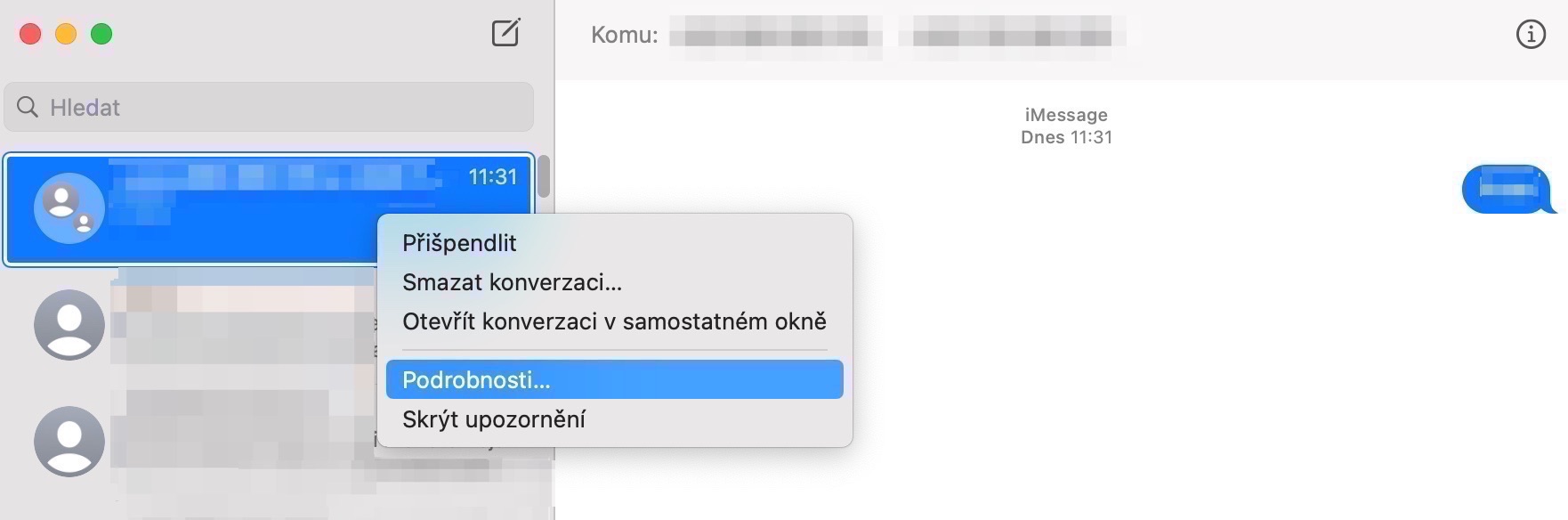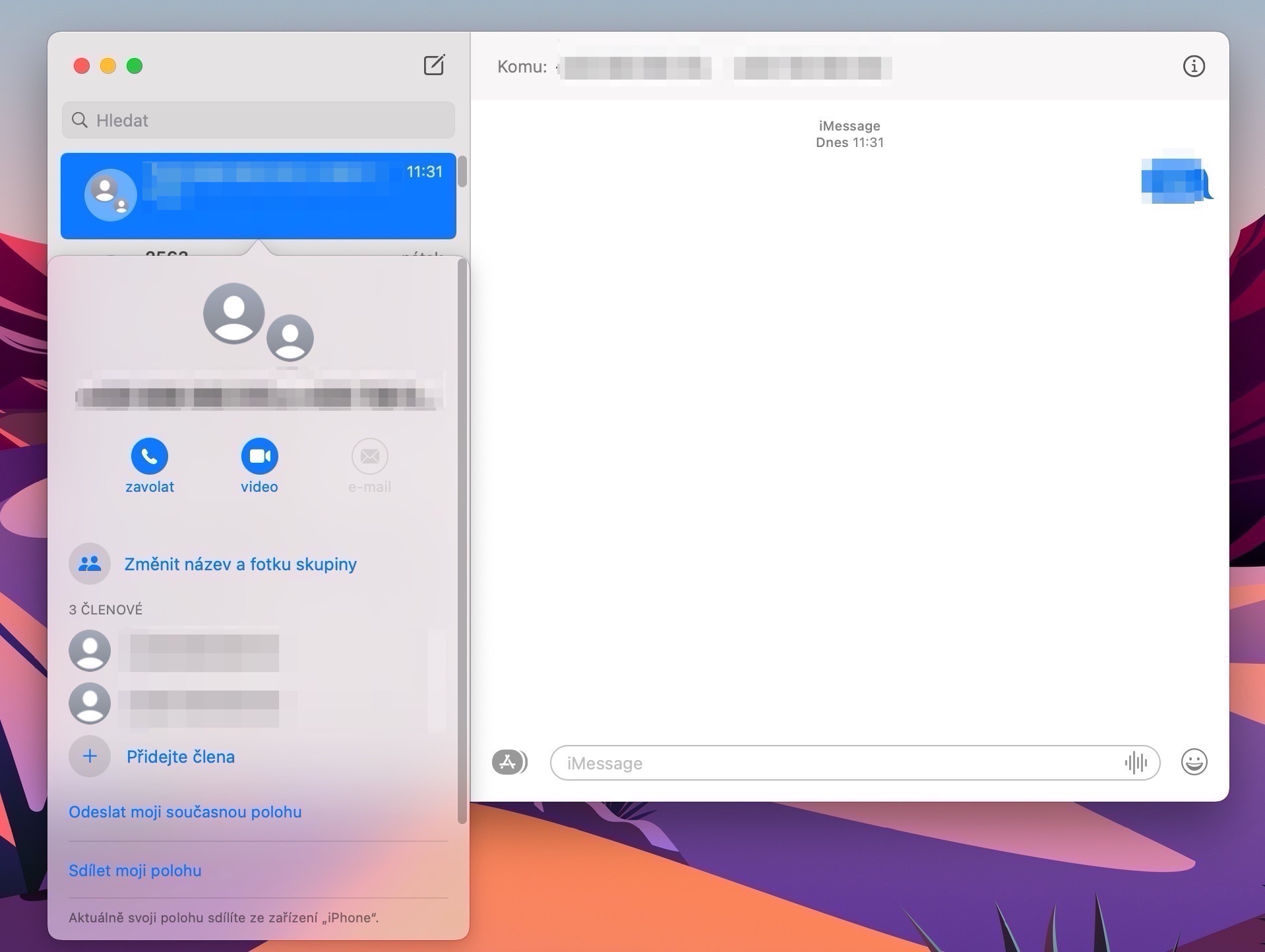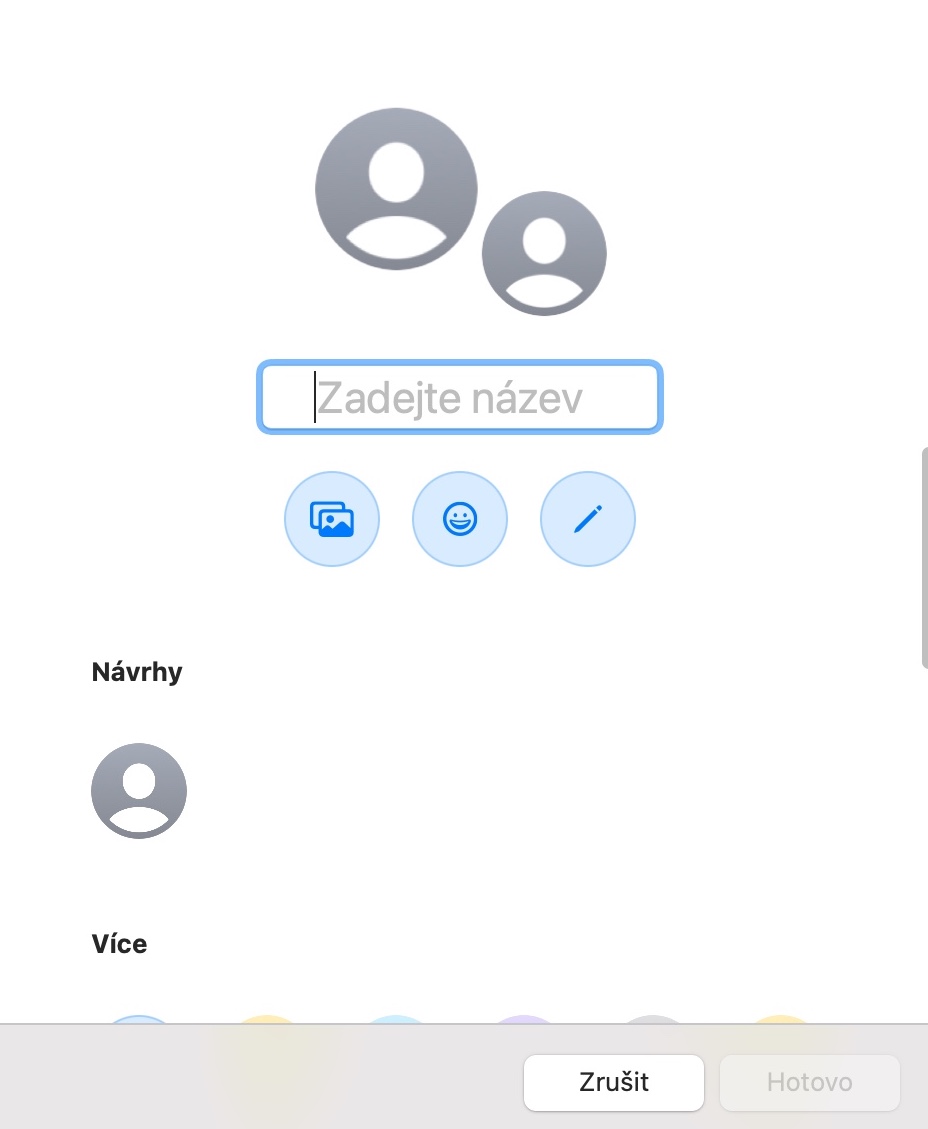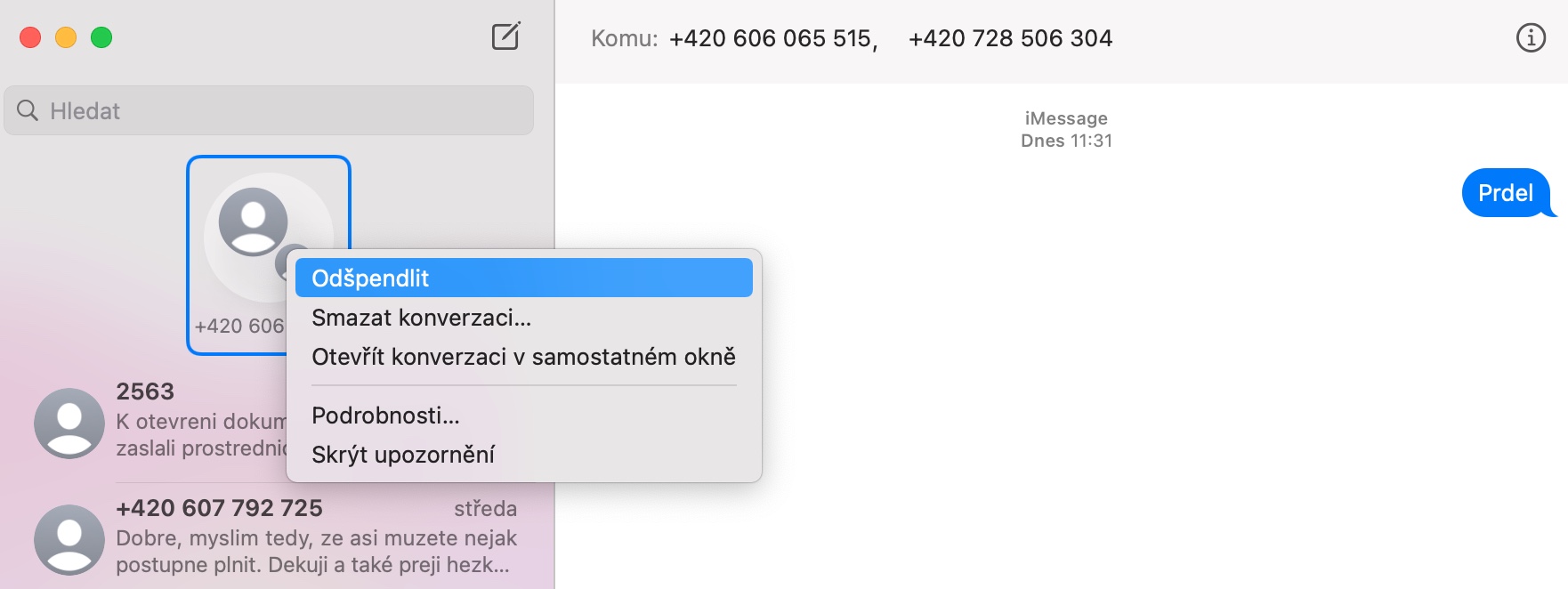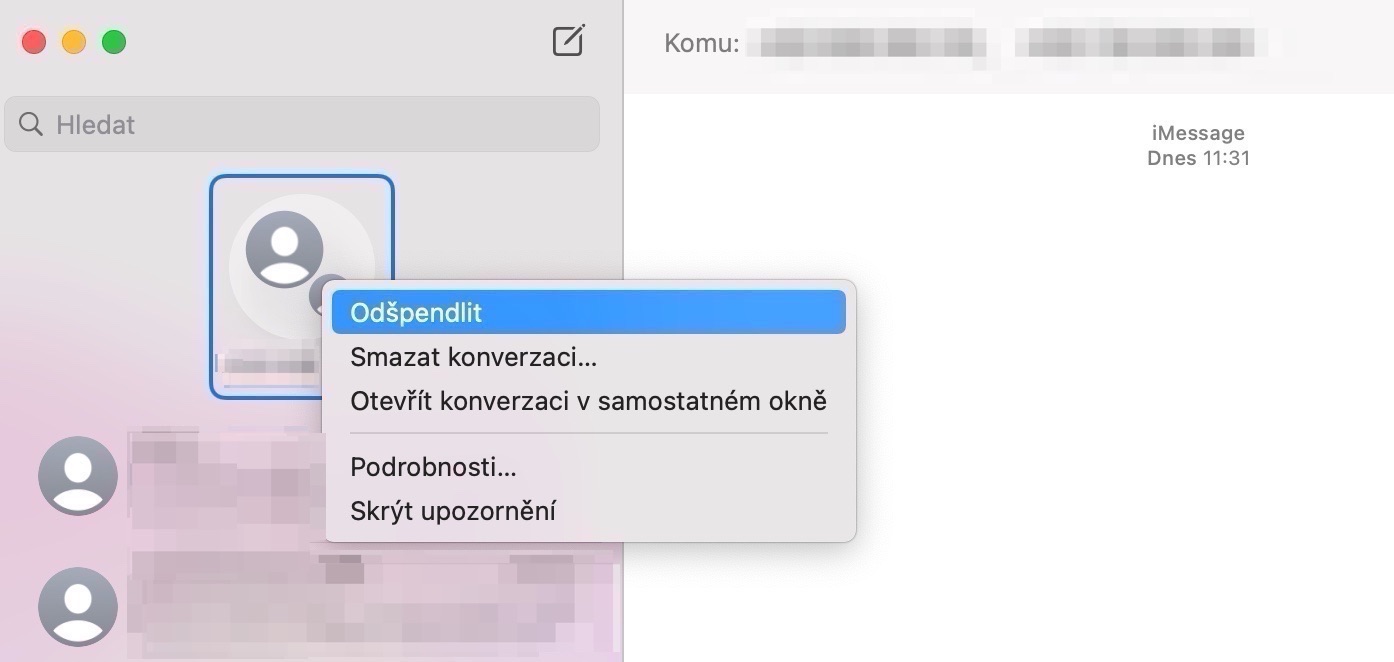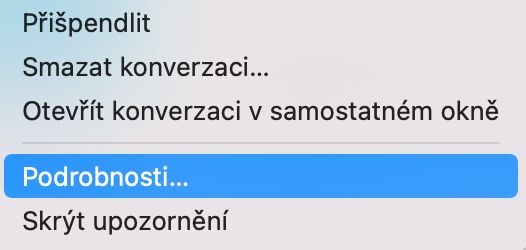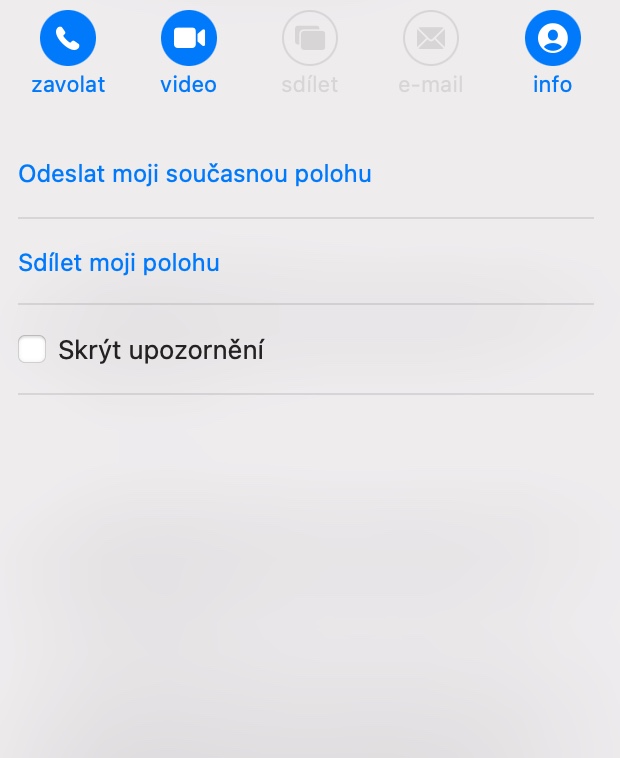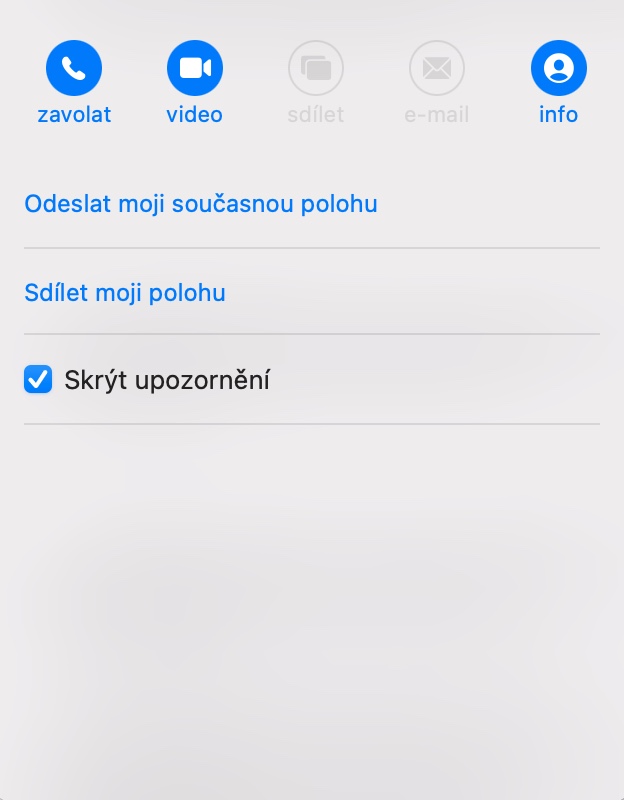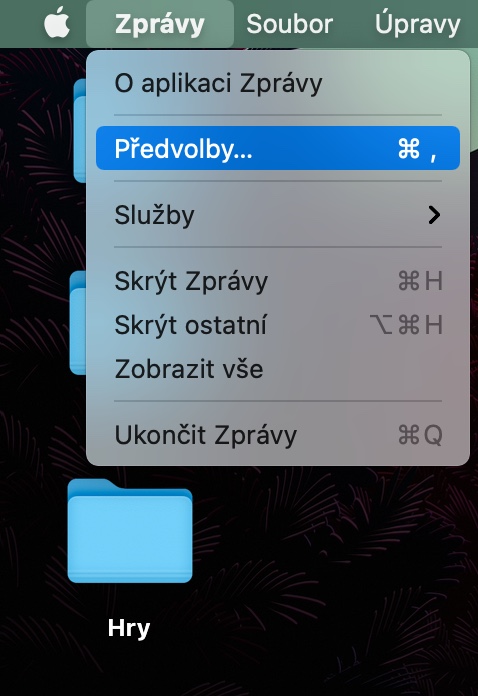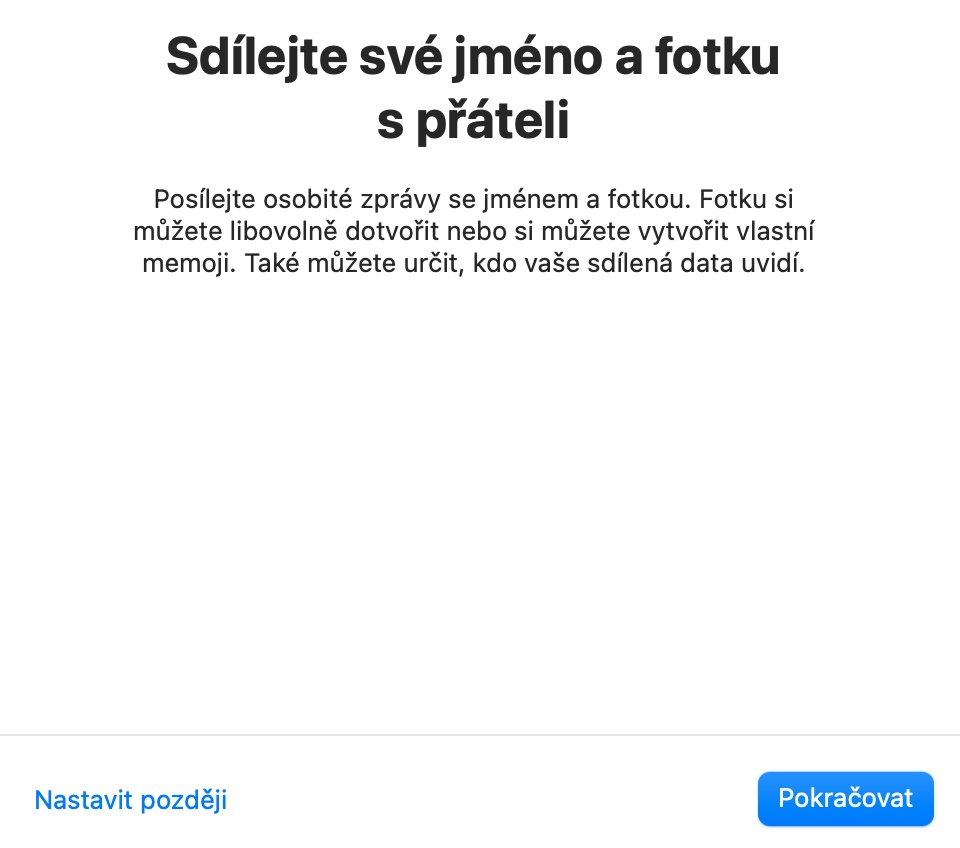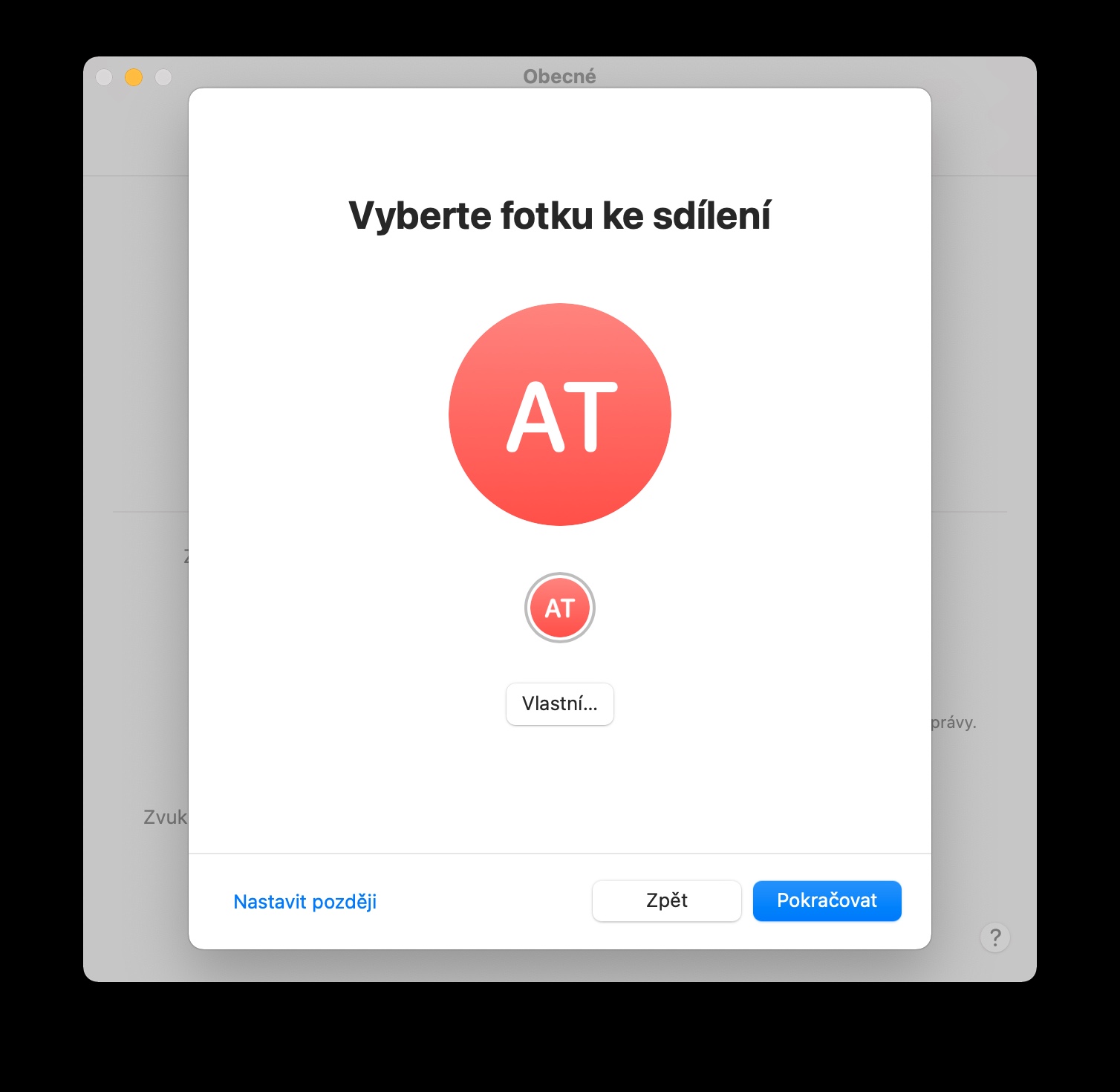သင်သည် Mac ပိုင်ရှင်ဖြစ်ပါက iPhone သို့မဟုတ် iPad တွင် သင်ပြုလုပ်သည့်အတိုင်း သင့်ကွန်ပျူတာရှိ မူရင်း Messages အက်ပ်ကို သင်အသုံးပြုနိုင်ပါသည်။ သင်၏ Mac တွင် မူရင်း Messages ကိုအသုံးပြုခြင်းအတွက် အကျိုးကျေးဇူးများစွာရှိပါသည်။ ဒီနေ့ဆောင်းပါးမှာတော့ အသုံးဝင်မယ့် နည်းလမ်းငါးခုကို ပေးသွားမှာပါ။
အဲဒါဖြစ်နိုင်တယ်။ မင်းကို စိတ်ဝင်စားတယ်။
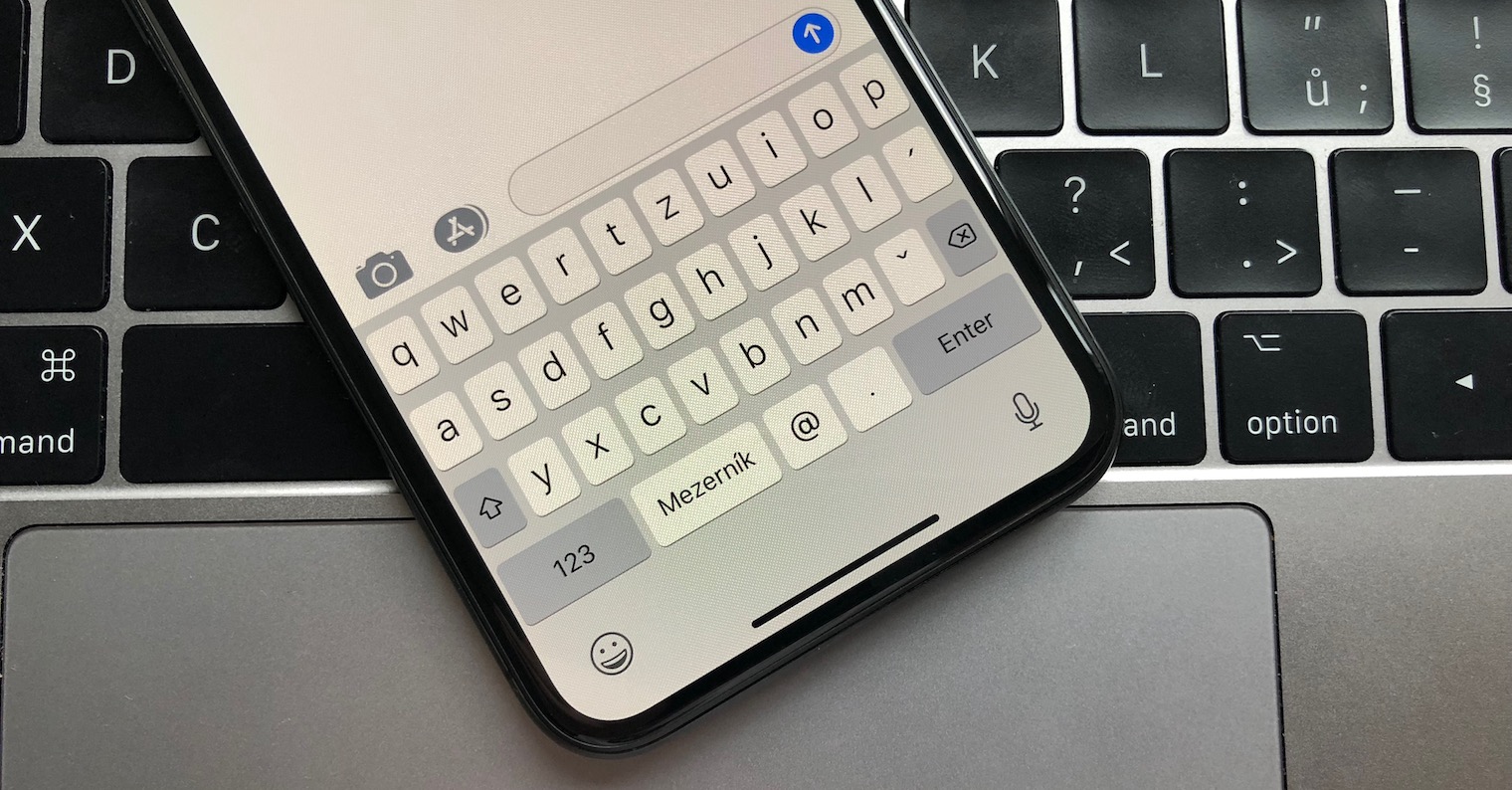
စကားဝိုင်းကို အမည်ပေးပါ။
သင်၏ Mac ပေါ်ရှိ မူရင်း Messages တွင်၊ အခြားအရာများထဲမှ အုပ်စုစကားဝိုင်းတစ်ခုအား အမည်ပေးရန်အတွက် ရွေးချယ်ခွင့်ကိုလည်း သင်အသုံးပြုနိုင်ပါသည်။ လုပ်ငန်းစဉ်သည် အလွန်လွယ်ကူသည် – သင့် Mac တွင် အက်ပ်ကိုဖွင့်ရုံသာဖြစ်သည်။ သတင်းပြတင်းပေါက်၏ဘယ်ဘက်ခြမ်း၌ စကားဝိုင်းတစ်ခုကို ရွေးပါ။သင်အမည်ပေးလိုသော၊ ၎င်းပေါ်တွင် right-click နှိပ်ပါ။ ရွေးပါ။ အသေးစိတ် -> အဖွဲ့အမည်နှင့် ဓာတ်ပုံကို ပြောင်းပါ။ လိုအပ်သောအသေးစိတ်အချက်အလက်များကို သင်ထည့်သွင်းနိုင်ပါသည်။
စကားဝိုင်းကို ပင်ထိုးပါ။
iOS 14 သို့မဟုတ် iPadOS 14 ကဲ့သို့ပင်၊ သင်သည် macOS Big Sur ရှိ Messages တွင် စာရင်း၏ထိပ်တွင် အရေးကြီးသော စကားဝိုင်းများကို တွဲထိုးနိုင်ပါသည်။ လုံလောက်ပါတယ်။ ရွေးချယ်ထားသော စကားဝိုင်း ညာကလစ်နှင့် v မီနူးပေါ်လာတဲ့ဟာကို ရွေးပါ။ တံ. စကားဝိုင်းသည် အခြားစကားဝိုင်းများအားလုံးအပေါ်တွင် ပေါ်လာပါမည် - ပင်ဖြုတ်ရန် မက်ဆေ့ချ်ကို နှိပ်ပါ။ ညာဘက်မောက်စ်ခလုတ် မီနူးတွင်ရွေးချယ်ပါ။ ပင်ဖြုတ်ပါ။.
အသိပေးချက်များကို စီမံပါ။
Mac ပေါ်ရှိ မူရင်း Messages တွင်၊ အဝင်မက်ဆေ့ဂျ်တစ်ခုစီကို အသိပေးမည့်ပုံကိုလည်း အလွယ်တကူ သတ်မှတ်နိုင်သည်။ သင်လုပ်ချင်တယ်ဆိုရင် အသိပေးချက်များကိုပိတ်ပါ။ ရွေးချယ်ထားသော စကားဝိုင်းများသို့ ဦးစွာပေးထားသော စကားဝိုင်းကို နှိပ်ပါ။ ညာဘက်မောက်စ်ခလုတ်. ပြီးတော မီနူး ရွေးချယ်ပါ။ အသေးစိတ်နှင့်အသေးစိတ်ပြတင်းပေါက်တွင်အရာအားစစ်ဆေးရန်လုံလောက်သည်။ အသိပေးချက်ကို ဖျောက်ပါ။.
စကားဝိုင်းကို တက်ကြွစေတယ်။
အကယ်၍ သင်သည် iMessage မှတစ်ဆင့် တစ်စုံတစ်ဦးနှင့် ဆက်စပ်နေပါက၊ စကားဝိုင်းအတွင်း စာရိုက်ခြင်းနှင့် အီမိုတီကွန်များ ထည့်သွင်းရန် သင့်ကိုယ်သင် ကန့်သတ်ထားရန် မလိုအပ်ပါ။ အကယ်လို့ မက်ဆေ့ဘောက်စ်၏ ဘယ်ဘက်တွင် ကိုနှိပ်ပါ။ App Store အိုင်ကွန်သင်၏ iMessages သို့ သင်ထည့်နိုင်သည်။ ပြခန်းမှ Memoji၊ အကျိုးသက်ရောက်မှုများ သို့မဟုတ် ဓာတ်ပုံများ သင်၏ Mac ပြီးနောက် "iMessage" ရိုက်ထည့်ပါ App Store တွင် မူရင်း Messages အတွက် အခြားစိတ်ဝင်စားဖွယ် အပလီကေးရှင်းများကို သင်ရှာဖွေနိုင်သည်။
အဲဒါဖြစ်နိုင်တယ်။ မင်းကို စိတ်ဝင်စားတယ်။

အမည်နှင့်ဓာတ်ပုံကိုသတ်မှတ်ပါ။
ဇာတိမှာ Mac ပေါ်ရှိ မက်ဆေ့ဂျ်များ သင့်ကိုယ်ပိုင်အမည်နှင့် ဓာတ်ပုံကိုလည်း သင်သတ်မှတ်နိုင်သည်။ ဂရန် မျက်နှာပြင်၏ထိပ်ရှိ ကိရိယာဘား သင်၏ Mac ကိုနှိပ်ပါ။ မက်ဆေ့ချ်များ -> စိတ်ကြိုက်များ။ V. စိတ်ကြိုက်ဝင်းဒိုး ပြီးရင် ခလုတ်ကို နှိပ်လိုက်ရုံပါပဲ။ အမည်နှင့် ဓာတ်ပုံမျှဝေခြင်းကို သတ်မှတ်ပါ။ ညွှန်ကြားချက်များကိုလိုက်နာပါ။