Apple သည် HomePod mini အသစ်စက်စက်ကို မိတ်ဆက်ခဲ့သည်မှာ လအနည်းငယ်ကြာခဲ့ပြီဖြစ်သည်။ ၎င်းသည် ကျွန်ုပ်တို့နှင့်အတူ သုံးနှစ်နီးပါးရှိနေပြီဖြစ်သော မူရင်း HomePod ၏ညီငယ်လေးဖြစ်သည်။ HomePods များထဲမှ တစ်ခုကို ချက်သမ္မတနိုင်ငံ၌ တရားဝင်မရရှိနိုင်သော်လည်း စမတ်ပန်းသီးစပီကာများသည် နိုင်ငံအတွင်း အတော်လေးရေပန်းစားပါသည်။ HomePod (မီနီ) ကို ခရစ္စမတ်သစ်ပင်အောက်မှာ တင်ထားနိုင်ရင် ဒါမှမဟုတ် ဒီအကြောင်းကို ပိုသိချင်ရင် ဒီဆောင်းပါးကို ကြိုက်ပါလိမ့်မယ်။ ၎င်းတွင် သင်မသိသေးသော HomePod အတွက် အကြံပြုချက် ၅ ခုကို သင့်အား ပြသပါမည်။
အဲဒါဖြစ်နိုင်တယ်။ မင်းကို စိတ်ဝင်စားတယ်။

Apple က သင့်ကို အမှားမခံပါစေနဲ့
မူရင်းအားဖြင့် HomePod အပါအဝင် Apple စက်ပစ္စည်းတိုင်းသည် သင့်ပတ်ဝန်းကျင်ကို အမြဲ “နားစွင့်နေသည်” ဖြစ်သည်။ စက်ပစ္စည်းသည် အသက်ဝင်သည့်စကားစုကို တုံ့ပြန်နိုင်ရပါမည်။ Siri ကိုဟေးApple voice assistant ကိုခေါ်သည်။ ဟုတ်ပါတယ်၊၊ ဒါက အတိအကျ ခိုးယူတာတော့ မဟုတ်ဘူး၊ လွန်ခဲ့တဲ့ လအနည်းငယ်က Apple ဝန်ထမ်းတွေက အသံသွင်းတာကို နားထောင်ရမယ်လို့ ယူဆခဲ့တဲ့ ကိစ္စတစ်ခု ပေါ်လာခဲ့ပေမယ့်၊ ဒါကြောင့် Apple က အိမ်မှာ သင်ပြောနေတာတွေကို ကြားရမှာကို ကြောက်နေတယ်ဆိုရင် ပြောမယ့် စကားစုကို စောင့်နေတာထက် ပိုလွယ်တာ မရှိပါဘူး။ Siri ကိုဟေး ပိတ်လိုက်ပါ။ ဤကိစ္စတွင်၊ လျှောက်လွှာကိုသွားပါ။ အိမ်ထောင်စု၊ ဘယ်မှာလဲ။ သင့်လက်ချောင်းကို ကိုင်ထားပါ။ မင်းအတွက် HomePod ပြီးရင် ညာဘက်အောက်ခြေကို နှိပ်ပါ။ ဂီယာသင်္ကေတ လုပ်ဆောင်ချက်ကို ပိတ်ပါ။ "Hey Siri" ပြောရန် စောင့်ပါ။
သင်၏ပရိဘောဂကိုကာကွယ်ပါ။
မူရင်း HomePod ကို မိတ်ဆက်ပြီး ရက်သတ္တပတ်အနည်းငယ်အကြာတွင် ၎င်းတို့၏ ပရိဘောဂများကို ပျက်စီးစေသော Apple စပီကာကို အနည်းငယ်စိတ်ပျက်သွားသော အသုံးပြုသူများထံမှ ပို့စ်များ အင်တာနက်ပေါ်တွင် ပေါ်လာခဲ့သည်။ သီချင်းနားထောင်တဲ့အခါ အထူးသဖြင့် သစ်သားပရိဘောဂတွေကို ပျက်စီးစေတဲ့အကြောင်းရင်းဖြစ်တဲ့ တုန်ခါမှုတွေလည်း ဖြစ်ပေါ်ပါတယ်။ ကျွန်ုပ်တို့၏ ပရိဘောဂများကို စိတ်လိုလက်ရ ဖျက်ဆီးလိုခြင်းမျိုး မရှိနိုင်သောကြောင့် HomePod ကို အသုံးပြုသည့်အခါတွင် Pad ကို အသုံးပြုသင့်ပါသည်။ HomePod Mini စပီကာက သိပ်မကြီးတာကြောင့် ဒီပြဿနာတွေ မရှိပါဘူး။ မည်သို့ပင်ဆိုစေကာမူ ကံတရားသည် ပြင်ဆင်ထားသူများကို နှစ်သက်သောကြောင့် သင့်ညီငယ်အတွက် သင့်လျော်သော ဖျာကို အသုံးပြုရန် မကြောက်ပါနှင့်။

ပြတ်သားသော အကြောင်းအရာများကို ရှောင်ကြဉ်ပါ။
အကယ်၍ သင်သည် ဂီတကို နှစ်သက်သူဖြစ်ပါက၊ အမျိုးမျိုးသော ယုတ်ညံ့သော အကျင့်စရိုက်များသည် သီချင်းများတွင် မကြာခဏ ပေါ်လာတတ်ကြောင်း သင်သတိပေးစရာ မလိုသော်လည်း ၎င်းသည် သင်နားထောင်နေသည့် အမျိုးအစားပေါ်တွင် မူတည်ပါသည်။ အကယ်၍ သင်သည် HomePod ကို ပိုင်ဆိုင်ပြီး Apple Music ကို တစ်ချိန်တည်းတွင် စာရင်းသွင်းပါက၊ အထူးသဖြင့် ကလေးငယ်များရှိသော မိသားစုများတွင် အထူးအသုံးဝင်သည့် တိကျပြတ်သားသော အကြောင်းအရာကို မဖွင့်ရန် စမတ်စပီကာကို သင် သတ်မှတ်နိုင်ပါသည်။ သင့် HomePod တွင် ညစ်ညမ်းသော အကြောင်းအရာများကို ပိတ်လိုပါက၊ မူရင်း Home အက်ပ်သို့ ဦးစွာသွားပါ။ ဒီမှာ သင့်လက်ချောင်းကို ကိုင်ထားပါ။ မင်းအတွက် HomePod ပြီးလျှင် ညာဘက်အောက်နားရှိ Menu တွင် Click နှိပ်ပါ။ ဂီယာသင်္ကေတ။ မင်းဒီကနေဆင်းဖို့ပဲလိုတယ်။ အောက်တွင် a ပိတ်လိုက်ပါ။ option တွင်ပြောင်းပါ။ ပြတ်သားသောအကြောင်းအရာကို ခွင့်ပြုပါ။ ဤလုပ်ဆောင်ချက်သည် Apple Music အတွက်သာဖြစ်ပြီး၊ ဥပမာ Spotify အတွက်မဟုတ်ဘဲ သင့်အား ထပ်မံသတိပေးပါမည်။
Intercom အတွင်းရှိ မက်ဆေ့ခ်ျများ လက်ခံခြင်း။
HomePod mini ရောက်ရှိလာပြီးနောက် Apple သည် Intercom ဟုခေါ်သော လုပ်ဆောင်ချက်အသစ်ကို မိတ်ဆက်ခဲ့သည်။ ဤလုပ်ဆောင်ချက်ကိုအသုံးပြုခြင်းဖြင့် သင်သည် အိမ်ထောင်စုဝင်များအားလုံးထံ မက်ဆေ့ချ်တစ်စောင် အလွယ်တကူပေးပို့နိုင်ပါသည်။ ထို့နောက် သင်ဖန်တီးထားသော မက်ဆေ့ချ်ကို အိမ်ရှိ အခြား HomePods များအပြင် iPhone၊ iPad နှင့် CarPlay တို့တွင်လည်း ဖွင့်နိုင်ပါသည်။ Intercom မှတစ်ဆင့် မက်ဆေ့ချ်တစ်ခုကို ဖန်တီးလိုပါက၊ စကားစုတစ်ခုပြောရုံပါပဲ။ "ဟေး Siri၊ intercom [မက်ဆေ့ချ်]" အဖွဲ့ဝင်အားလုံးထံ မက်ဆေ့ချ်ပို့မည်ဖြစ်ပြီး၊ မက်ဆေ့ချ်ကို အတိအကျပေးပို့သင့်သည့်နေရာကို သင်ရွေးချယ်နိုင်သည်။ မည်သို့ပင်ဆိုစေ၊ Intercom အကြောင်းကြားချက်များသည် သင့်ထံရောက်ရှိမည့်နေရာကို သင်သတ်မှတ်နိုင်သည်။ အက်ပ်သို့သွားပါ။ အိမ်ထောင်စု၊ ဘယ်ဘက်အပေါ်ဆုံးက နေရာကို ကလစ်နှိပ်ပါ။ အိမ်ပုံလေး ထို့နောက်အပေါ်ကိုနှိပ်ပါ။ ပင်မဆက်တင်များ -> အင်တာကွန်း နှင့် အကြောင်းကြားချက်များကို လက်ခံရရှိမည့်နေရာ၊ ရှိမရှိကို ရွေးချယ်ပါ။
Mac ရှိ စတီရီယို HomePods
သင်သည် အလားတူ HomePods နှစ်ခုကို ပိုင်ဆိုင်ပါက၊ ၎င်းတို့ကို စတီရီယိုအတွဲအဖြစ် အလွယ်တကူ ပြောင်းလဲနိုင်သည်။ သင့် iPhone သို့မဟုတ် Apple TV မှတဆင့် HomePods နှစ်ခုလုံးမှ အသံကို စတင်ဖွင့်နိုင်သော်လည်း လုပ်ငန်းစဉ်တစ်ခုလုံးသည် Mac တွင် ပို၍ရှုပ်ထွေးပါသည်။ ပထမအချက်၊ သင့်တွင် နှစ်ခုလုံးရှိရန် လိုအပ်ပါသည်။ HomePods အဆင်သင့်ဖြစ်ပါပြီ။ - သူတို့ဝင်ဖို့ လိုအပ်တယ်။ အိမ်ထောင်စုတစ်စု၏၊ ဖွင့်ထားသည်။ အဖြစ်သတ်မှတ်သည်။ စတီရီယို အနည်းငယ် အထက်ဖော်ပြပါ အခြေအနေများနှင့် ကိုက်ညီပါက သင်၏ Mac တွင် မူရင်းအက်ပ်ကို ဖွင့်ပါ။ ဂီတ။ Music ကိုဖွင့်ပြီးနောက် ညာဘက်အပေါ်ကို နှိပ်ပါ။ AirPlay အိုင်ကွန် မီနူးမှရွေးချယ်ပါ။ HomePod နှစ်ခု။ သင်ဆက်တင်များပြုလုပ်ပြီးသည်နှင့် Music အက်ပ် မပိတ်ပါနှင့် အက်ပ်သို့ပြောင်းပါ။ အော်ဒီယို MIDI ဆက်တင်များ။ အခုပဲသင်ရမှာ right click နှိပ်ပါ။ သူတို့သည် ကော်လံကို ပုတ်ကြသည်။ AirPlay၊ ထို့နောက် ရွေးချယ်မှုတစ်ခုကို ရွေးချယ်ပါ။ အသံထွက်ရန် ဤစက်ပစ္စည်းကို အသုံးပြုပါ။
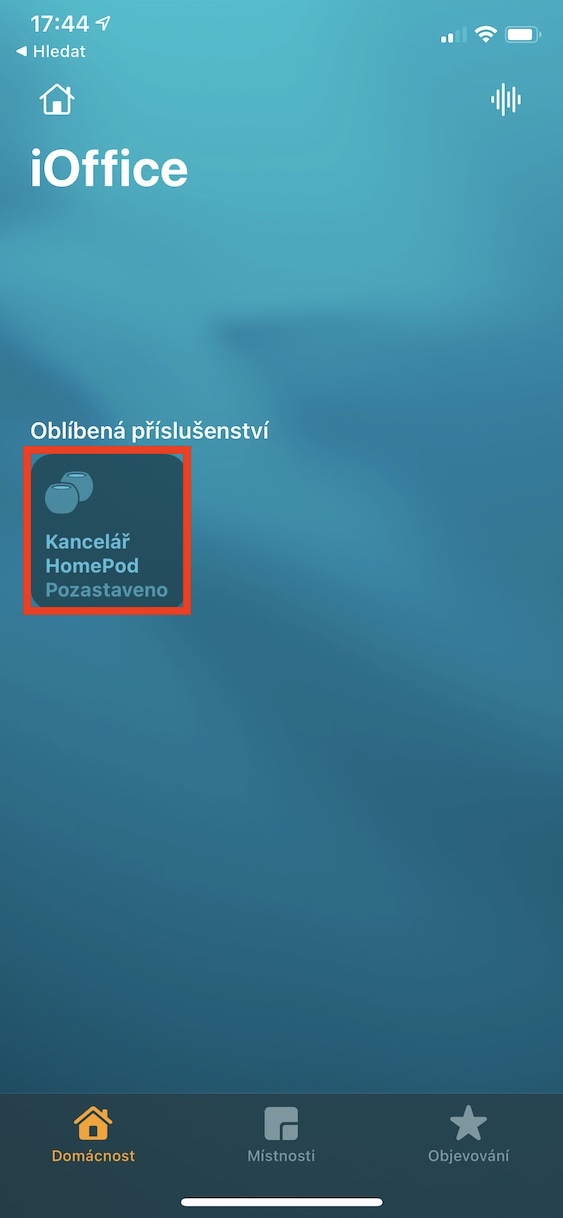
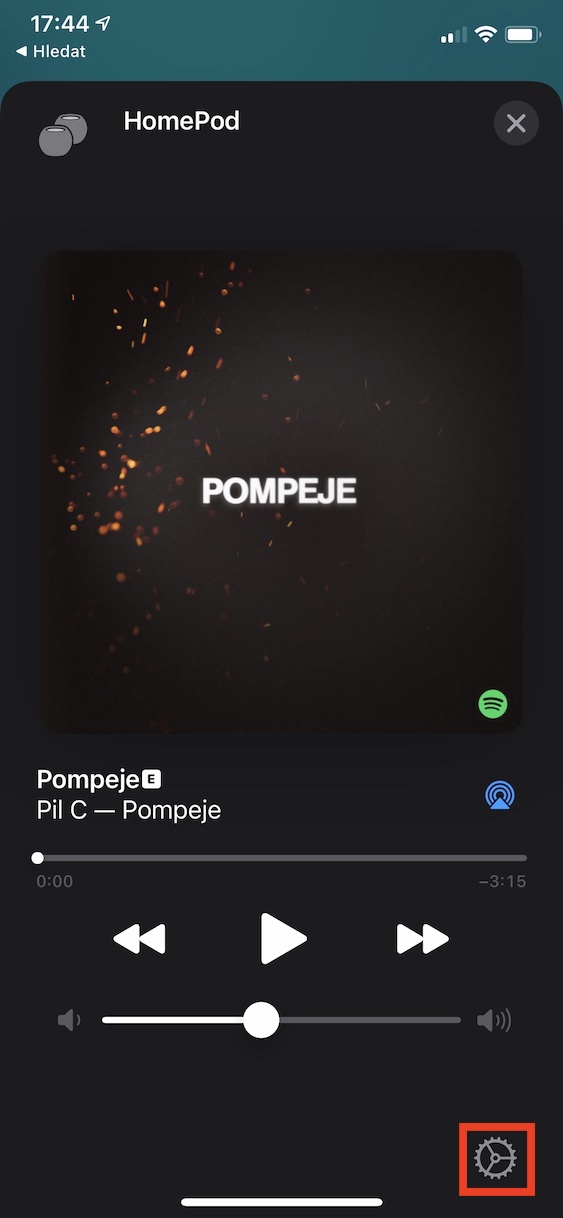
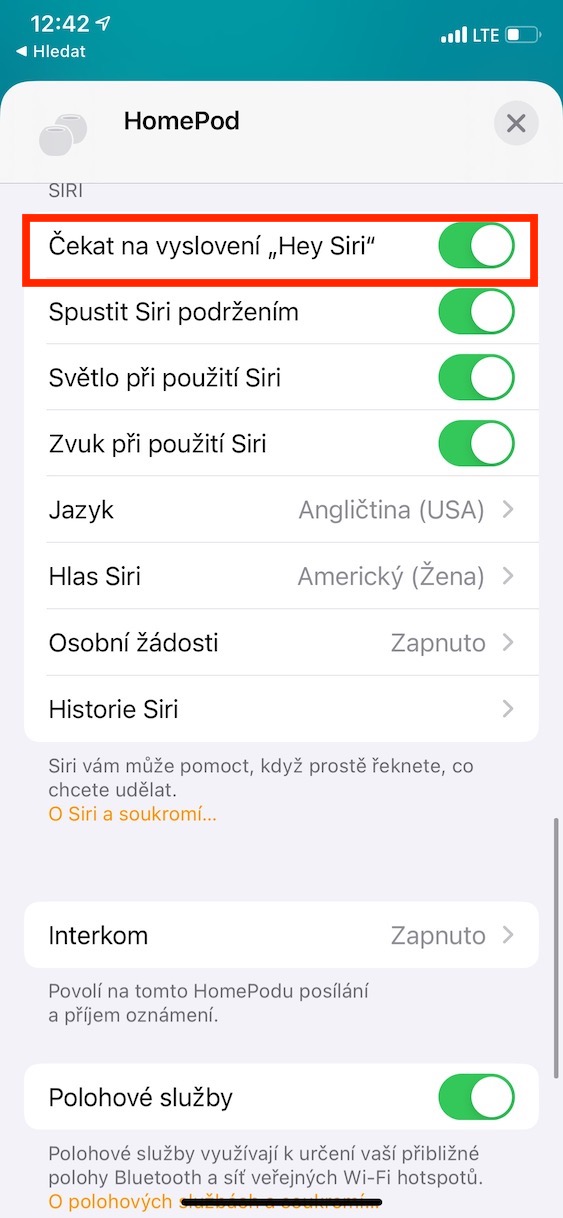
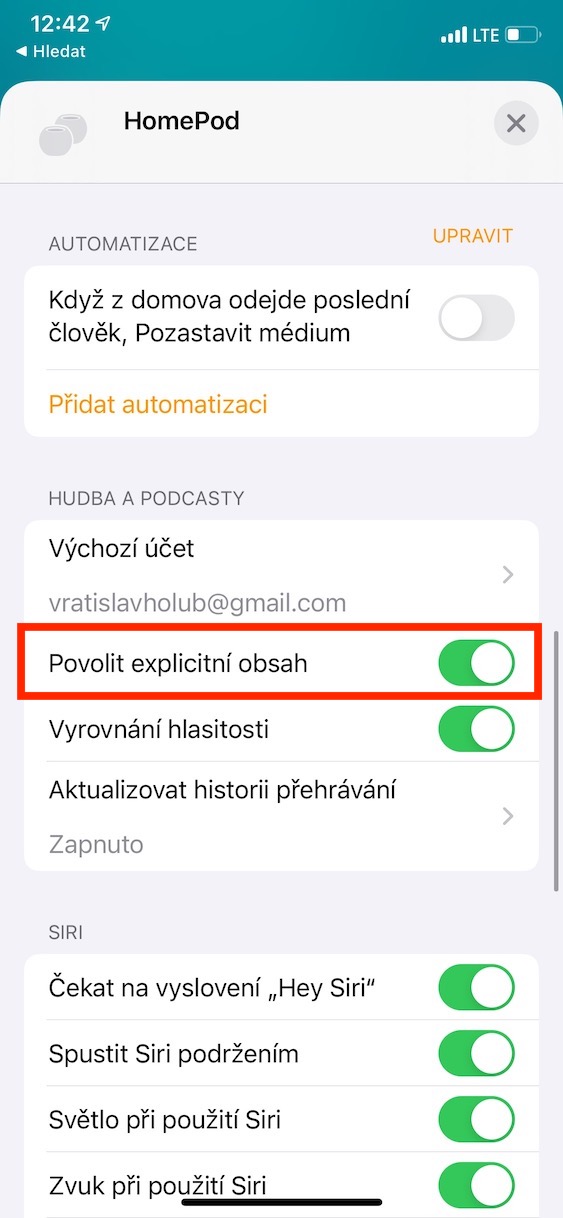
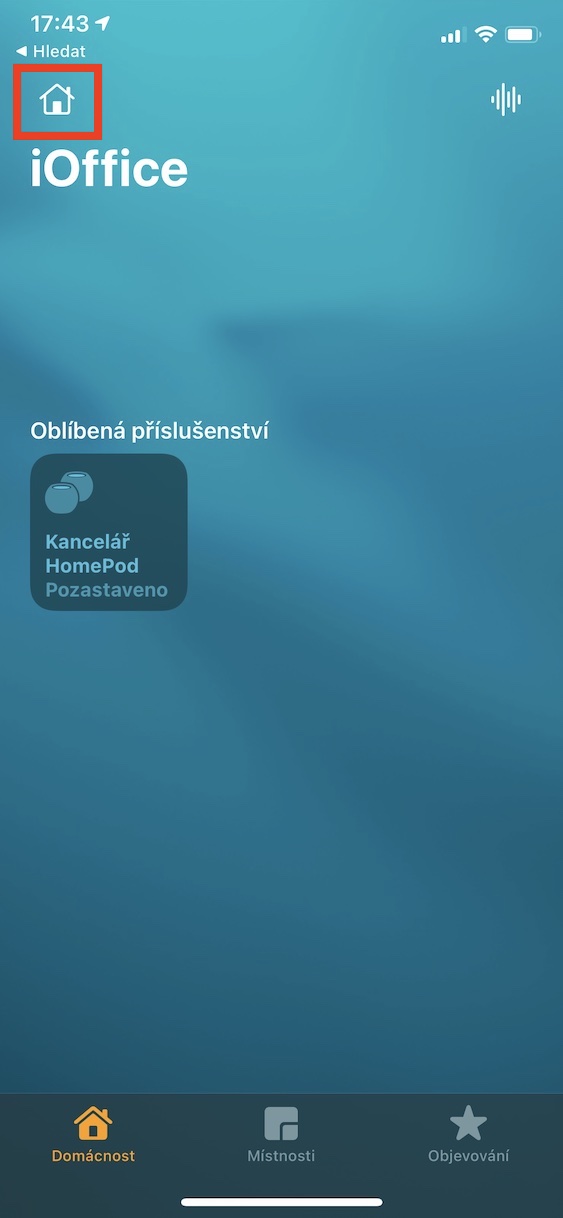
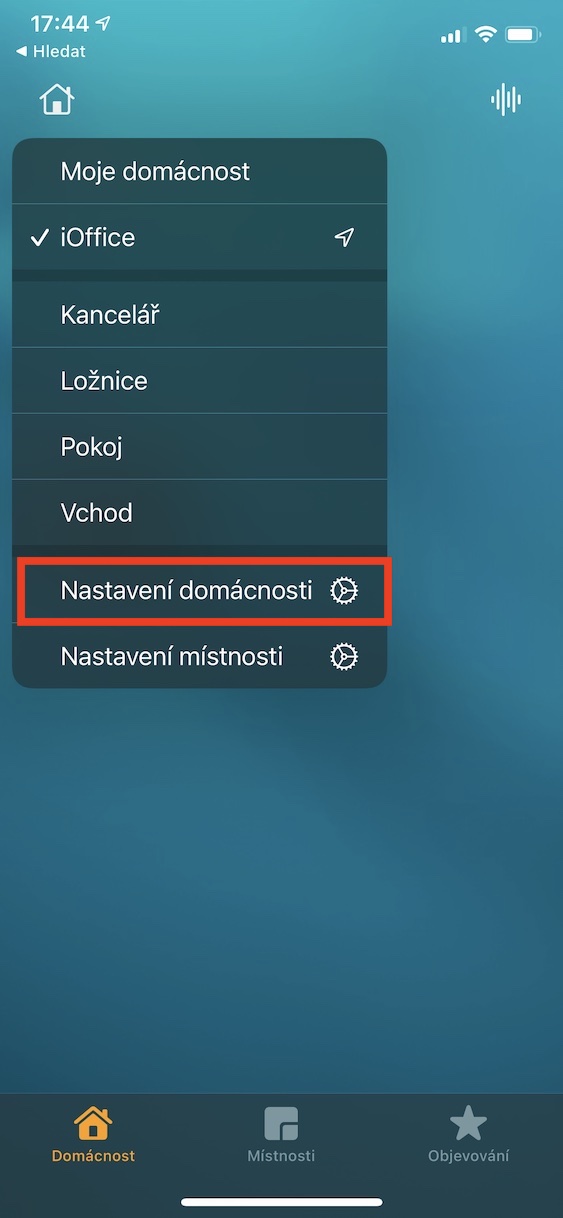
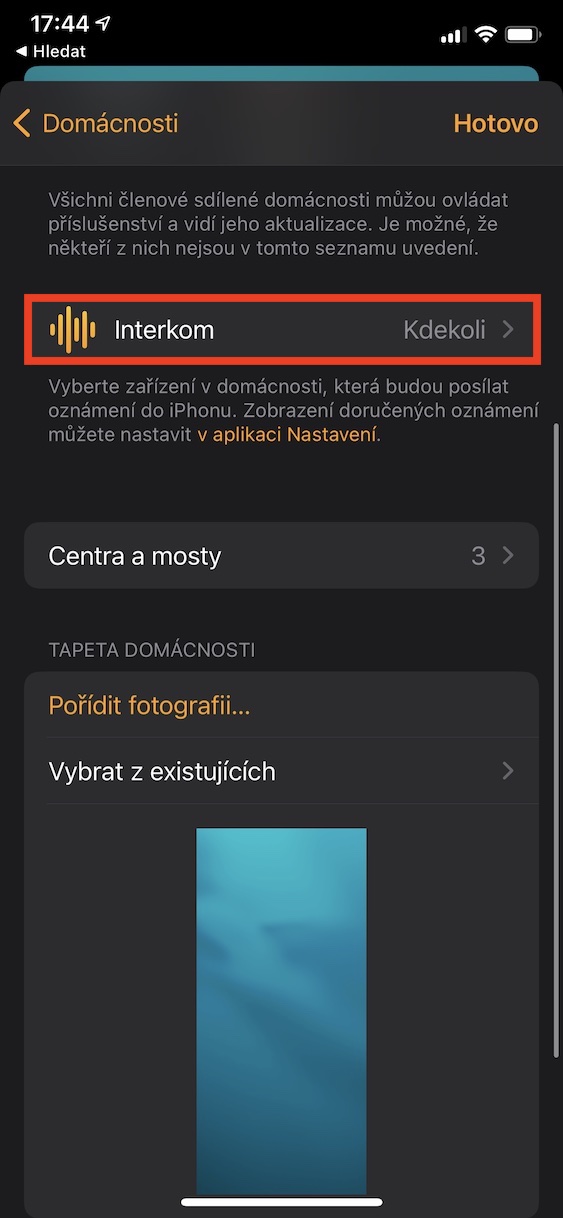
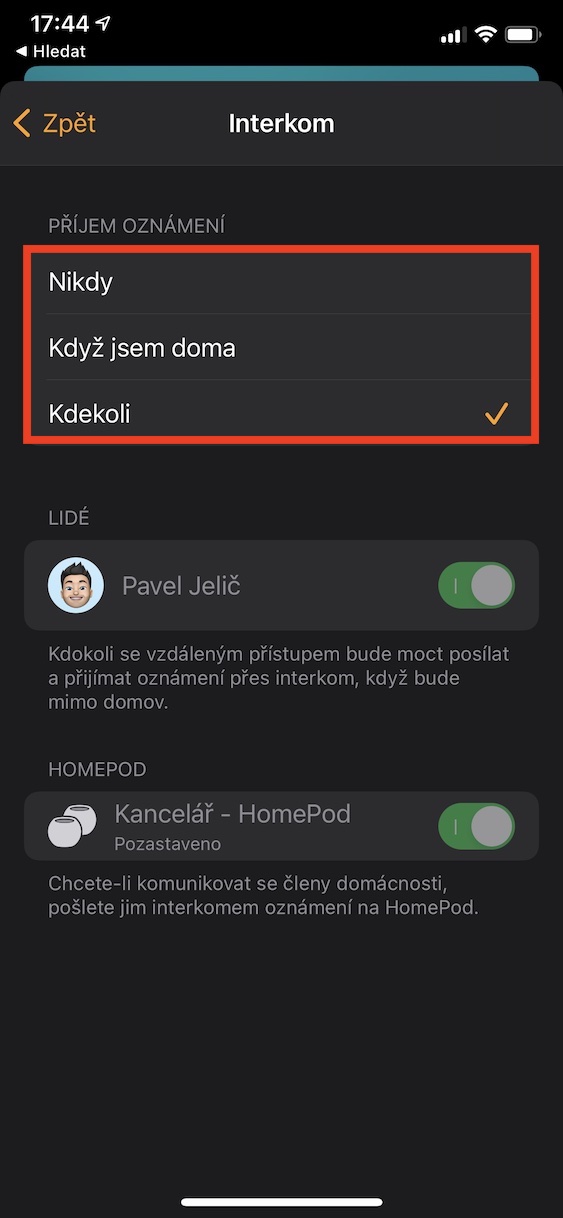
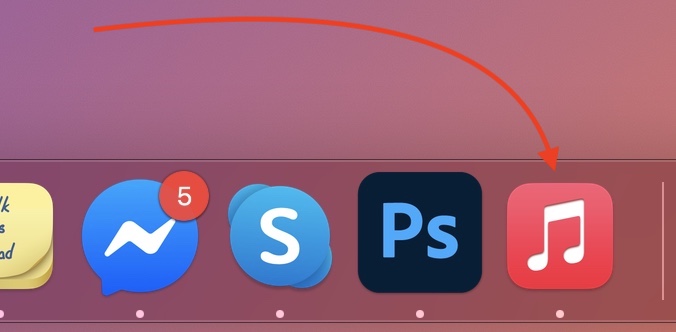
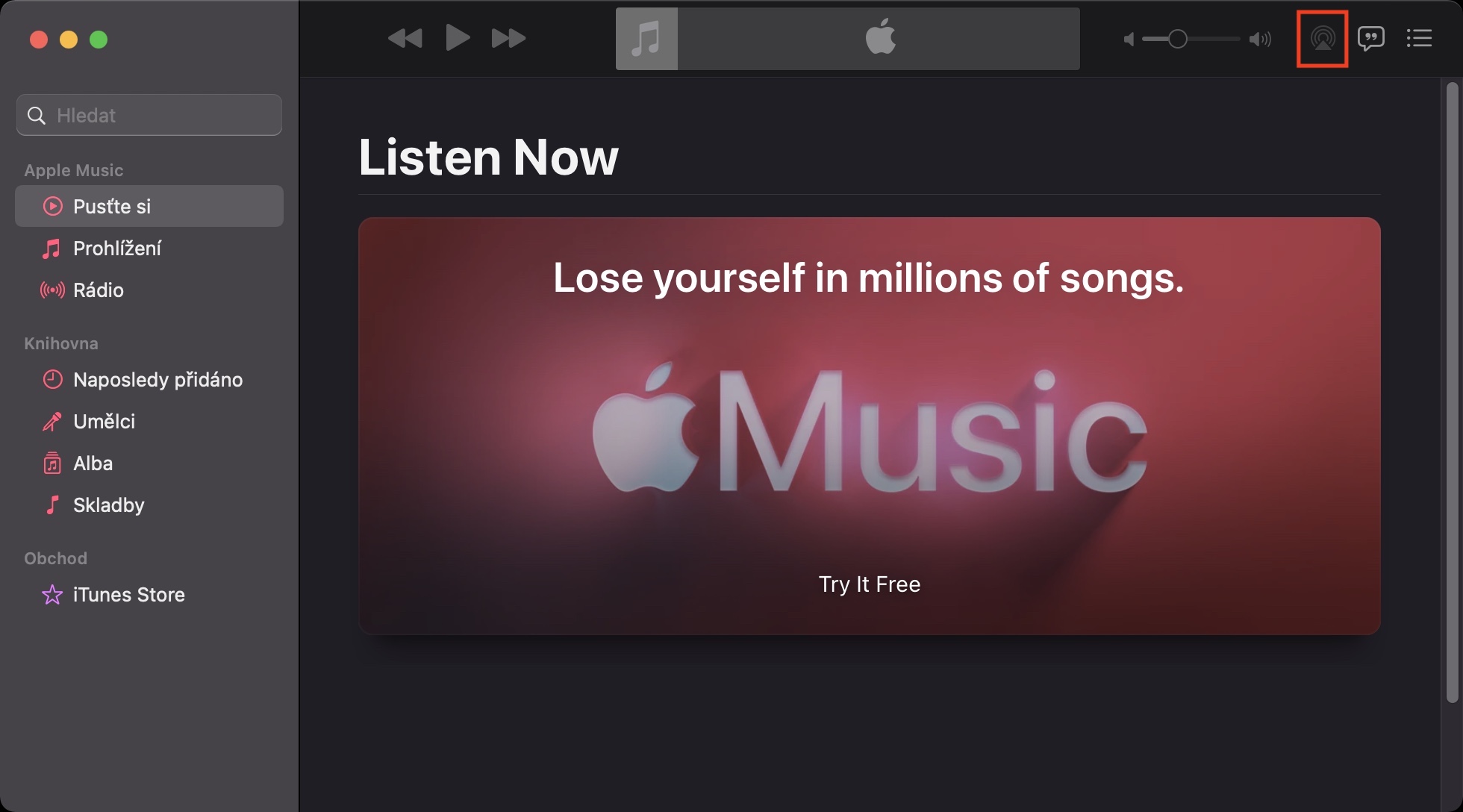
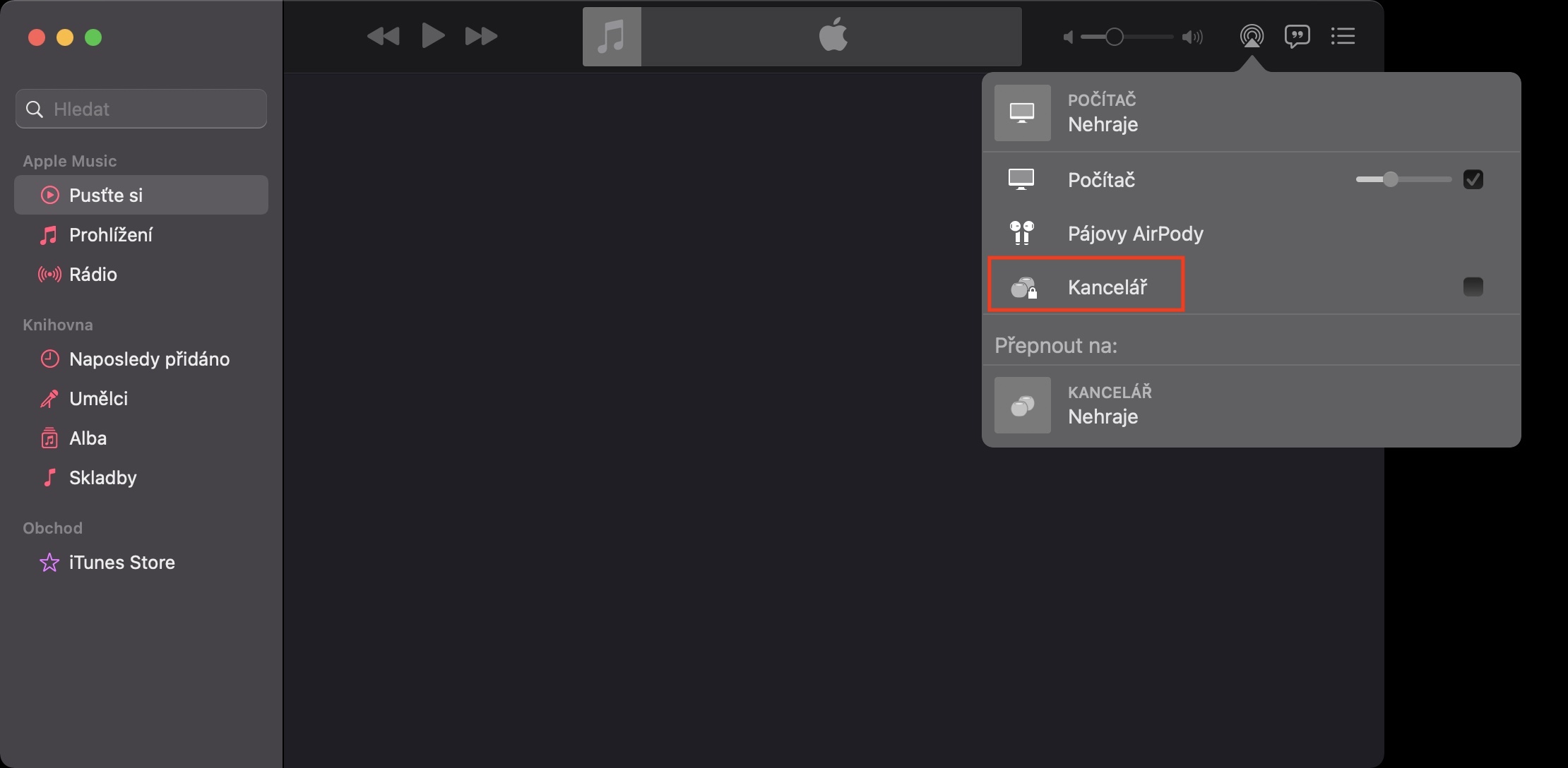
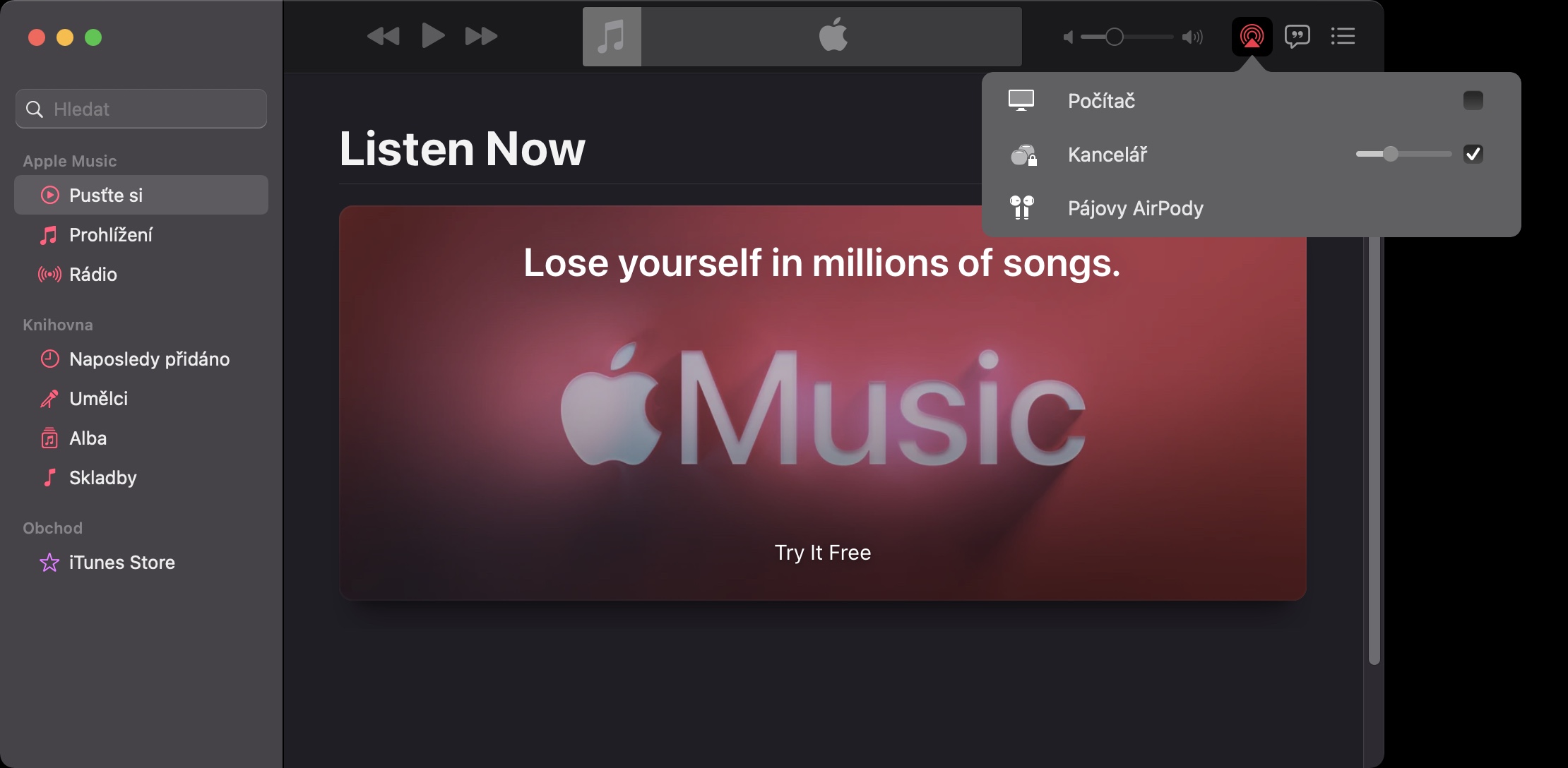

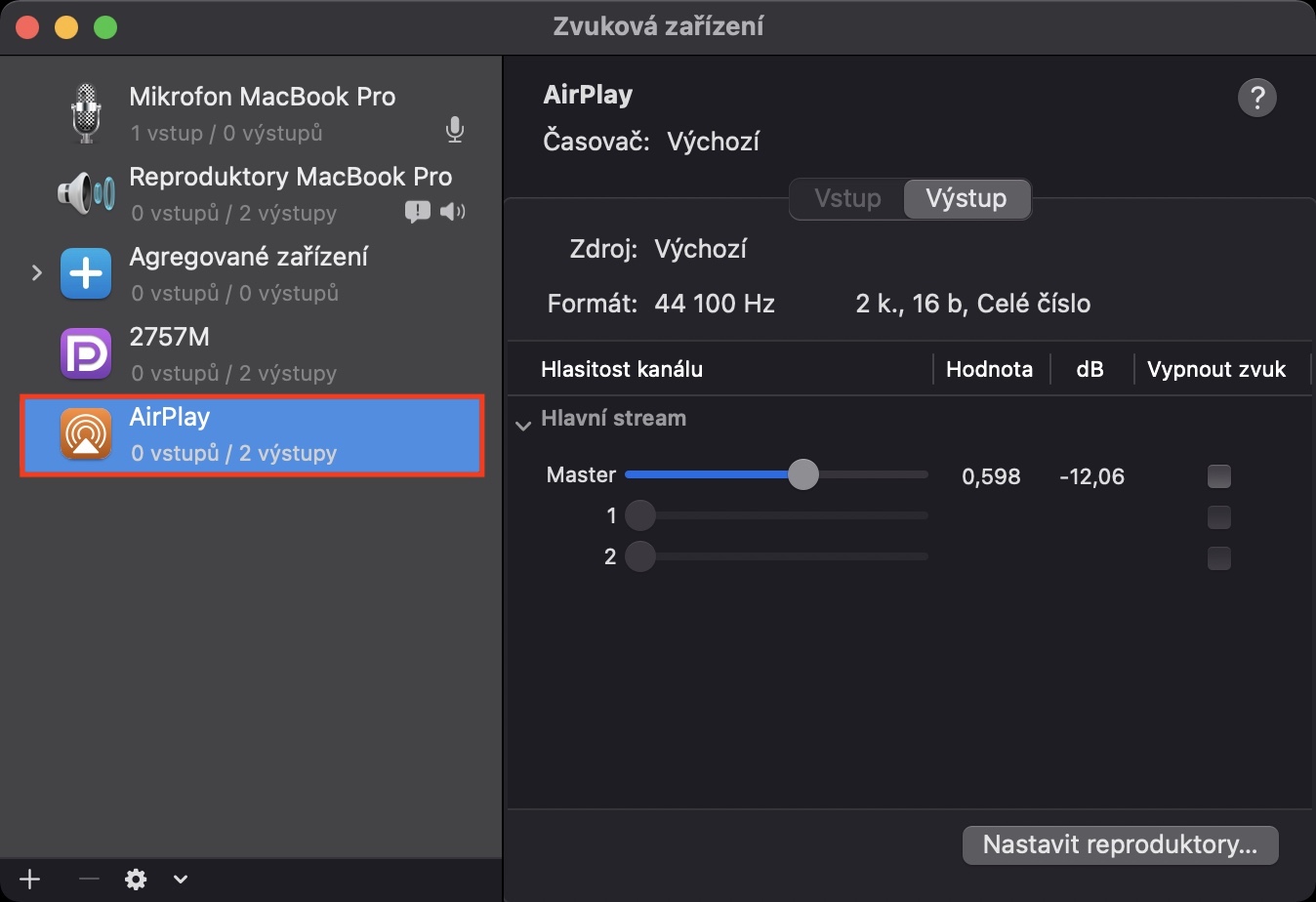
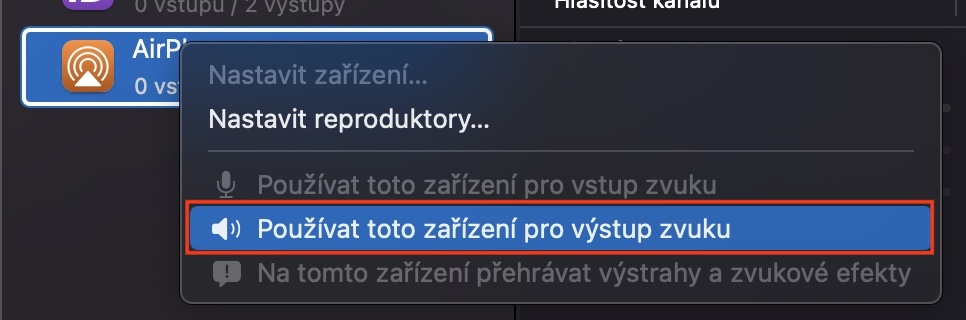
Apple Music ကိုအသုံးပြုပြီး HomePod mini ကို ဝယ်ခဲ့တယ်။ မနေ့တနေ့ကမှ ပြတ်သားတဲ့အကြောင်းအရာကို ဖွင့်ဖို့ကြိုးစားနေပေမယ့် ဘယ်လိုဖြစ်မလဲမသိဘူး။ ဤလမ်းညွှန်သည် 🥲 ခေတ်နောက်ကျနေပုံရသည်။