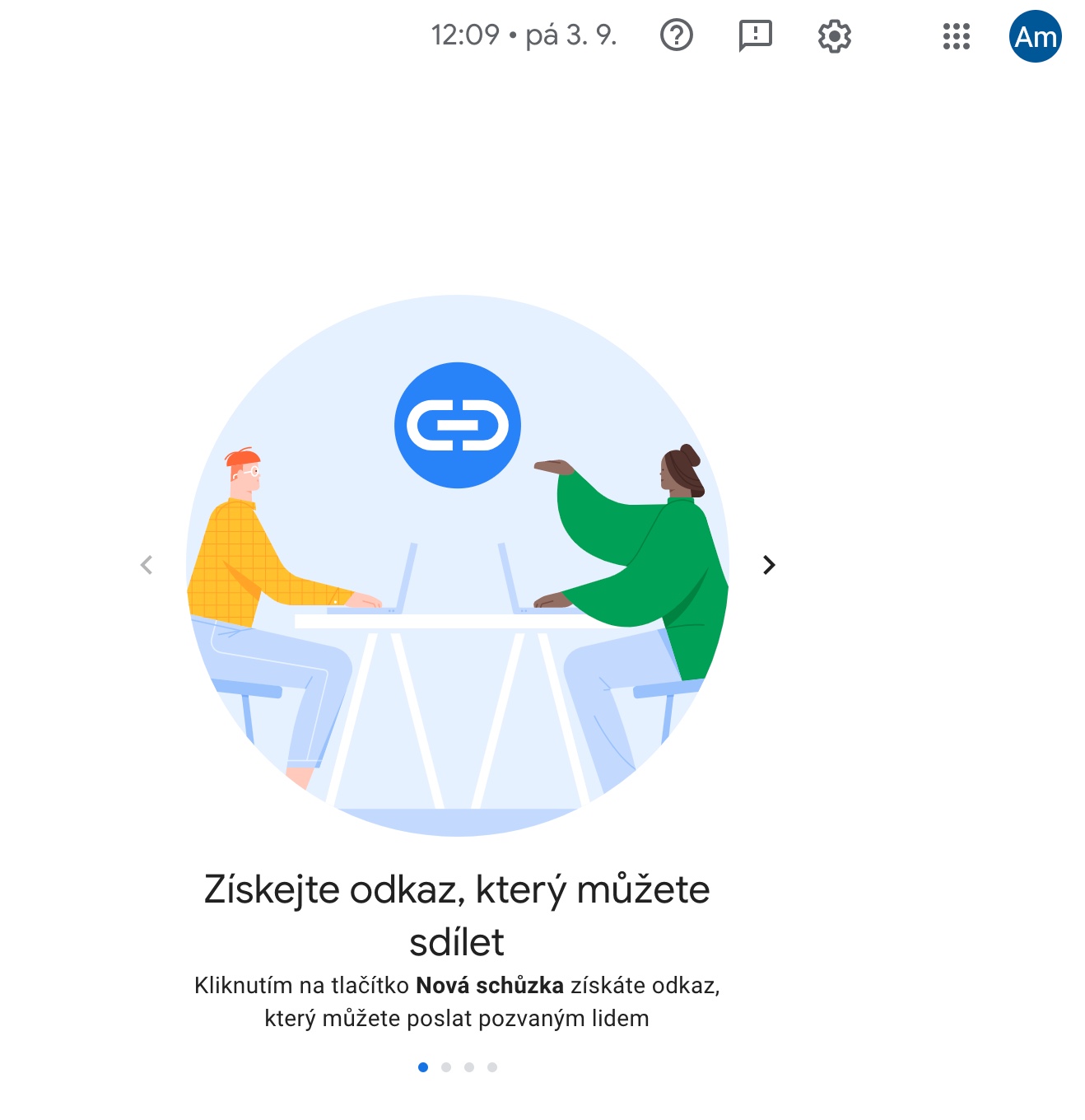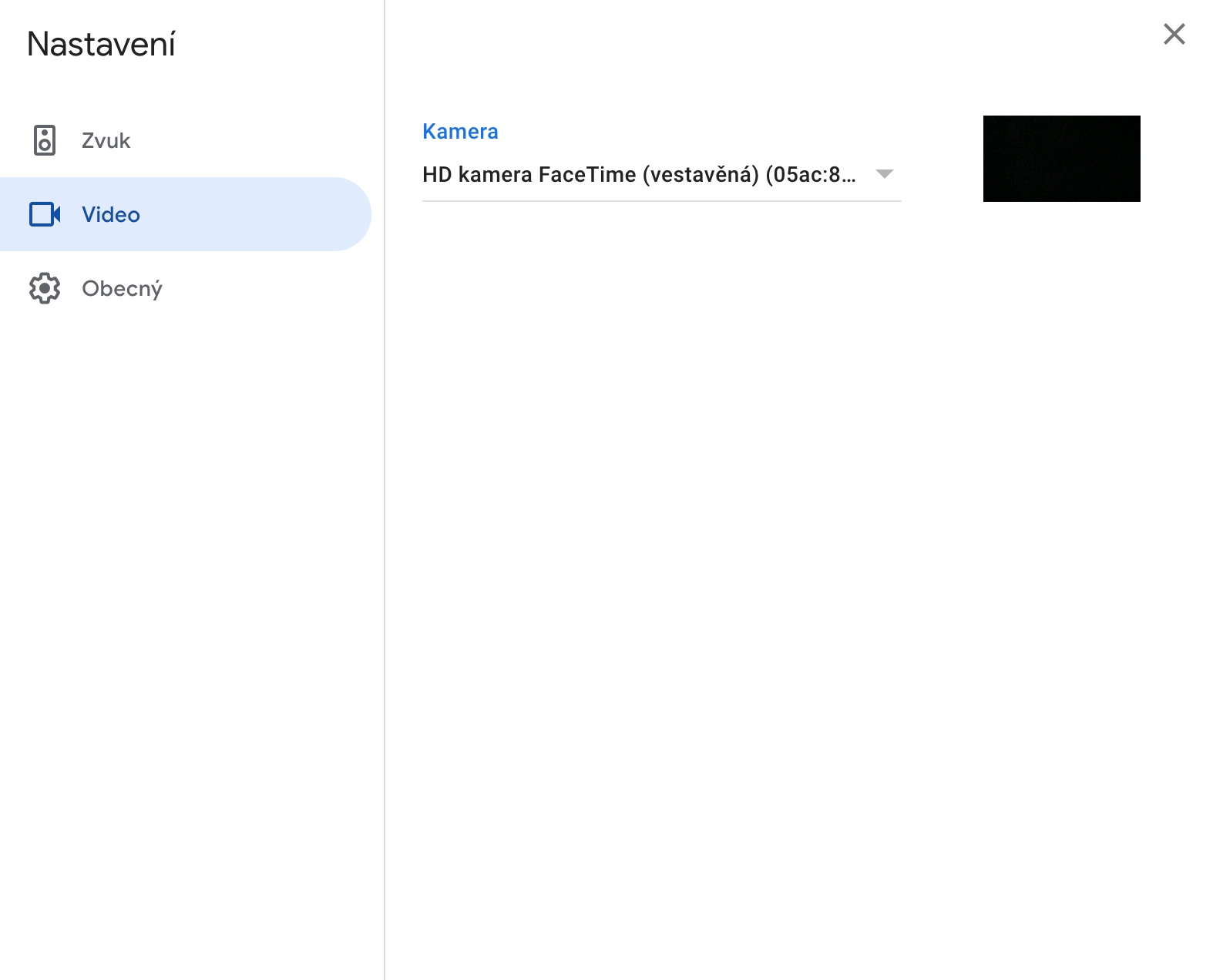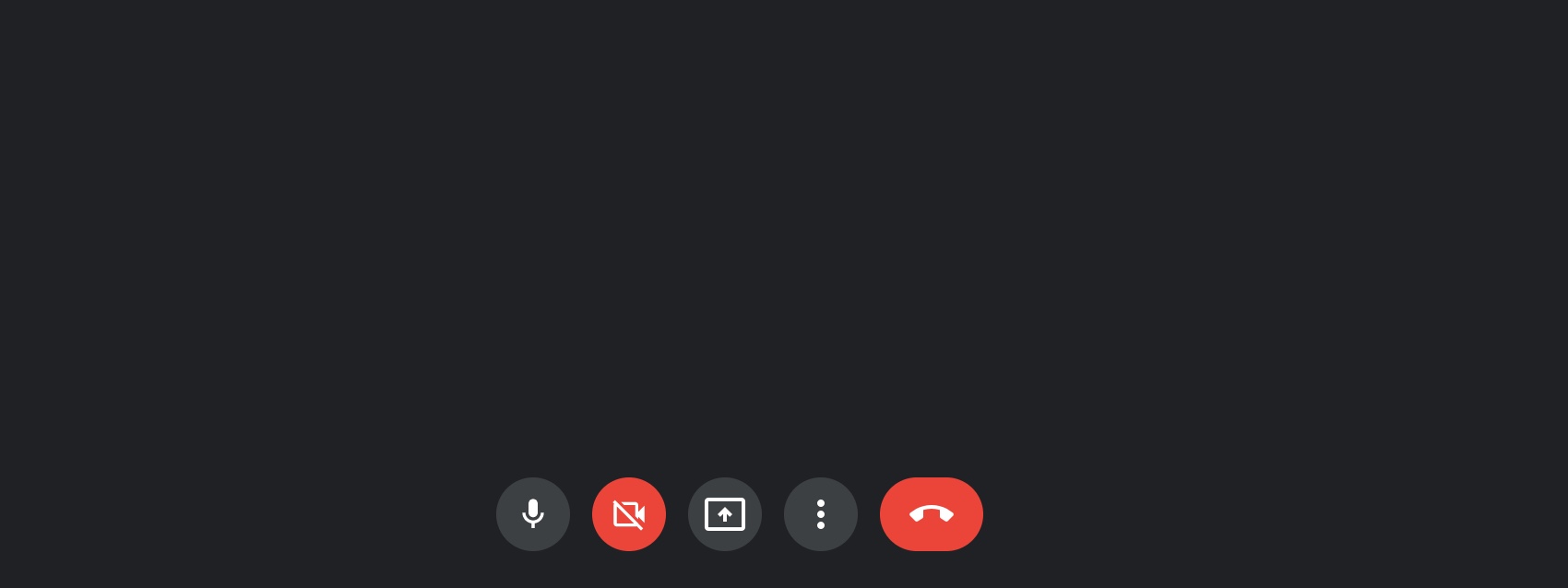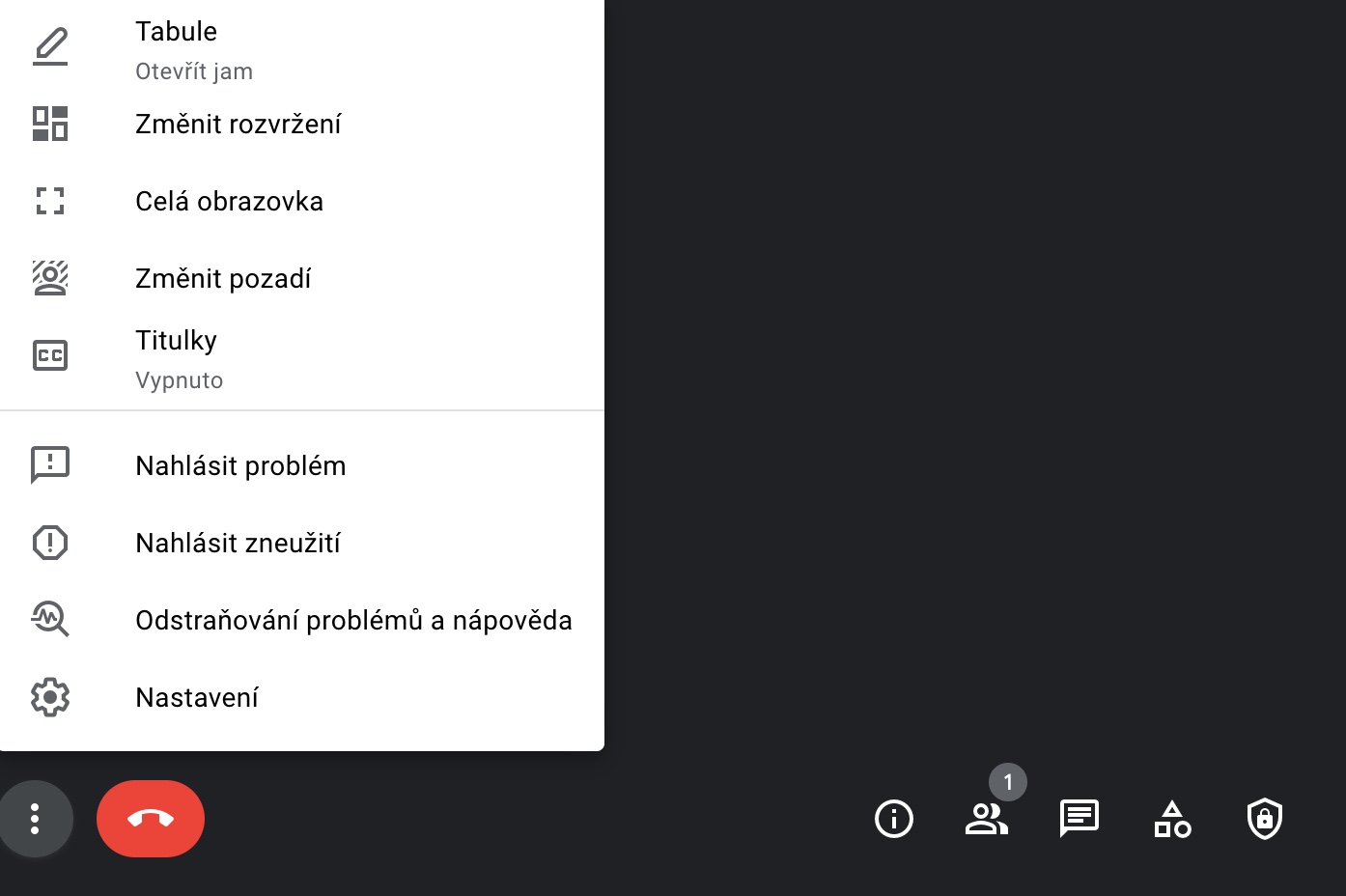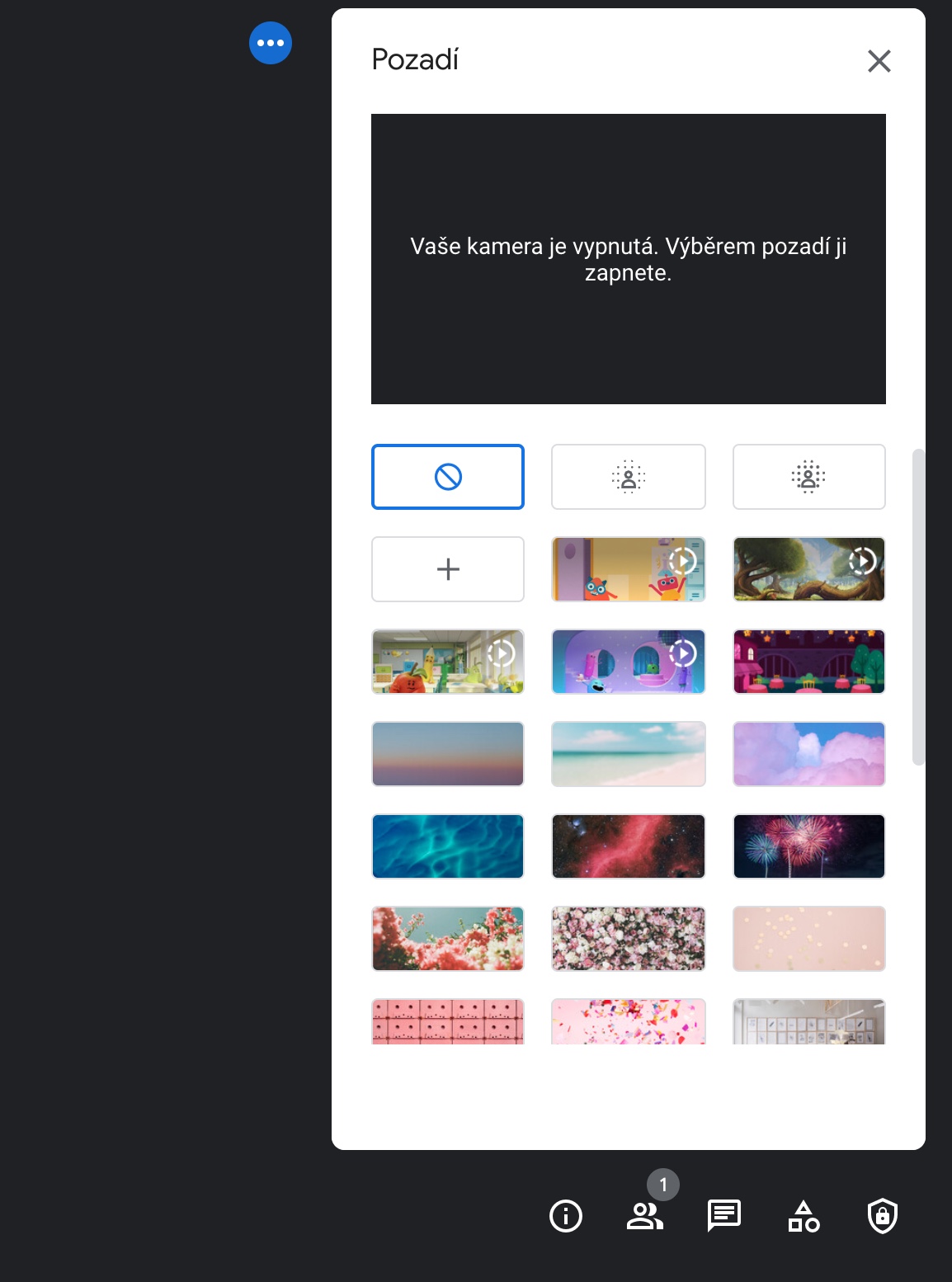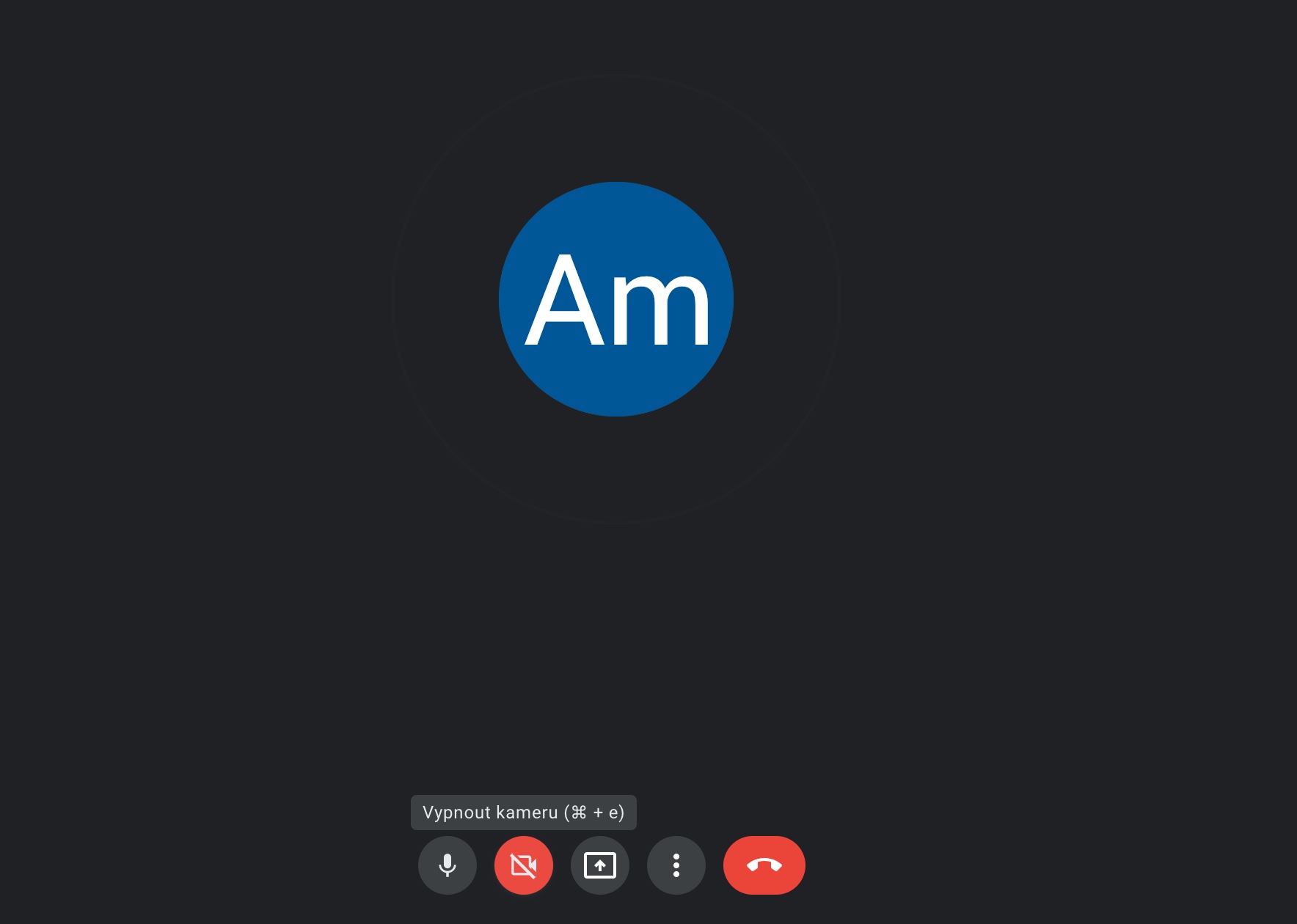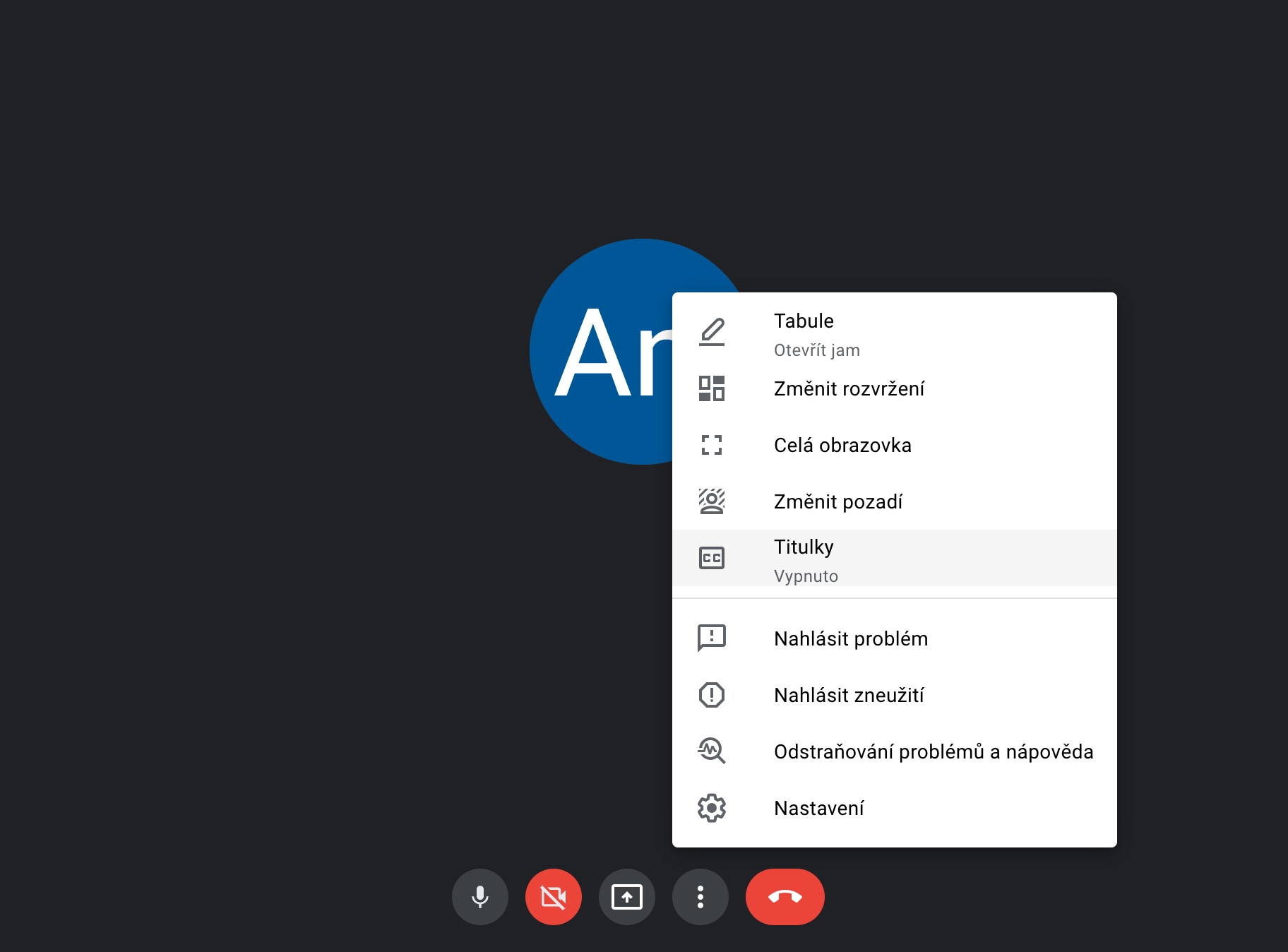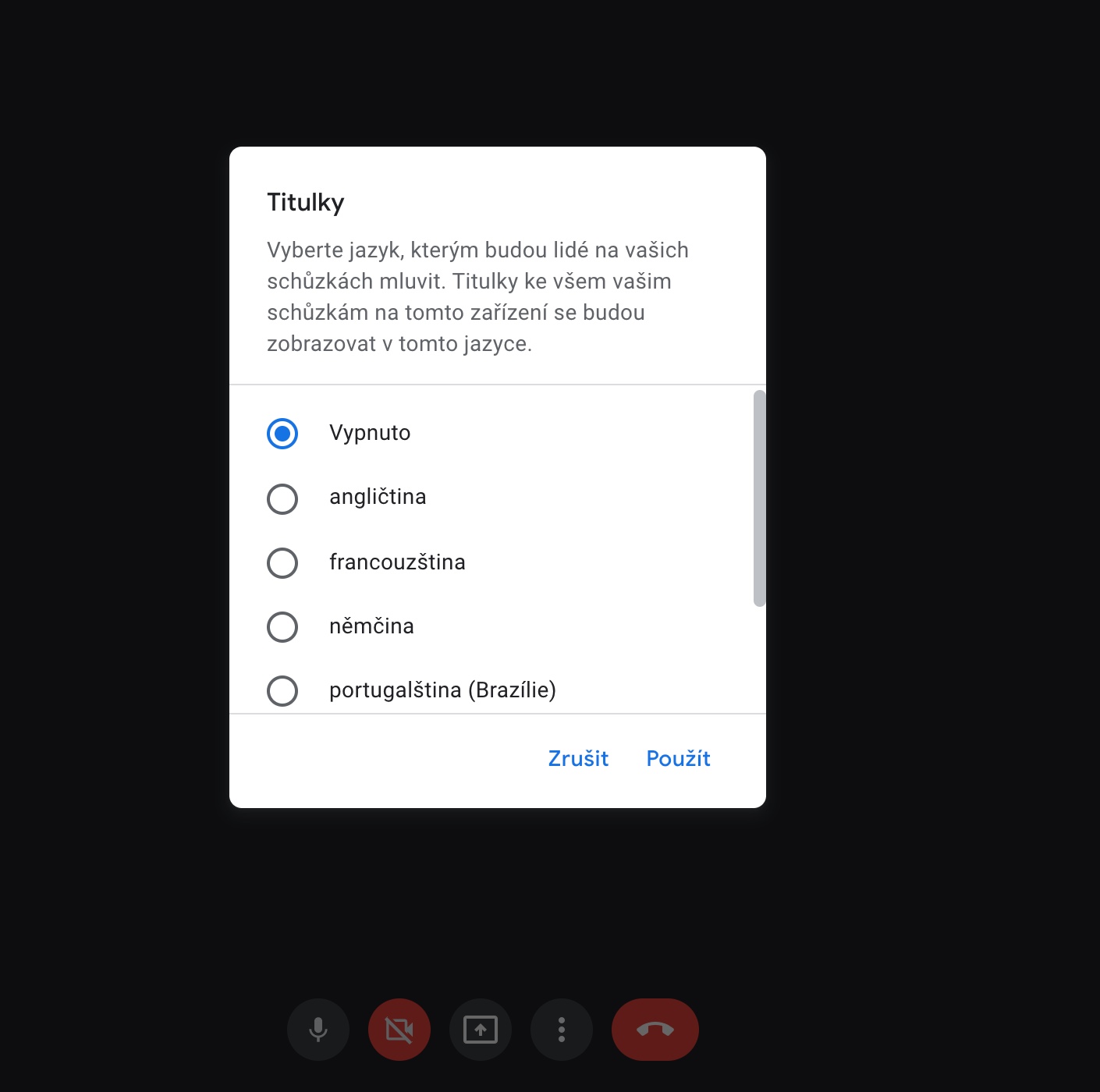ယနေ့ခေတ်တွင် ဗီဒီယို သို့မဟုတ် အသံခေါ်ဆိုမှုပုံစံဖြင့် ဆက်သွယ်မှုမှာ အထူးအဆန်းမဟုတ်ပေ။ ဤနည်းဖြင့် ကျွန်ုပ်တို့သည် မိတ်ဆွေများ၊ မိသားစုများ၊ အတန်းဖော်များနှင့်သာမက အလုပ်ရှင်များ၊ လုပ်ဖော်ကိုင်ဖက်များ သို့မဟုတ် လုပ်ဖော်ကိုင်ဖက်များနှင့်လည်း အချိန်မရွေး နေရာမရွေး လက်တွေ့ကျကျ ဆက်သွယ်နိုင်ပါသည်။ ဤရည်ရွယ်ချက်ကို ဆောင်ရွက်ပေးသည့် ရေပန်းအစားဆုံး ပလက်ဖောင်းများထဲတွင် ဥပမာ၊ Google Meet တို့ဖြစ်သည်။ ယနေ့ဆောင်းပါးတွင်၊ ဤပလပ်ဖောင်းတွင် သင့်အား ပိုမိုကောင်းမွန်စွာလုပ်ဆောင်နိုင်စေမည့် အကြံပြုချက်ငါးချက်ကို မိတ်ဆက်ပေးပါမည်။
အဲဒါဖြစ်နိုင်တယ်။ မင်းကို စိတ်ဝင်စားတယ်။
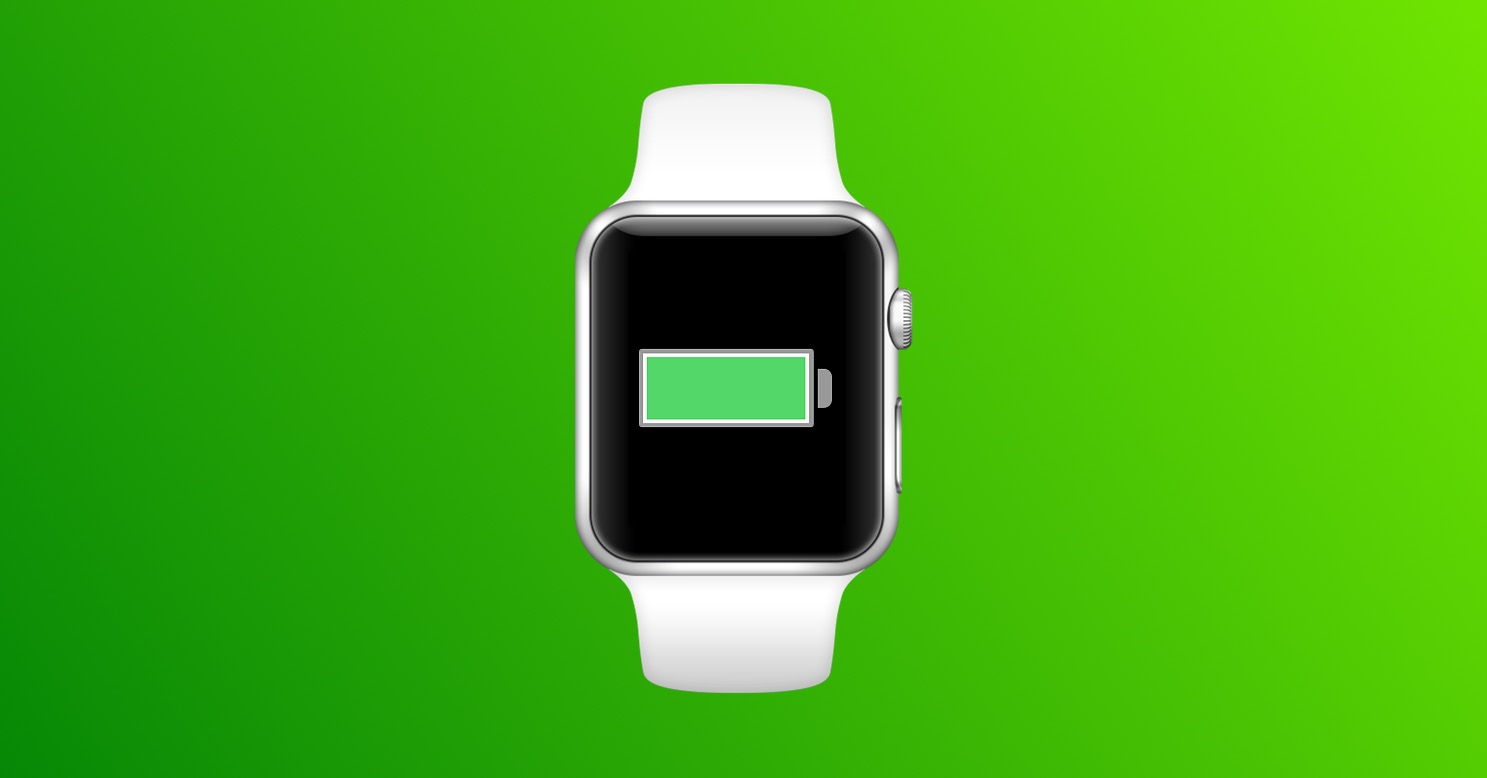
ကင်မရာနှင့် မိုက်ခရိုဖုန်းကို စစ်ဆေးပါ။
အစည်းအဝေးတိုင်းတွင် သင့်ကင်မရာနှင့် မိုက်ခရိုဖုန်းကို ကောင်းမွန်စွာအလုပ်လုပ်ကြောင်း သေချာစေရန် စိတ်ကူးကောင်းတစ်ခုဖြစ်သည်။ Google Meet သည် ဤရည်ရွယ်ချက်များအတွက် အသုံးဝင်သော စစ်မှန်ကြောင်းအထောက်အထားကို ပေးဆောင်ပါသည်။ မည်သည့်ခေါ်ဆိုမှုမှ မပါဝင်မီ၊ နှိပ်ပါ။ ညာဘက်အပေါ် na ဆက်တင်အိုင်ကွန်။ V. ဘယ်ဘက်ရှိ panel ကင်မရာနှင့် မိုက်ခရိုဖုန်းကို တစ်ခုပြီးတစ်ခု ရွေးချယ်ပြီး ၎င်းတို့ အလုပ်လုပ်ခြင်း ရှိမရှိ စမ်းသပ်ပါ။
နောက်ခံကိုပြောင်းပါ သို့မဟုတ် မှုန်ဝါးခြင်း။
အခြားဆက်သွယ်ရေးပလပ်ဖောင်းများစွာကဲ့သို့ပင်၊ Google Meet သည် ဗီဒီယိုခေါ်ဆိုမှုတစ်ခုအတွင်း နောက်ခံကို မှုန်ဝါးစေခြင်း သို့မဟုတ် အစားထိုးခြင်းလုပ်ဆောင်ချက်ကိုလည်း ပေးဆောင်ပေးပါသည်။ နောက်ခံကို မှုန်ဝါးစေသည့်အပြင်၊ ကြိုတင်သတ်မှတ်ထားသည့်ပြခန်း သို့မဟုတ် သင့်ကွန်ပျူတာမှ ပုံတစ်ပုံကို သင်ရွေးချယ်နိုင်သည်။ ဖုန်းခေါ်ဆိုနေစဉ်အတွင်း နောက်ခံကိုပြောင်းရန် v ကိုနှိပ်ပါ။e မျက်နှာပြင်၏အောက်ခြေ na အစက်သုံးစက် သင်္ကေတ။ V. မီနူး ရွေးချယ်ပါ။ နောက်ခံကိုပြောင်းပါ။ ပြီးရင် လိုချင်တဲ့ option ကိုရွေးလိုက်ပါ။
အပြင်အဆင်ကိုပြောင်းပါ။
Google Meet ဗီဒီယိုခေါ်ဆိုမှုတစ်ခုအတွင်း၊ သင်သည် သင်၏လိုအပ်ချက်များနှင့် အကိုက်ညီဆုံးအဖြစ် အပြင်အဆင်ကိုလည်း အလွယ်တကူ ပြောင်းလဲနိုင်သည်။ ယခင်အဆင့်ကဲ့သို့, first nပြတင်းပေါက်အောက်ခြေရှိ ဘား ကိုနှိပ်ပါ။ အစက်သုံးစက် သင်္ကေတ ပြီးမှဝင်ပါ။ မီနူး ရွေးချယ်ပါ။ အပြင်အဆင်ကိုပြောင်းပါ။. နောက်ဆုံးအနေနဲ့ သင်လုပ်ရမှာက လိုချင်တဲ့ပုံစံကို သတ်မှတ်လိုက်ပါ။
ခေါ်ဆိုမှုမှတ်တမ်း
အင်္ဂလိပ်ဘာသာဖြင့် Google Meet အစည်းအဝေးကို ပြုလုပ်ရန် လိုအပ်ပြီး အရာအားလုံးကို နားလည်နိုင်မည်ဟု မသေချာပါ။ ဖုန်းခေါ်ဆိုနေစဉ်အတွင်း တိုက်ရိုက်စာသားမှတ်တမ်းကို အသက်သွင်းခြင်းထက် ပိုမိုလွယ်ကူသောအရာမရှိပါ။ ဟုတ်ပါတယ်၊ ရလာတဲ့စာတန်းထိုးတွေက 100% ယုံကြည်စိတ်ချရမှာမဟုတ်ဘူး၊ ဒါပေမယ့် သူတို့က တစ်ဖက်သားပြောနေတာကို ပိုနားလည်အောင် ကူညီပေးပါလိမ့်မယ်။ ဂရန် မျက်နှာပြင်အောက်ခြေရှိဘား ခေါ်ဆိုနေစဉ်အတွင်း ကလစ်နှိပ်ပါ။ အစက်သုံးစက် သင်္ကေတရွေးချယ်ပါ။ စာတန်းထိုး ထို့နောက် မီနူးတွင် ရွေးချယ်ပါ။ လိုချင်သောစာတန်းထိုးဘာသာစကား. ဝမ်းနည်းပါသည်၊ Czech အတွက် Google Meet တွင် စာတန်းထိုးများကို မရရှိနိုင်သေးပါ။
တိုးချဲ့မှုများအတွက် စိတ်မပူပါနှင့်
Google Chrome ဘရောက်ဆာကဲ့သို့ပင်၊ သင်သည် ဤပလပ်ဖောင်းကိုအသုံးပြုရန် ပိုမိုလွယ်ကူ သို့မဟုတ် ပိုမိုထိရောက်စေရန်အတွက် Google Meet တွင် အမျိုးမျိုးသော extension များကို သင်အသုံးပြုနိုင်ပါသည်။ မတူဘူး။ ဥပမာ Google Meet အတွက် extension များကို ဤနေရာတွင် တွေ့နိုင်ပါသည်။သို့သော် အဆင့်သတ်မှတ်ချက်များနှင့် သုံးသပ်ချက်များကို ဂရုတစိုက်စစ်ဆေးပြီး extension မှ မည်သည့်ဒေတာကို အသုံးပြုခွင့်ရှိသည်ကို စစ်ဆေးရန် အမြဲသတိရပါ။
အဲဒါဖြစ်နိုင်တယ်။ မင်းကို စိတ်ဝင်စားတယ်။
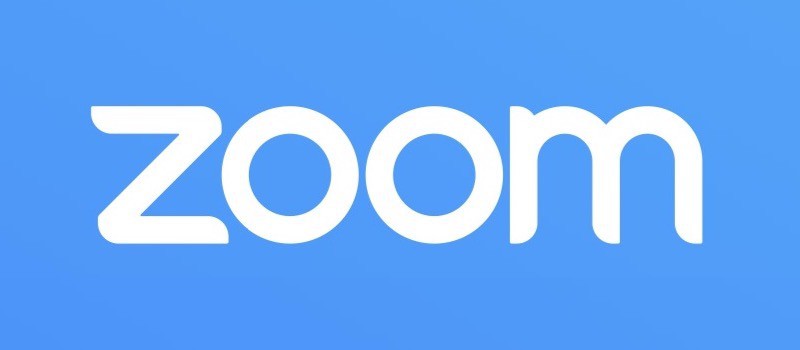
 Adam Kos
Adam Kos