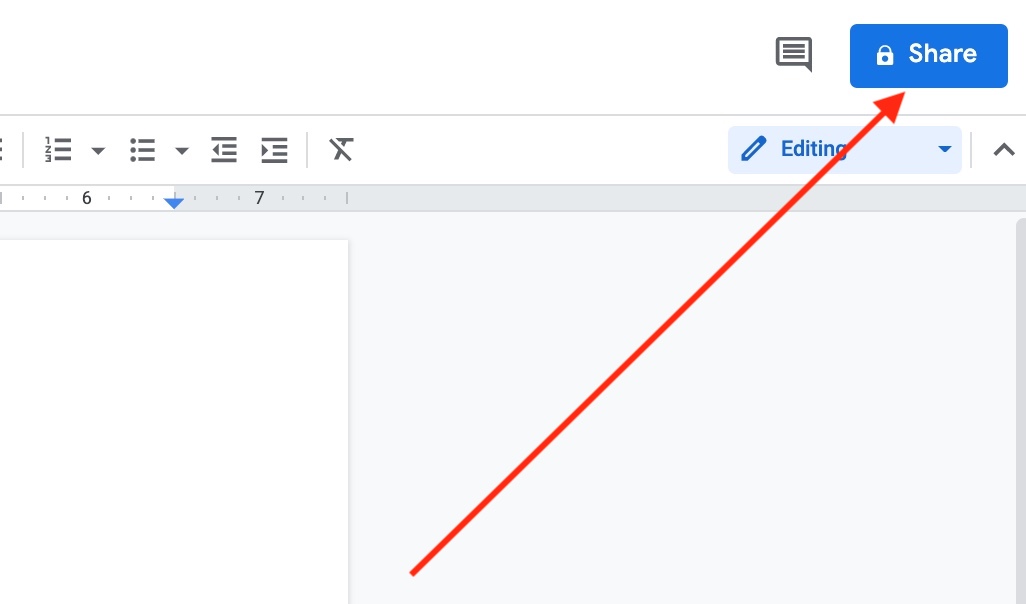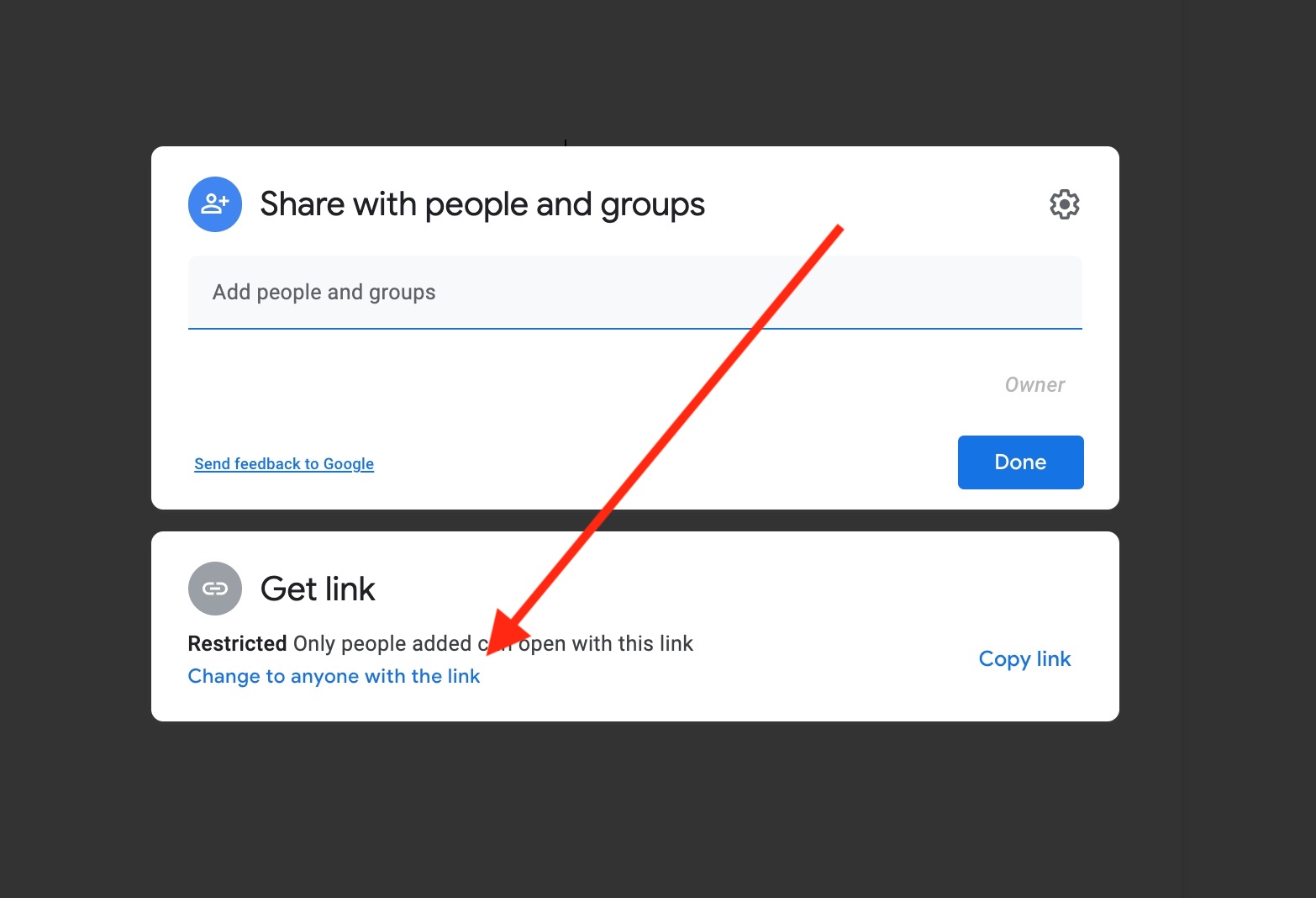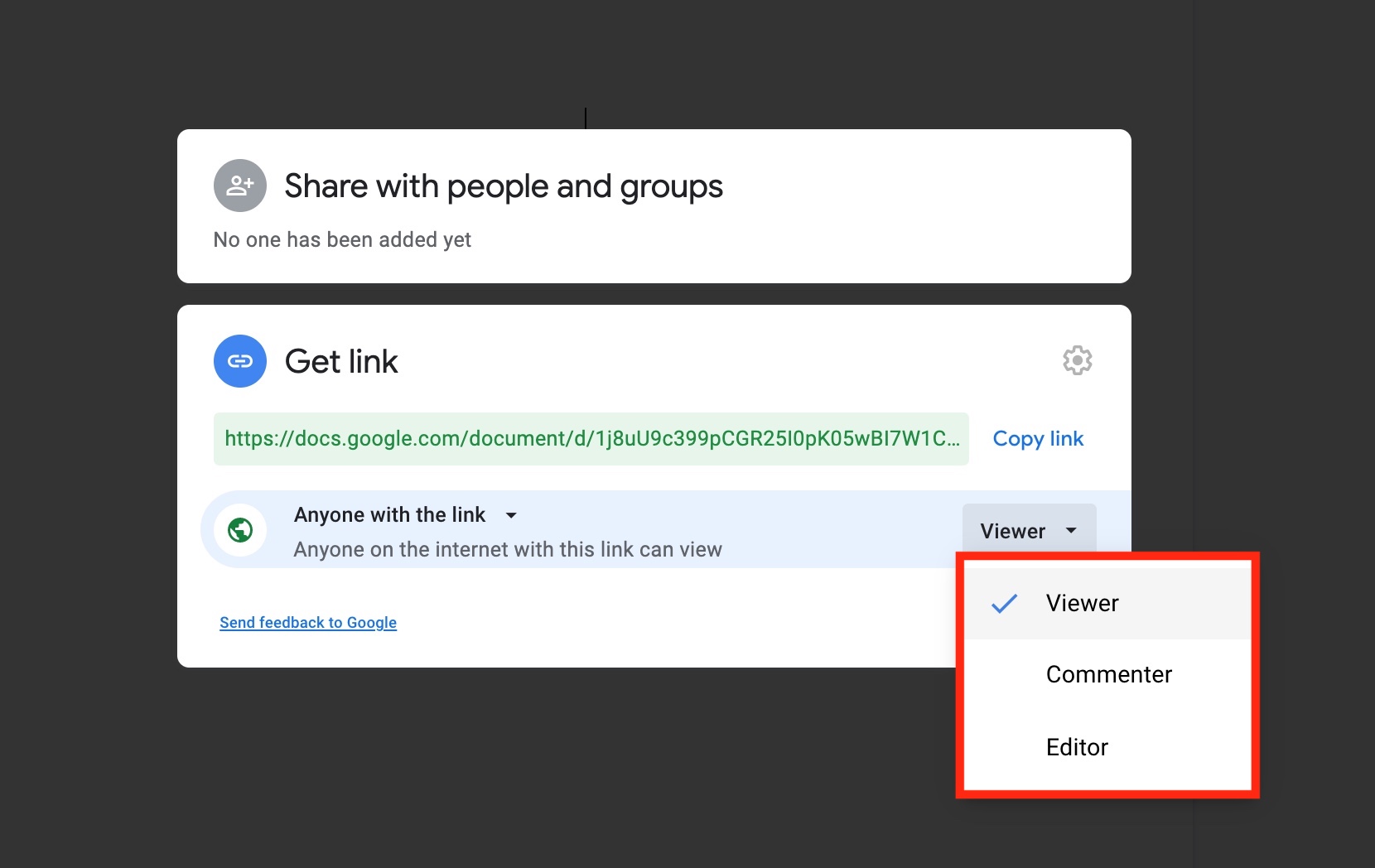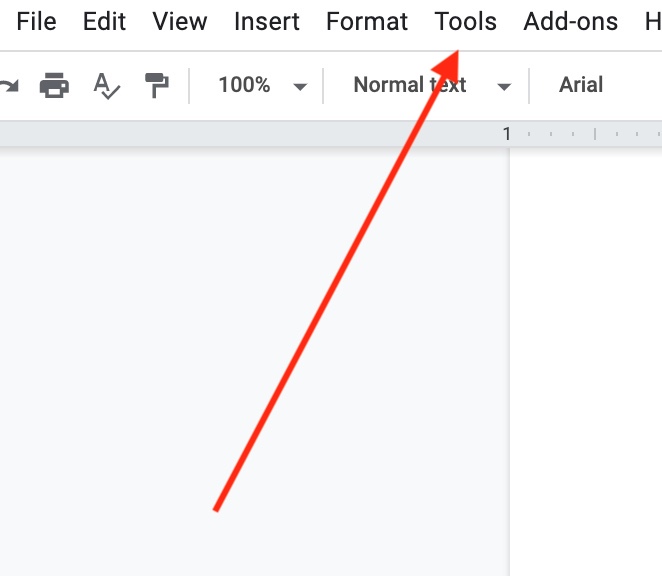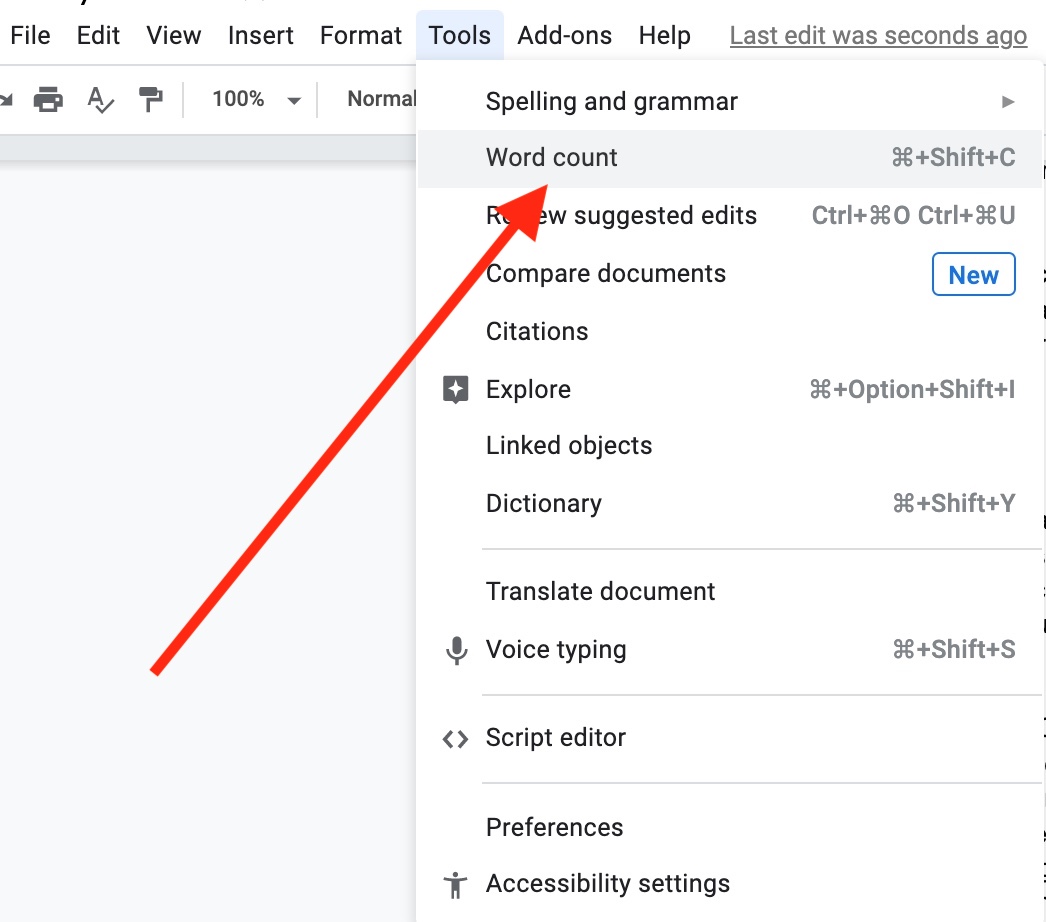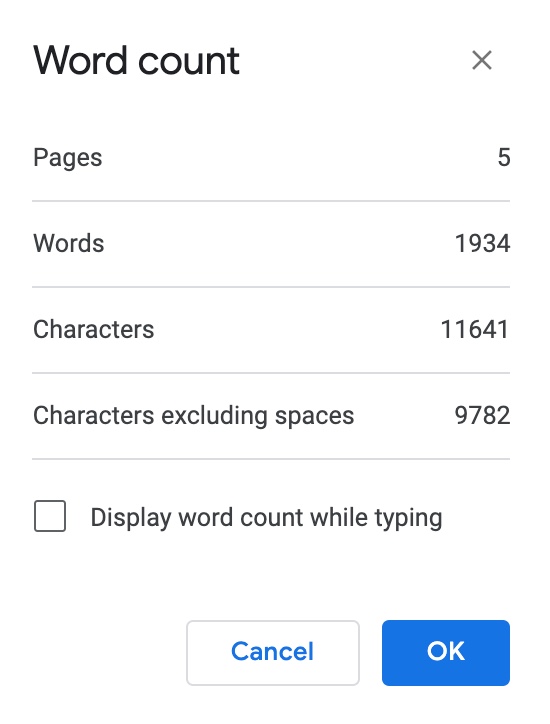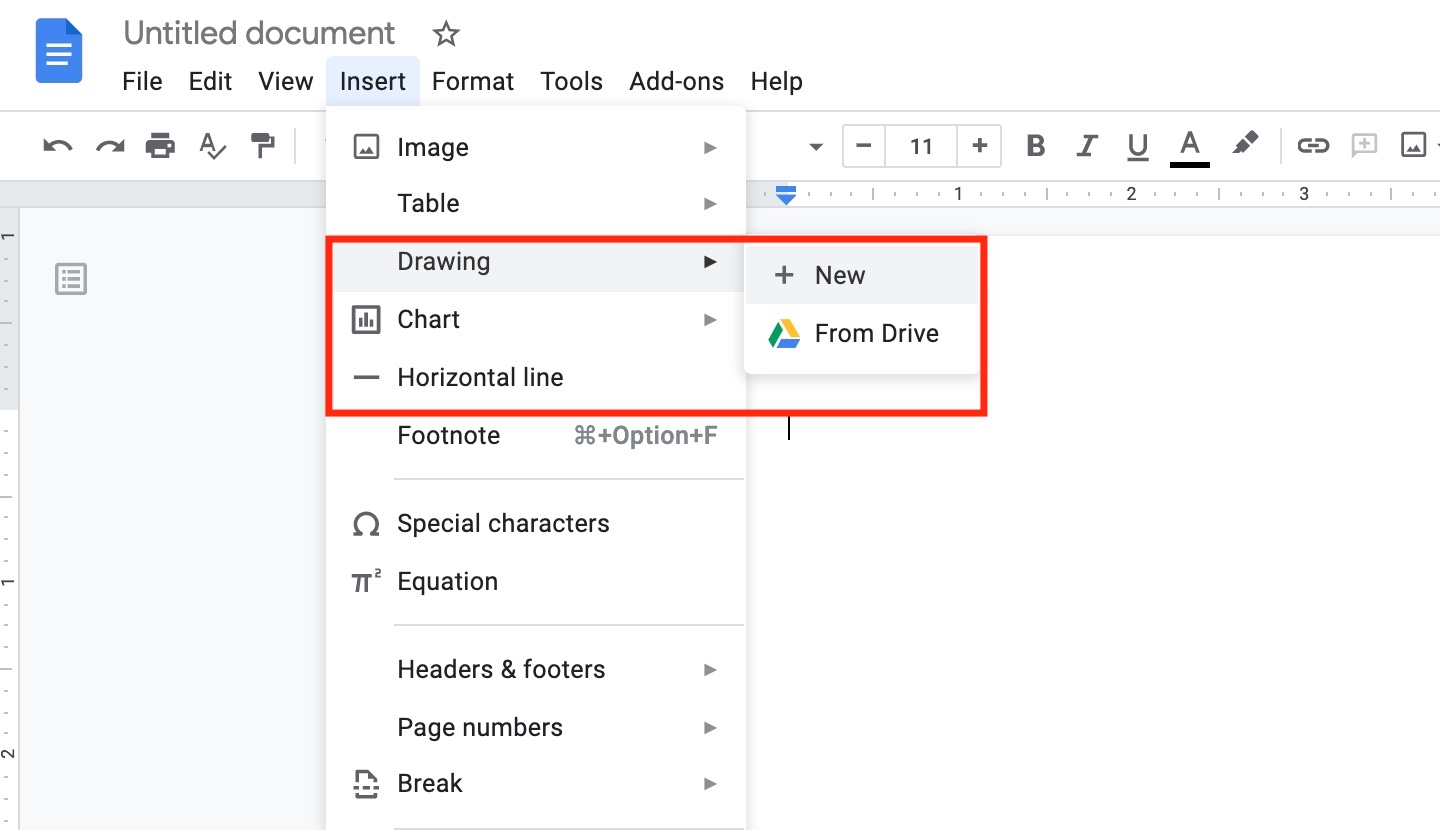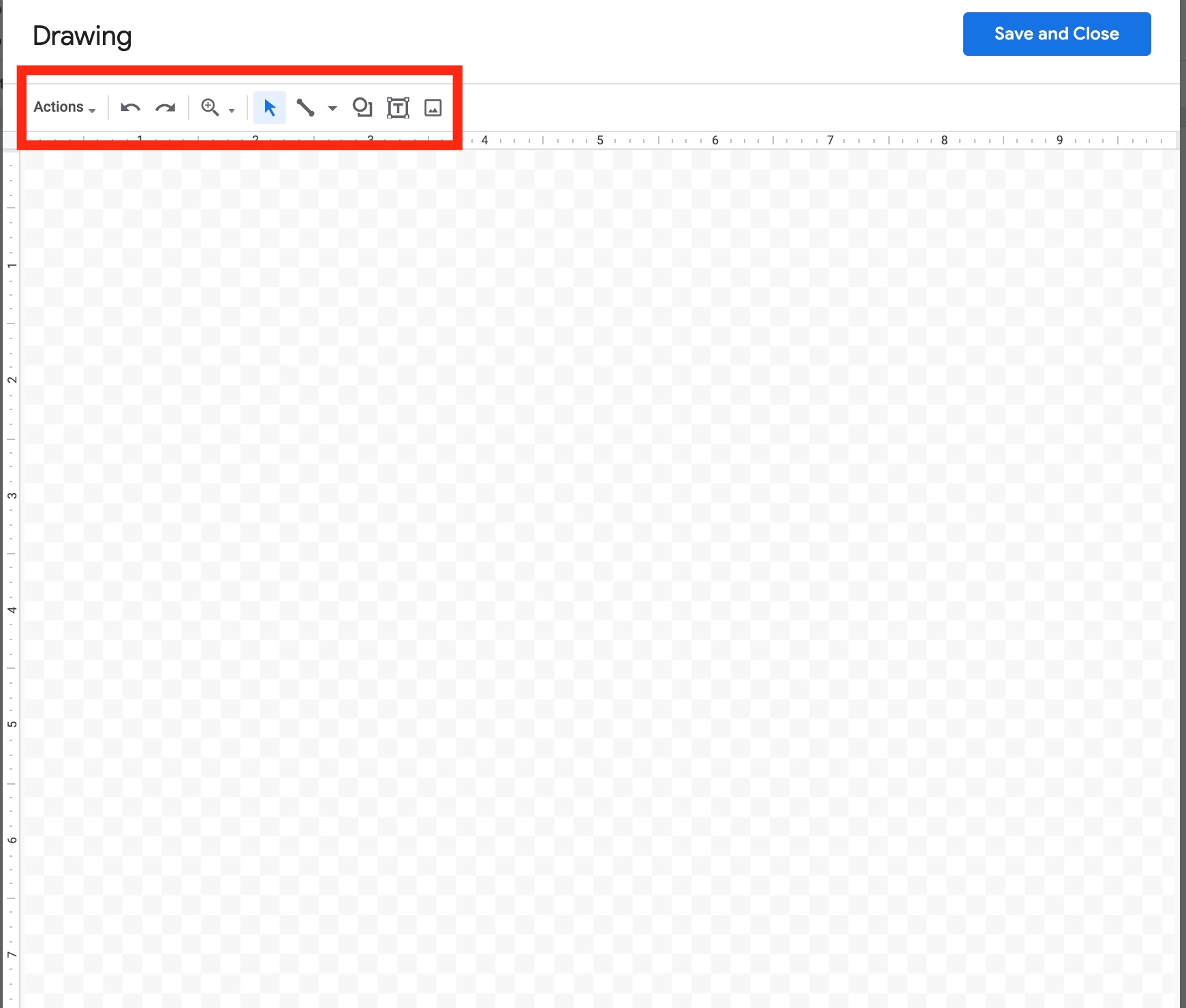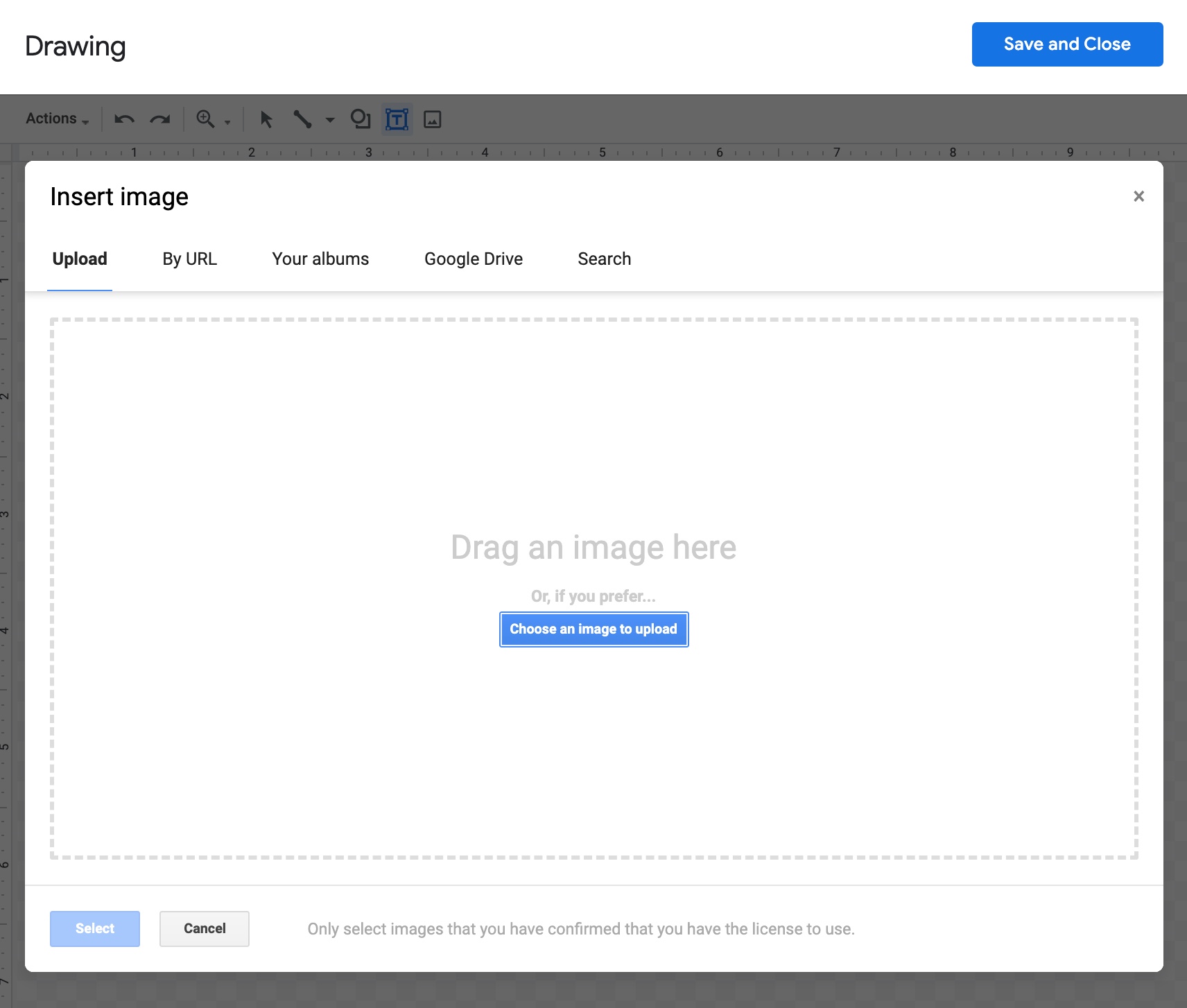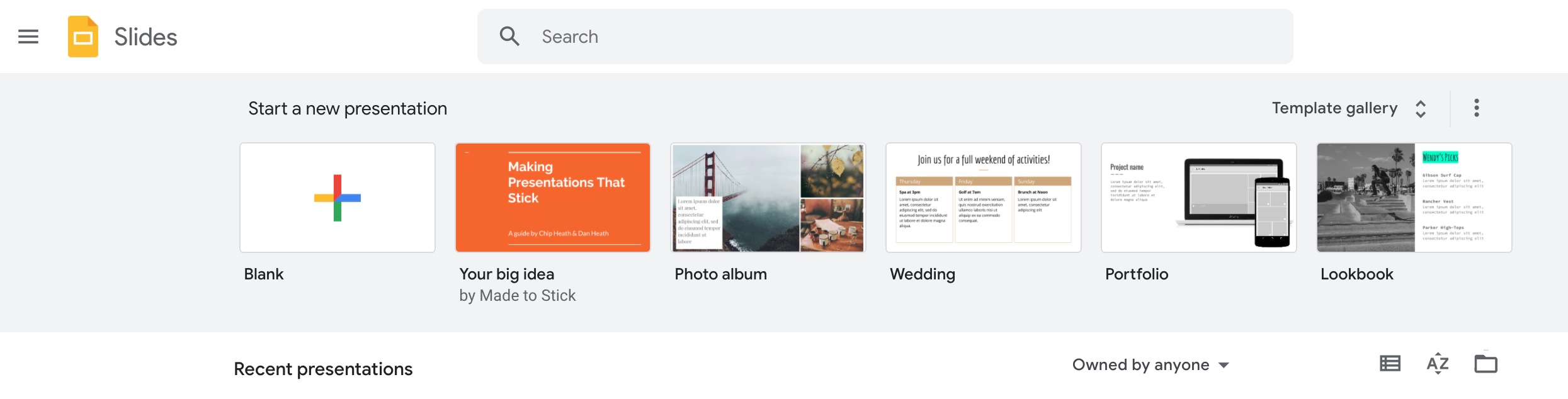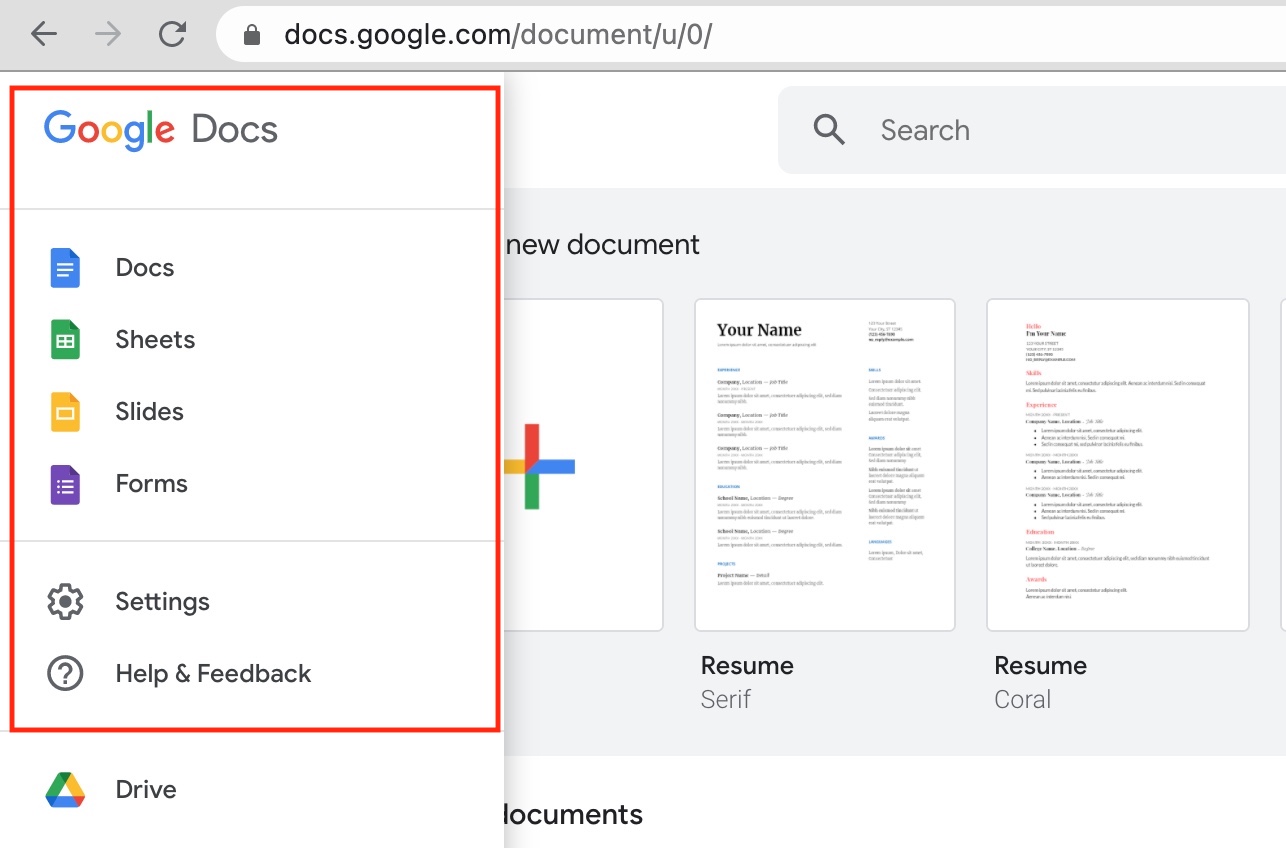Google Docs သည် Apple စက်ပိုင်ရှင်များကြားတွင် အလွန်ရေပန်းစားသည့် အွန်လိုင်းရုံးသုံးကိရိယာများထဲမှ တစ်ခုဖြစ်သည်။ ဤဝဘ်အပလီကေးရှင်း၏ အားသာချက်များတွင် ပလက်ဖောင်းများအနှံ့ ၎င်း၏ရရှိနိုင်မှု၊ အလုပ်နှင့် စာသားတည်းဖြတ်ခြင်းအတွက် ကိရိယာအစုံအလင်ရွေးချယ်မှု၊ မျှဝေခြင်းနှင့် ပူးပေါင်းဆောင်ရွက်ခြင်း ရွေးချယ်စရာများ ပါဝင်သည်။ ယနေ့ဆောင်းပါးတွင်၊ Google Docs တွင် သင့်လုပ်ငန်းကို ပိုကောင်းစေမည့် အကြံပြုချက်ငါးခုကို မိတ်ဆက်ပေးပါမည်။
အဲဒါဖြစ်နိုင်တယ်။ မင်းကို စိတ်ဝင်စားတယ်။
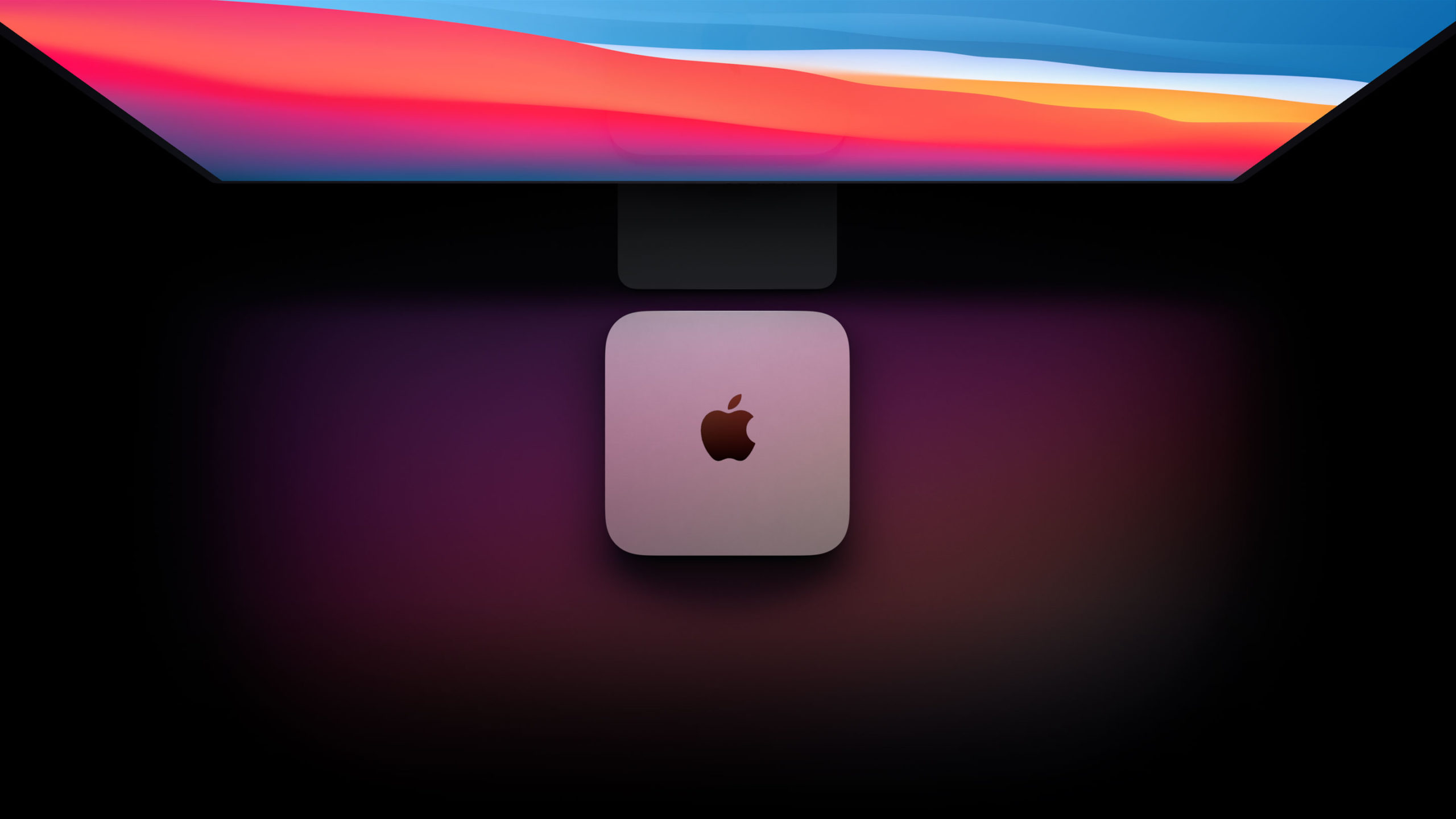
ရွေးချယ်စရာများကို မျှဝေခြင်း။
ဤဆောင်းပါး၏ perex တွင်ကျွန်ုပ်တို့ဖော်ပြခဲ့ပြီးဖြစ်သည့်အတိုင်း၊ Google Docs သည် အတော်လေးကြွယ်ဝသောမျှဝေမှုရွေးချယ်စရာများကိုပေးပါသည်။ ဖတ်ရန်၊ တည်းဖြတ်ရန် သို့မဟုတ် တစ်ဦးချင်းတည်းဖြတ်မှုအတွက် အကြံပြုချက်များအတွက် ဤနေရာတွင် စာရွက်စာတမ်းအားလုံးကို သင်မျှဝေနိုင်ပါသည်။ စာရွက်စာတမ်းတစ်ခုကို မျှဝေရန် ဦးစွာနှိပ်ပါ။ ညာဘက်အပေါ်ရှိ အပြာရောင် Share ခလုတ် - စာရွက်စာတမ်းအမည်ပေးရမည်။ ထို့နောက်သင်စတင်နိုင်ပါသည်။ ဝင်ပါ။ အခြားအသုံးပြုသူများ၏ အီးမေးလ်လိပ်စာများ သို့မဟုတ် လင့်ခ်တစ်ခုဖန်တီးပါ။ မျှဝေရန်။ share link window ကိုနှိပ်ရင် လင့်ခ်ရှိသူတိုင်းထံ မျှဝေရန်အကြောင်း အပြာရောင်စာသားတစ်ဦးချင်းစီကို စတင်ပြောင်းလဲနိုင်ပါတယ်။ မျှဝေမှုဘောင်များ.
စာရွက်စာတမ်းအသစ်ကို အမြန်ဖွင့်ပါ။
Google Docs အတွင်း စာရွက်စာတမ်းအသစ်တစ်ခုဖွင့်ရန် ရွေးချယ်စရာများစွာရှိသည်။ ၎င်းတို့ထဲမှ တစ်ဦးက ပစ္စည်းတစ်ခုကို နှိပ်သည်။ ဗလာစာရွက်စာတမ်း v ပင်မစာမျက်နှာ၏ထိပ်ဒုတိယနည်းလမ်းမှာ စာရွက်စာတမ်းအသစ်ကို တိုက်ရိုက်လွှင့်တင်ရန်ဖြစ်သည်။ လိပ်စာဘား သင်၏ဝဘ်ဘရောက်ဆာ။ အရမ်းလွယ်ပါတယ် - လုပ်လိုက်ရုံပါပဲ။ လိပ်စာဘား ရေးပါ။ doc.newနှင့် ဗလာစာရွက်စာတမ်းအသစ်သည် သင့်အတွက် အလိုအလျောက်စတင်မည်ဖြစ်သည်။
အဲဒါဖြစ်နိုင်တယ်။ မင်းကို စိတ်ဝင်စားတယ်။

ကီးဘုတ်ဖြတ်လမ်းများ
Google Docs အတွင်းရှိ မတူညီသော ကီးဘုတ်ဖြတ်လမ်းများကိုလည်း သုံးနိုင်သည်။ ဥပမာ၊ ဖော်မတ်ချခြင်းမရှိဘဲ စာသားထည့်သွင်းရန် နှိပ်နိုင်သည်။ Cmd + Shift + Vစံသတ်မှတ်ချက်သည် ထည့်သွင်းခြင်းနှင့် ဖော်မတ်ချခြင်းအတွက် အကျုံးဝင်သည်။ CD + V. သင့်ကွန်ပြူတာစခရင်ပေါ်တွင် သင်ဖန်တီးနေသော စာရွက်စာတမ်းရှိ စကားလုံးအရေအတွက်ကို ပြသလိုပါက ကီးဘုတ်ဖြတ်လမ်းကို အသုံးပြုပါ။ Cmd + Shift + C. စကားလုံးရေတွက်မှုဒေတာကိုပြသရန် toolbar v ကိုသင်အသုံးပြုနိုင်သည်။ ပြတင်းပေါက်၏အပေါ်ပိုင်း ကိုနှိပ်ပါ။ ကိရိယာများ -> စကားလုံးအရေအတွက်။
ပုံတစ်ခုထည့်ပါ။
သင်သည် Google Docs ရှိ စာရွက်စာတမ်းတစ်ခုသို့ လက်ပုံများ သို့မဟုတ် စာရေးခြင်း သို့မဟုတ် ပုံများကို ပေါင်းထည့်နိုင်သည်။ ဘယ်လို လုပ်ရမလဲ? ဂရန် ဝင်းဒိုးထိပ်ရှိ ကိရိယာဘား ကိုနှိပ်ပါ။ -> ပုံဆွဲထည့်ပါ။ သင်ကိုယ်တိုင် ပုံဆွဲဖန်တီးလိုပါက ကလစ်နှိပ်ပါ။ အသစ် - toolbar ပေါ်ရှိ အမျိုးမျိုးသော tools များကို အသုံးပြုနိုင်သည့် ပုံဆွဲအင်တာဖေ့စ်ပါသည့် ဝင်းဒိုးကို သင်တွေ့ရပါမည်။ ပြတင်းပေါက်ရဲ့ထိပ်မှာ.
အခြားပလပ်ဖောင်းသို့ပြောင်းပါ။
Google Docs သည် စာရွက်စာတမ်းများဖန်တီးရန် သင်အသုံးပြုနိုင်သည့် Google မှ တစ်ခုတည်းသော အွန်လိုင်းဝန်ဆောင်မှုမဟုတ်ပါ။ သင်သည် ရိုးရှင်းသောဇယားများကို Google Docs တွင် စာရွက်စာတမ်းတစ်ခုထဲသို့ ထည့်သွင်းနိုင်သော်လည်း၊ သင်သည် ပိုမိုရှုပ်ထွေးသောဇယားကွက်များကို နှစ်သက်ပါက၊ Google တွင် သင့်အတွက်ရရှိနိုင်သော Google Sheets ဝန်ဆောင်မှုရှိပါသည်။ Google Forms ပလပ်ဖောင်းသည် မေးခွန်းပုံစံများဖန်တီးရန်အတွက် ကောင်းမွန်ပြီး Google Presentations များတွင် တင်ဆက်မှုများကို ဖန်တီးနိုင်ပါသည်။ ဤဝန်ဆောင်မှုများဆီသို့ လမ်းကြောင်းသည် ဖြတ်သွားသည် အလျားလိုက်လိုင်းများ သင်္ကေတ v ပင်မစာမျက်နှာ၏ ဘယ်ဘက်အပေါ်ထောင့် Google Docs ဘယ်မှာလဲ။ မီနူး လိုချင်သောဝန်ဆောင်မှုကိုရွေးချယ်ပါ။
¨