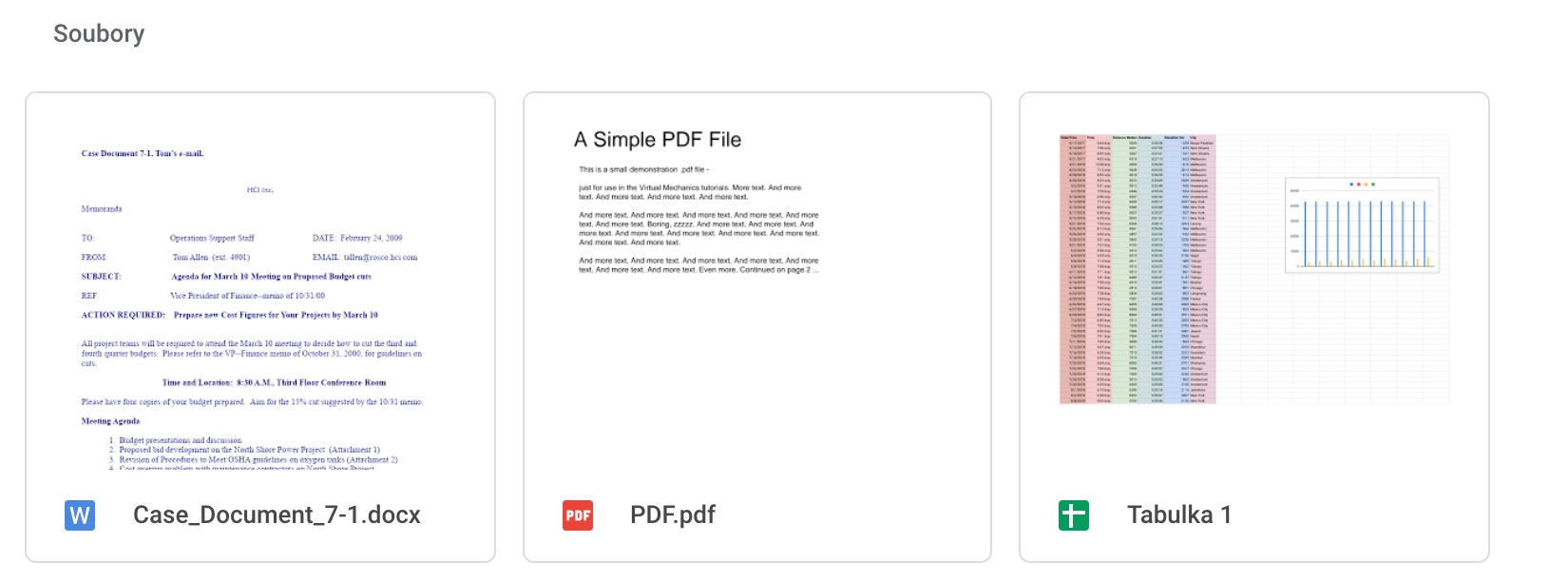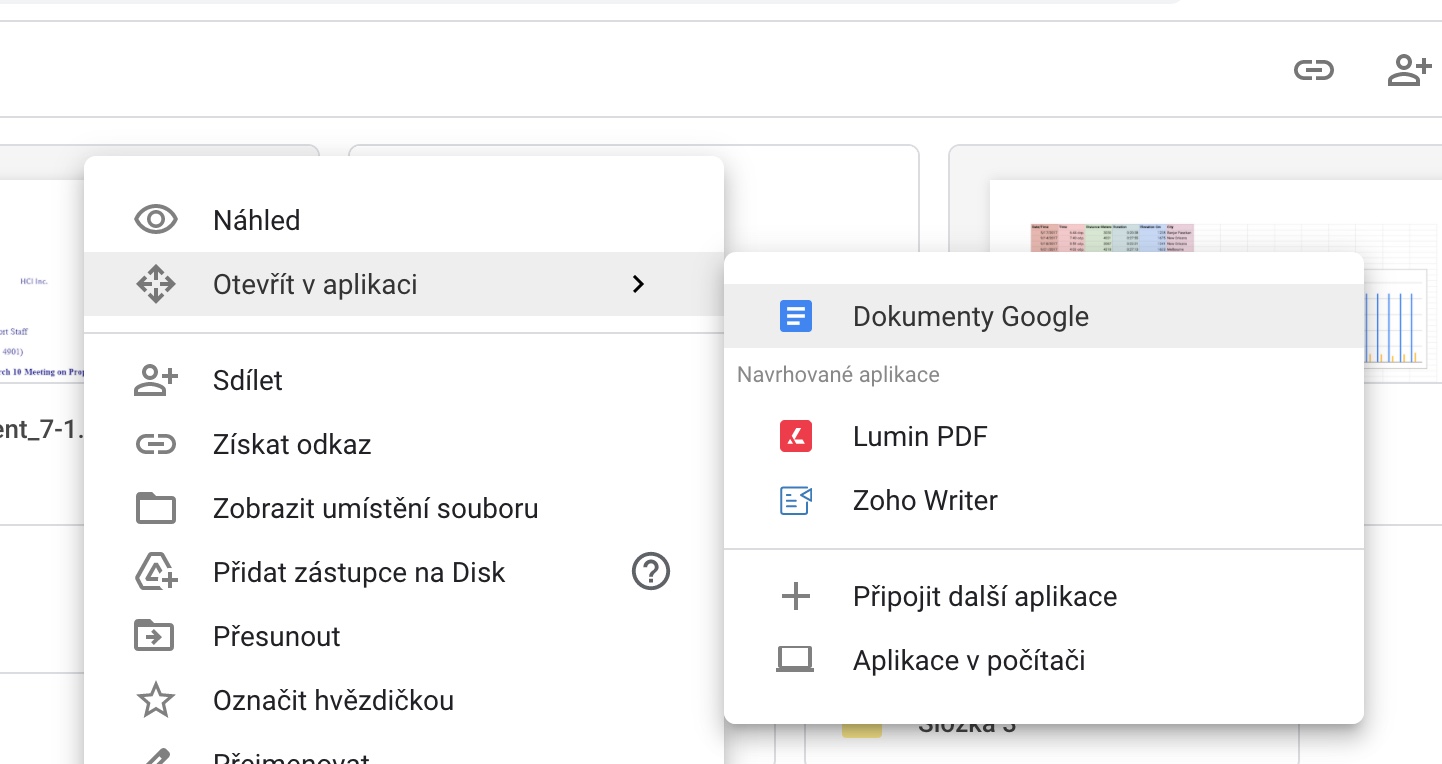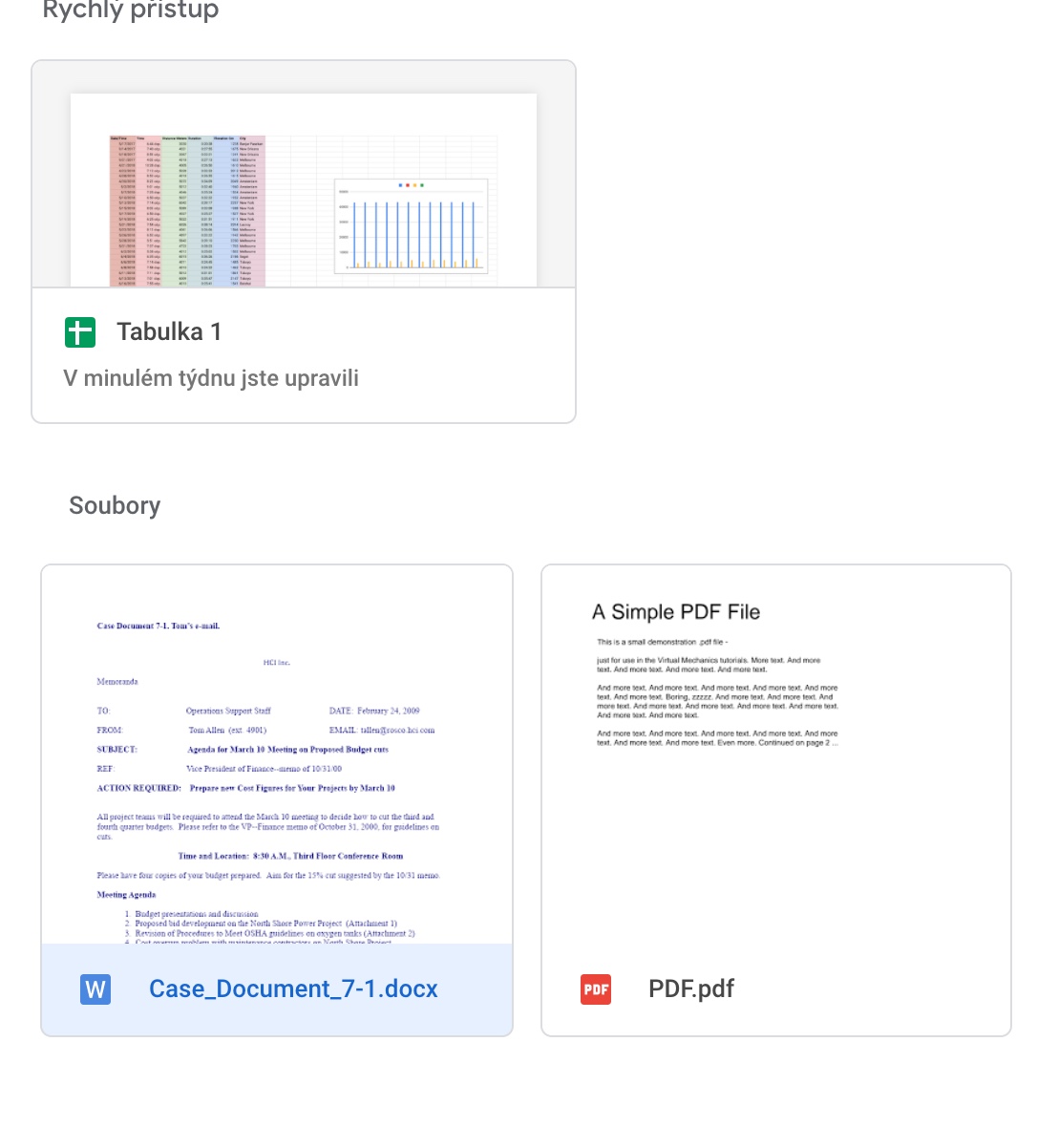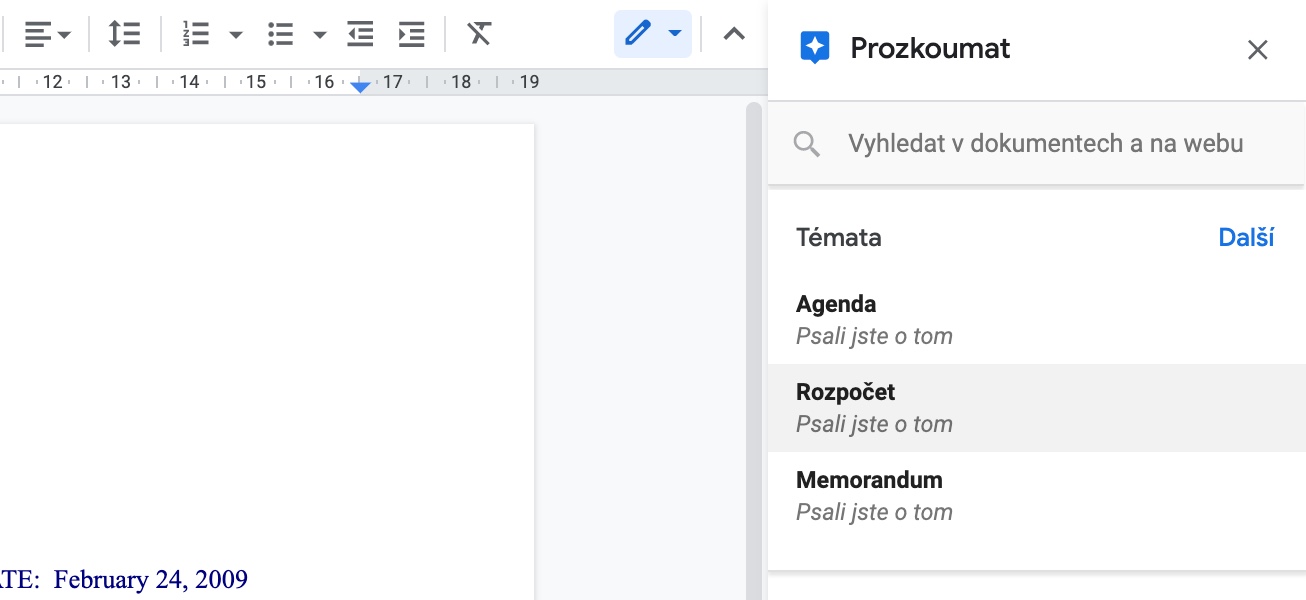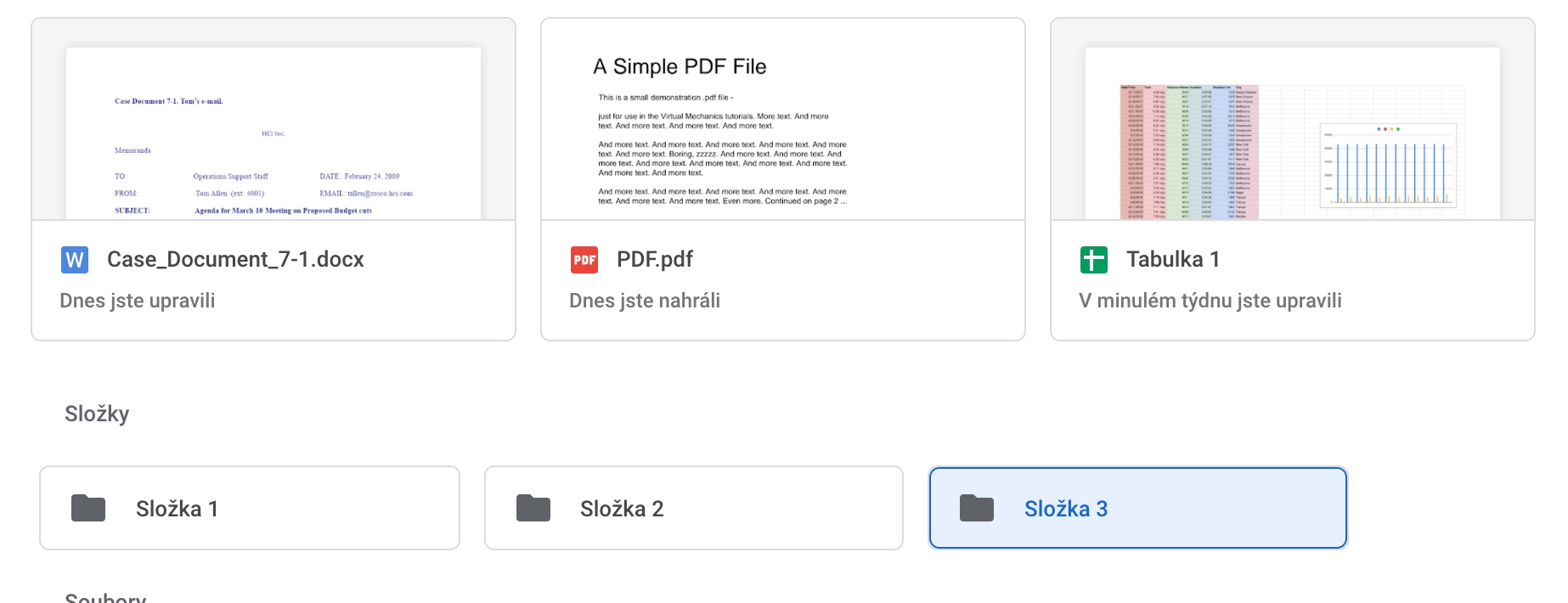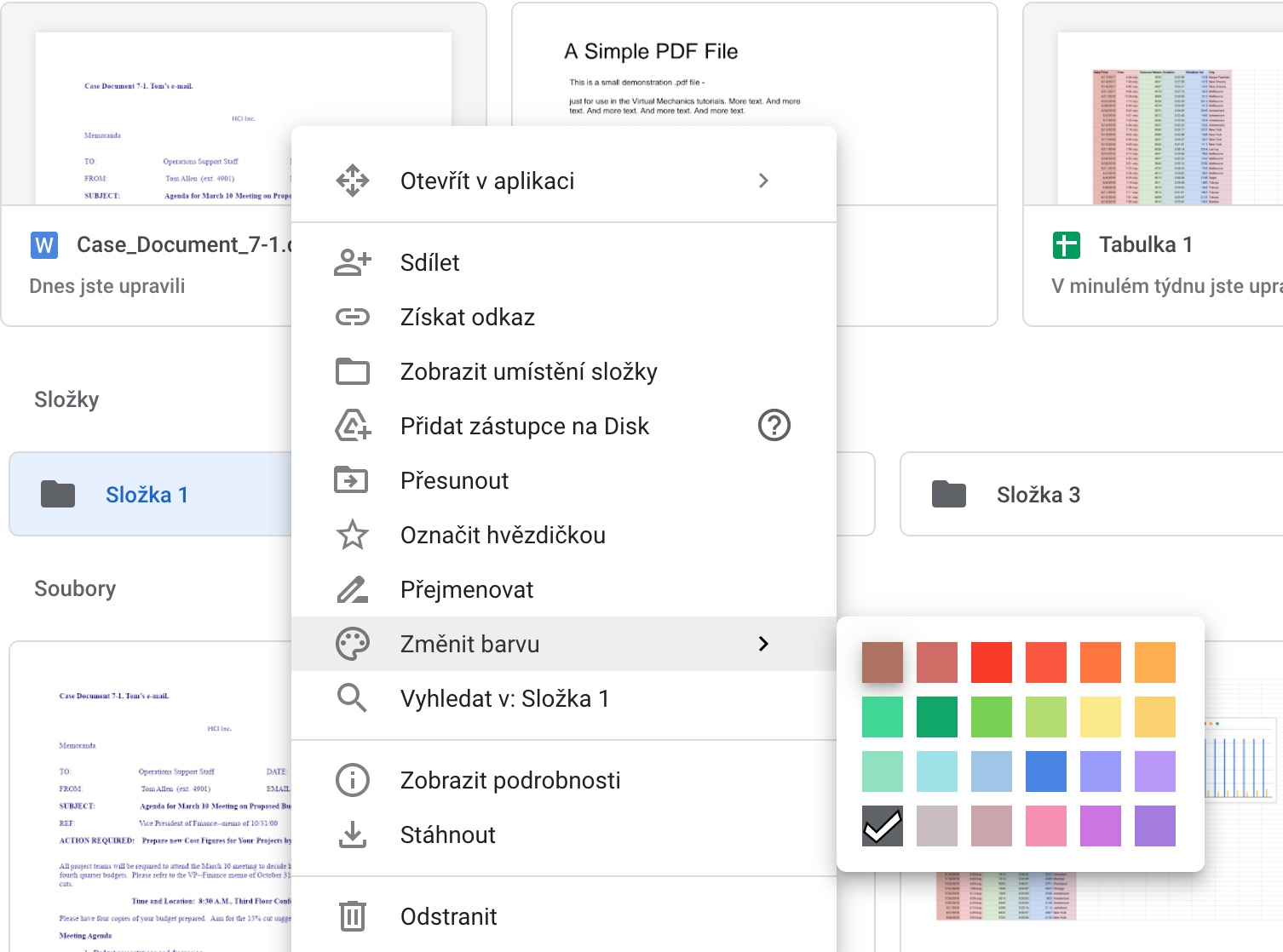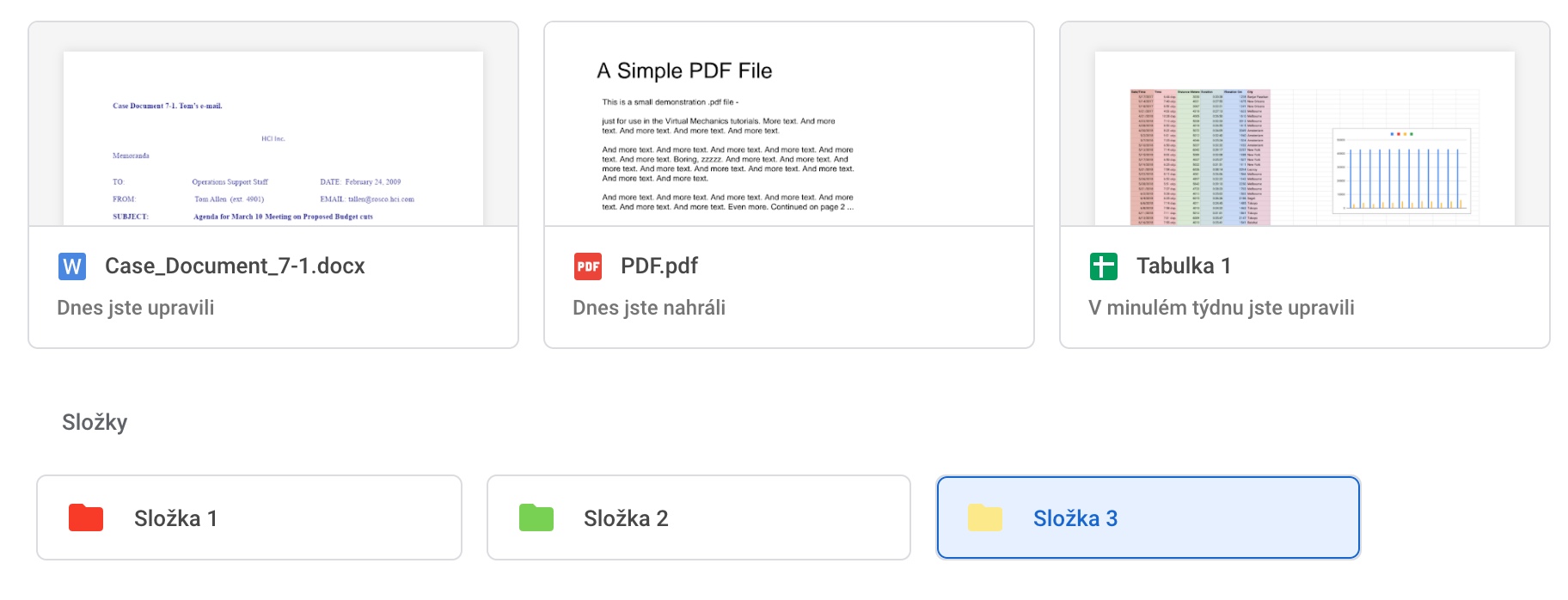Google သည် Google Drive cloud storage အပါအဝင် သုံးစွဲသူများအတွက် ကောင်းမွန်သော ဝန်ဆောင်မှုများစွာကို ပေးဆောင်ပါသည်။ ဤဝန်ဆောင်မှုသည် ဖိုင်များနှင့် ဖိုင်တွဲများကို သိမ်းဆည်းခြင်း၊ ဒေါင်းလုဒ်လုပ်ပြီး စီမံခန့်ခွဲခြင်းထက် များစွာလုပ်ဆောင်နိုင်သည်။ ယနေ့ဆောင်းပါးတွင်၊ Google Drive အသုံးပြုသူတိုင်း သိထားသင့်သည့် အကြံဥာဏ်များနှင့် လှည့်ကွက်ငါးခုကို မိတ်ဆက်ပေးပါမည်။
အဲဒါဖြစ်နိုင်တယ်။ မင်းကို စိတ်ဝင်စားတယ်။

MS စာရွက်စာတမ်းများကို Google Docs ဖော်မတ်သို့ ပြောင်းခြင်း။
MS Office သို့မဟုတ် PDF ဖော်မတ် အပါအဝင် Google Drive သိုလှောင်မှုတွင် ဖြစ်နိုင်သည့် ဖိုင်နှင့် စာရွက်စာတမ်း အမျိုးအစားအားလုံးကို သိမ်းဆည်းနိုင်သည်။ သို့သော်၊ Google Drive သည် ဤစာရွက်စာတမ်းများကို Google Docs ဖော်မတ်သို့ ပြောင်းရန် ကိရိယာတစ်ခုအဖြစ်လည်း သင့်အား ဝန်ဆောင်မှုပေးနိုင်ပါသည်။ Google Drive တွင်သာ စာရွက်စာတမ်းတစ်ခုကို ရွေးပါ။သင်ပြောင်းလဲရန်လိုအပ်သော၊ ၎င်းကိုနှိပ်ပါ။ ညာဘက်မောက်စ်ခလုတ် ပြီးရင် on ကိုနှိပ်ပါ။ အက်ပ်တွင်ဖွင့်ပါ။. ဂရန် မျက်နှာပြင်၏ထိပ်ရှိ ကိရိယာဘား ပြီးရင် နှိပ်လိုက်ရုံပါပဲ။ ဖိုင် -> Google Doc အဖြစ် သိမ်းဆည်းပါ။.
ဆွဲယူချပါ
စာရွက်စာတမ်းများကို Google Drive သိုလှောင်မှုသို့ အပ်လုဒ်လုပ်ရန် နည်းလမ်းနှစ်ခုရှိသည်။ အသုံးပြုသူအများစုသည် မည်သည့်အမျိုးအစားကို ရွေးချယ်ကြသည်။ ဘယ်ဘက်ထိပ် ကိုနှိပ်ပါ။ Add -> File Upload. သို့သော် ပို၍လွယ်ကူသောနည်းလမ်းတစ်ခုရှိပါသည် - Google Drive သည်လုပ်ဆောင်ချက်ကိုထောက်ပံ့ပေးသည်။ ဆွဲယူချပါထို့ကြောင့် သင်သည် သင့်ဝဘ်ဘရောက်ဆာတွင် ဝန်ဆောင်မှုကို လုပ်ဆောင်ရန် လိုအပ်ပြီး သင့်ကွန်ပျူတာရှိ တည်နေရာတစ်ခုမှသာ လုပ်ဆောင်ရန် လိုအပ်ပါသည်။ ဆွဲယူပါ။ ဦးတည်ရာတည်နေရာသို့ ရွေးချယ်ထားသော အရာများ။
အဲဒါဖြစ်နိုင်တယ်။ မင်းကို စိတ်ဝင်စားတယ်။

စာရွက်စာတမ်းကိုစစ်ဆေးပါ။
ယနေ့ကျွန်ုပ်တို့၏ကမ်းလှမ်းချက်မှနောက်ထပ်အကြံပြုချက်မှာ Google Drive တွင်ထည့်ထားသောစာရွက်စာတမ်းများနှင့်သက်ဆိုင်ပါသည်။ Google သည် သင့်စာရွက်စာတမ်းများကို ခွဲခြမ်းစိတ်ဖြာပြီး ဆက်စပ်ပုံများ၊ ဝဘ်ဆိုက်များ သို့မဟုတ် အခြားစာရွက်စာတမ်းများ ဖြစ်နိုင်ကြောင်း အကြံပြုပေးမည့် ကိရိယာတစ်ခု ပေးထားသည်။ Google Drive မှာ ပထမဆုံးပါ။ ရွေးချယ်ပါ။ လိုချင်သောစာရွက်စာတမ်းကိုဖွင့်ပါ။ မျက်နှာပြင်၏ထိပ်ရှိ ကိရိယာဘား ကိုနှိပ်ပါ။ ကိရိယာများ -> စူးစမ်းလေ့လာပါ။. သက်ဆိုင်ရာ အကြံပြုချက်များကို ညာဘက်ရှိ ဘားတွင် ပေါ်လာပါမည်။
နေရာသိမ်း
သင်သိသည့်အတိုင်း Google Drive သည် အကန့်အသတ်ရှိသော အခမဲ့သိုလှောင်မှုပမာဏကိုသာ ပေးဆောင်သည် - လက်ရှိတွင် 15GB ဖြစ်သည်။ သင့် Google Drive တွင် သိုလှောင်မှု မြန်ဆန်လွန်းမည်ကို စိုးရိမ်ပါက၊ သင့်အတွက် အကြံဉာဏ်တစ်ခု ရှိသည် - သင်သိမ်းဆည်းထားသော စာရွက်စာတမ်းအားလုံးကို Google Docs ဖော်မတ်သို့ ပြောင်းလိုက်ပါ။ ဤဖော်မတ်ရှိ စာရွက်စာတမ်းများသည် သင့်သိုလှောင်မှုတွင် မပါဝင်ပါ။ စာရွက်စာတမ်း၏ထိပ်ရှိ ကိရိယာဘားကိုနှိပ်ခြင်းဖြင့် သင်သည် ပြောင်းလဲခြင်းကို ရိုးရှင်းစွာလုပ်ဆောင်နိုင်သည်။ ဖိုင် -> Google Doc အဖြစ် သိမ်းဆည်းပါ။.
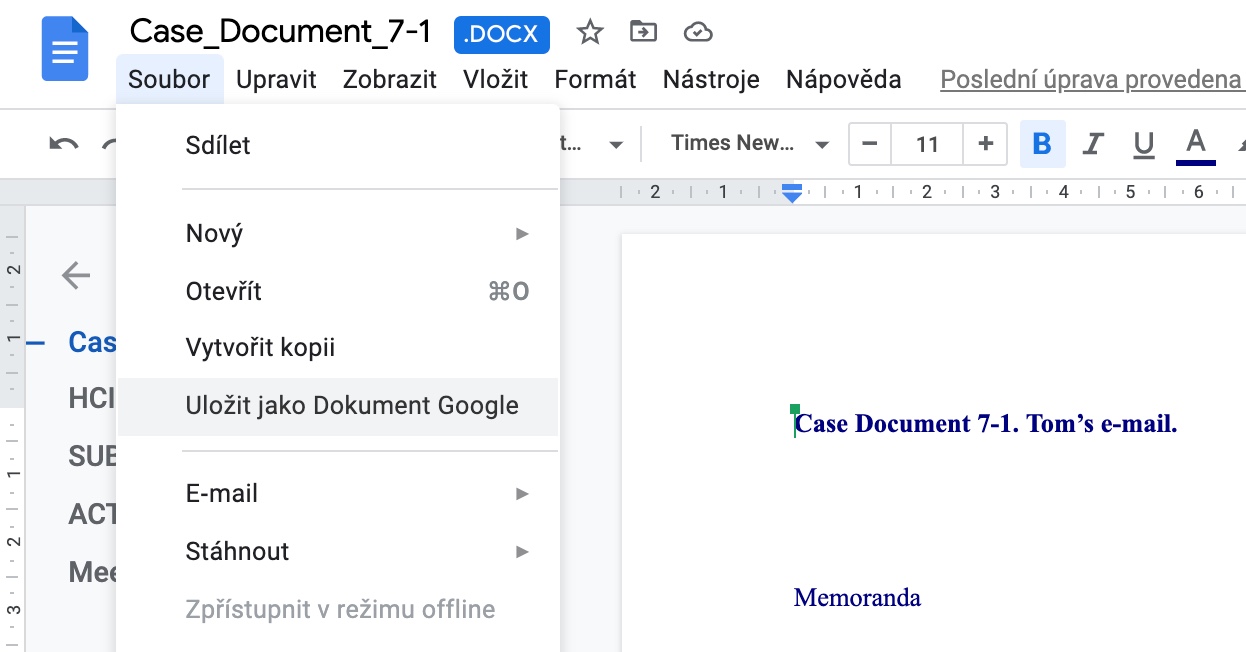
ဖိုင်တွဲများကိုခွဲခြားပါ။
ပိုမိုကောင်းမွန်သောခြုံငုံသုံးသပ်ချက်အတွက် သင့် Google Drive ရှိ ဖိုင်တွဲများကို အရောင်ကုဒ်လုပ်နိုင်ကြောင်း သင်သိပါသလား။ သူတို့တစ်ယောက်ချင်းစီအတွက် လုံလောက်ပါတယ်။ ညာကလစ်နှိပ်ပါ။။ V. မီနူးသင့်အားပြသမည့်အရာအား သင်ရွေးချယ်ပါ။ အရောင်ပြောင်းပါ။. လိုချင်တဲ့ အရိပ်ကို လိုက်ပြီးတော့ ရှင်းလိုက်ပါ။ ဇယားတွင်သင်ရွေးချယ်ပါ။.