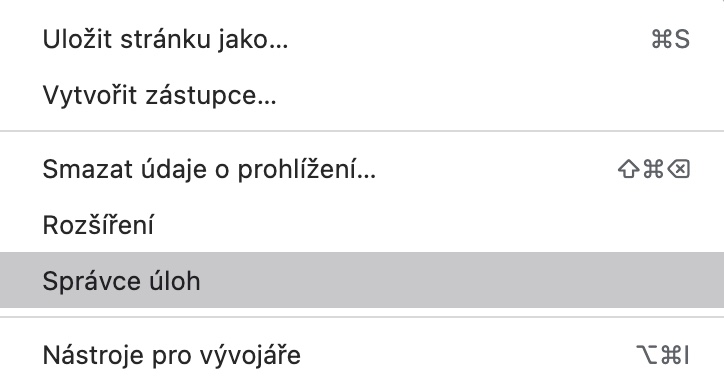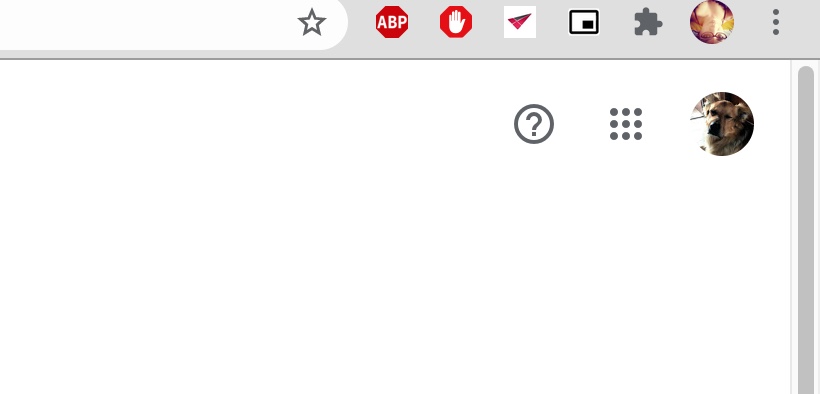Google Chrome ဝဘ်ဘရောက်ဆာသည် Apple သုံးစွဲသူများကြားတွင် အလွန်ရေပန်းစားသည်။ ၎င်းသည် ၎င်းနှင့်အလုပ်လုပ်ရလွယ်ကူစေသည့် ကောင်းမွန်သောအင်္ဂါရပ်များနှင့် စိတ်ကြိုက်ရွေးချယ်စရာများစွာကို ပေးဆောင်ပါသည်။ သင့် Mac တွင် Google Chrome ဘရောက်ဆာကို အမြင့်ဆုံးအထိ အမှန်တကယ် အသုံးပြုလိုပါက၊ သင့်အတွက် ကျိန်းသေအဆင်ပြေမည့် စိတ်ဝင်စားဖွယ်ကောင်းသော အကြံဉာဏ်များနှင့် လှည့်ကွက်ငါးခုကို ကျွန်ုပ်တို့ ပြင်ဆင်ထားပါသည်။
အဲဒါဖြစ်နိုင်တယ်။ မင်းကို စိတ်ဝင်စားတယ်။
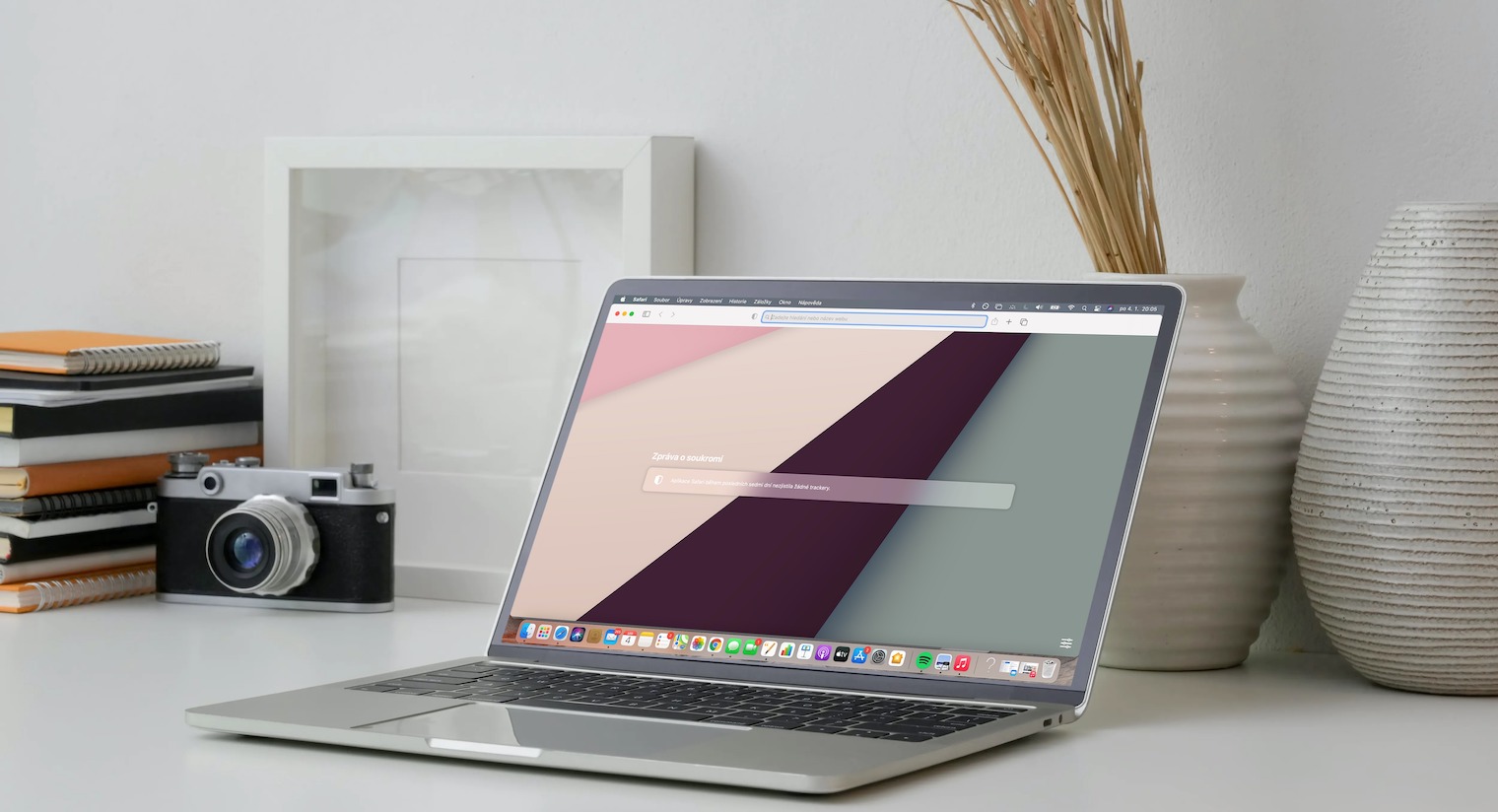
ရုပ်ဖျက်မုဒ်
iOS စက်များတွင် Google Chrome ကဲ့သို့ပင်၊ သင်သည် ရုပ်ဖျက်မုဒ်တွင် အင်တာနက်ကို ရှာဖွေနိုင်သည်။ ဤကိစ္စတွင်၊ ဘရောက်ဆာအတွင်း အင်တာနက်ပေါ်ရှိ သင့်လုပ်ဆောင်ချက်များ၏ ကွတ်ကီးများ သို့မဟုတ် မှတ်တမ်းများကို သိမ်းဆည်းမည်မဟုတ်ပါ - ဥပမာအားဖြင့် သင်သည် သင့်အတွက် အရေးပါသော ခရစ္စမတ်လက်ဆောင်များကို ရှာဖွေနေသည့်အခါတွင် ၎င်းသည် အသုံးဝင်သည်၊ အကောင်းဆုံးမှာ သူမအကြောင်း မရှာဖွေသင့်ပါ။ သူတို့အားလုံး။ ဘရောင်ဇာကို ရုပ်ဖျက်မုဒ်တွင် စတင်ရန်၊ သင်သည် တစ်ခုခုကို ပြုလုပ်နိုင်သည်။ ညာဘက်အပေါ်ထောင့်မှာ ကလစ်နှိပ်ပါ။ na အစက်သုံးစက် သင်္ကေတ ရွေးချယ်ပါ။ ရုပ်ဖျက်ဝင်းဒိုးအသစ်သို့မဟုတ် right-click နှိပ်ပါ။ Google Chrome အိုင်ကွန် D တွင်မျက်နှာပြင်ရဲ့အောက်ခြေမှာ daddy ပါ။ သင်၏ Mac နှင့်ရွေးချယ်ပါ။ ရုပ်ဖျက်ဝင်းဒိုးအသစ်.
Chrome ကို လုံခြုံစွာမျှဝေပါ။
Google Chrome ဘရောက်ဆာ၏ အားသာချက်များထဲမှတစ်ခုမှာ စာညှပ်များ၊ မှတ်တမ်းများနှင့် အခြားအရာများကို အလိုအလျောက် ထပ်တူပြုသောကြောင့် သင်၏ Google အကောင့်နှင့် ချိတ်ဆက်ထားခြင်းဖြစ်သည်။ သို့သော် ဤအရာများကို သင်အမှန်တကယ်မပြချင်သော တစ်စုံတစ်ယောက်သည် သင့်ကွန်ပျူတာပေါ်တွင် Chrome ကို အသုံးပြုရန် လိုအပ်လာနိုင်သည်။ IN ပြတင်းပေါက်၏ညာဘက်အပေါ်ထောင့် browser ကိုနှိပ်ပါ။ သင်၏အိုင်ကွန်. ပြီးတော menu ၏အောက်ခြေ item ကိုနှိပ်ပါ။ host က - Chrome ဝင်းဒိုးသည် ဧည့်သည်မုဒ်တွင် စတင်လိမ့်မည်။
အမြန် Google
အခြားအရာများထဲတွင်၊ Google Chrome ဝဘ်ဘရောက်ဆာသည် လျင်မြန်သော Google ရှာဖွေမှုများအတွက် လိမ္မာပါးနပ်စွာ ဝှက်ထားသော ပေါင်းစပ်ကိရိယာတစ်ခုလည်း ပေးစွမ်းပါသည်။ ဥပမာအားဖြင့်၊ ဝဘ်ဆိုက်ပေါ်တွင် သင်တွေ့မြင်ရသည့် ဝေါဟာရများထဲမှ တစ်ခုသည် သင့်အတွက် လုံးဝရှင်းလင်းခြင်းမရှိပါက၊ လုံလောက်ပါသည်။ ပေးထားသောစကားလုံးကို အမှတ်အသားပြုပါ။ ပြီးတော့ သူ့ကို ညာကလစ်နှိပ်ပါ။။ V. မီနူးသင့်အားပြသမည့်၊ ထို့နောက် ရွေးချယ်မှုကိုသာ ရွေးချယ်ပါ။ google မှာရှာပါ။
ကတ်များထိုးခြင်း။
Safari ကဲ့သို့ပင်၊ သင်သည် သင်၏ Mac တွင် Google Chrome ရှိ ရွေးချယ်ထားသော ဘရောက်ဆာ တက်ဘ်များကို ပင်ထိုးနိုင်သည် - ဥပမာ၊ သင့် Gmail အကောင့်ဖွင့်ထားသော တက်ဘ်ကို သင်အမြဲတမ်း လက်ငင်းဝင်ရောက်ခွင့်ရှိသည်။ ဘို့ ကတ်ထိုးခြင်း။ Chrome တွင် ရိုးရိုးရှင်းရှင်းဖွင့်ပါ။ ရွေးချယ်ထားသောကတ် right click နှိပ်ပြီး select လုပ်ပါ။ ချိတ်လိုက်ပါ။ ပင်ထိုးထားသောကတ်သည် အိုင်ကွန်ငယ် v အဖြစ် ပေါ်လာမည်ဖြစ်သည်။ browser ၏ဘယ်ဘက်အပေါ်ထောင့်.
အဲဒါဖြစ်နိုင်တယ်။ မင်းကို စိတ်ဝင်စားတယ်။
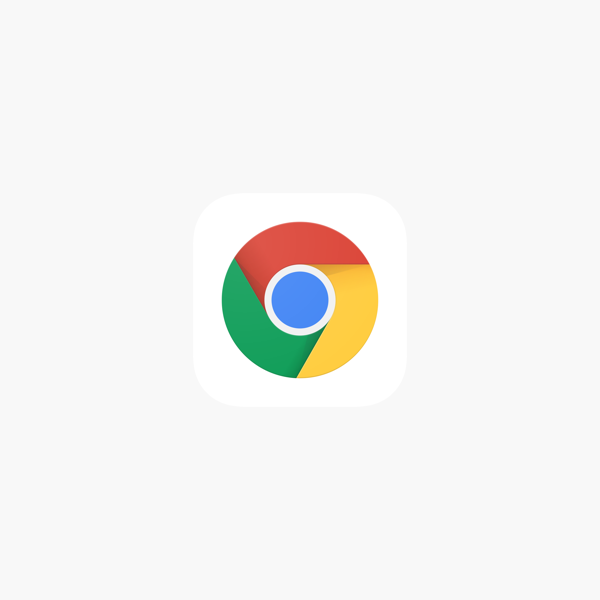
အလုပ်မန်နေဂျာကို ပြပါ။
အခါအားလျော်စွာ သင့်ဘရောက်ဆာပေါ်ရှိ တစ်ခုခုသည် ဖြစ်သင့်သလောက် မလည်ပတ်နိုင်တော့ပါ။ ဤကိစ္စများအတွက်၊ သင့်အား ပြဿနာကို ရှာဖွေဖော်ထုတ်ရာတွင် ကူညီပေးနိုင်သည့် built-in task manager ရှိပါသည်။ ပထမဆုံးဝင်ပါ။ ညာဘက်အပေါ်ထောင့် browser ကိုနှိပ်ပါ။ အစက်သုံးစက် သင်္ကေတ။ V. မီနူးပြသထားသည့်၊ ၎င်းကိုရွေးချယ်ပါ။ အခြားကိရိယာများ, ထို့နောက်အပေါ်ကိုကလစ်နှိပ်ပါ။ Task Manager.
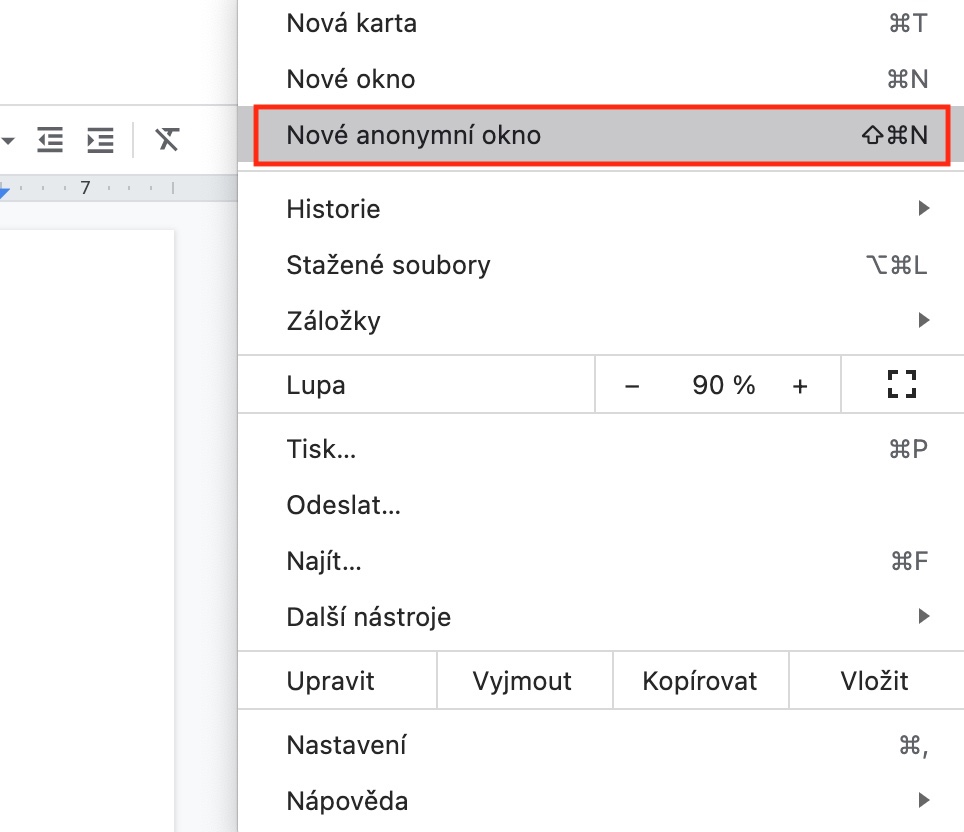
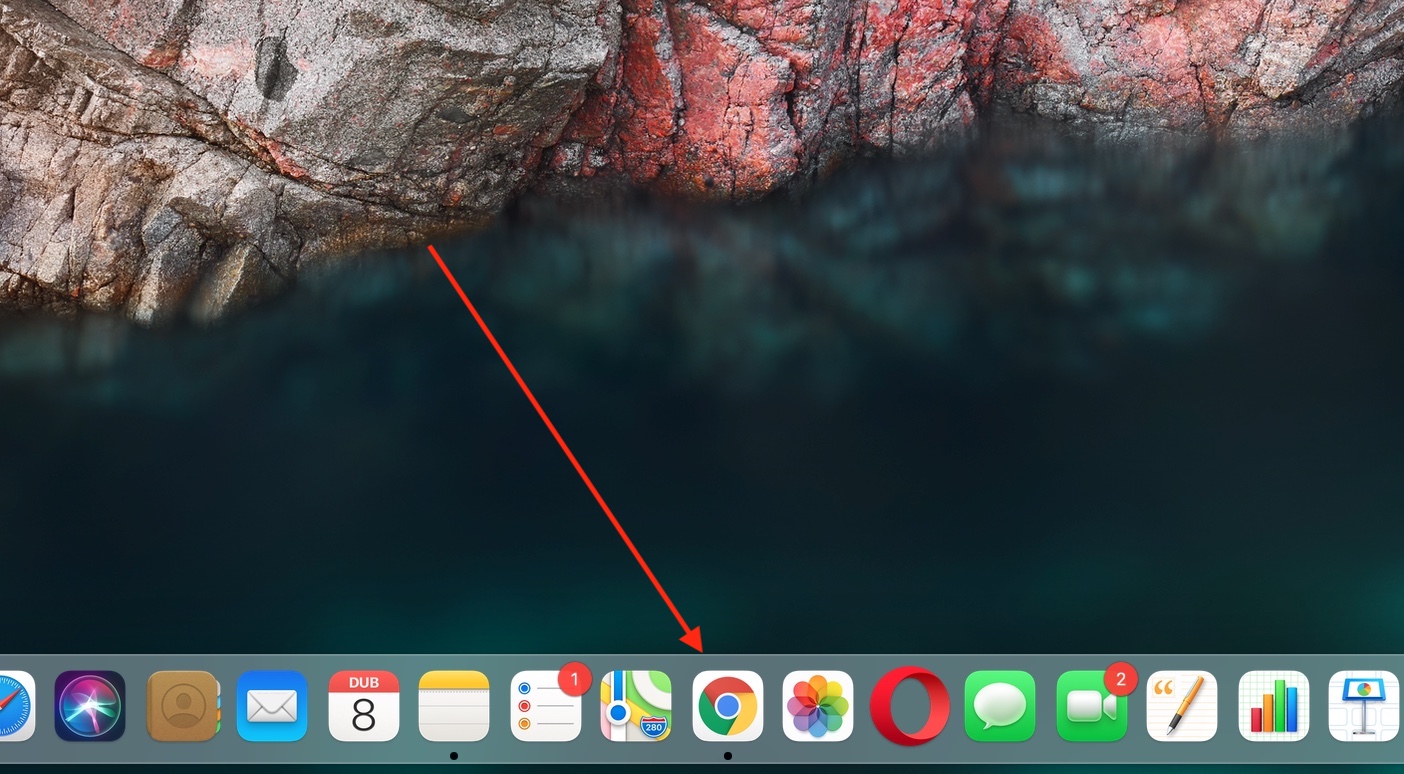
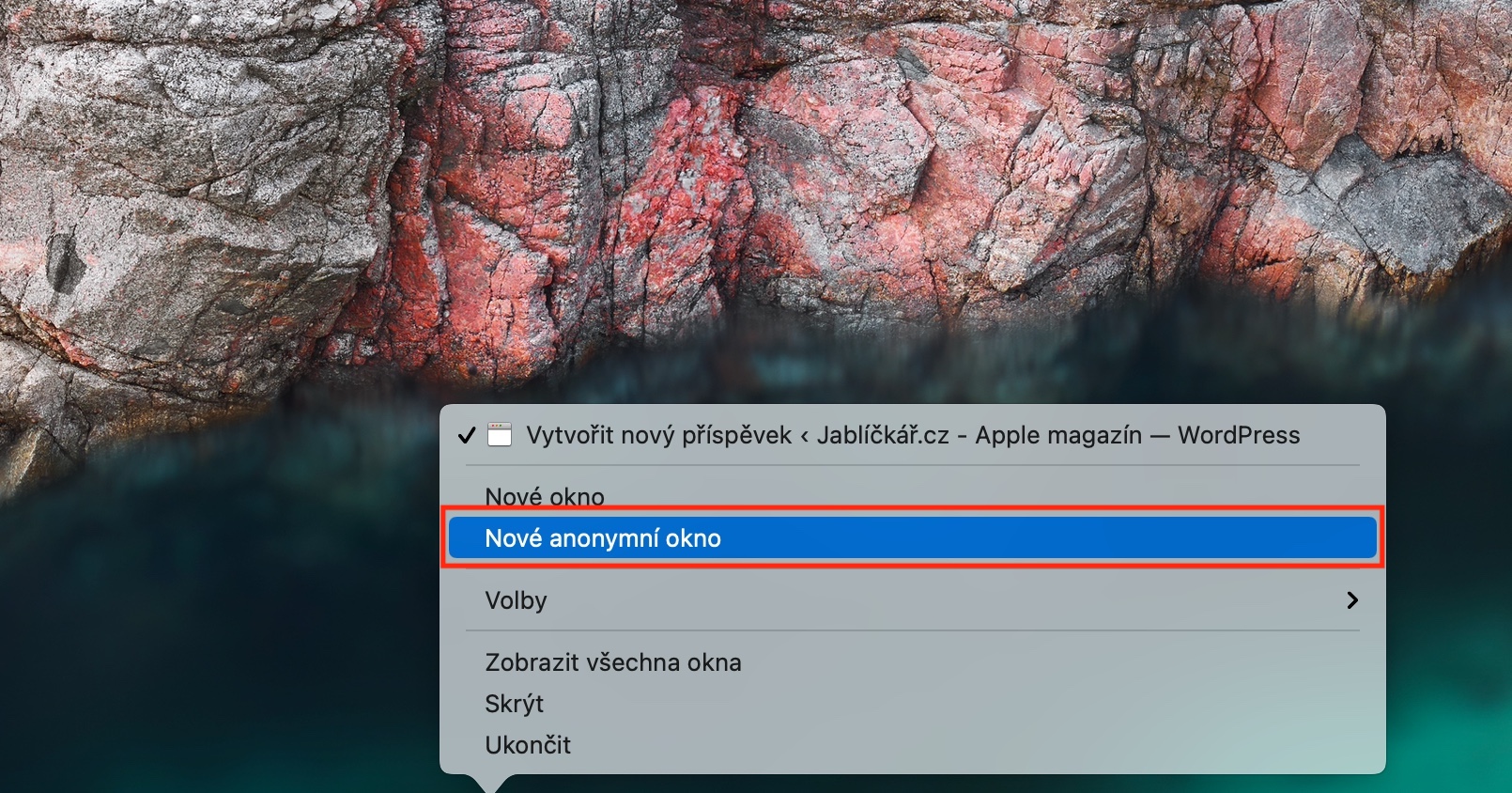
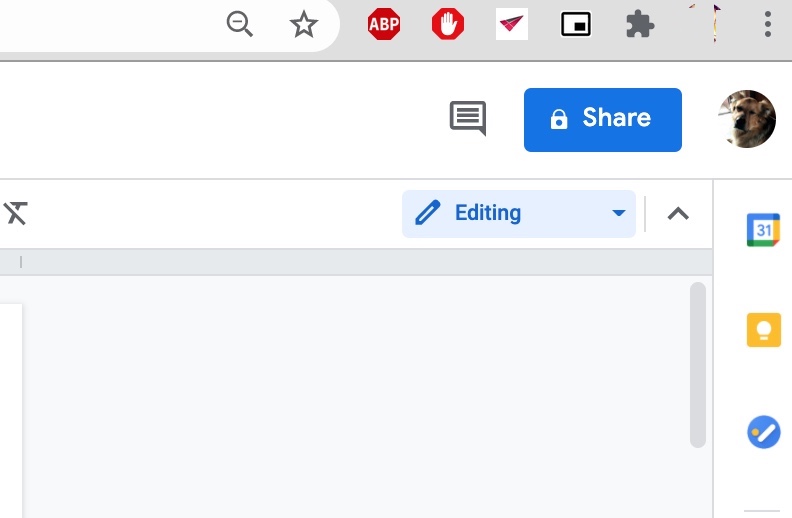
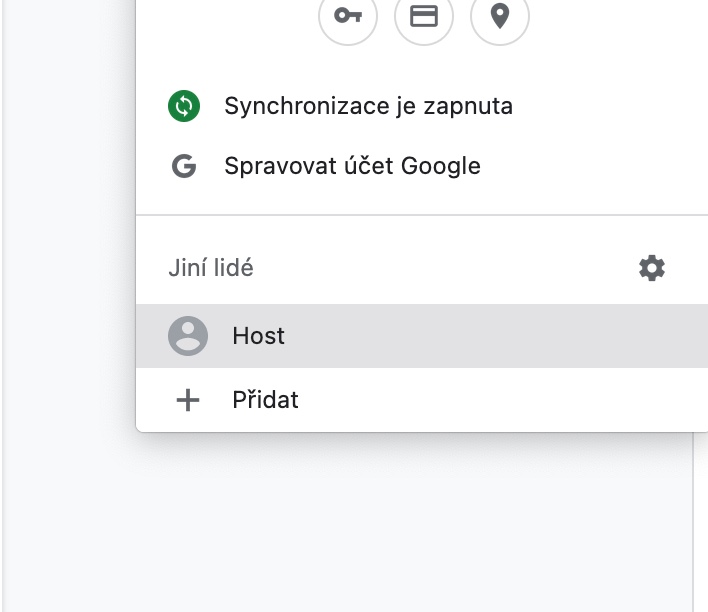


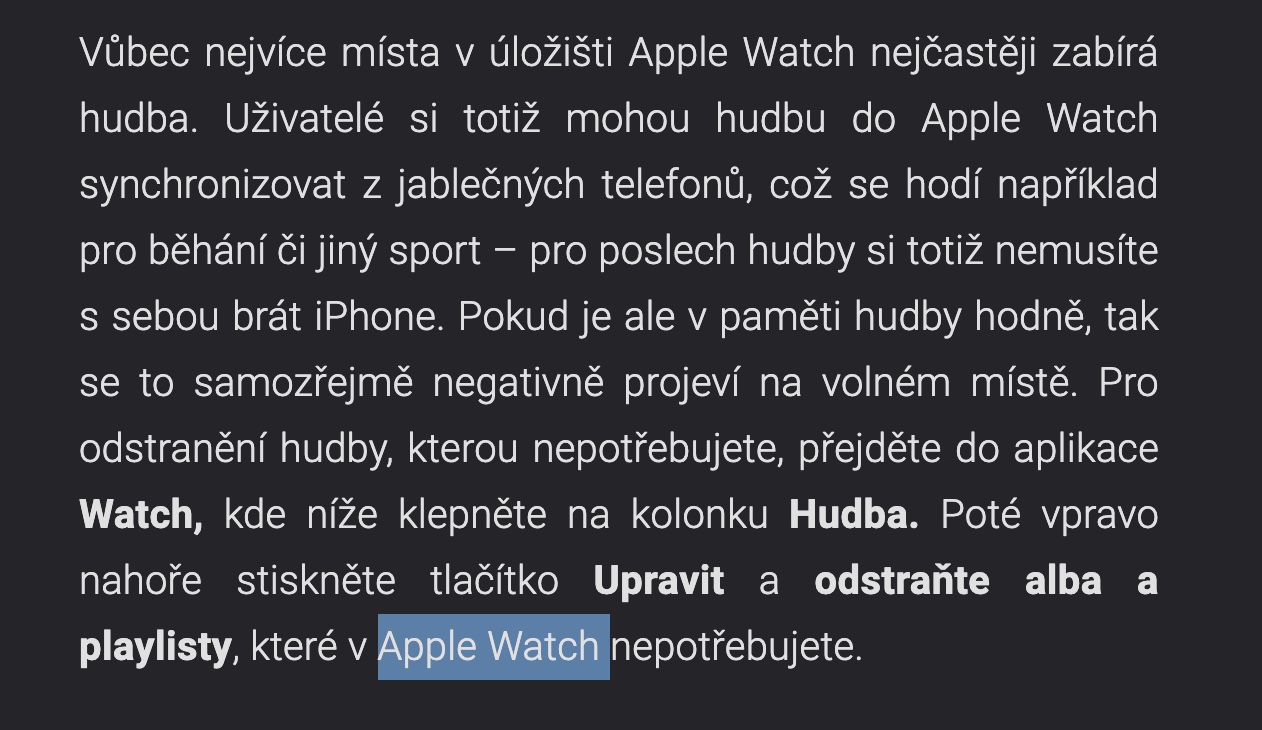
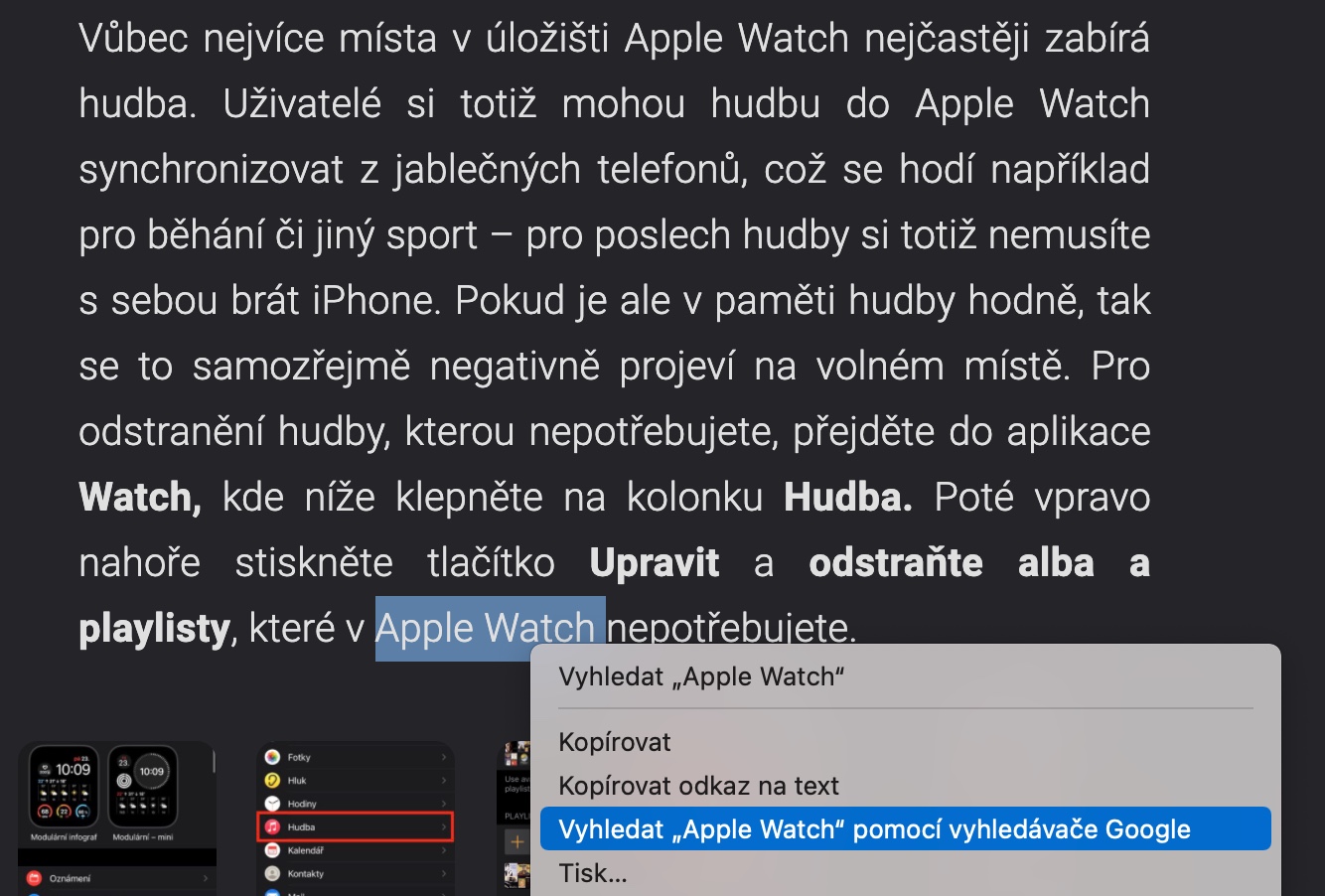
 Apple နဲ့ ကမ္ဘာအနှံ့ ပျံသန်းနေပါတယ်။
Apple နဲ့ ကမ္ဘာအနှံ့ ပျံသန်းနေပါတယ်။