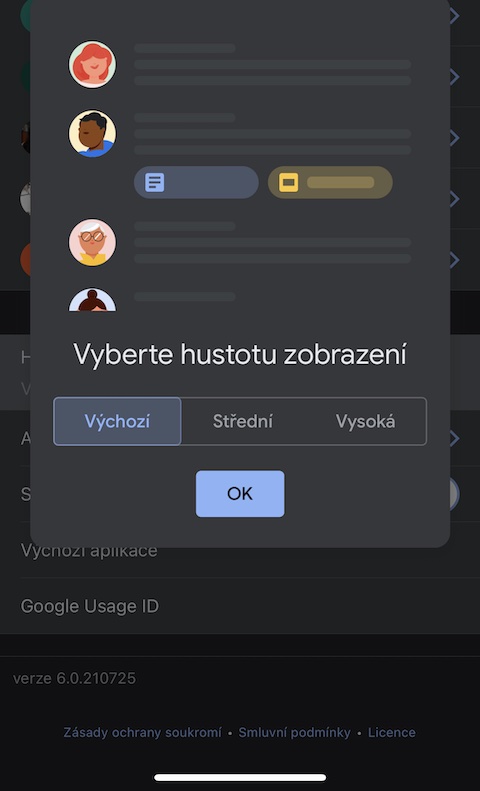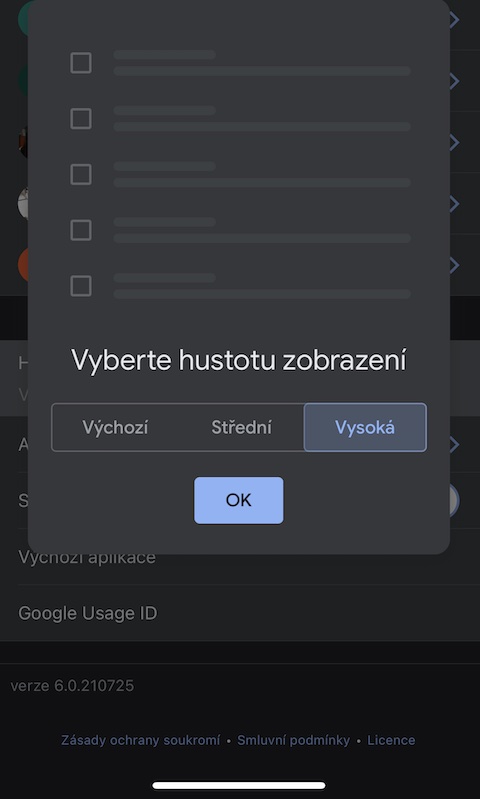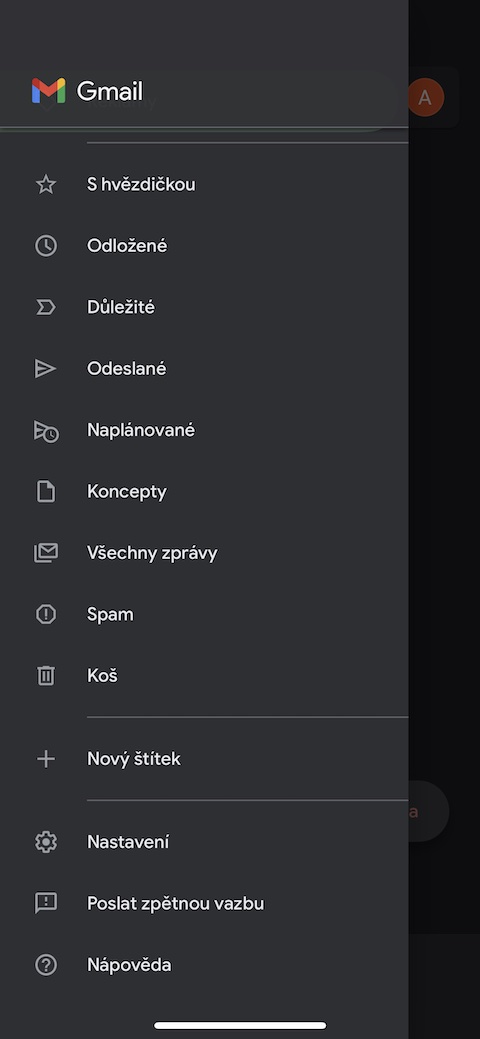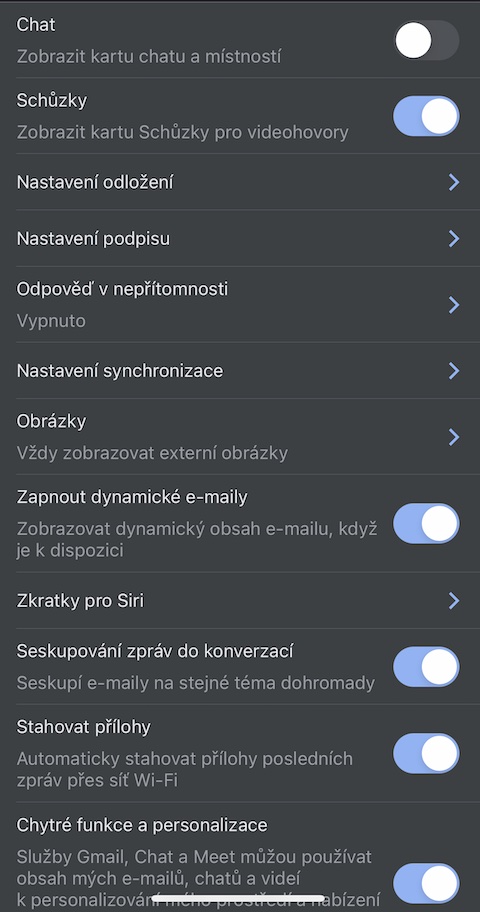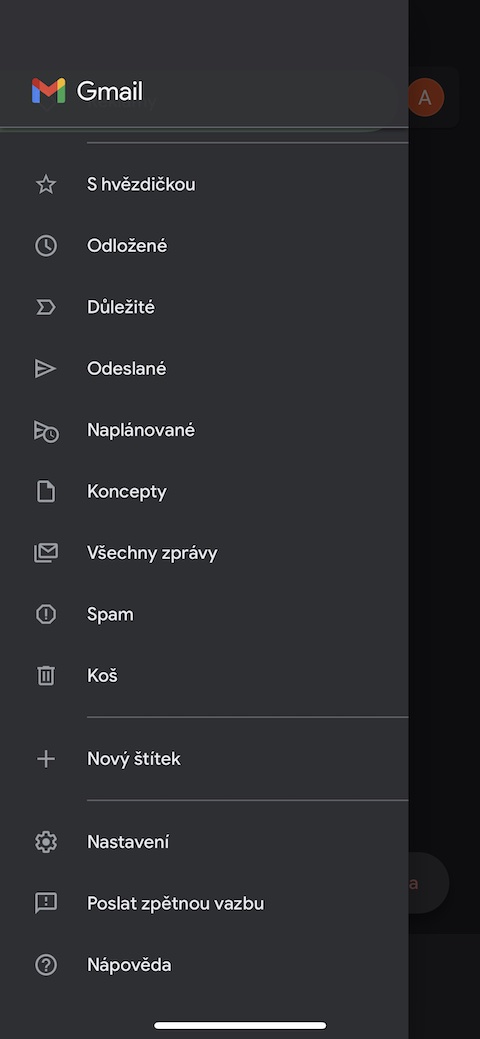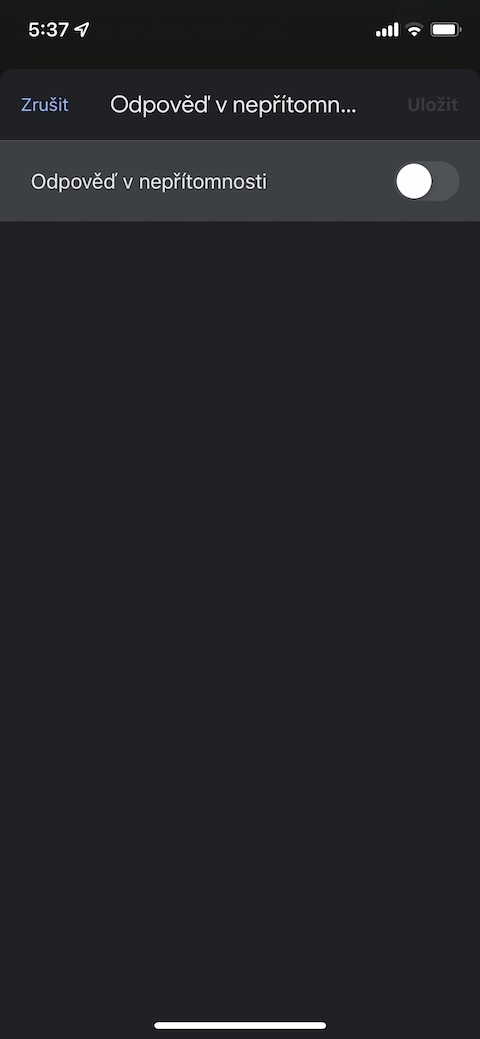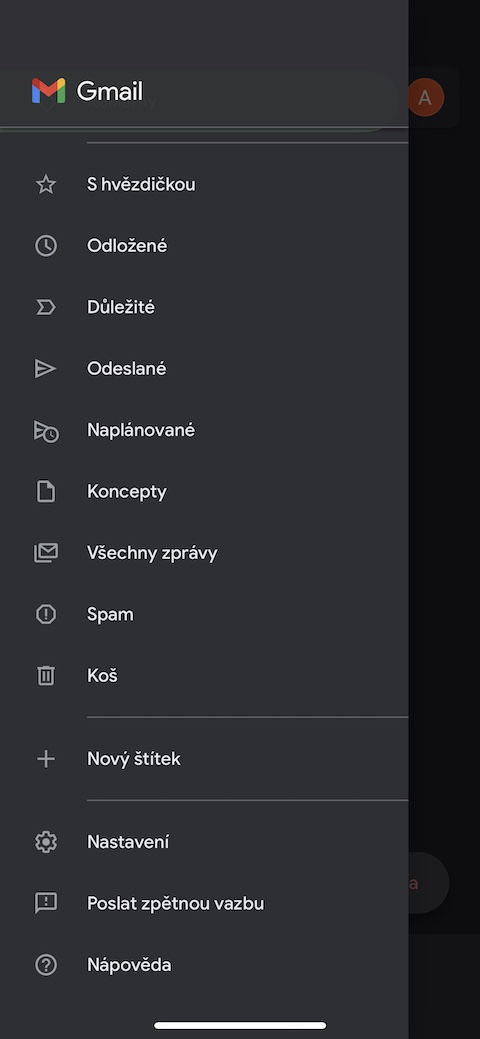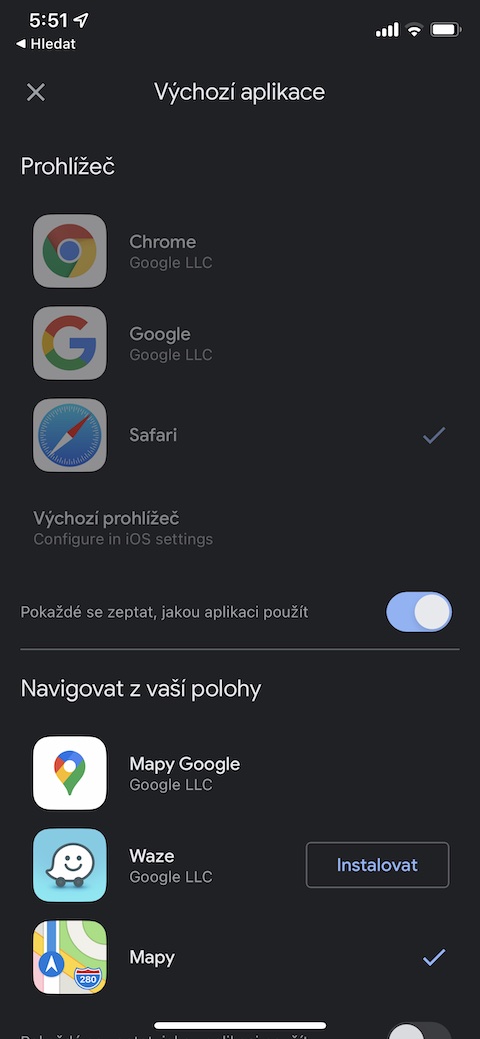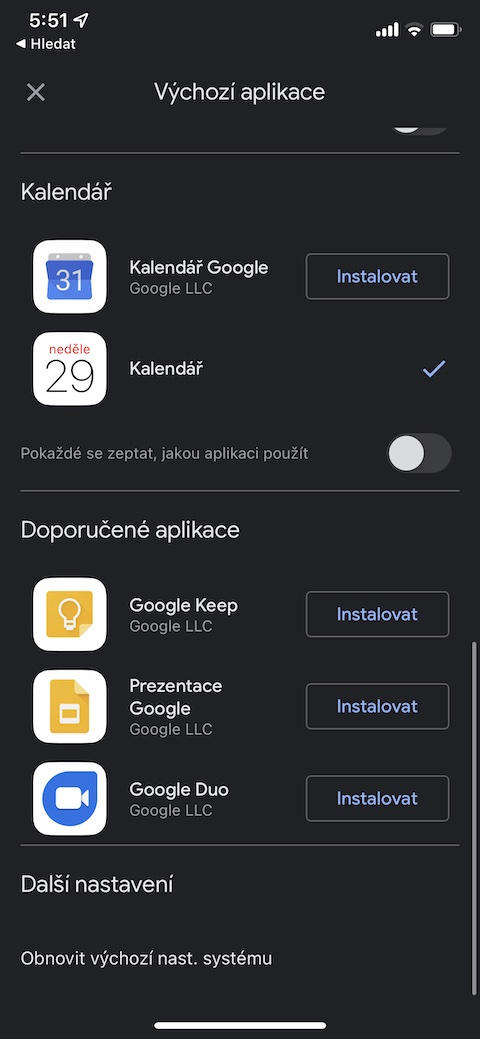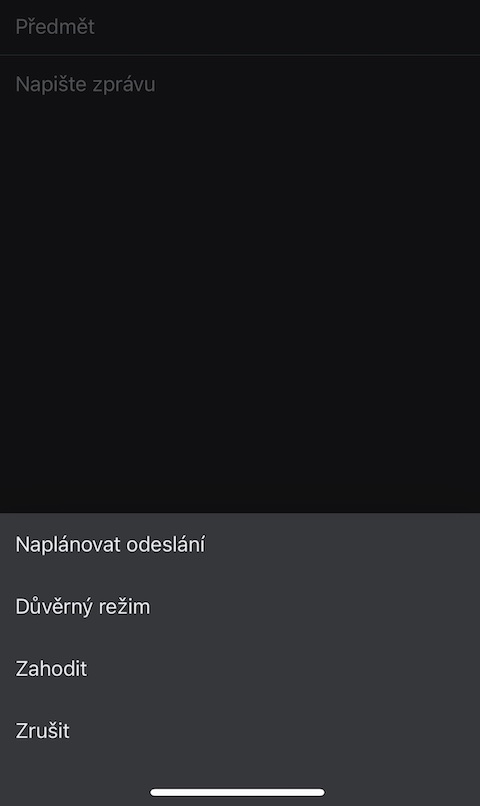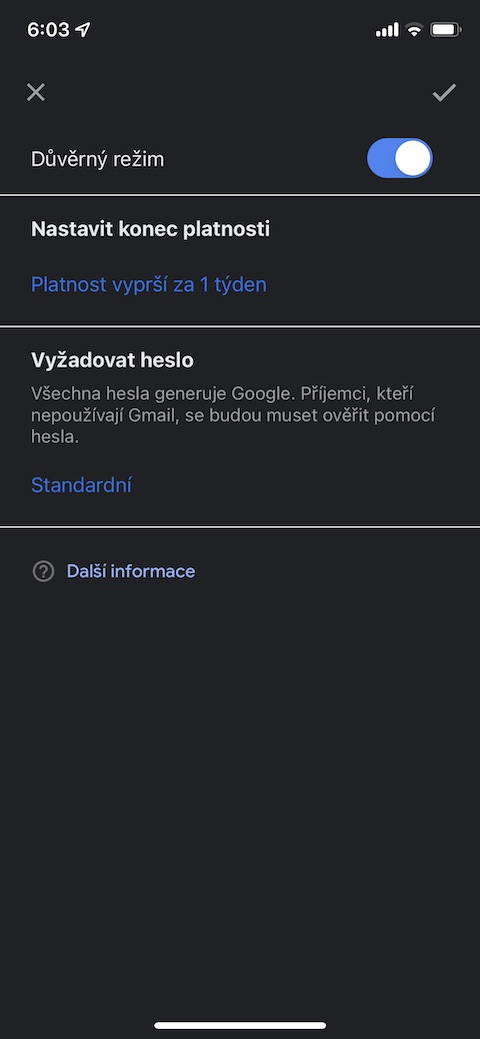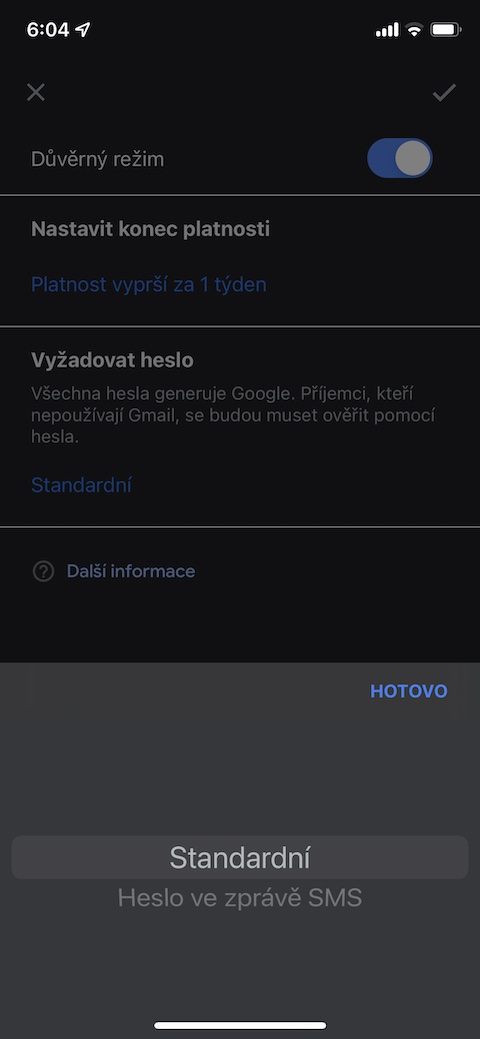iOS လည်ပတ်မှုစနစ်သည် အီးမေးလ်များကို ဖန်တီးခြင်းနှင့် စီမံခန့်ခွဲခြင်းအတွက် ကမ်းလှမ်းသော်လည်း၊ မူရင်း Mail အက်ပ်ဒါပေမယ့် လူတိုင်းနဲ့ မကိုက်ညီပါဘူး။ Google တွင် ၎င်းတို့၏ အီးမေးလ် ဝင်စာပုံးကို ထည့်သွင်းထားသော အသုံးပြုသူအများအပြားသည် iOS ဗားရှင်းရှိ Gmail အက်ပ်ကို နှစ်သက်ကြသည်။ အကယ်၍ သင်သည် ထိုအသုံးပြုသူများထဲမှ တစ်ဦးဖြစ်ပါက၊ ယနေ့ကျွန်ုပ်တို့၏ အကြံပြုချက်များနှင့် လှည့်ကွက်အချို့ကို သင်အသုံးပြုလိုပေမည်။
အဲဒါဖြစ်နိုင်တယ်။ မင်းကို စိတ်ဝင်စားတယ်။
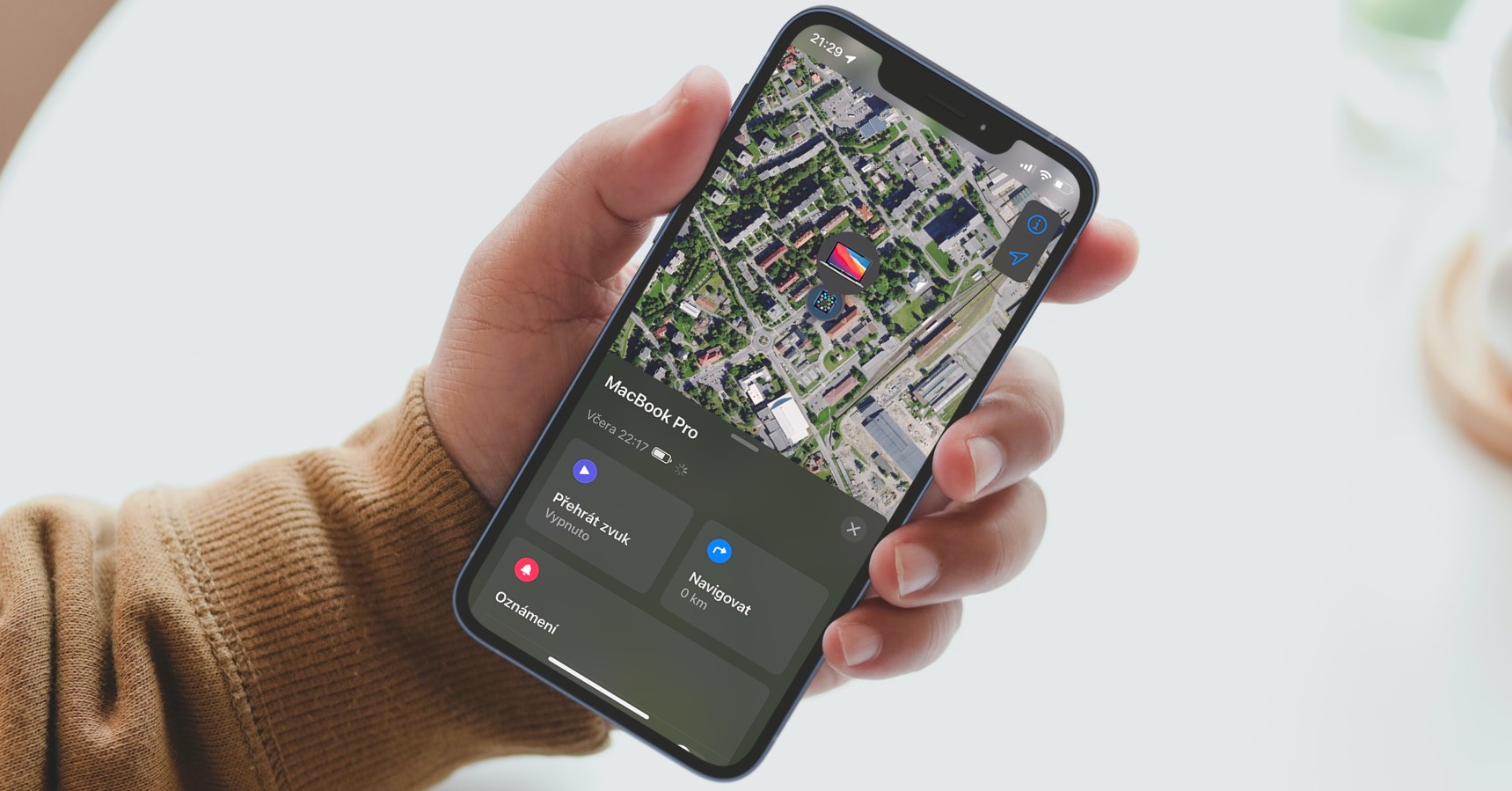
မျက်နှာပြင်သိပ်သည်းဆကို ပြောင်းပါ။
မက်ဆေ့ချ်များကို ဝင်စာပုံးတွင် ပြသသည့်ပုံစံကို သင် မကျေနပ်ပါသလား။ ၎င်းကို iPhone ရှိ Gmail အက်ပ်တွင် အလွယ်တကူ ပြောင်းလဲနိုင်သည်။ IN ဘယ်ဘက်အပေါ်ထောင့် ကိုနှိပ်ပါ။ မျဉ်းသုံးကြောင်းသင်္ကေတ ပြီးမှဝင်ပါ။ မီနူး ကိုနှိပ်ပါ။ ဆက်တင်များ။ သွား menu ၏အောက်ခြေ ရွေးချယ်ပါ။ စကားဝိုင်းစာရင်း သိပ်သည်းမှု ပြီးလျှင် သင်နှင့် အသင့်တော်ဆုံး အဆင်အပြင်ကို ရွေးချယ်ပါ။
လက်မှတ် စိတ်ကြိုက်ပြုလုပ်ခြင်း။
သင့် iPhone မှ အီးမေးလ်များကို ဖြေဆိုနေပါက၊ အချိန်နည်းခြင်းကြောင့်ဖြစ်စေ သို့မဟုတ် စမတ်ဖုန်းကီးဘုတ်ပေါ်တွင် စာရိုက်ခြင်းသည် ကွန်ပြူတာတွင် စာရိုက်ခြင်းကဲ့သို့ပင် အဆင်မပြေနိုင်သောကြောင့် တစ်ခါတစ်ရံတွင် အဖြေသည် ပိုမိုတိကျနိုင်ပါသည်။ သင့်မက်ဆေ့ဂျ်၏ အတိုကောက်သည် သင့်ဖုန်းမှ စာပြန်ခြင်းကြောင့်ဖြစ်ကြောင်း တစ်ဖက်လူအား အသိပေးလိုပါက၊ iPhone ပေါ်ရှိ Gmail အက်ပ်တွင် တိကျသော လက်မှတ်တစ်ခု ထည့်နိုင်သည်။ IN ဘယ်ဘက်အပေါ်ထောင့် နှိပ်ပါ။အလျားလိုက်မျဉ်းသုံးကြောင်း၏အဆုံး ပြီးမှ ရွေးပါ။ ဆက်တင်များ. အကောင့်တစ်ခုကိုရွေးချယ်ပါ၊ ရွေးချယ်ပါ။ လက်မှတ်ဆက်တင်များစဖွင့်ပါ။ မိုဘိုင်းလက်မှတ် လိုချင်သောလက်မှတ်ကိုသတ်မှတ်ပါ။
မျက်ကွယ်တွင် ဖြေဆိုပါ။
iPhone ပေါ်ရှိ Gmail တွင် ရုံးပြင်ပ အလိုအလျောက် စာပြန်ခြင်းကိုလည်း အလွယ်တကူ သတ်မှတ်နိုင်သည်။ ဘယ်လို လုပ်ရမလဲ? IN ဘယ်ဘက်အပေါ်ထောင့် ထပ်နှိပ်ပါ။ အလျားလိုက် မျဉ်းသုံးကြောင်း၏ သင်္ကေတ. ရွေးပါ။ ဆက်တင်များအကောင့်တစ်ခုကို ရွေးချယ်ပြီး နှိပ်ပါ။ မျက်ကွယ်တွင် ဖြေဆိုပါ။. အဲဒီနောက်မှာ သင်လုပ်ရမှာက လိုအပ်တဲ့ parameter တွေအားလုံးကို ရိုက်ထည့်လိုက်ပါ။
ပုံသေအက်ပ်များကို သတ်မှတ်ပါ။
ဝင်လာသောအီးမေးလ်များတွင် မကြာခဏ ဝဘ်လင့်ခ်များ၊ ဒေတာ သို့မဟုတ် အခြားအပလီကေးရှင်းများတွင် သင်ထပ်မံလုပ်ဆောင်နိုင်သည့် အမျိုးမျိုးသော ဝဘ်လင့်ခ်များ၊ Gmail မှ လင့်ခ်များကိုဖွင့်သည့်အခါ မည်သည့်အက်ပ်များကို အသုံးပြုရမည်ဟု သတ်မှတ်ရန် v ကိုနှိပ်ပါ။ ဘယ်ဘက်အပေါ်ထောင့် na အလျားလိုက် မျဉ်းသုံးကြောင်း၏ သင်္ကေတရွေးချယ်ပါ။ ဆက်တင်များ ပြီးရင် on ကိုနှိပ်ပါ။ မူရင်းလျှောက်လွှာ. ဒီနေရာမှာ သင်လုပ်ရမှာက လိုချင်တဲ့ application တွေကို ရွေးပါ။
လျှို့ဝှက်မုဒ်ကို သတ်မှတ်ပါ။
iPhone ပေါ်ရှိ Gmail အတွင်း ပေးပို့သော စာတိုတစ်ခုချင်းစီအတွက် လျှို့ဝှက်မုဒ်ကိုလည်း သင် သတ်မှတ်နိုင်သည်။ မက်ဆေ့ခ်ျအသစ်နှင့် v ကိုစတင်ရေးဖွဲ့ပါ။ ညာဘက်အပေါ်ထောင့် ကိုနှိပ်ပါ။ အစက်သုံးစက်. ရွေးပါ။ လျှို့ဝှက်မုဒ်နှင့် သက်ဆိုင်ရာ မီနူးတွင်၊ ဥပမာ၊ တရားဝင်မှုကာလ သို့မဟုတ် စကားဝှက်ထည့်ရန် လိုအပ်ချက်ကို အလွယ်တကူ သတ်မှတ်နိုင်သည်။