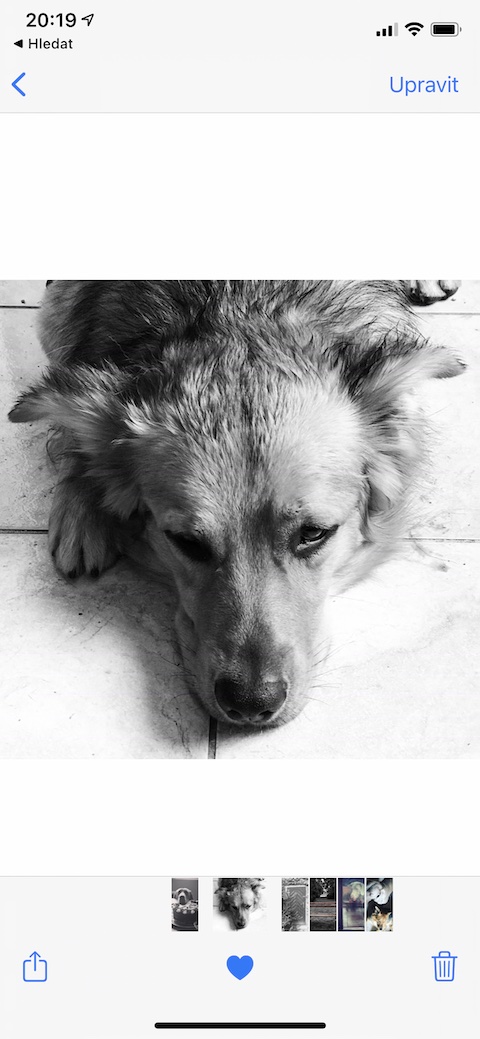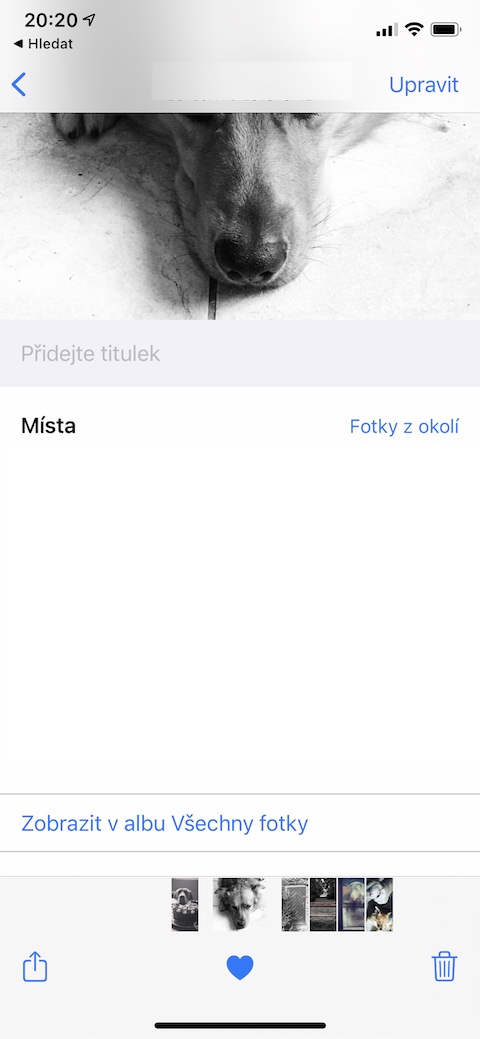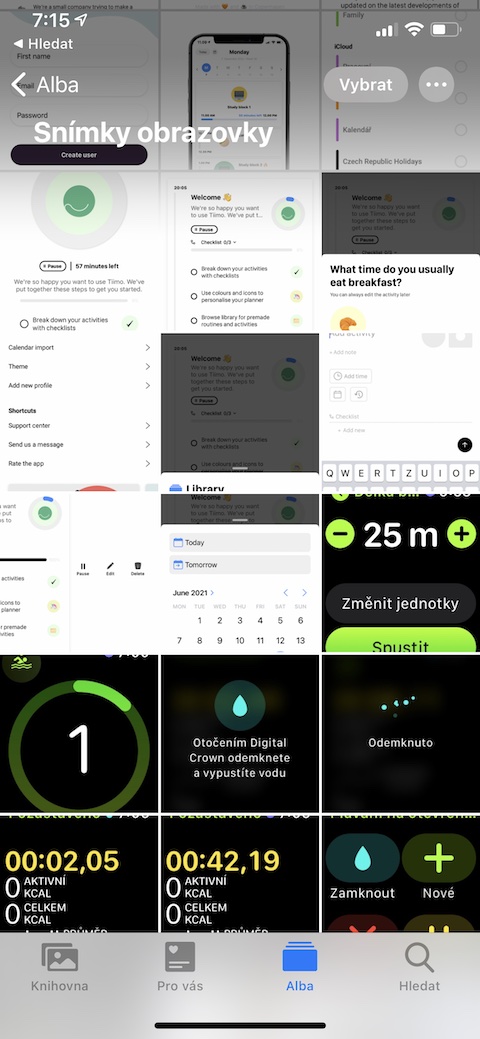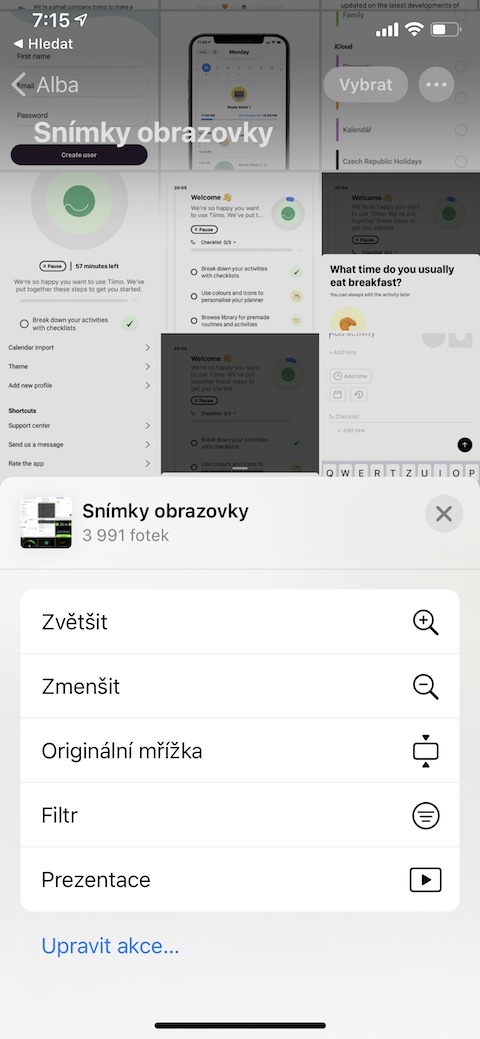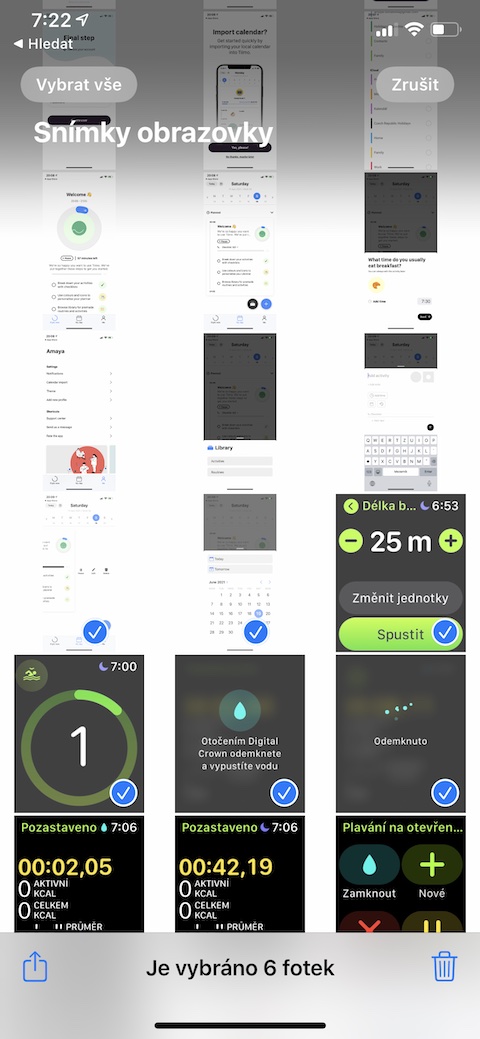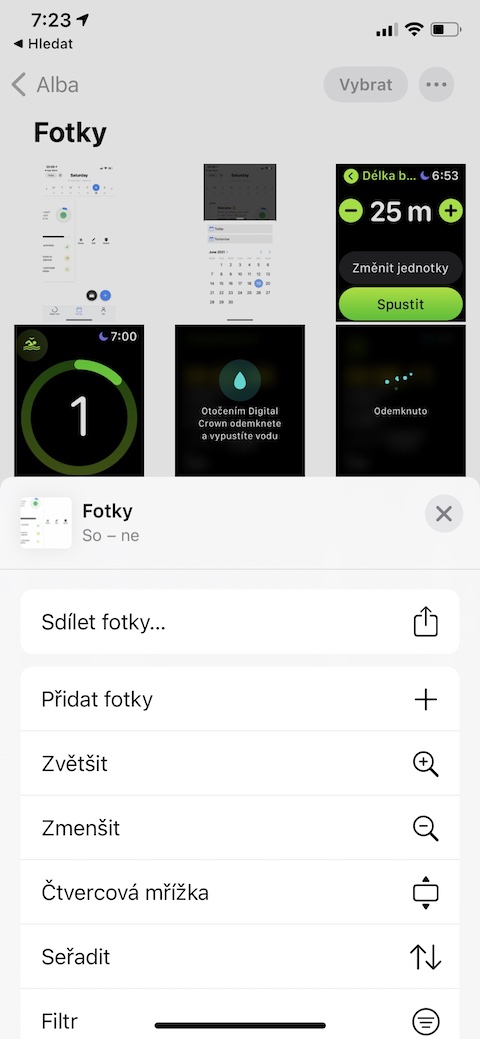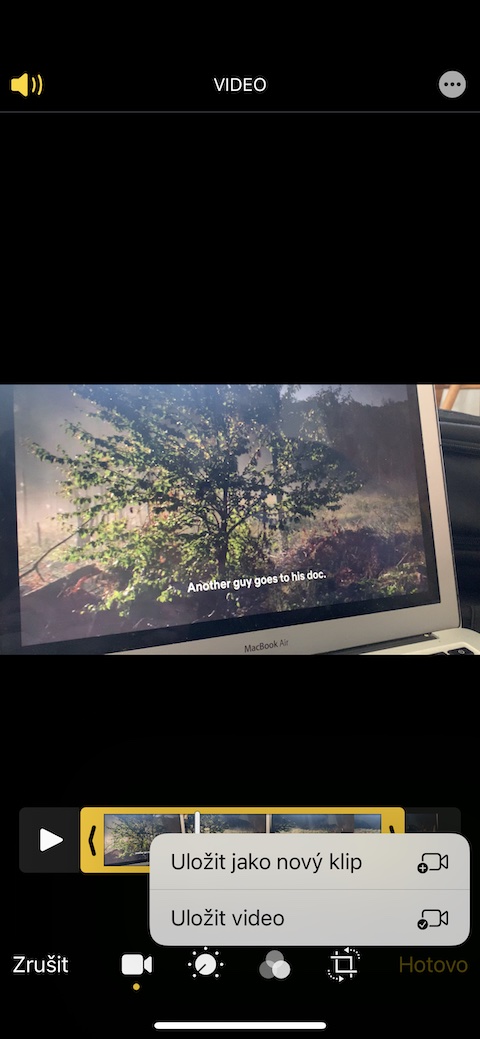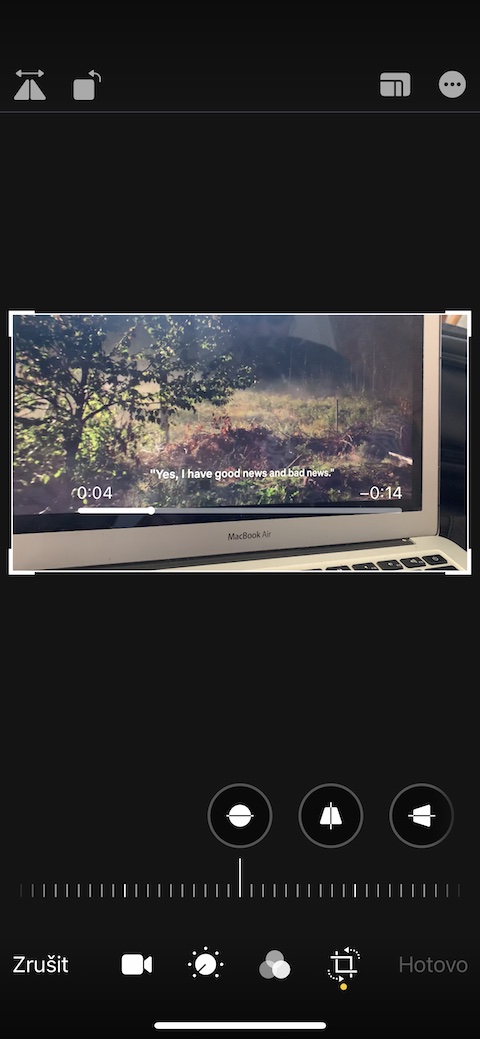အခြားအရာများထဲတွင်၊ iOS လည်ပတ်မှုစနစ်တွင် မူရင်း Photos အပလီကေးရှင်းလည်း ပါဝင်ပါသည်။ ဤအသုံးဝင်သောကိရိယာသည် iOS အပ်ဒိတ်အသစ်တိုင်းနှင့်အတူ ဝန်ဆောင်မှုအသစ်များနှင့် တိုးတက်မှုများကို ရရှိသည်။ လောလောဆယ်တွင်၊ iOS အတွက် မူရင်း Photos သည် အခြေခံတည်းဖြတ်ရန်နှင့် ဓာတ်ပုံများနှင့် ဗီဒီယိုများနှင့် လုပ်ဆောင်ရန်အတွက် ရွေးချယ်စရာများစွာကို ပေးထားသည်။ ယနေ့ဆောင်းပါးတွင် မူရင်း iPhone Photos ကိုအသုံးပြုခြင်းဖြင့် သင့်အတွက် ပိုမိုထိရောက်စေမည့် အကြံပြုချက်များနှင့် လှည့်ကွက်ငါးခုကို သင့်အား ပြသပါမည်။
အဲဒါဖြစ်နိုင်တယ်။ မင်းကို စိတ်ဝင်စားတယ်။
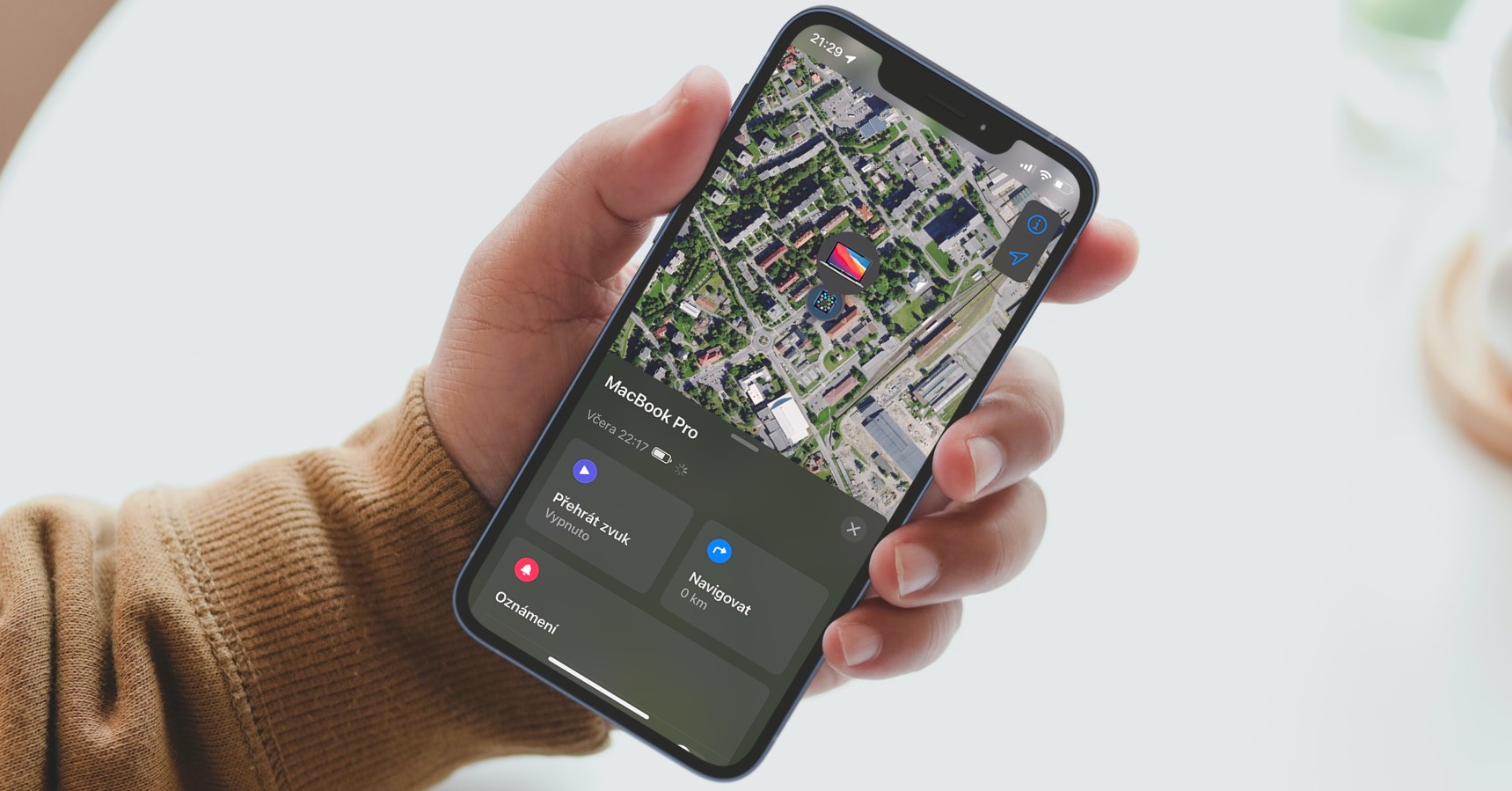
ဗီဒီယိုများနှင့် ဓာတ်ပုံများအတွက် စာတန်းများ
အခြားအရာများထဲမှ၊ သင်သည် မူရင်း Photos အက်ပ်တွင် သင့် iPhone ရှိ ဗီဒီယိုနှင့် ဓာတ်ပုံများသို့ စာတန်းများနှင့် ဖော်ပြချက်များကို ထည့်နိုင်သည်။ ထို့နောက် ဤအချက်အလက်ကို စက်များတစ်လျှောက် တစ်ပြိုင်တည်းချိန်ကိုက်ပြီး ဥပမာအားဖြင့် ဓာတ်ပုံများကို ရှာဖွေရန် သင့်အတွက် ပိုမိုလွယ်ကူစေသည်။ လူ၊ တိရိစ္ဆာန်နှင့် အရာဝတ္ထုတစ်ခုချင်းကို သင်အမည်ပေးနိုင်ပါသည်။ IN မူရင်း Photos အက်ပ် သင့် iPhone ပေါ်တွင် ပထမဆုံး ဓာတ်ပုံ သို့မဟုတ် ဗီဒီယိုကို ရှာပါ။မင်းနာမည်ပေးချင်တာလား။ လုပ်ပါ။ အပေါ်သို့ ပွတ်ဆွဲပါ။ပြီးမှ အပိုင်းသို့ စာတန်းတစ်ခုထည့်ပါ။ဓာတ်ပုံ သို့မဟုတ် ဗီဒီယို၏အောက်တွင်ရှိသော၊ လိုချင်သောစာသားကိုထည့်ပါ။
တိုက်ရိုက်အကျိုးသက်ရောက်မှုကို ဖယ်ရှားခြင်း။
Live Photos သည် iOS လည်ပတ်မှုစနစ်၏ အစိတ်အပိုင်းတစ်ခုဖြစ်လာသည်မှာ နှစ်အတော်ကြာခဲ့ပြီဖြစ်ပြီး သုံးစွဲသူအများအပြားသည် ဤ "ရွေ့လျားနေသောဓာတ်ပုံများ" အကျိုးသက်ရောက်မှုကို နှစ်သက်ကြသည်။ ဒါပေမယ့် အကြောင်းတစ်ခုခုကြောင့် Live Photo Effect ကို မလိုချင်တော့တဲ့ အခြေအနေတွေရှိပါတယ်။ ကံကောင်းထောက်မစွာ၊ မူရင်း Photos အက်ပ်သည် သင့်ပုံများမှ ဤအကျိုးသက်ရောက်မှုကို ဖယ်ရှားရန် မြန်ဆန်လွယ်ကူသော နည်းလမ်းကို ပေးဆောင်ပါသည်။ ဓာတ်ပုံများတွင် ပထမ slide ကိုဖွင့်ပါ။ဤနည်းဖြင့် ပြုပြင်ရန် လိုအပ်သည်။ P တွင်၊ညာဘက်အပေါ်ထောင့် ကိုနှိပ်ပါ။ တည်းဖြတ်ပါ။ ပြီးနောက် အောက်ခြေဘား ကိုနှိပ်ပါ။ တိုက်ရိုက်ဓာတ်ပုံအိုင်ကွန်. အဲဒါ အစမ်းကြည့်ရှုမှုများနှင့်အတူ အောက်ခြေဘားများ လိုချင်တဲ့ရိုက်ချက်ရွေးပြီး ဒါပဲ။ မျက်နှာပြင်၏ထိပ်အလယ်ဗဟိုတွင် ကိုနှိပ်ပါ။ နိမိတ်ဖတ်ပါ။ ထို့ကြောင့် သက်ဆိုင်ရာ အိုင်ကွန်ကို ဖြတ်ကျော်ပါ။ အပြီးသတ်ရန် အောက်ခြေညာဘက်ထောင့်ရှိ Done ကိုနှိပ်ပါ။
အစမ်းကြည့်ရှုမှုများကို စီစဉ်ပုံပြောင်းပါ။
သင့် iPhone ရှိ မူရင်း Photos ရှိ အယ်လ်ဘမ်ပုံသေးများသည် ဇယားကွက်ဖော်မတ်ဖြင့် အမြဲပေါ်နေပါသည်။ သို့သော် ဤပြသမှုနည်းလမ်းဖြင့် ပုံတစ်ခုလုံးကို မမြင်နိုင်ပါ။ အစမ်းကြည့်ရှုမှုများကို ပြသပုံပြောင်းလိုပါက v ကိုနှိပ်ပါ။ ညာဘက်အပေါ်ထောင့် na အစက်သုံးစက် သင်္ကေတ။ V. မီနူးပြသထားသည့်၊ ၎င်းကိုရွေးချယ်ပါ။ မူရင်းဇယားကွက် - ပြီးပြည့်စုံသောရုပ်ပုံများကိုယခုသင်မြင်ရလိမ့်မည်။
အယ်လ်ဘမ်တစ်ခုလုံးကို မျှဝေပါ။
သင်က ခရီးထွက်တာ ဒါမှမဟုတ် သူငယ်ချင်းတွေနဲ့ ပါတီပွဲတစ်ခုမှာ သင်ရိုက်ကူးခဲ့တဲ့ ဓာတ်ပုံတွေကို သူတို့နဲ့ မျှဝေလိုပါသလား။ ရုပ်ပုံများကို အီးမေးလ်သို့ ပူးတွဲပေးပို့ရန် မလိုအပ်ပါ သို့မဟုတ် ၎င်းတို့ကို တစ်ဦးချင်း မက်ဆေ့ချ်များတွင် ပေးပို့ရန် မလိုအပ်ပါ။ ပထမ ပုံများကိုရွေးချယ်ပါ။သင်မျှဝေလိုသော၊ ကိုနှိပ်ပါ။ မျှဝေပုံလေး ရွေးချယ်ပါ။ အယ်လ်ဘမ်သို့ ထည့်ပါ -> အယ်လ်ဘမ်အသစ်. အယ်လ်ဘမ်အမည်၊ v ညာဘက်အပေါ်ထောင့် ကိုနှိပ်ပါ။ အစက်သုံးစက် သင်္ကေတကလစ်နှိပ်ပါ။ ဓာတ်ပုံများမျှဝေပါ။ အလိုရှိသော အဆက်အသွယ်များကို ရွေးချယ်ပါ။
ဗီဒီယိုတည်းဖြတ်ခြင်း။
ဓာတ်ပုံတည်းဖြတ်ခြင်းအပြင်၊ iPhone ရှိ မူရင်းဓာတ်ပုံများသည် ဖြတ်တောက်ခြင်း သို့မဟုတ် လှန်ခြင်းအပါအဝင် ဗီဒီယိုတည်းဖြတ်ခြင်းကိုလည်း ပံ့ပိုးပေးပါသည်။ လုပ်ထုံးလုပ်နည်းက တကယ်ကို အရမ်းလွယ်ပါတယ်။ သင်နှင့်အတူအလုပ်လုပ်လိုသောဗီဒီယိုကိုရွေးချယ်ပါ။ IN ညာဘက်အပေါ်ထောင့် ကိုနှိပ်ပါ။ တည်းဖြတ်ပါ။ ပြီးနောက် အောက်ခြေဘား စစ်ထုတ်မှုများကို တည်းဖြတ်ရန်၊ ဖြတ်တောက်ရန်၊ လှည့်ရန် သို့မဟုတ် အရောင်များကို မြှင့်တင်ရန် ရွေးချယ်ပါ။ ဗီဒီယို၏ အရှည်ကို ချိန်ညှိလိုပါက နှိပ်ပါ။ ဘေးဘောင်များ သူ့မှာ မျက်နှာပြင်၏အောက်ခြေတွင် preview အရှည်ချိန်ညှိရန် ဆွဲယူပါ။