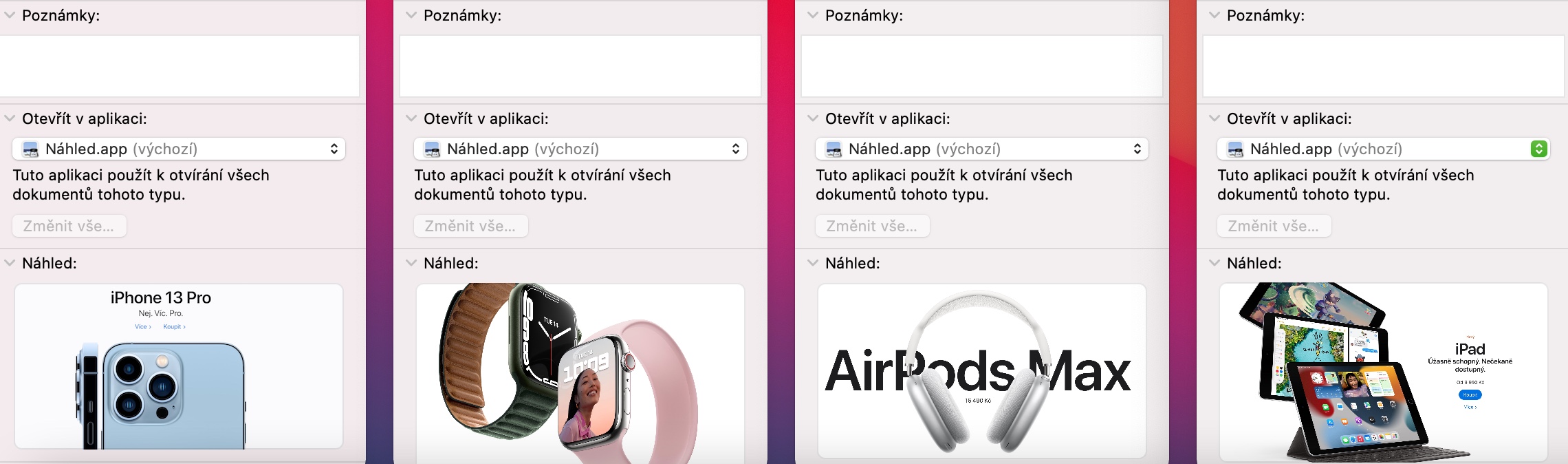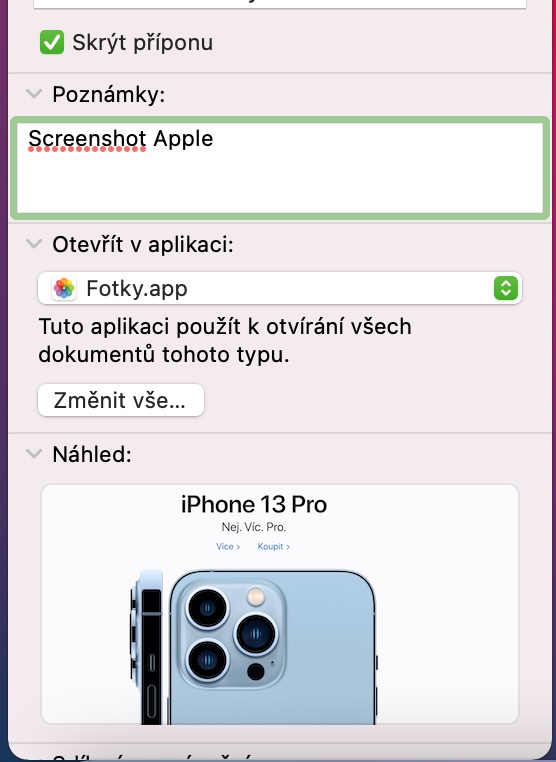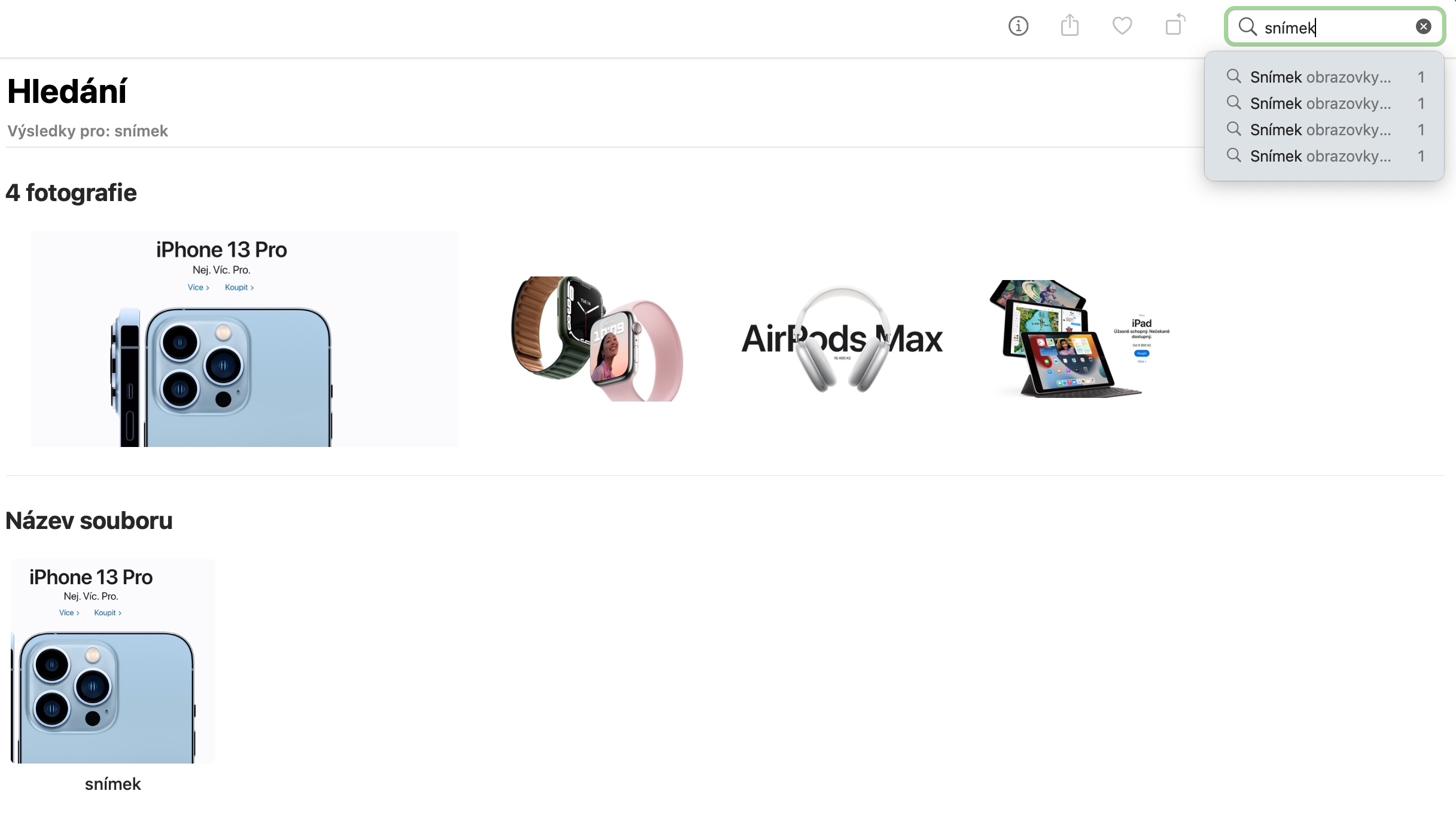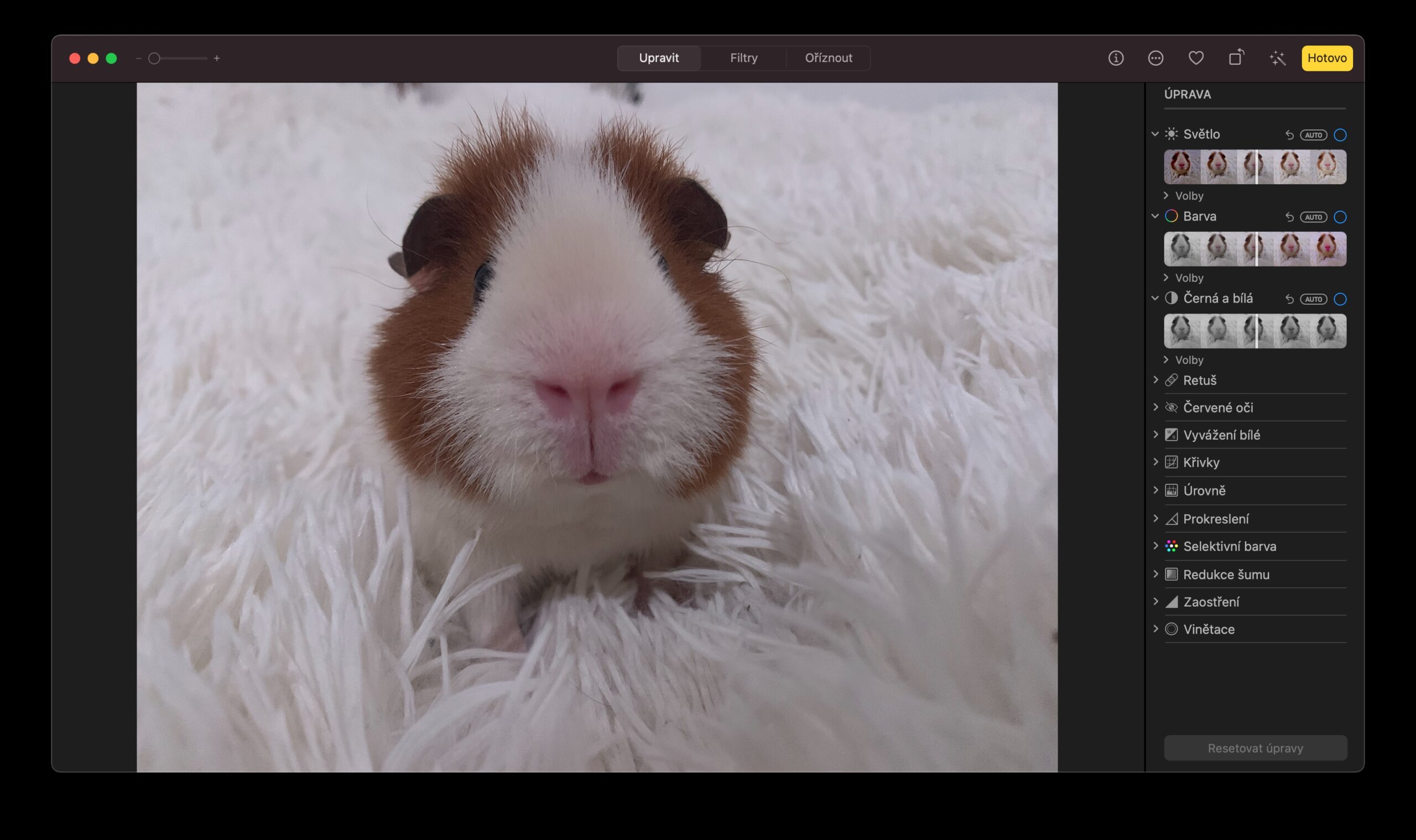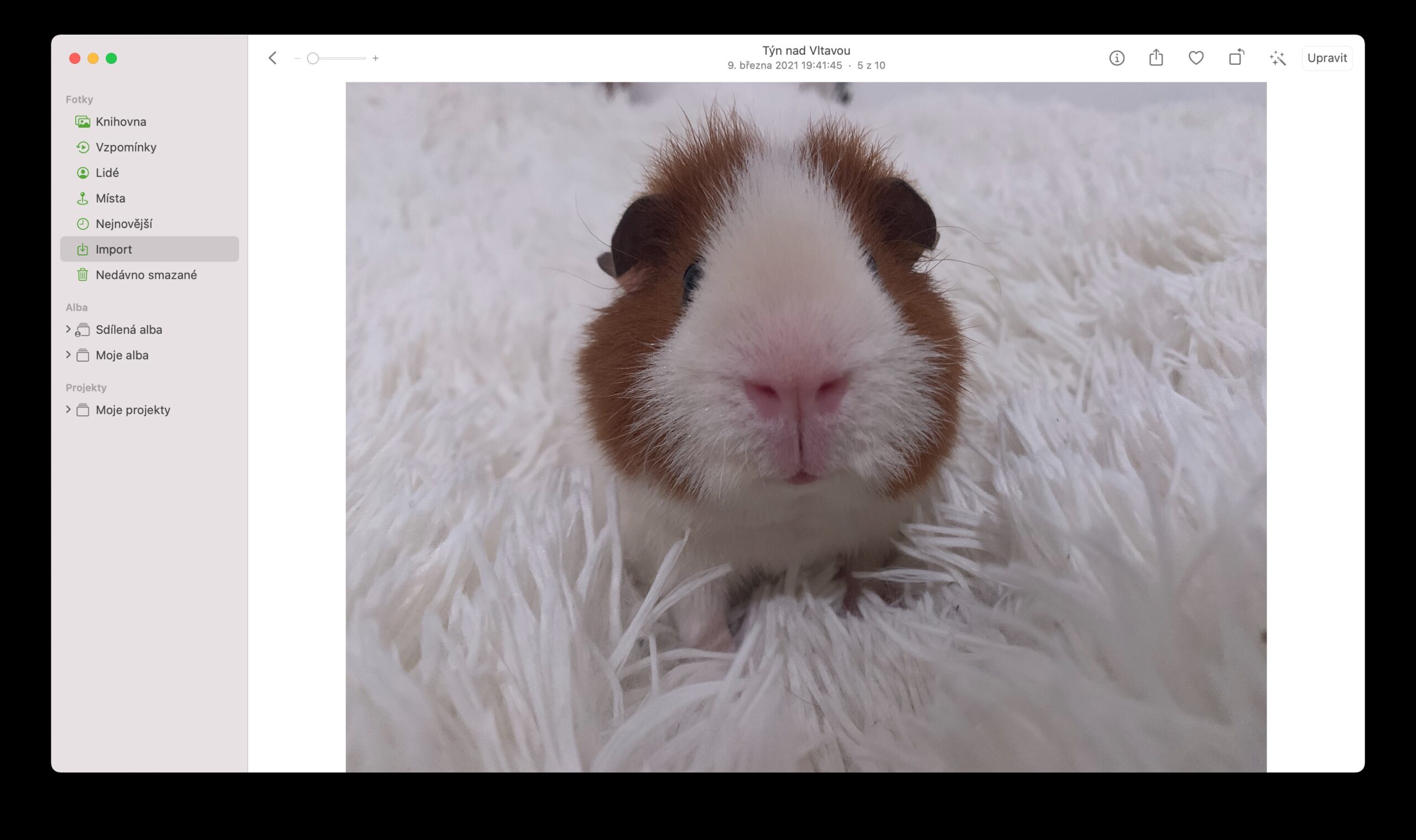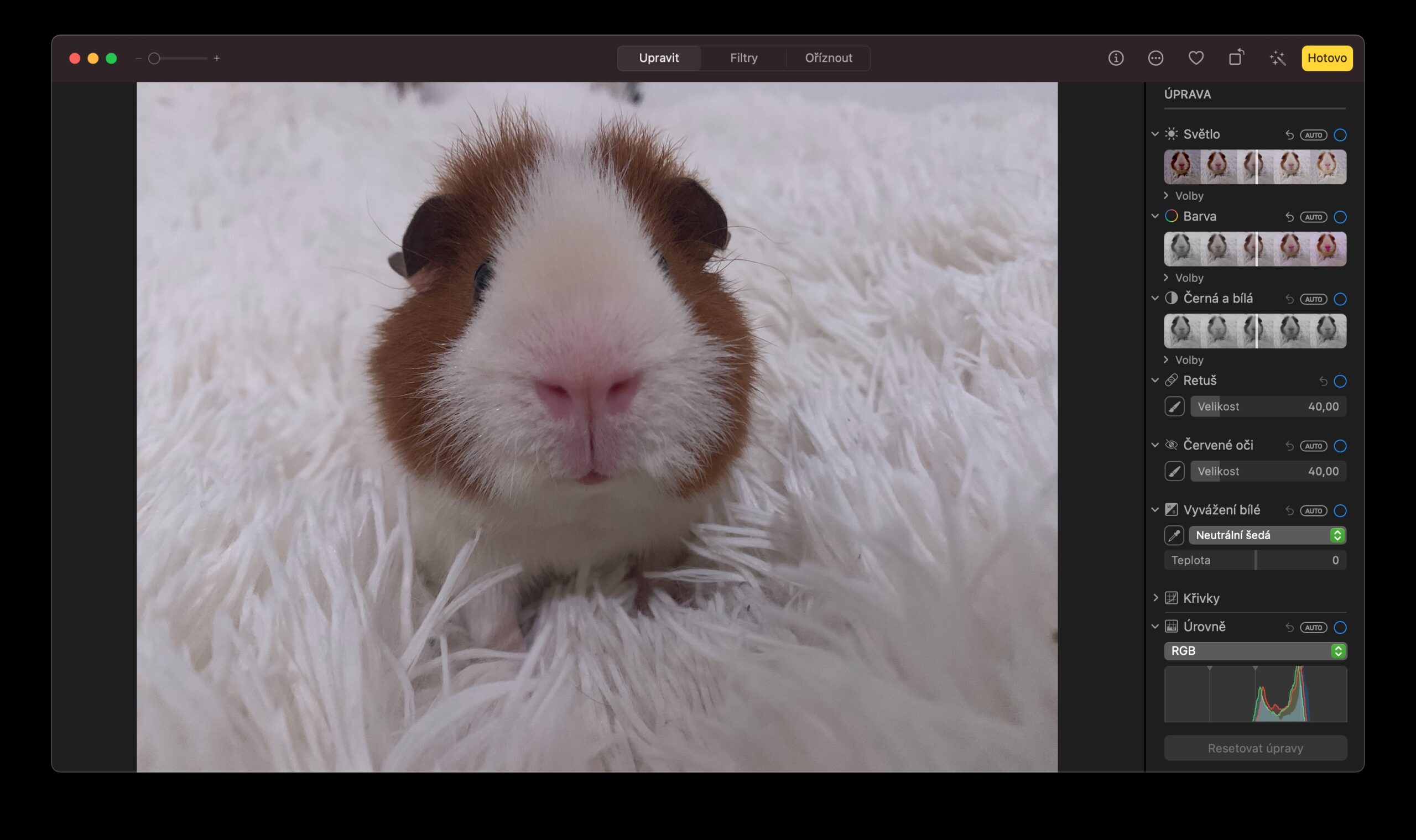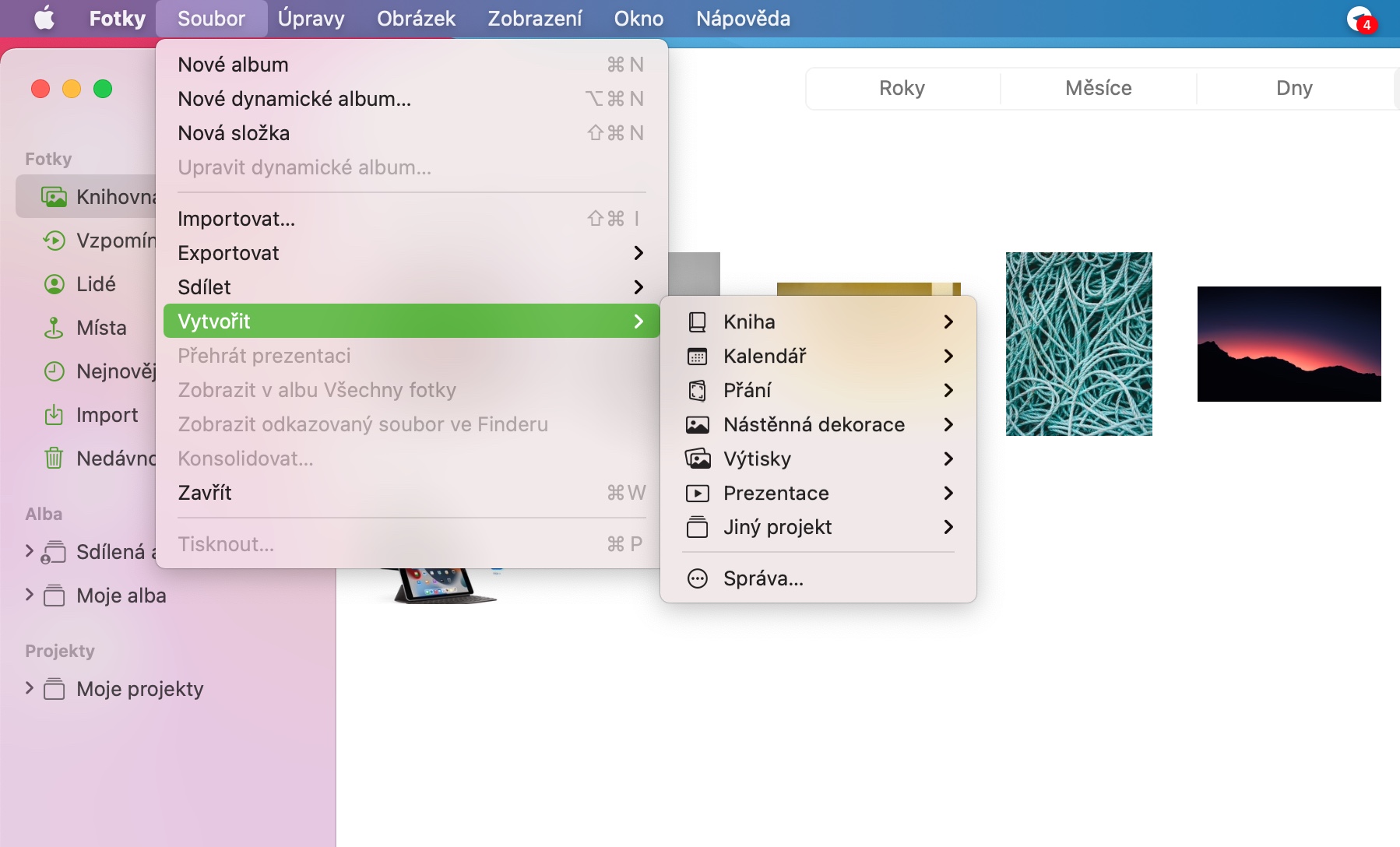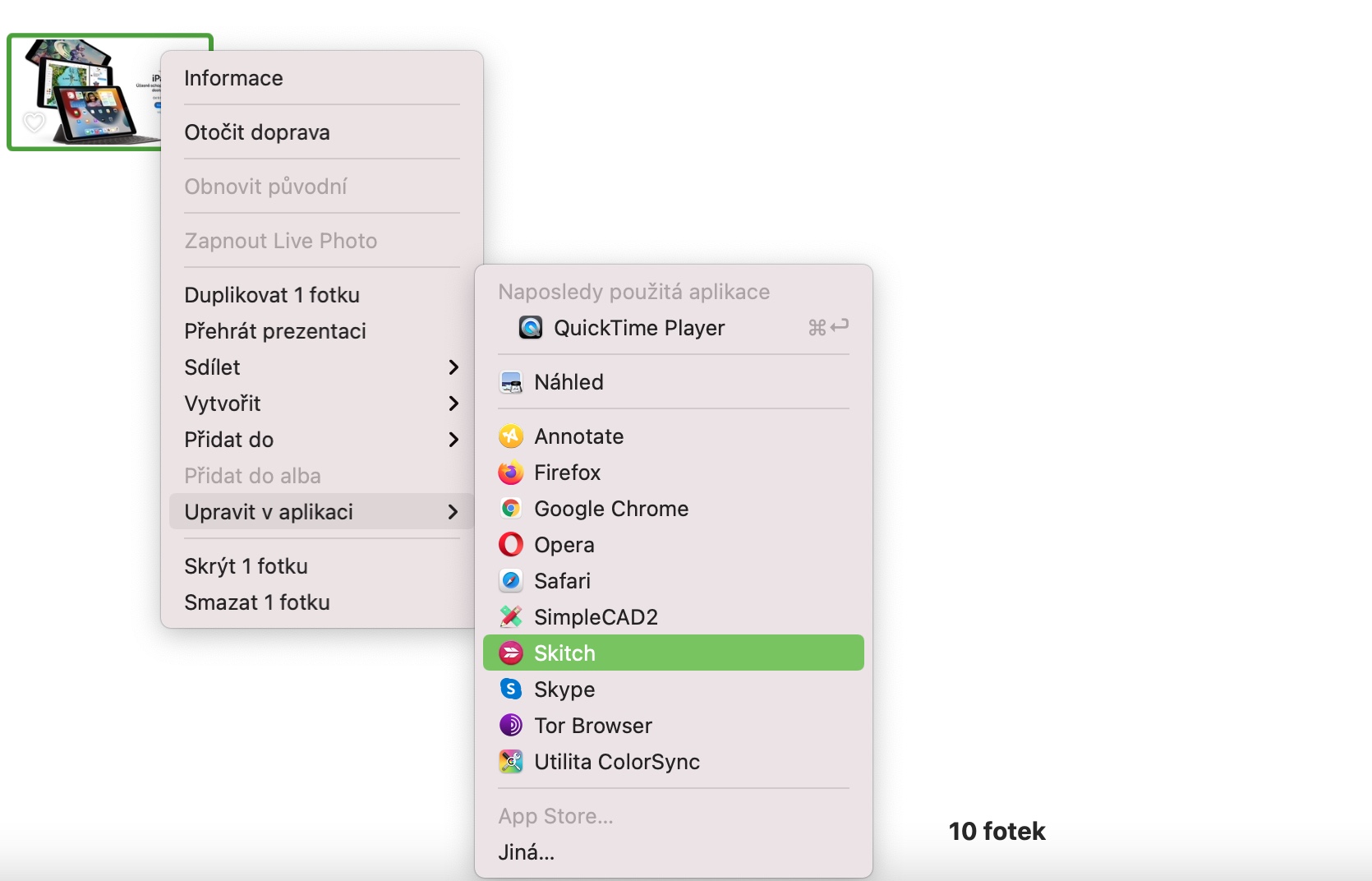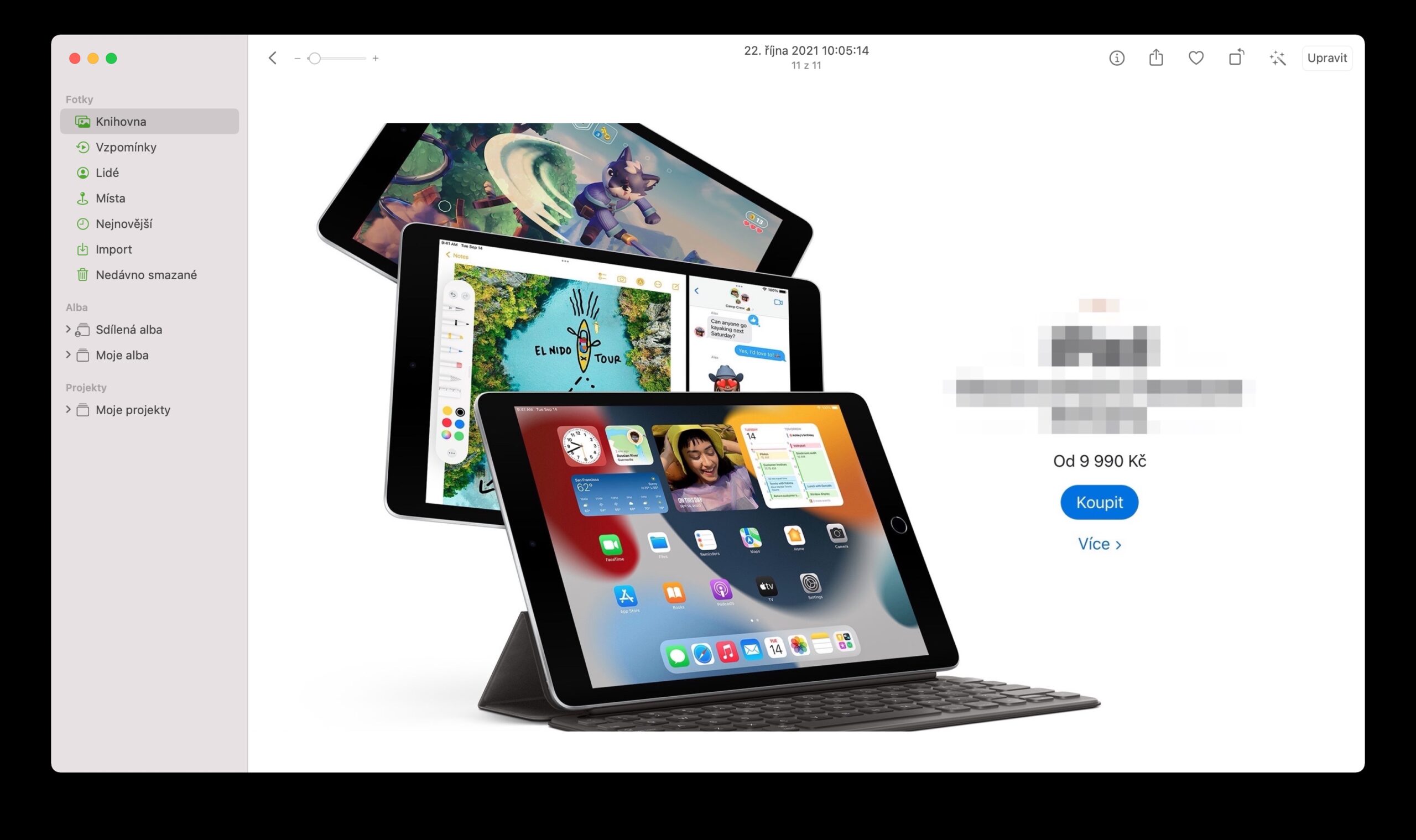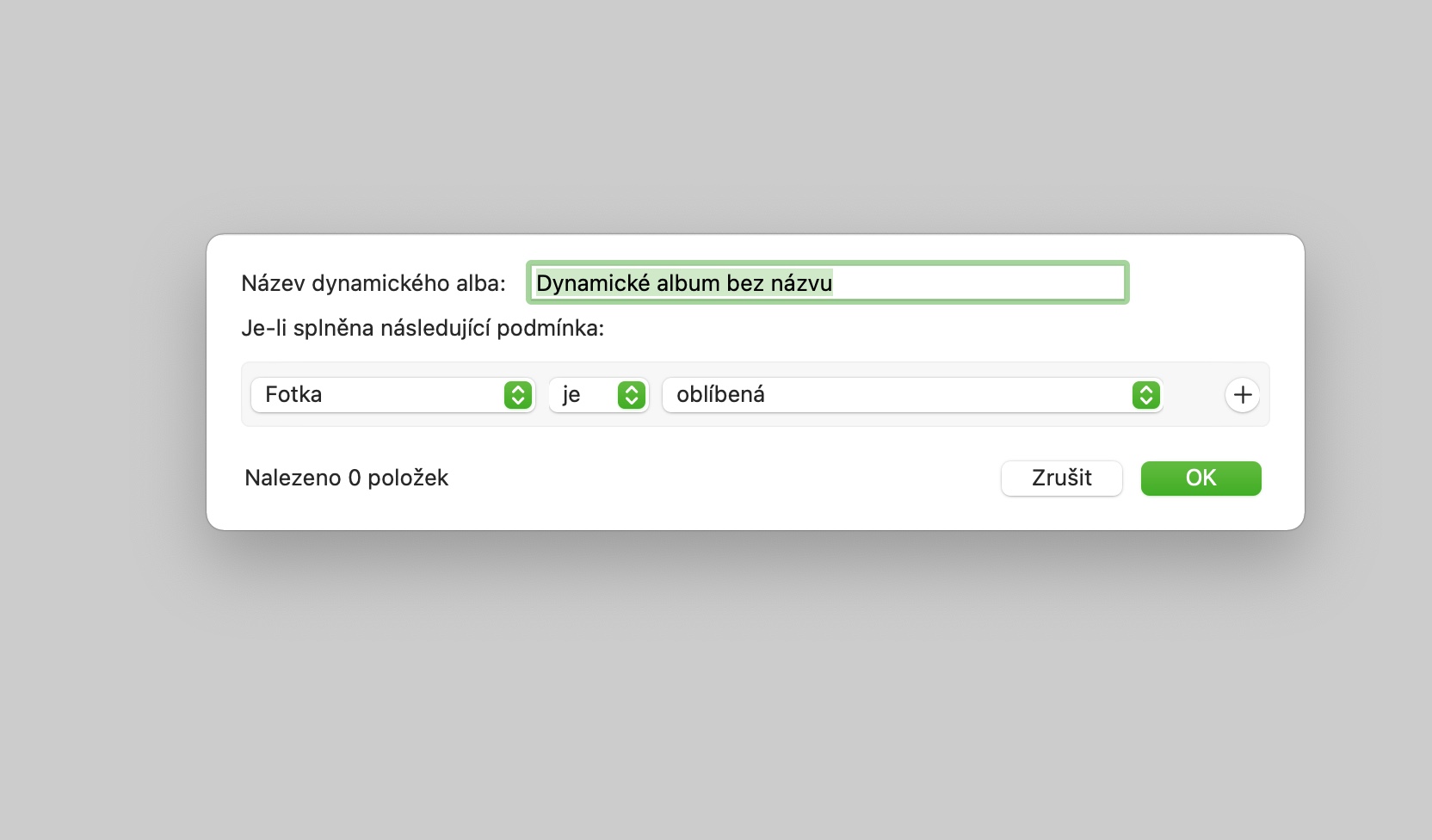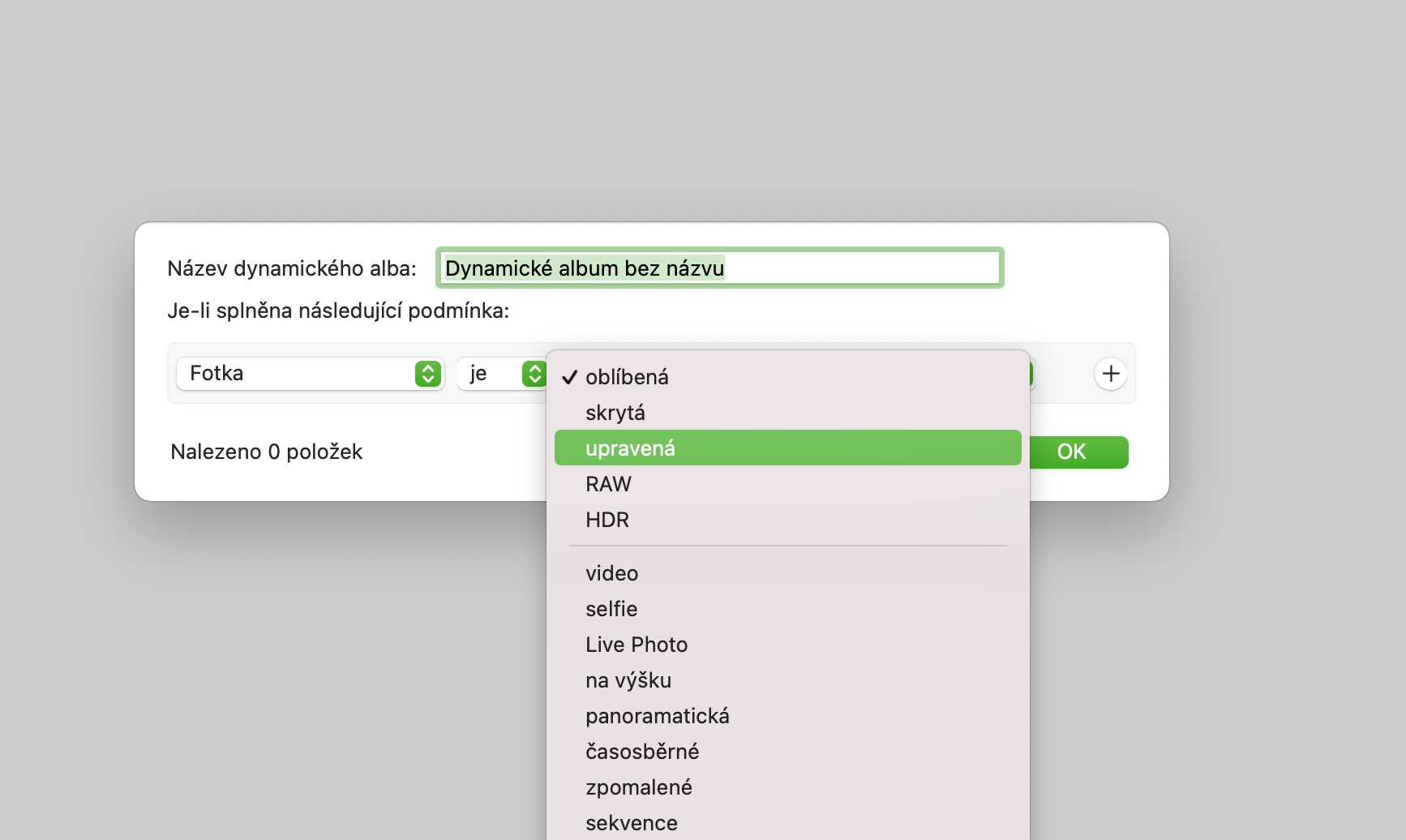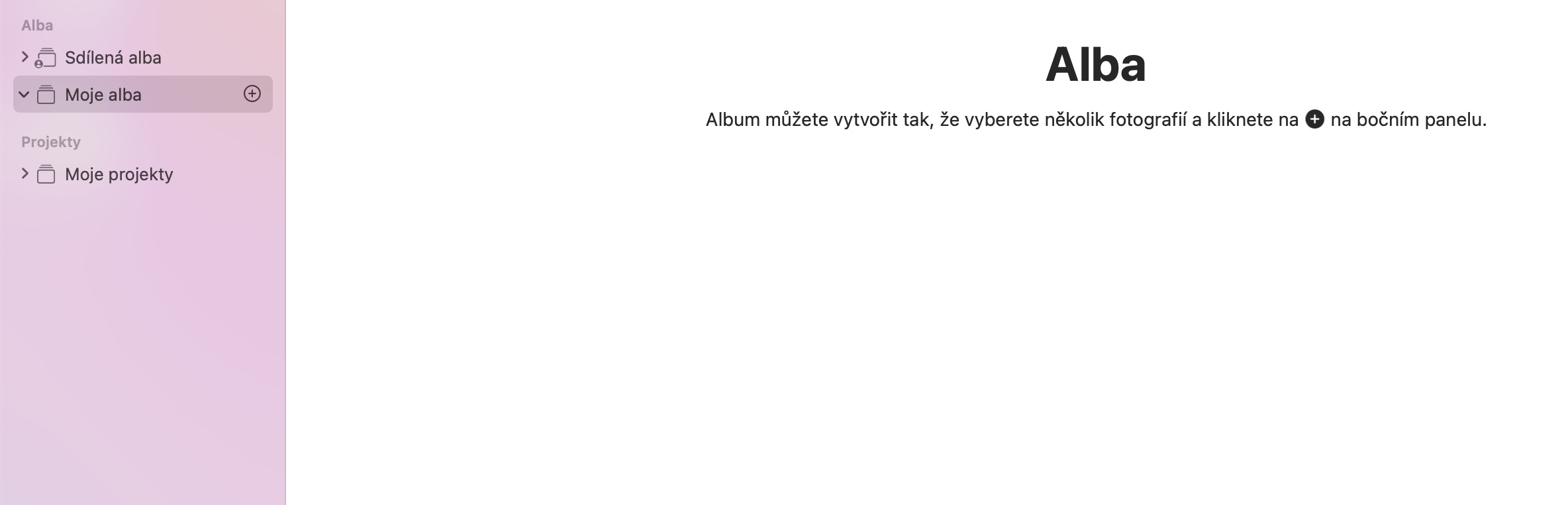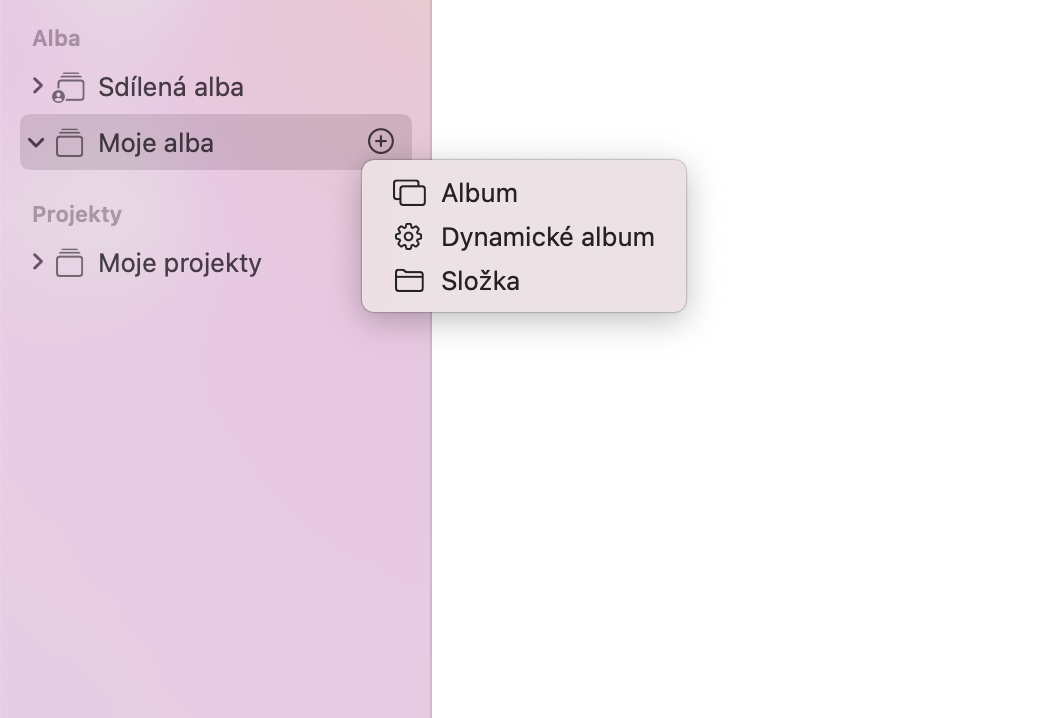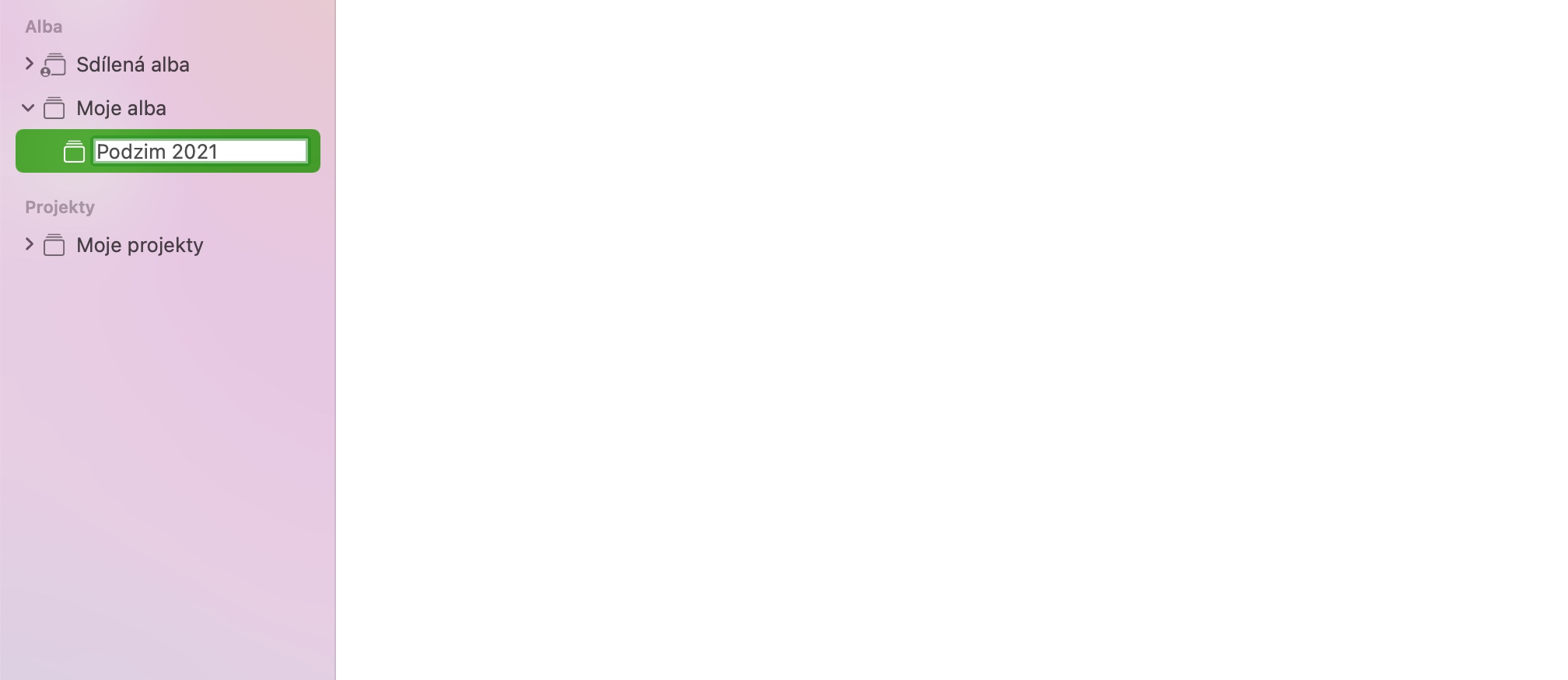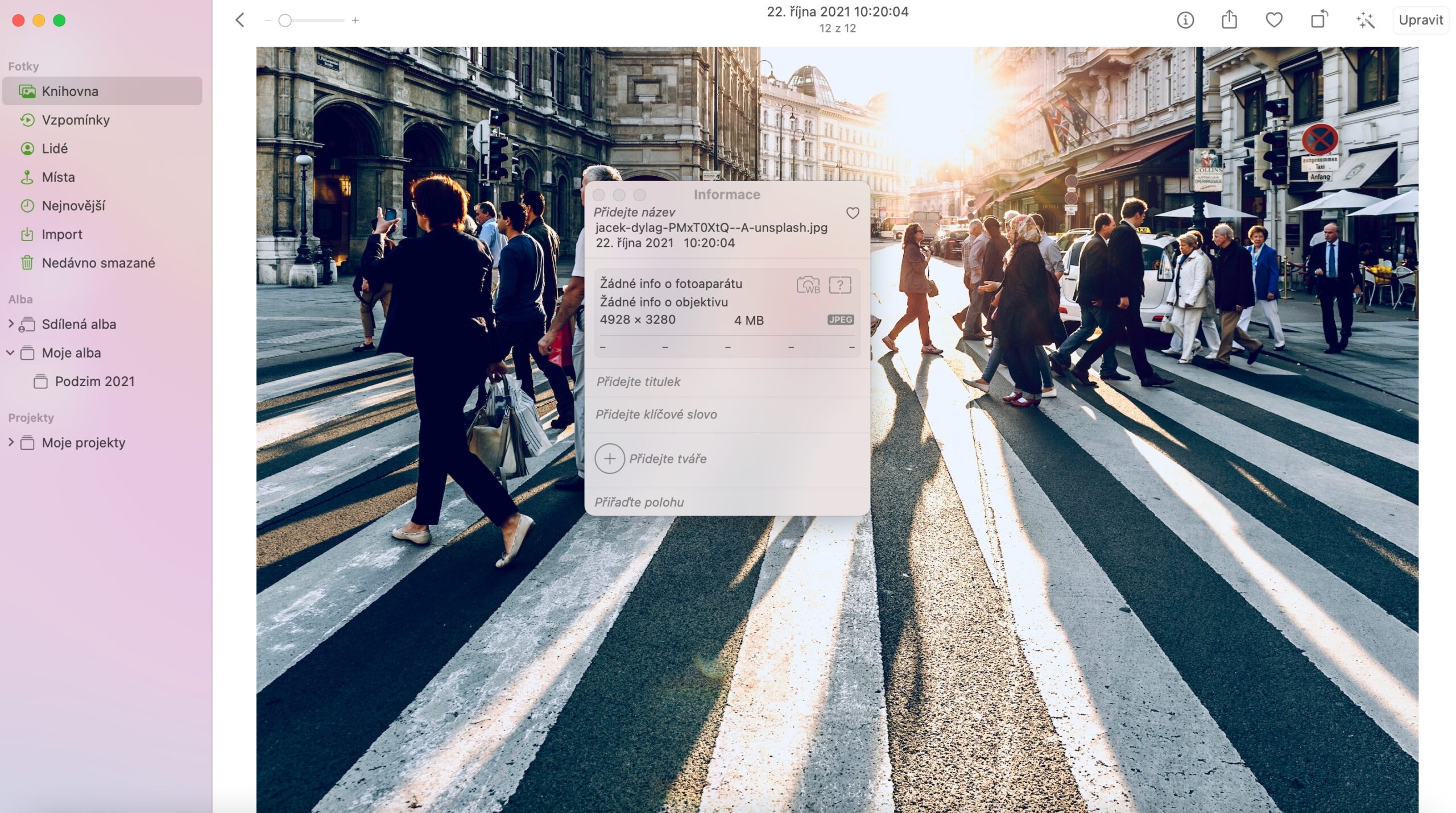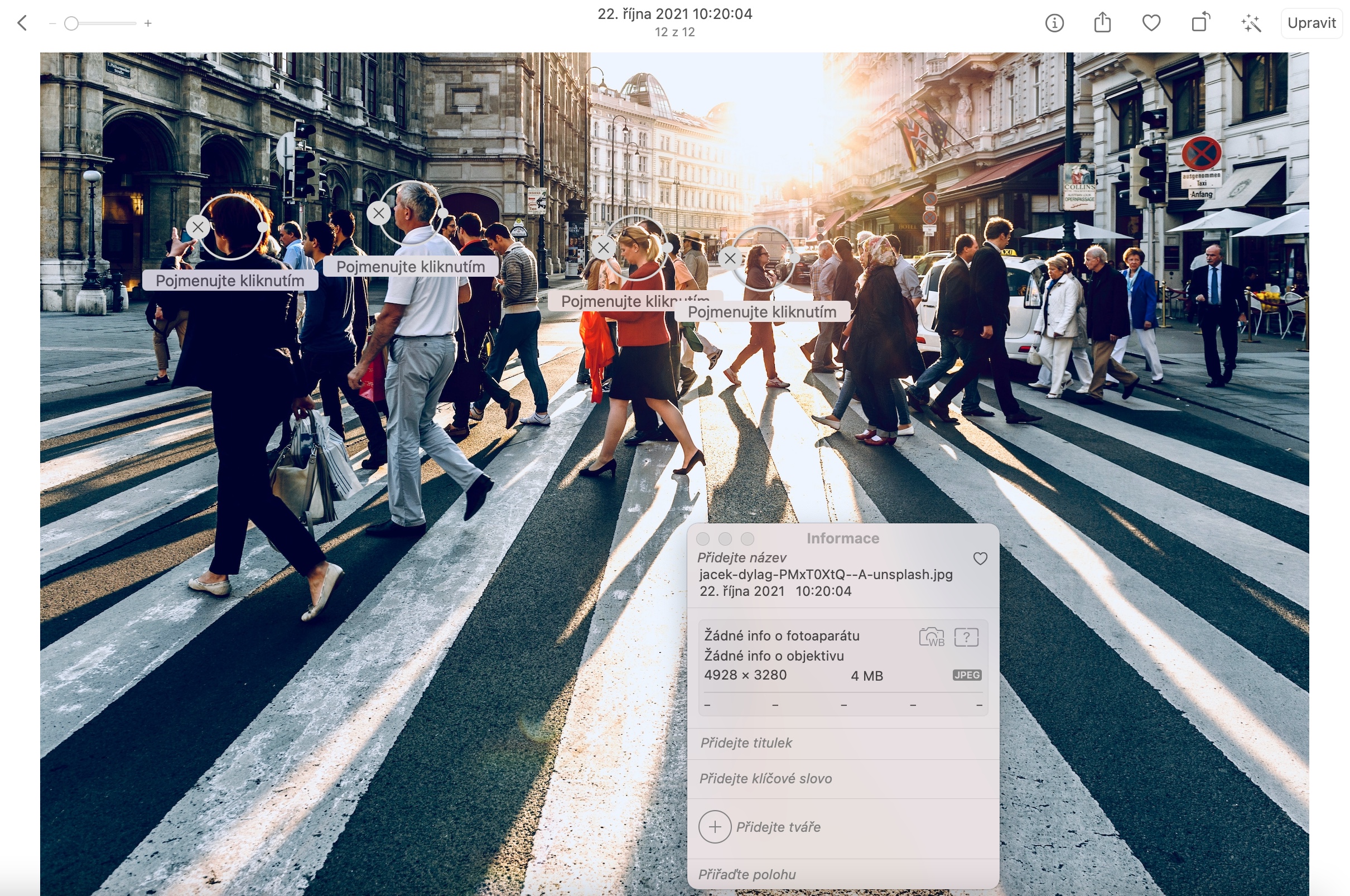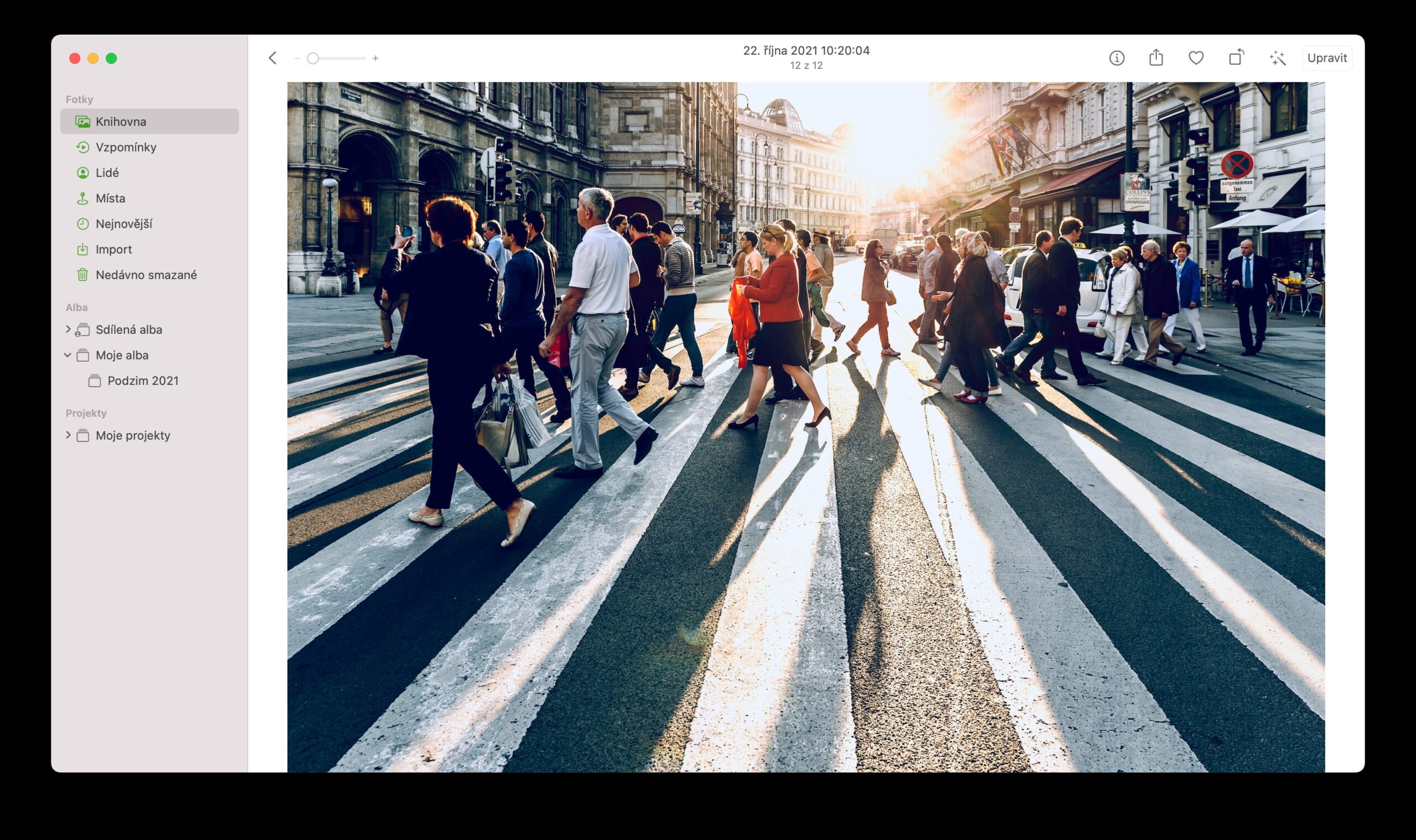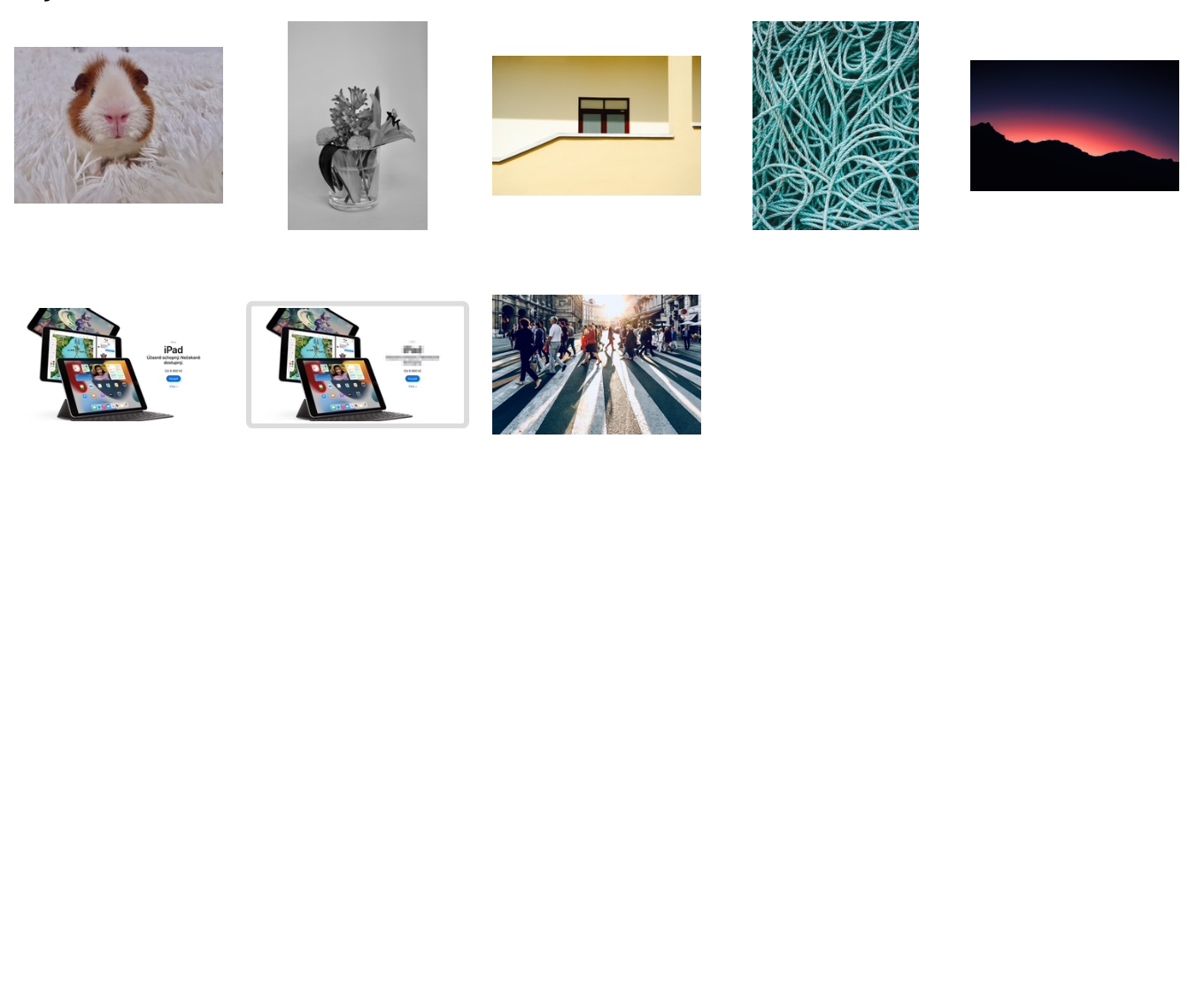အမျိုးမျိုးသော အပလီကေးရှင်းအမျိုးမျိုးဖြင့် Mac တွင် ဓာတ်ပုံများနှင့် အလုပ်လုပ်နိုင်သည်။ ၎င်းတို့ထဲမှ တစ်ခုမှာ သုံးစွဲသူများ မကြာခဏ လျစ်လျူရှုထားသော မူရင်းဓာတ်ပုံများဖြစ်သည်။ macOS ရှိ မူရင်း Photos အက်ပ်သည် 100% ပြီးပြည့်စုံသည်မဟုတ်သော်လည်း သင့်ဓာတ်ပုံများနှင့် လုပ်ဆောင်ရန်အတွက် စိတ်ဝင်စားဖွယ်ကိရိယာအချို့ကို ပေးဆောင်နေဆဲဖြစ်သည်။ ဒီနေ့ဆောင်းပါးမှာတော့ သူတို့ထဲက ငါးယောက်ကို မိတ်ဆက်ပေးလိုက်ပါတယ်။
အဲဒါဖြစ်နိုင်တယ်။ မင်းကို စိတ်ဝင်စားတယ်။

ပုံများကို အမြန်စစ်ထုတ်ပါ။
Mac ရှိ မူရင်း Photos တွင်၊ သင်သည် ထိုကဲ့သို့သော ဓာတ်ပုံများနှင့်သာမက စခရင်ရှော့ပုံများ၊ GIF များနှင့် အခြားဂရပ်ဖစ်ဖိုင်အချို့ကိုလည်း လုပ်ဆောင်နိုင်ပါသည်။ သင်သည် ဤအမျိုးအစားဖိုင်များနှင့် အလုပ်လုပ်ရန် မူရင်းဓာတ်ပုံများကို မကြာခဏအသုံးပြုပါက၊ ၎င်းတို့ကို အကူအညီရယူနိုင်ပါသည်။ ကီးဘုတ်ဖြတ်လမ်းများ Cmd + I အပလီကေးရှင်းတွင် ၎င်းတို့ကို သင်ပိုမိုလွယ်ကူစွာ ရှာတွေ့နိုင်သည့်အပေါ် အခြေခံ၍ အညွှန်းများနှင့် အခြားကန့်သတ်ချက်များကို သတ်မှတ်ပေးသည်။
ဓာတ်ပုံတည်းဖြတ်ခြင်း။
သင်၏ Mac တွင် မူရင်းဓာတ်ပုံတည်းဖြတ်ခြင်းအက်ပ်နှစ်ခုကို သင်အသုံးပြုနိုင်ပါသည်။ Preview အပြင်၊ အဲဒါက Photos ပါ။ သင်သည် အပလီကေးရှင်းရှိ ဓာတ်ပုံကို ဦးစွာတည်းဖြတ်ခြင်းဖြင့် ရွေးချယ်ထားသောပုံကို စတင်တည်းဖြတ်ပါ။ ဖွင့်ရန် နှစ်ချက်နှိပ်ပါ။။ V. ညာဘက်အပေါ်ထောင့် ကိုနှိပ်ပါ။ တည်းဖြတ်ပါ။ ထို့နောက် လိုအပ်သော ပြုပြင်ပြောင်းလဲမှုများ ပြုလုပ်ပါ။ တည်းဖြတ်ထားသော ဓာတ်ပုံကို သိမ်းဆည်းရန် ညာဘက်အပေါ်ရှိ ခလုတ်ကို နှိပ်ပါ။ ပြီးပြီ။.
အခြားအပလီကေးရှင်းများတွင် တည်းဖြတ်ခြင်း။
သင်၏ Mac ရှိ အခြားအပလီကေးရှင်းမှ ပေးဆောင်သည့် ရွေးချယ်ထားသော ဓာတ်ပုံတွင် တိကျသော ချိန်ညှိမှုတစ်ခုကို လုပ်ဆောင်ရန် မဖြစ်နိုင်ကြောင်း Mac ရှိ မူရင်း Photos တွင် သင်ကြုံတွေ့ဖူးပါသလား။ Photos ထဲက ပုံကို နှိပ်ပါ။ ညာဘက်မောက်စ်ခလုတ် မီနူးတွင်ရွေးချယ်ပါ။ အက်ပ်တွင် တည်းဖြတ်ပါ။. ဓာတ်ပုံကို တည်းဖြတ်လိုသော အက်ပ်ကို ရွေးပြီး လိုအပ်သော ချိန်ညှိမှုများ ပြုလုပ်ပါ။ အခြားအပလီကေးရှင်းတွင် တည်းဖြတ်ထားသည့် ဓာတ်ပုံတစ်ပုံကို တည်းဖြတ်ပြီးနောက်၊ သင်သည် ၎င်းကို Photos သို့ ပြန်ရွှေ့ပြီး ၎င်းနှင့် ဆက်လက်လုပ်ဆောင်နိုင်သည်။
သင့်ကိုယ်ပိုင်အယ်လ်ဘမ်ဖန်တီးပါ။
Mac ရှိ မူရင်း Photos တွင်လည်း သင့်ကိုယ်ပိုင် အယ်လ်ဘမ်များကို ဖန်တီးနိုင်သည်။ ၌ အပလီကေးရှင်းဝင်းဒိုး၏ ဘယ်ဘက်ခြမ်းရှိ ကော်လံများ မောက်စ် ကာဆာကို အရာအပေါ် ရွှေ့ပါ။ ကျွန်ုပ်၏ အယ်လ်ဘမ်များ၎င်း၏ကမ္ပည်းစာ၏ညာဘက်တွင် အိုင်ကွန်တစ်ခုပေါ်လာသည်အထိ၊ "+". ၎င်းကိုနှိပ်ပါ၊ ရွေးချယ်ပါ။ အယ်လ်ဘမ်ထို့နောက် ဖန်တီးထားသော အယ်လ်ဘမ်ကို နာမည်ပေးလိုက်ပါ။ သင်သတ်မှတ်ထားသော စံနှုန်းများနှင့် ကိုက်ညီသော ဓာတ်ပုံများကို အလိုအလျောက် ရွှေ့ပေးမည့် ဒိုင်းနမစ် အယ်လ်ဘမ်ကိုလည်း ဖန်တီးနိုင်သည်။ ဤကိစ္စတွင်၊ အယ်လ်ဘမ်အစား မီနူးကို ရွေးပါ။ တက်ကြွသော အယ်လ်ဘမ်၊ သင်က ၎င်းကို အမည်ပေး၍ အခြေအနေများကို ထည့်သွင်းပြီး သိမ်းဆည်းပါ။
မျက်နှာများထည့်ခြင်း။
Mac ရှိ မူရင်း Photos ရှိ ဓာတ်ပုံများရှိ လူများအတွက် မျက်နှာများပေါ်တွင်လည်း အမည်များကို အလွယ်တကူ ထည့်နိုင်သည်။ ဓာတ်ပုံကိုဖွင့်ရန် နှစ်ချက်နှိပ်ပါ။ ပြတင်းပေါက်ရဲ့ထိပ်မှာ ကိုနှိပ်ပါ။ ⓘ. မီနူးတွင်ရွေးချယ်ပါ။ မျက်နှာများထည့်ပါ။စက်ဝိုင်းကို သင် tag လုပ်ပြီး နာမည်ထည့်လိုသူ၏ မျက်နှာသို့ စက်ဝိုင်းရွှေ့ရန် မောက်စ်ကို အသုံးပြုပါ။