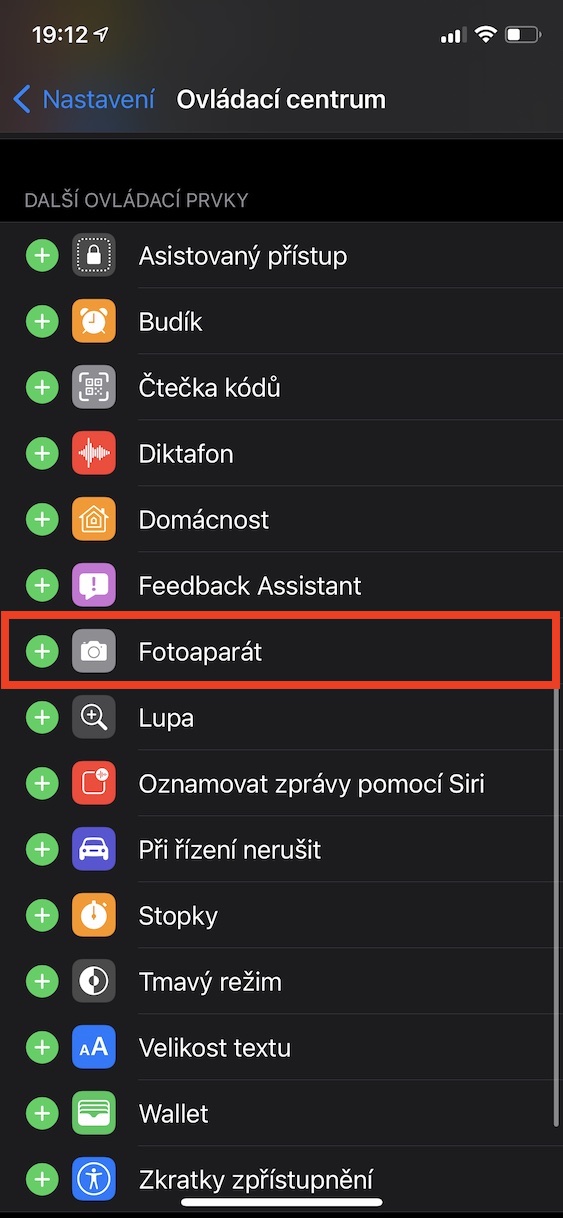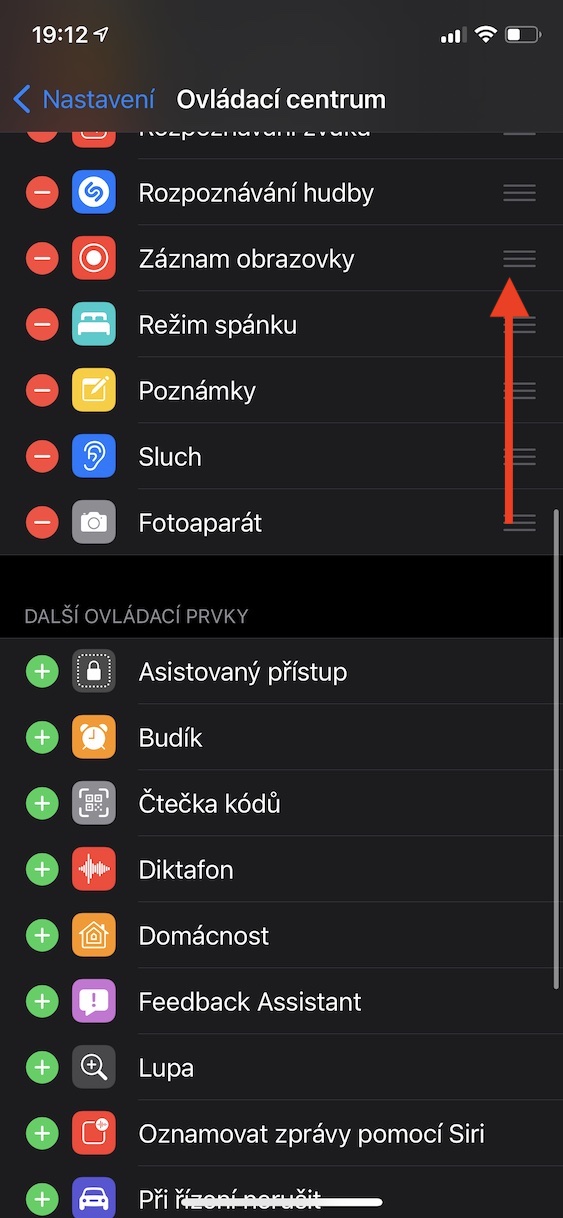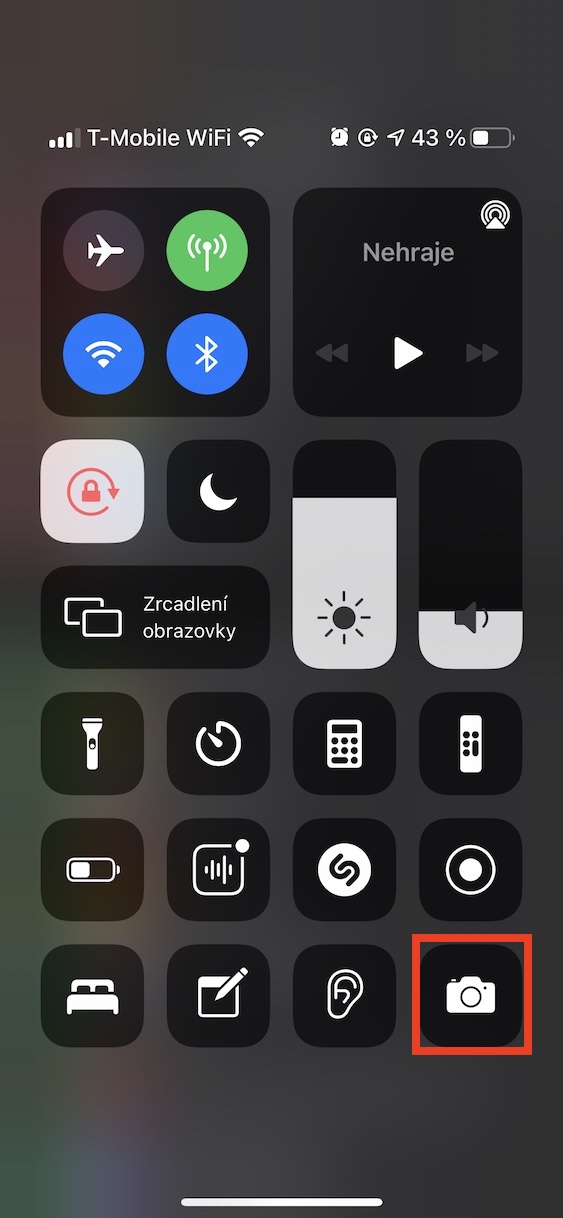စမတ်ဖုန်းများသည် ဖုန်းခေါ်ဆိုခြင်းနှင့် စာတိုပေးပို့ခြင်းအတွက်သာ မဟုတ်တော့ပါ။ ဤအရာများသည် လွန်စွာရှုပ်ထွေးသော ကိရိယာများဖြစ်ပြီး ပိုမိုလုပ်ဆောင်နိုင်သော အရာများဖြစ်သည်။ မကြာသေးမီနှစ်များအတွင်း၊ ကမ္ဘာ့ထုတ်လုပ်သူအားလုံးသည် ပိုမိုအဆင့်မြင့်ပြီး ပိုမိုကောင်းမွန်သောကင်မရာတစ်လုံးကို ထုတ်လုပ်ရန် ပြိုင်ဆိုင်နေကြသည်။ Apple က ၎င်းကို ဆော့ဖ်ဝဲလ်ဘက်တွင် အဓိကထားပြီး iPhone မှ ထုတ်လုပ်သော ဓာတ်ပုံအားလုံးကို နောက်ခံတွင် အထူးတည်းဖြတ်ထားသည်။ အကယ်၍ သင်သည် iPhone ၏အကူအညီဖြင့် ဓါတ်ပုံရိုက်လိုသူများထဲမှ တစ်ဦးဖြစ်ပါက သို့မဟုတ် ဓာတ်ပုံရိုက်ခြင်း၏ ဖြစ်နိုင်ချေများကို ပိုမိုလေ့လာလိုပါက ဤဆောင်းပါးကို အဆုံးထိဖတ်ရန် လိုအပ်ပါသည်။
အဲဒါဖြစ်နိုင်တယ်။ မင်းကို စိတ်ဝင်စားတယ်။

ဗီဒီယိုမုဒ်ကို ပြောင်းပါ။
iPhone သည် ကောင်းမွန်သောဓာတ်ပုံများကို ရိုက်ကူးနိုင်သည့်အပြင် ဗီဒီယိုရိုက်ကူးရာတွင်လည်း ထူးချွန်သည် - နောက်ဆုံးမော်ဒယ်များကို ပံ့ပိုးပေးသည့် ဥပမာ၊ 4K resolution ရှိ Dolby Vision HDR ဖော်မတ်သည် ပြီးပြည့်စုံသောရလဒ်ကို အာမခံချက်ပေးသည်။ ဒါပေမယ့် အမှန်တရားကတော့ ဒီလိုအရည်အသွေးမြင့် ဗီဒီယိုတွေက သိုလှောင်ခန်းနေရာအများကြီးယူပါတယ်။ ထို့ကြောင့် အရည်အသွေးအမြင့်ဆုံး ဗီဒီယိုများကို ရိုက်ကူးရန် အမြဲတမ်းမလိုအပ်ပါ။ အသံဖမ်းအရည်အသွေးကို ပြောင်းလိုပါက၊ သင်သည် ပြောင်းလဲမှုများ ပြုလုပ်မည့် ဆက်တင်များ -> ကင်မရာသို့ သွားဖွယ်ရှိသည်။ သို့သော် ကင်မရာအပလီကေးရှင်းတွင် ဗီဒီယိုရိုက်ကူးမှုမုဒ်ကိုလည်း တိုက်ရိုက်ပြောင်းနိုင်သည်ကို သင်သိပါသလား။ အပိုင်းသို့ ရွှေ့ရန်သာ လိုအပ်သည်။ ဗွီဒီယို၊ ပြီးနောက် ညာဘက်အပေါ်ထောင့်တွင်၊ ၎င်းတို့သည် တစ်စက္ကန့်လျှင် resolution သို့မဟုတ် frames များကိုနှိပ်သည်။
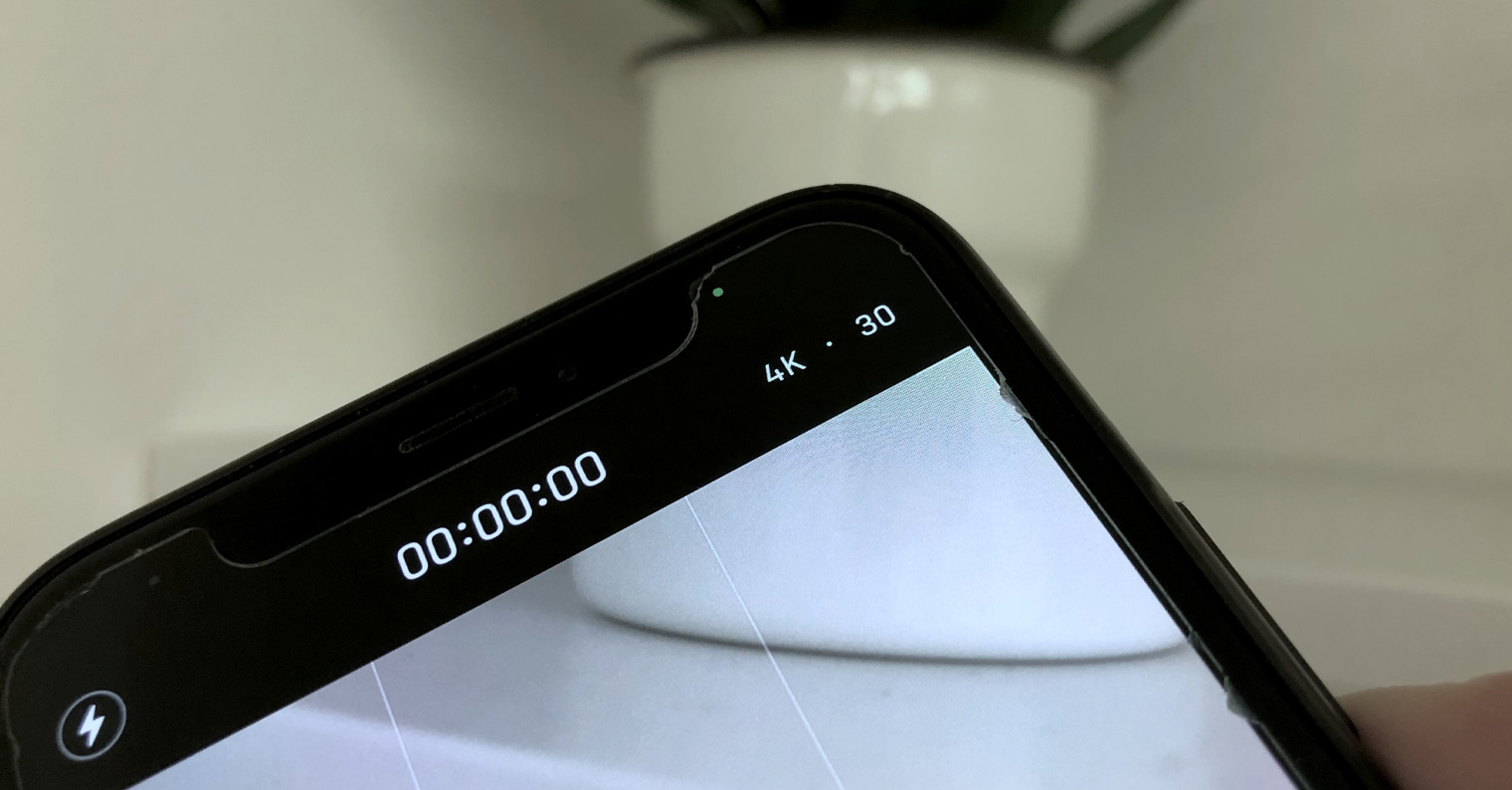
နောက်ခံတေးဂီတဖြင့် ဗီဒီယို
အကယ်၍ သင်သည် Instagram သို့မဟုတ် Snapchat အသုံးပြုသူဖြစ်ပါက သင့် iPhone မှ နောက်ခံတေးဂီတဖွင့်သည့် ဗီဒီယိုကို ရိုက်ယူနိုင်သည်ကို သင်သိပေမည်။ သို့သော် သင်သည် ဤနည်းဖြင့် Camera အက်ပ်တွင် ဗီဒီယိုတစ်ခုကို မှတ်တမ်းတင်ရန် ကြိုးစားပါက သင်သည် ကျရှုံးမည်ဖြစ်ပြီး သီချင်းသည် ခေတ္တရပ်သွားမည်ဖြစ်သည်။ ဒါတောင် ကင်မရာထဲမှာ နောက်ခံတေးဂီတနဲ့ ဗီဒီယိုကို မှတ်တမ်းတင်နိုင်တဲ့ နည်းလမ်းရှိပါတယ် - QuickTake ကိုသုံးရုံပါပဲ။ ဤအင်္ဂါရပ်ကို iPhone XS (XR) နှင့် အသစ်များ အားလုံးတွင် ရနိုင်ပြီး ဗီဒီယိုကို လျင်မြန်စွာ ရိုက်ကူးရန် အသုံးပြုပါသည်။ QuickTake ကိုအသုံးပြုရန်၊ အပလီကေးရှင်းသို့သွားပါ။ ကင်မရာ၊ ပြီးတော့ အပိုင်းထဲမှာ Foto ခလုတ်ကို လက်ညှိုးကို ကိုင်ထားပြီး၊ ဗီဒီယိုရိုက်ကူးခြင်းကို စတင်မည်ဖြစ်ပြီး သီချင်းဖွင့်ခြင်းကို ခေတ္တရပ်မည်မဟုတ်ပါ။
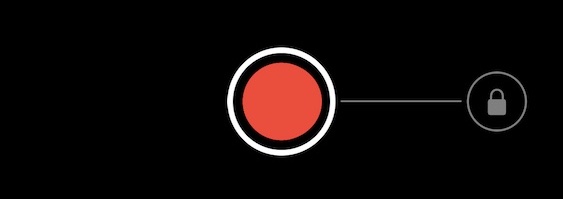
ညမုဒ်ကို ပိတ်ပါ။
iPhone 11 ရောက်ရှိလာသည်နှင့်အမျှ၊ အလင်းရောင်အားနည်းသောအခြေအနေများနှင့် ညဘက်များတွင်ပင် အသုံးပြုနိုင်သော ဓာတ်ပုံများကို ဖမ်းယူနိုင်စေမည့် Night mode ကို ထပ်တိုးပေးသည်ကို ကျွန်ုပ်တို့တွေ့ခဲ့ရသည်။ ဤမုဒ်ကို အသစ်သော စက်များတွင် အလိုအလျောက် အမြဲတမ်း ဖွင့်ထားပြီး မသင့်လျော်ပါက၊ ၎င်းကို သင်ကိုယ်တိုင် ပိတ်နိုင်သည်။ သို့သော်၊ အကယ်၍ သင်သည် ညမုဒ်ကိုပိတ်ပါက၊ ကင်မရာအက်ပ်မှထွက်ပြီးနောက် ၎င်းသို့ပြန်သွားပါက၊ မုဒ်သည် တစ်ဖန်ပြန်လည်အသက်ဝင်လာမည်ဖြစ်ပြီး အသုံးပြုသူအချို့က မလိုလားအပ်သည့်အရာဖြစ်နိုင်ပါသည်။ သို့သော်၊ iOS တွင် Night Mode ကိုပိတ်ရန် မကြာသေးမီက ကျွန်ုပ်တို့တွင် ရွေးချယ်ခွင့်တစ်ခု ရရှိထားသည်။ ထို့ကြောင့် ၎င်းကို သင်ကိုယ်တိုင် ပိတ်ပါက၊ ၎င်းကို သင်ပြန်မဖွင့်မချင်း ၎င်းသည် ပိတ်နေမည်ဖြစ်သည်။ ဒါကို သင်သတ်မှတ်နိုင်ပါတယ်။ ဆက်တင်များ -> ကင်မရာ -> ဆက်တင်များကို သိမ်းဆည်းပါ။ဘယ်မှာလဲ။ Night Mode ကိုဖွင့်ပါ။
ကင်မရာသို့ အမြန်ဝင်ရောက်ပါ။
သင့် iPhone ရှိ Camera အက်ပ်ကို ဖွင့်ရန် နည်းလမ်းအမျိုးမျိုးရှိသည်။ ကျွန်ုပ်တို့အများစုသည် ပင်မစာမျက်နှာရှိ အိုင်ကွန်မှတစ်ဆင့် ကင်မရာကိုဖွင့်ပါ သို့မဟုတ် လော့ခ်မျက်နှာပြင်၏အောက်ခြေရှိ ကင်မရာခလုတ်ကို ဖိထားခြင်းဖြင့် ဖွင့်ပါ။ Control Center မှ Camera အက်ပ်သို့ အမြန်ဝင်ရောက်ခွင့်ကို သင်သတ်မှတ်နိုင်သည်ကို သင်သိပါသလား။ ကင်မရာကို စတင်ရန်၊ ထိန်းချုပ်ရေးစင်တာကို အချိန်မရွေး နေရာမရွေးဖွင့်ရန် လုံလောက်မည်ဖြစ်ပြီး အလွန်မြန်ဆန်၍ အဆင်ပြေသည့် အပလီကေးရှင်းအိုင်ကွန်ကို နှိပ်ပါ။ ကင်မရာအက်ပ်အိုင်ကွန်ကို ထိန်းချုပ်စင်တာတွင် ထည့်ရန်၊ သို့သွားပါ။ ဆက်တင်များ -> ထိန်းချုပ်စင်တာအမျိုးအစားထဲတွင် အောက်တွင်ဖော်ပြထားသော နေရာ အပိုထိန်းချုပ်မှုများ ကိုနှိပ်ပါ။ + option မှာ ကင်မရာ. နောက်ပိုင်းတွင်၊ ဤရွေးချယ်မှုသည် ထိန်းချုပ်စင်တာရှိ ပြသထားသော အစိတ်အပိုင်းများအထိ ရွှေ့မည်ဖြစ်သည်။ ထိန်းချုပ်စင်တာတွင် ၎င်းအား ပြန်လည်နေရာချထားရန် အစိတ်အပိုင်းတစ်ခုကို အပေါ် သို့မဟုတ် အောက်သို့ ဆွဲယူပါ။
တိုက်ရိုက်စာသားကိုအသုံးပြုခြင်း။
iOS 15 ရောက်ရှိလာသည်နှင့်အမျှ Live Text အင်္ဂါရပ်အသစ်ဖြစ်သည့် Live Text ကို ကျွန်ုပ်တို့တွေ့ခဲ့ရသည်။ ဤလုပ်ဆောင်ချက်၏အကူအညီဖြင့်၊ ဥပမာ၊ ဝဘ်ပေါ် သို့မဟုတ် အခြားမည်သည့်နေရာမှမဆို ပုံတစ်ပုံ သို့မဟုတ် ဓာတ်ပုံတွင်တွေ့ရသည့် စာသားနှင့် အလုပ်လုပ်နိုင်သည်။ ဆိုလိုသည်မှာ သင်သည် ပုံမှ စာသားကို အမှတ်အသား၊ ကူးယူ၊ ရှာဖွေနိုင်သည် စသည်ဖြင့်၊ မည်သို့ပင်ဆိုစေကာမူ Live Text ကို ရိုက်ပြီးသော ဓာတ်ပုံအတွက်သာမက ကင်မရာကို အသုံးပြုသည့်အခါတွင်လည်း အချိန်နှင့်တပြေးညီ အသုံးပြုနိုင်သည်။ ကင်မရာတွင် တိုက်ရိုက်စာသားကို အသုံးပြုရန်၊ သင်သာ လိုအပ်သည်။ စာသားအချို့ကို မှန်ဘီလူးကို ချိန်ရွယ်ထားသည်။ပြီးလျှင် ညာဘက်အောက်ခြေကို နှိပ်ပါ။ တိုက်ရိုက်စာသားသင်္ကေတ။ ထို့နောက် စာသားကို ဖြတ်တောက်ပြီး ၎င်းနှင့် စတင်လုပ်ဆောင်နိုင်မည်ဖြစ်သည်။ ဤလုပ်ဆောင်ချက်ကိုအသုံးပြုနိုင်ရန်၊ iPhone XS (XR) နှင့် အသစ်ထပ်မံရှိရန် လိုအပ်ပြီး တစ်ချိန်တည်းတွင် Live Text Active ရှိရန် လိုအပ်သည် (အောက်ပါဆောင်းပါးကိုကြည့်ပါ)။
အဲဒါဖြစ်နိုင်တယ်။ မင်းကို စိတ်ဝင်စားတယ်။