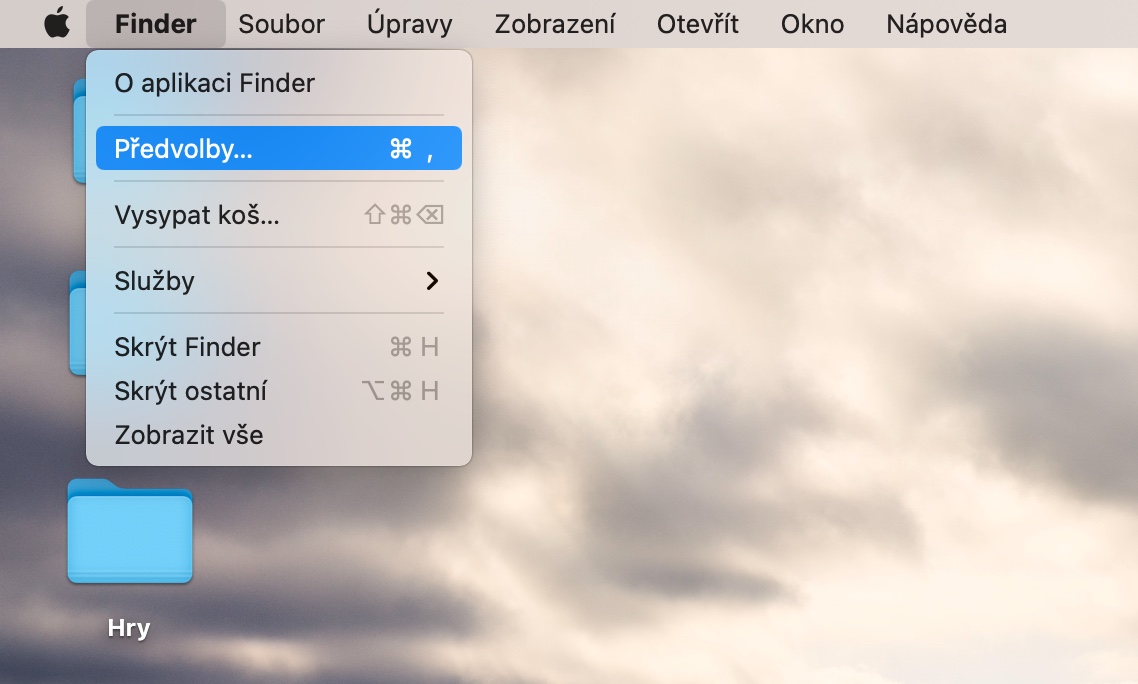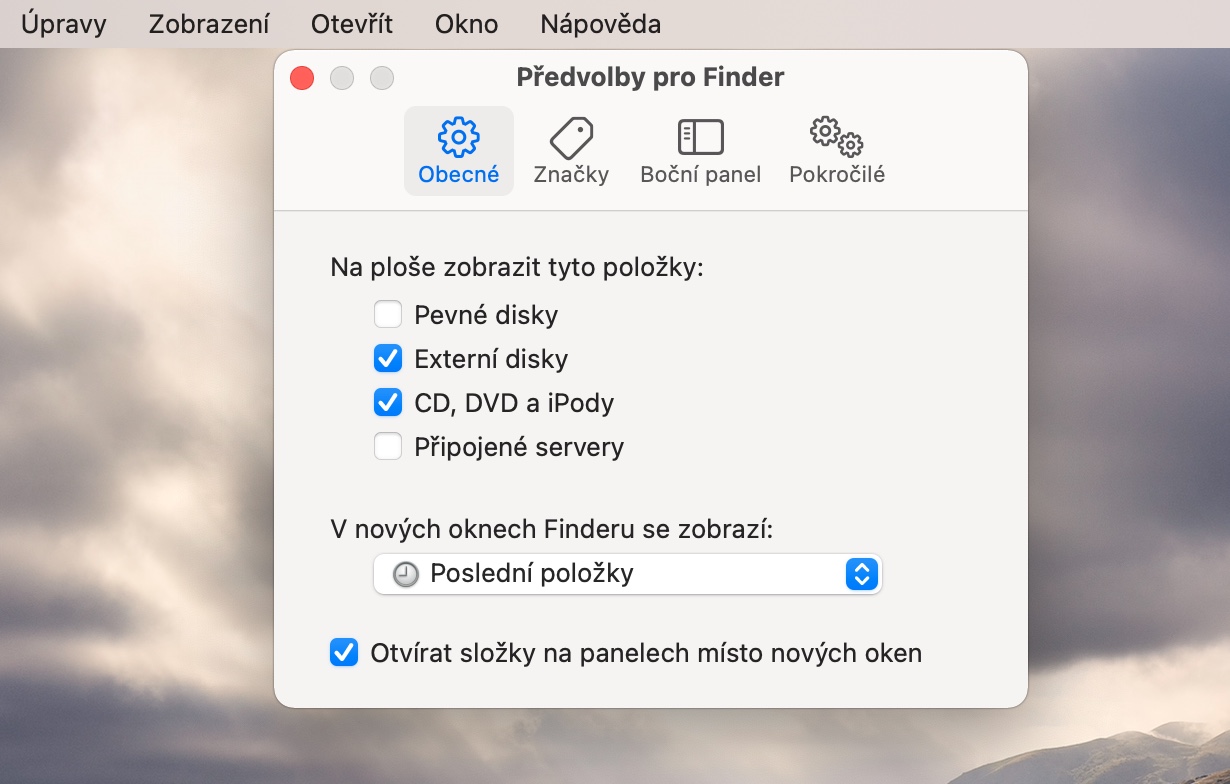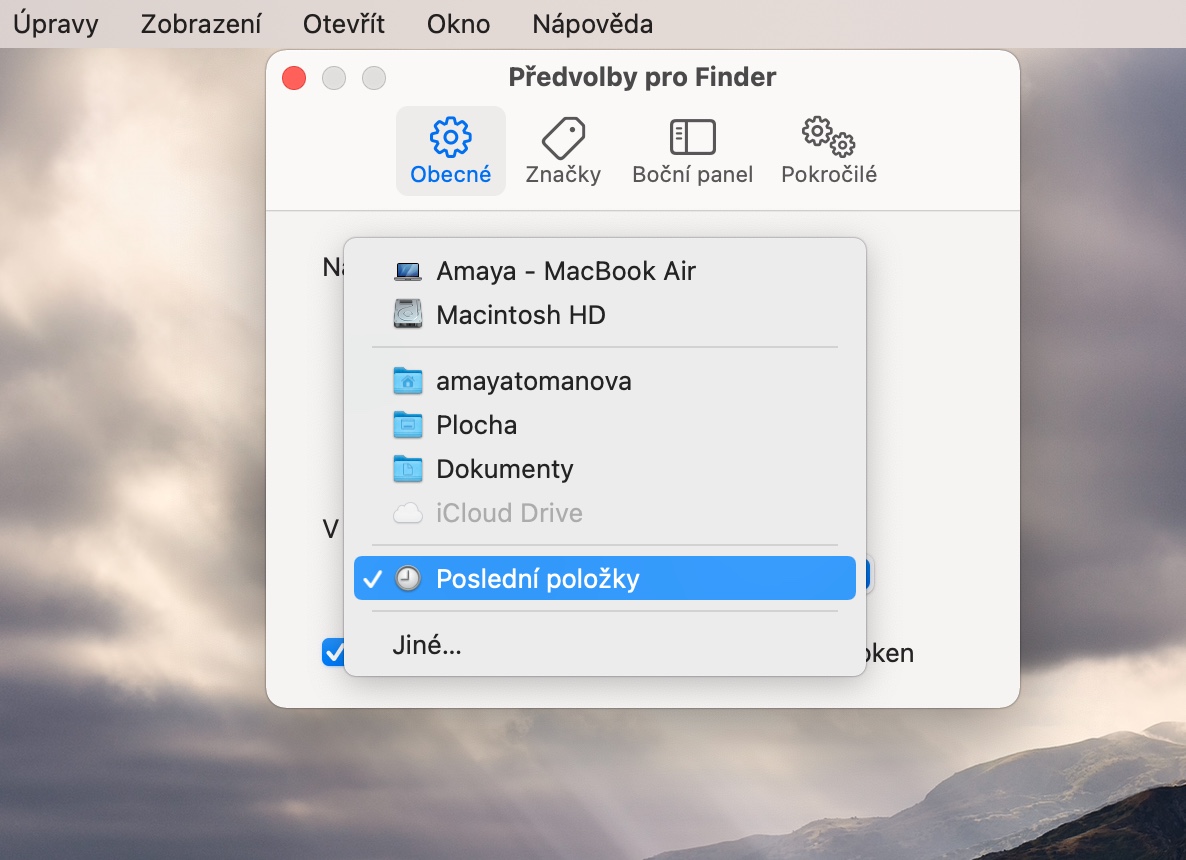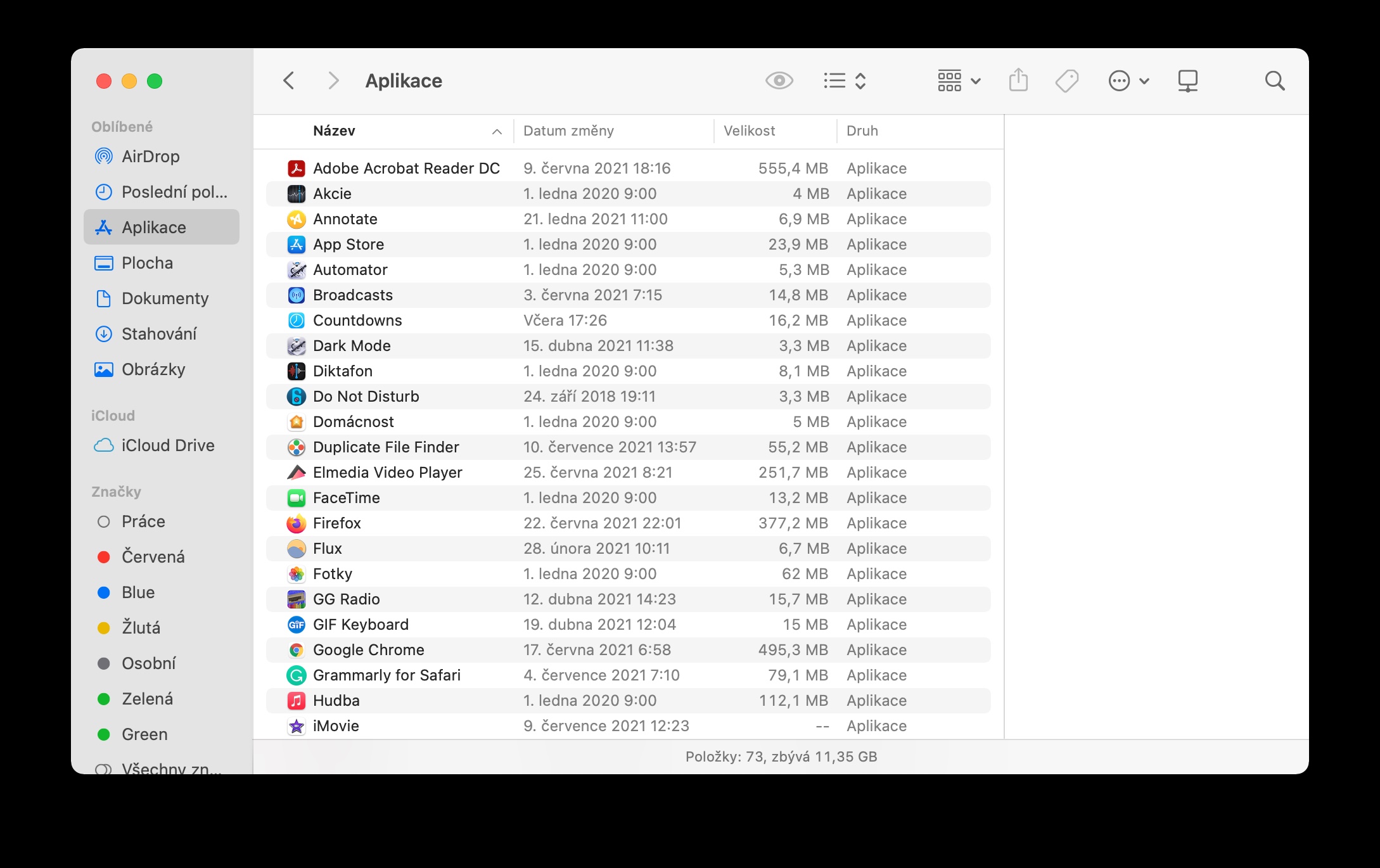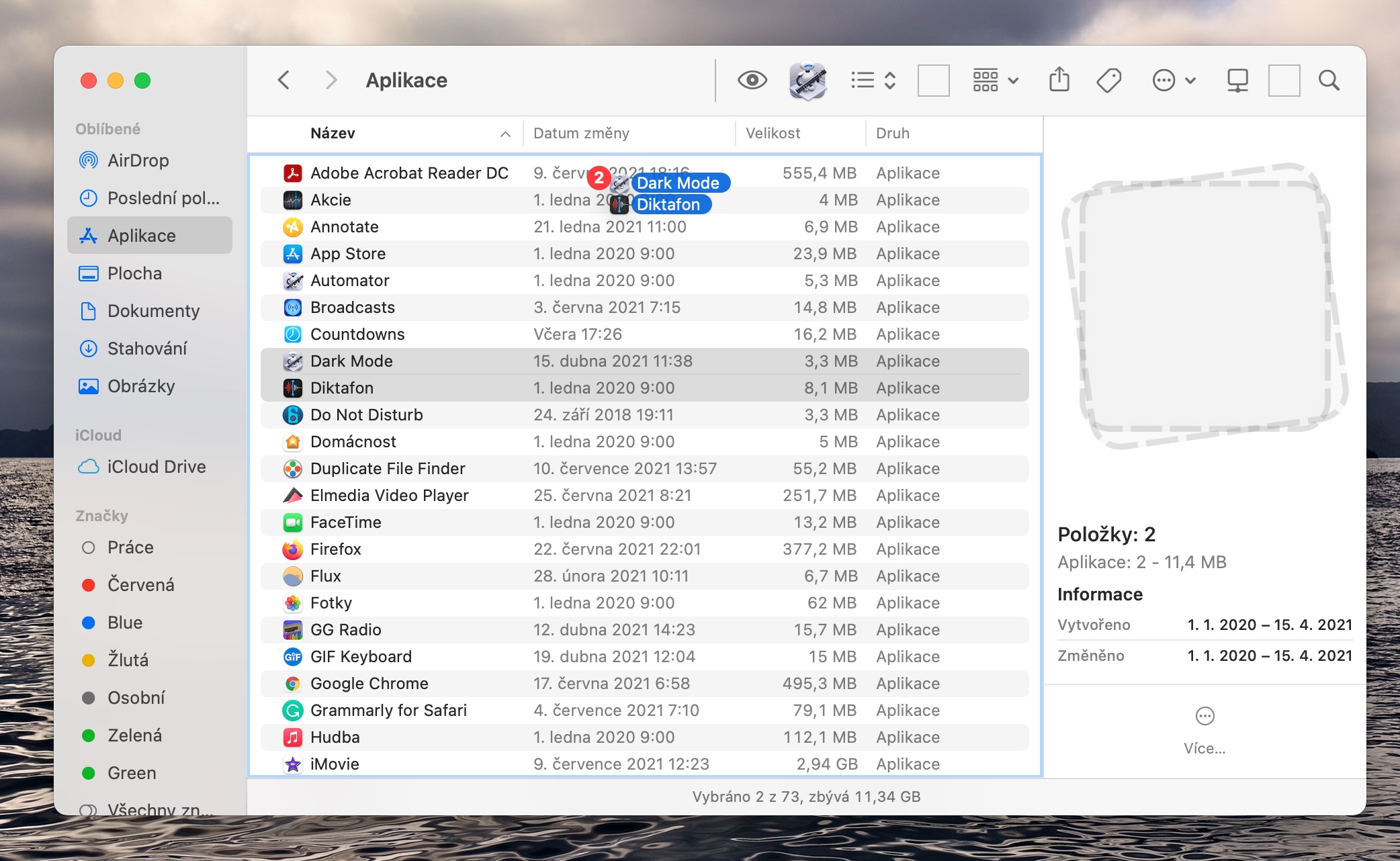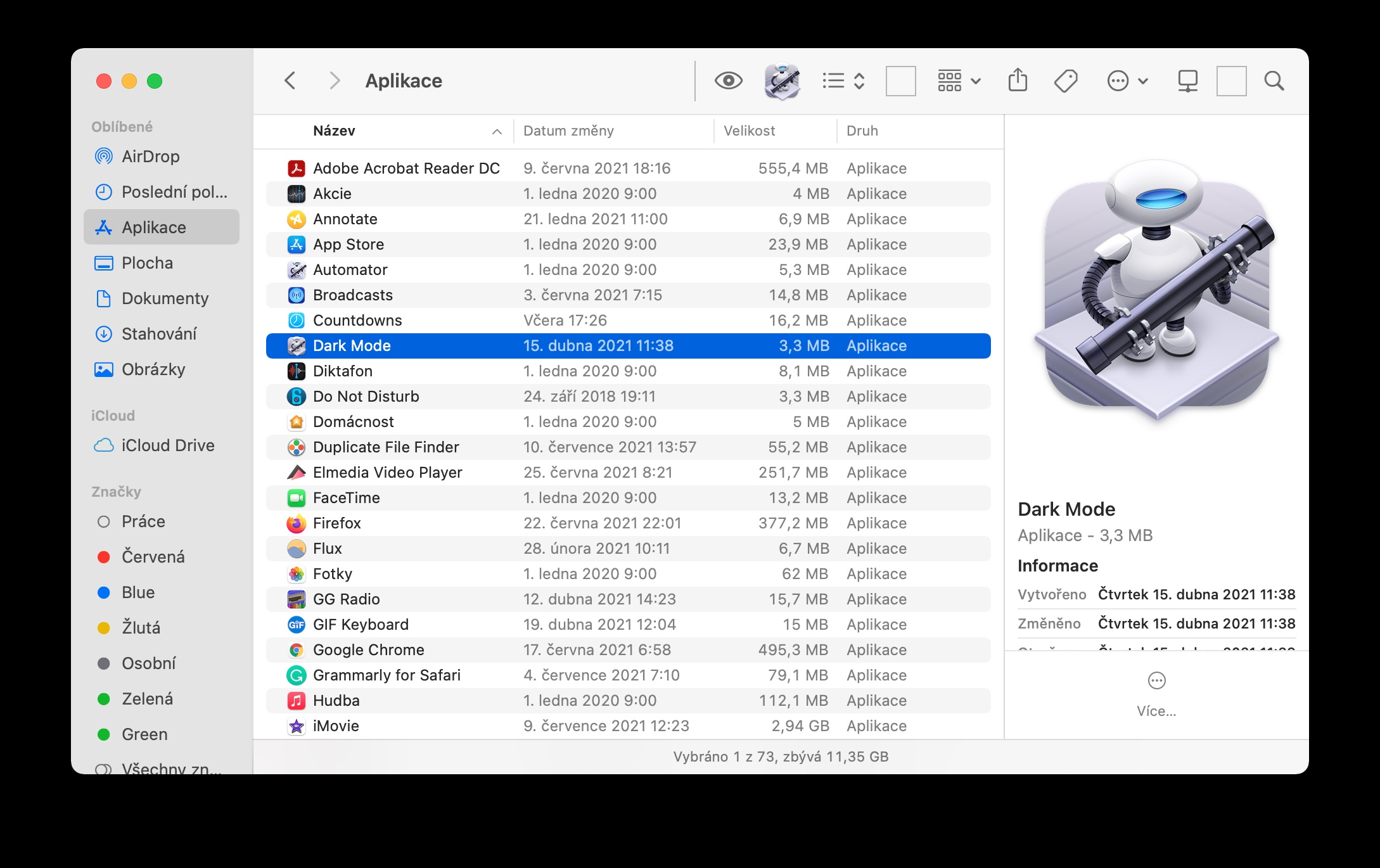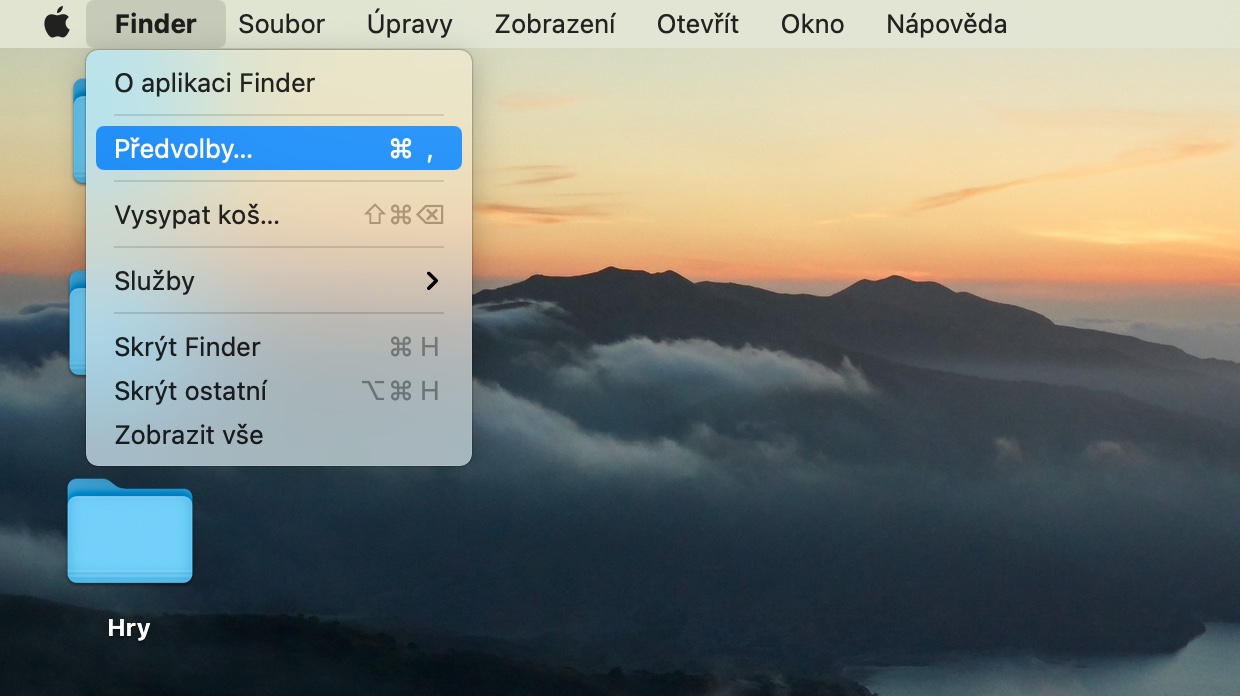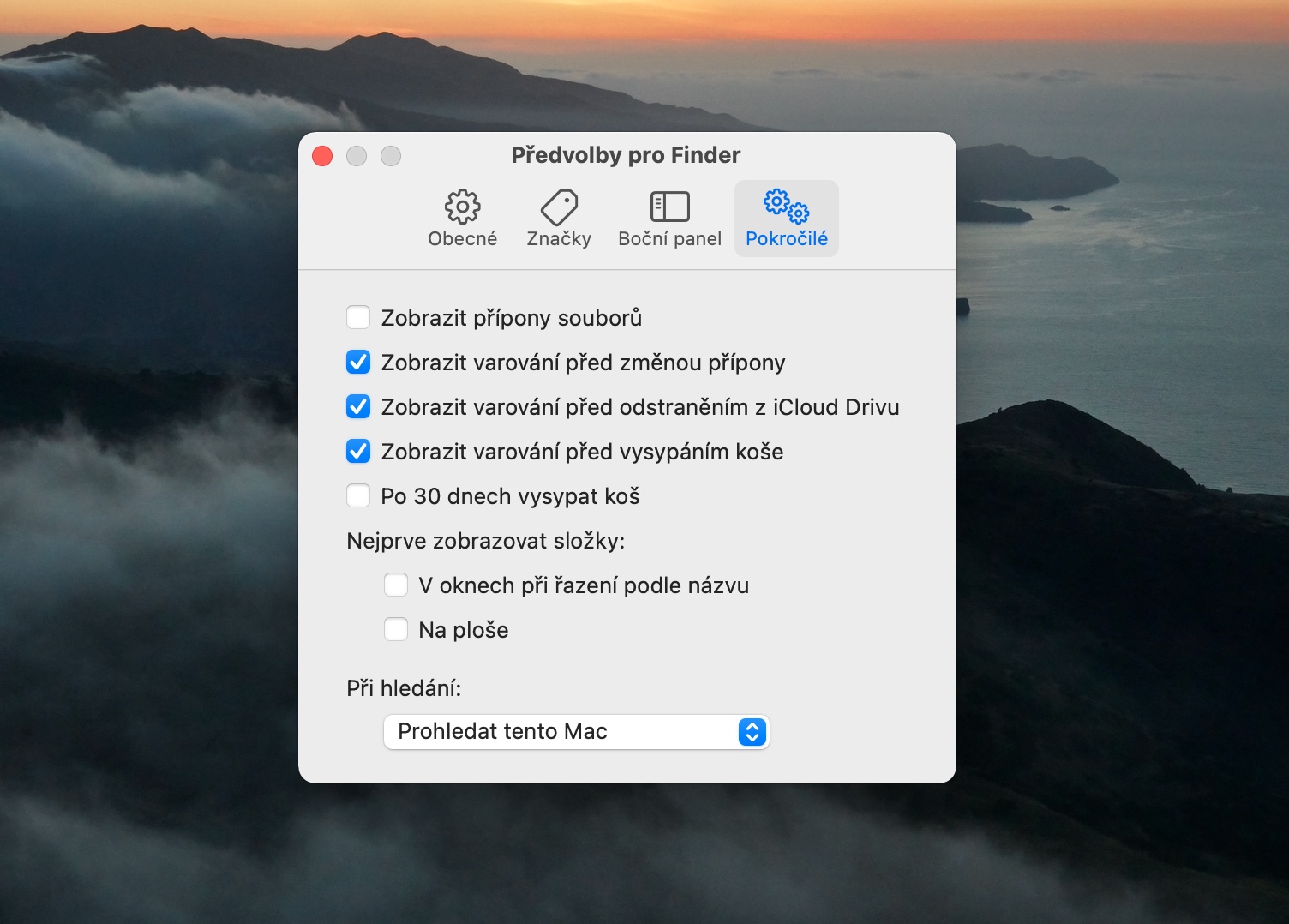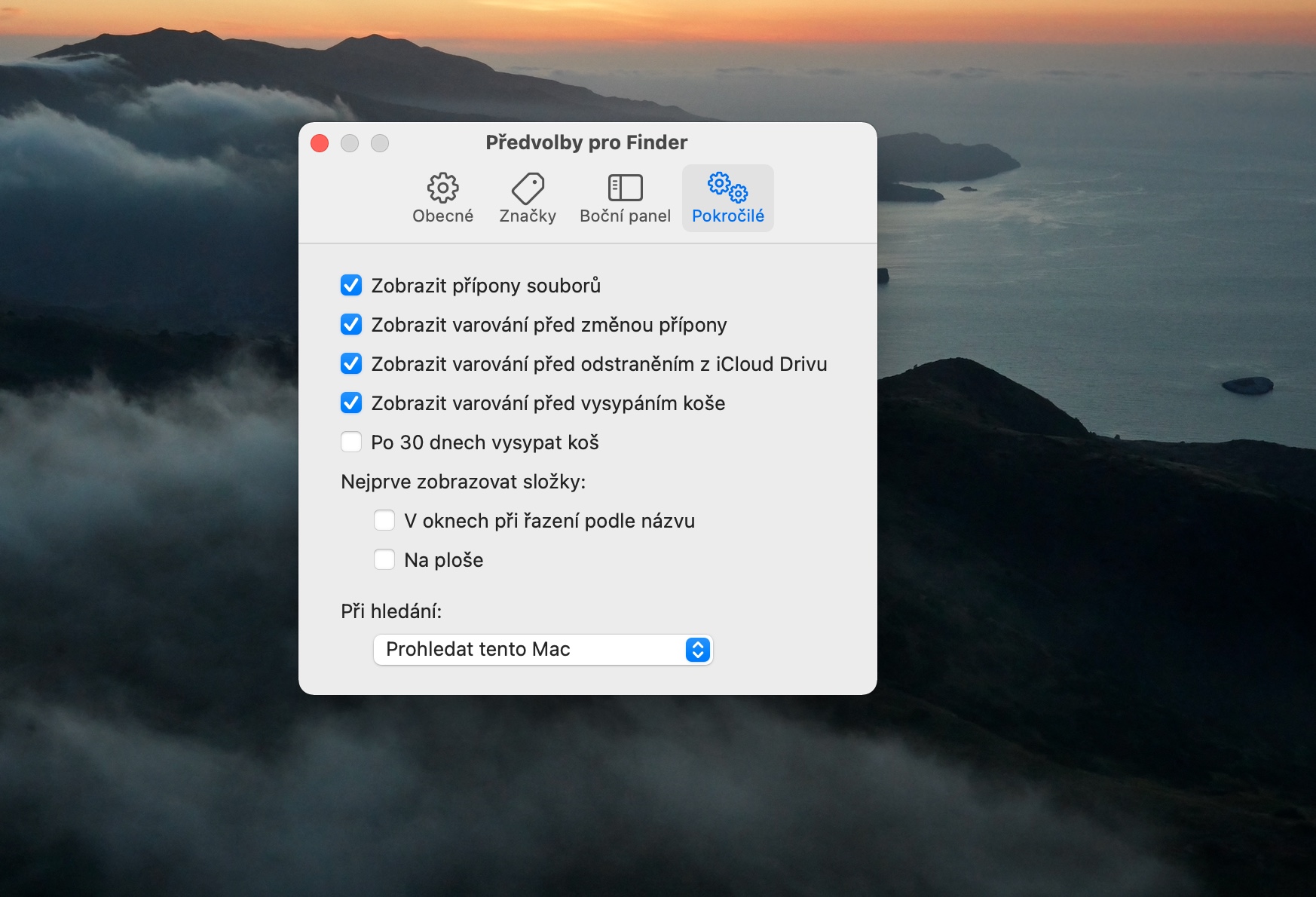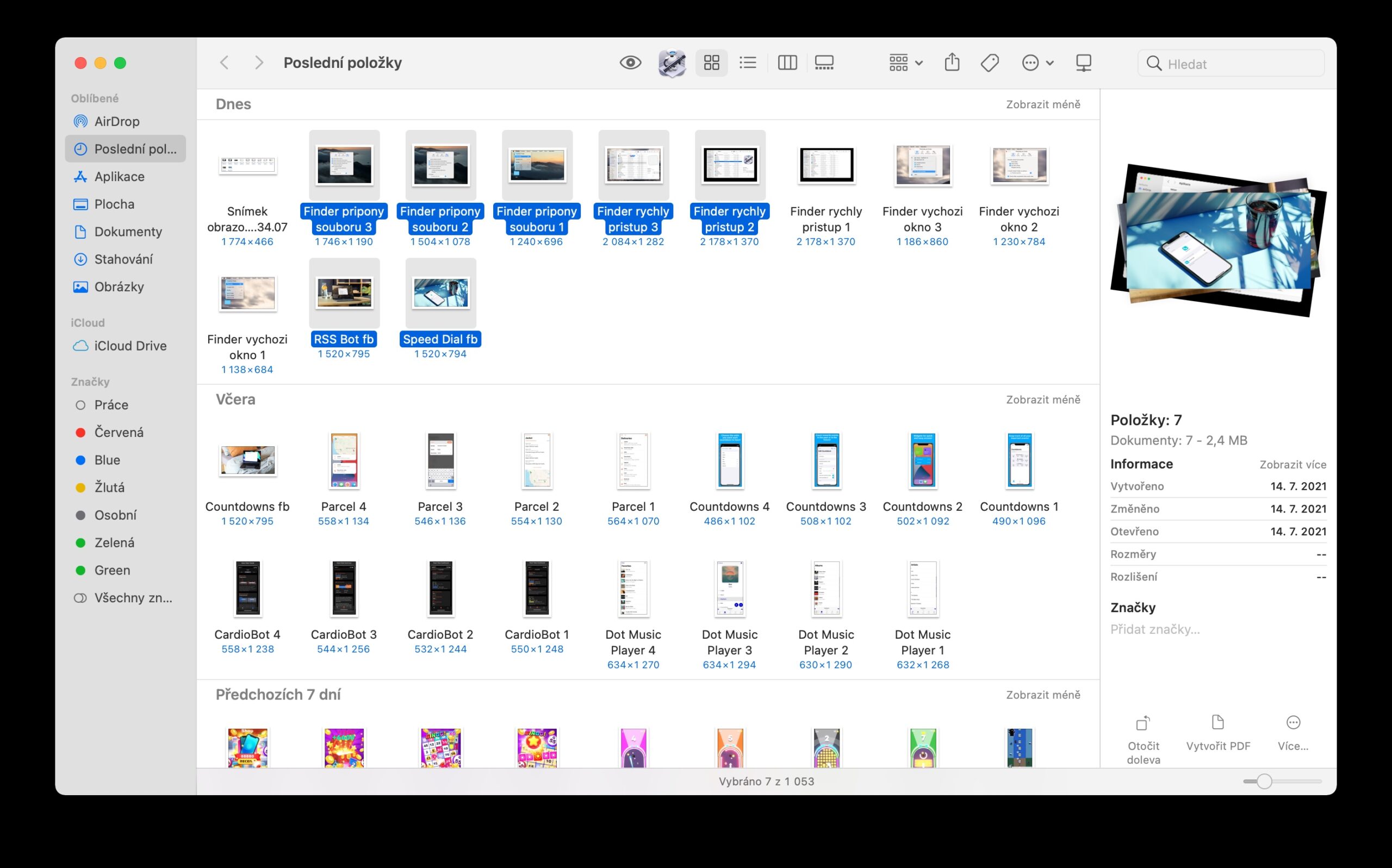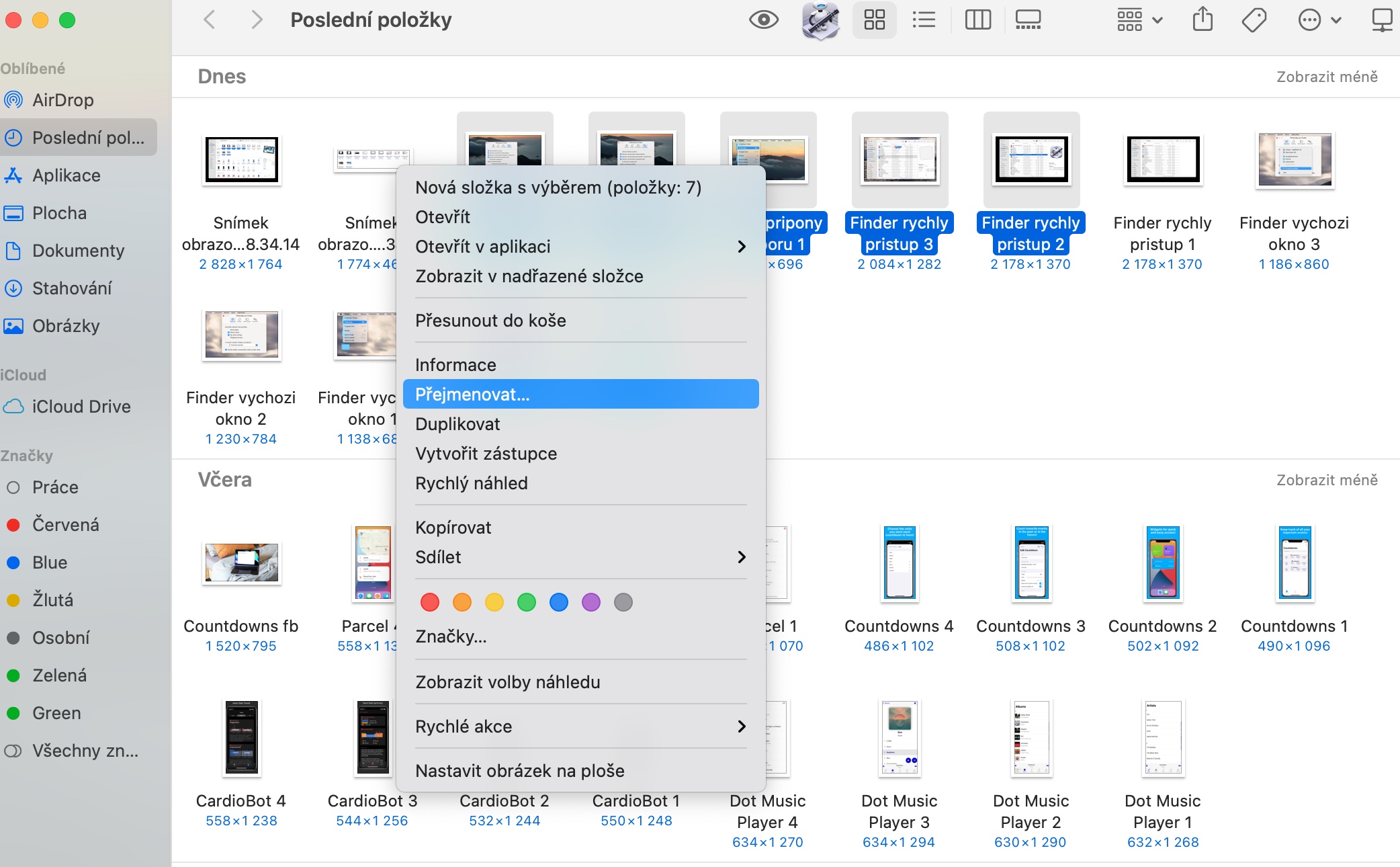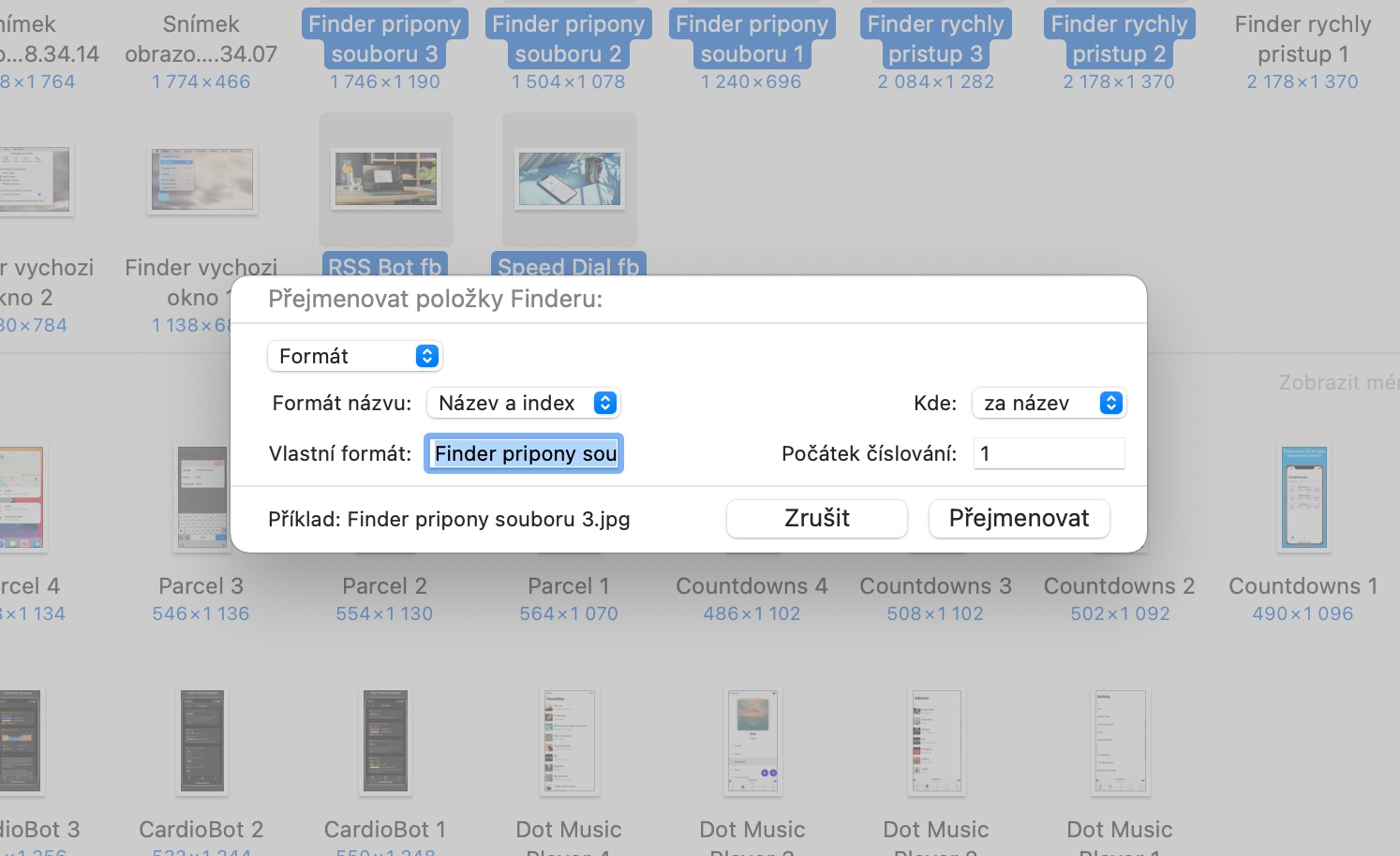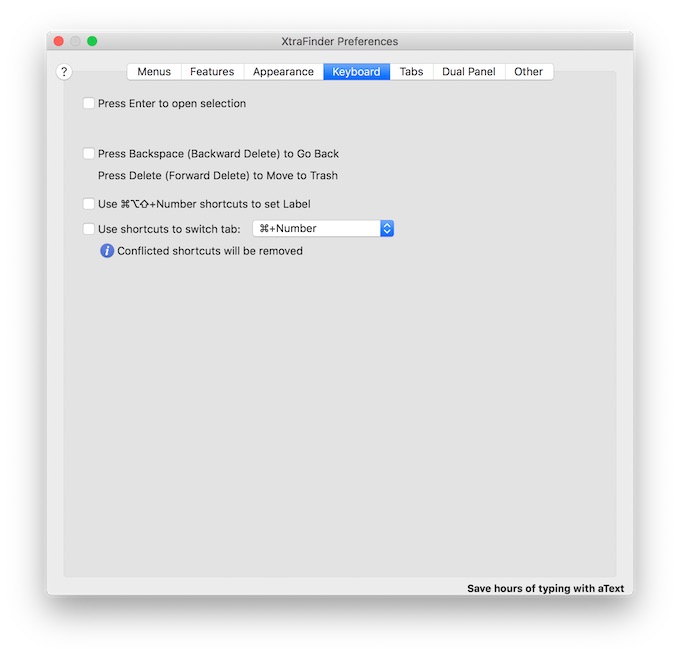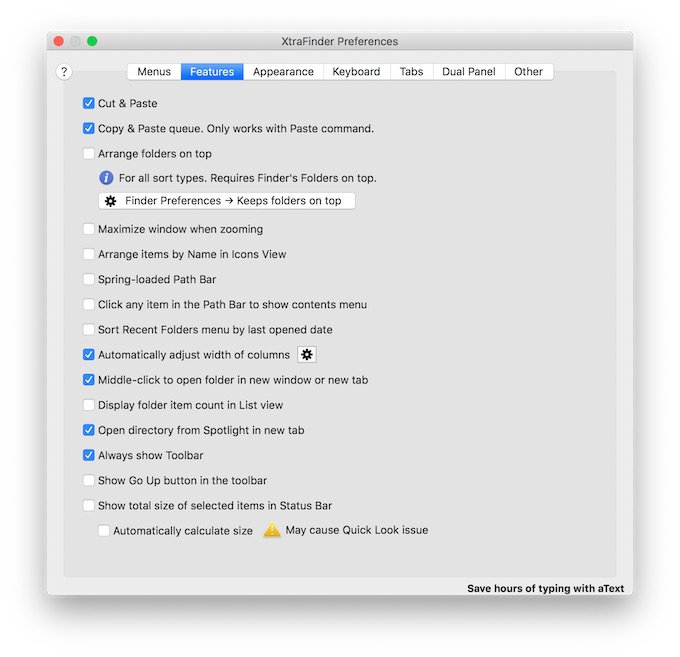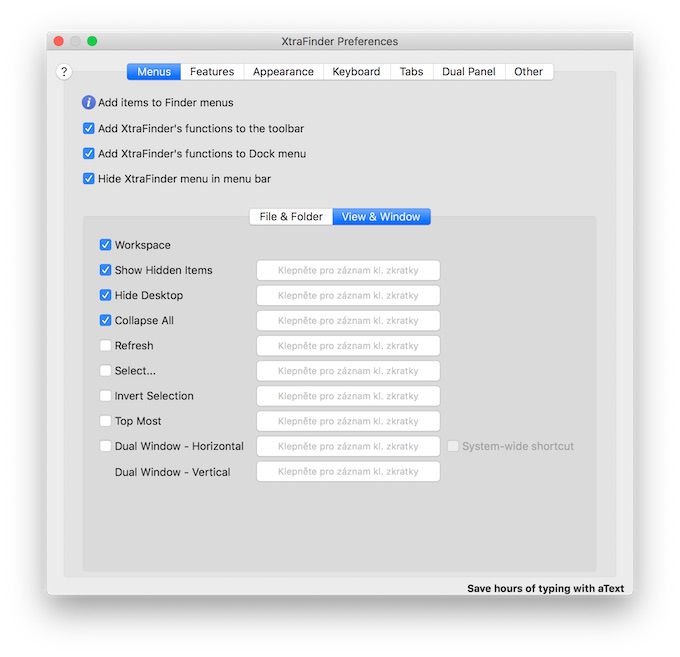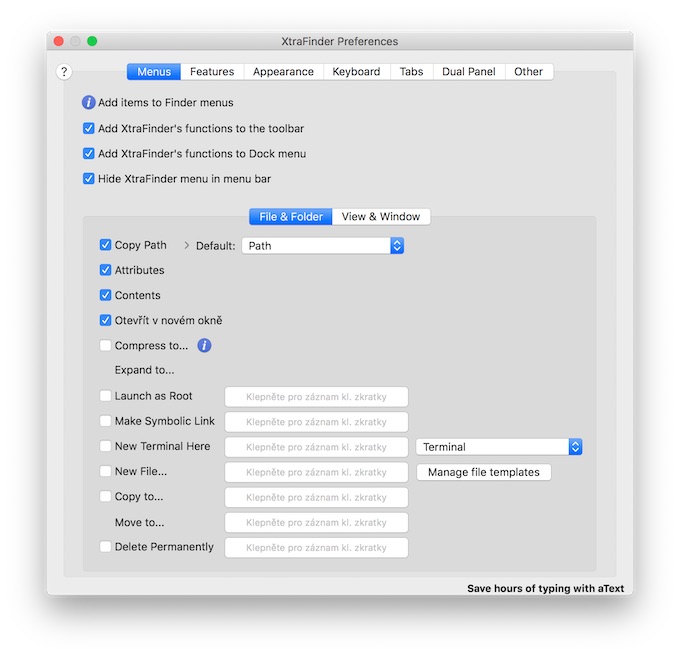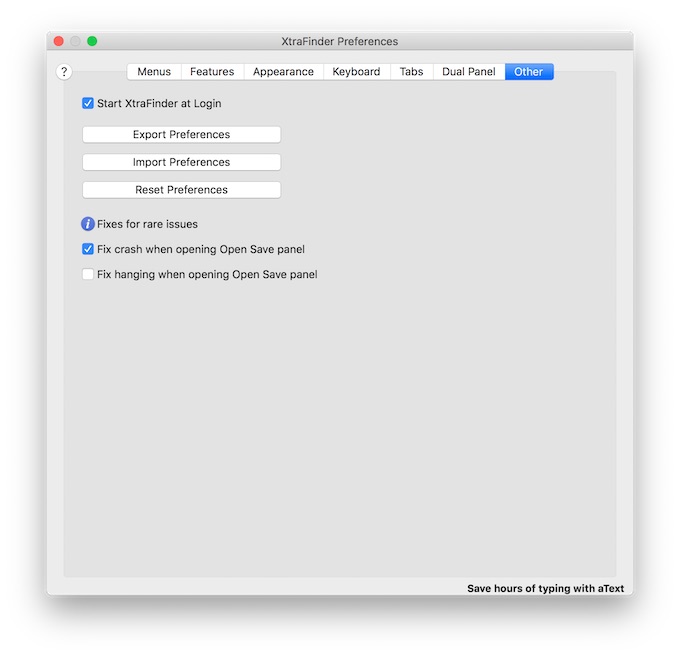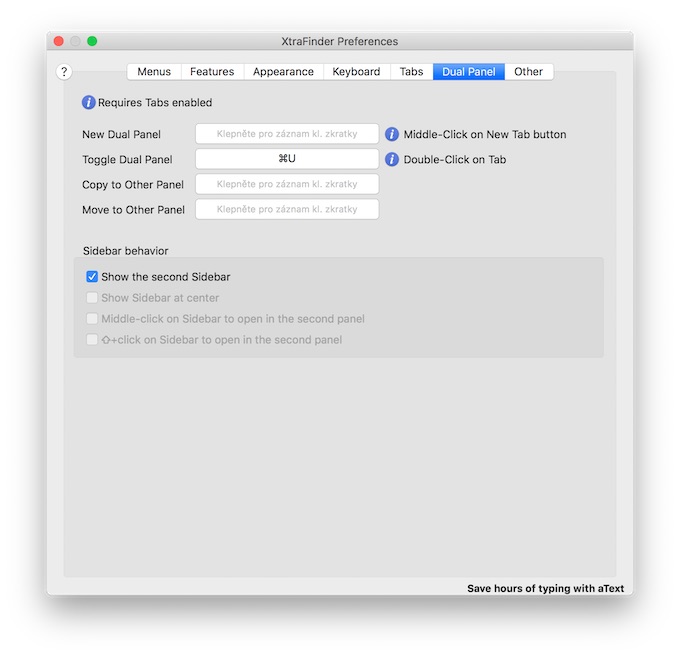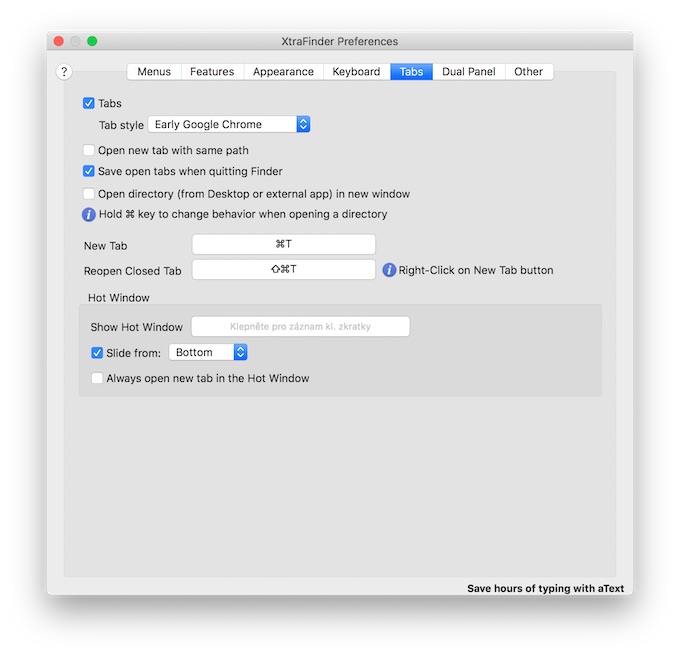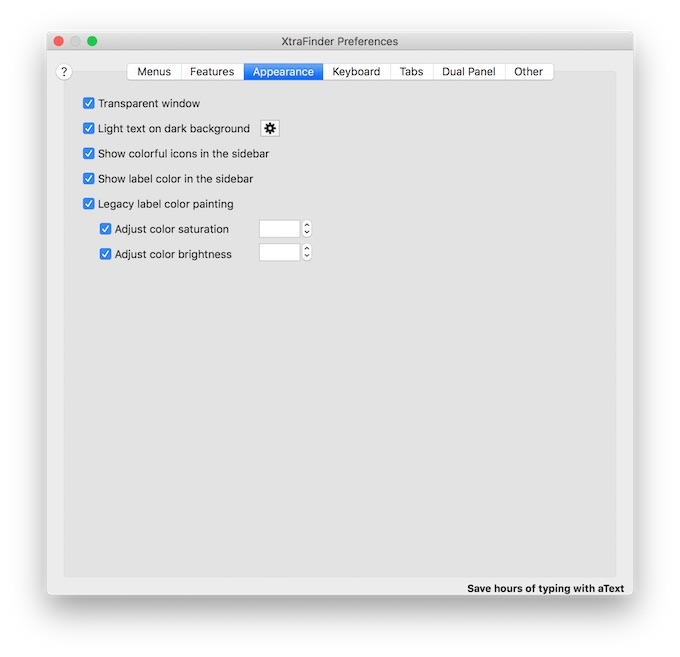Finder သည် macOS လည်ပတ်မှုစနစ်၏ စိတ်အနှောင့်အယှက်မဖြစ်စေရန်နှင့် ကိုယ်တိုင်ရှင်းပြသည့် အစိတ်အပိုင်းတစ်ခုဖြစ်သည်။ ၎င်းသည် Mac တွင်ဖိုင်များ၊ ဖိုင်တွဲများနှင့် drives များကိုစီမံခန့်ခွဲသည့်အခါရွေးချယ်စရာများစွာကိုပေးဆောင်သည့်အံ့သြစရာကောင်းလောက်အောင်အစွမ်းထက်သည့်ကိရိယာတစ်ခုဖြစ်သည်။ ယနေ့ဆောင်းပါးတွင်၊ Mac တွင် Finder နှင့်အလုပ်လုပ်သောအခါကျိန်းသေအဆင်ပြေမည့်အသုံးဝင်သောအကြံဥာဏ်များနှင့်လှည့်ကွက်ငါးခုကိုကျွန်ုပ်တို့မိတ်ဆက်ပေးပါမည်။
အဲဒါဖြစ်နိုင်တယ်။ မင်းကို စိတ်ဝင်စားတယ်။
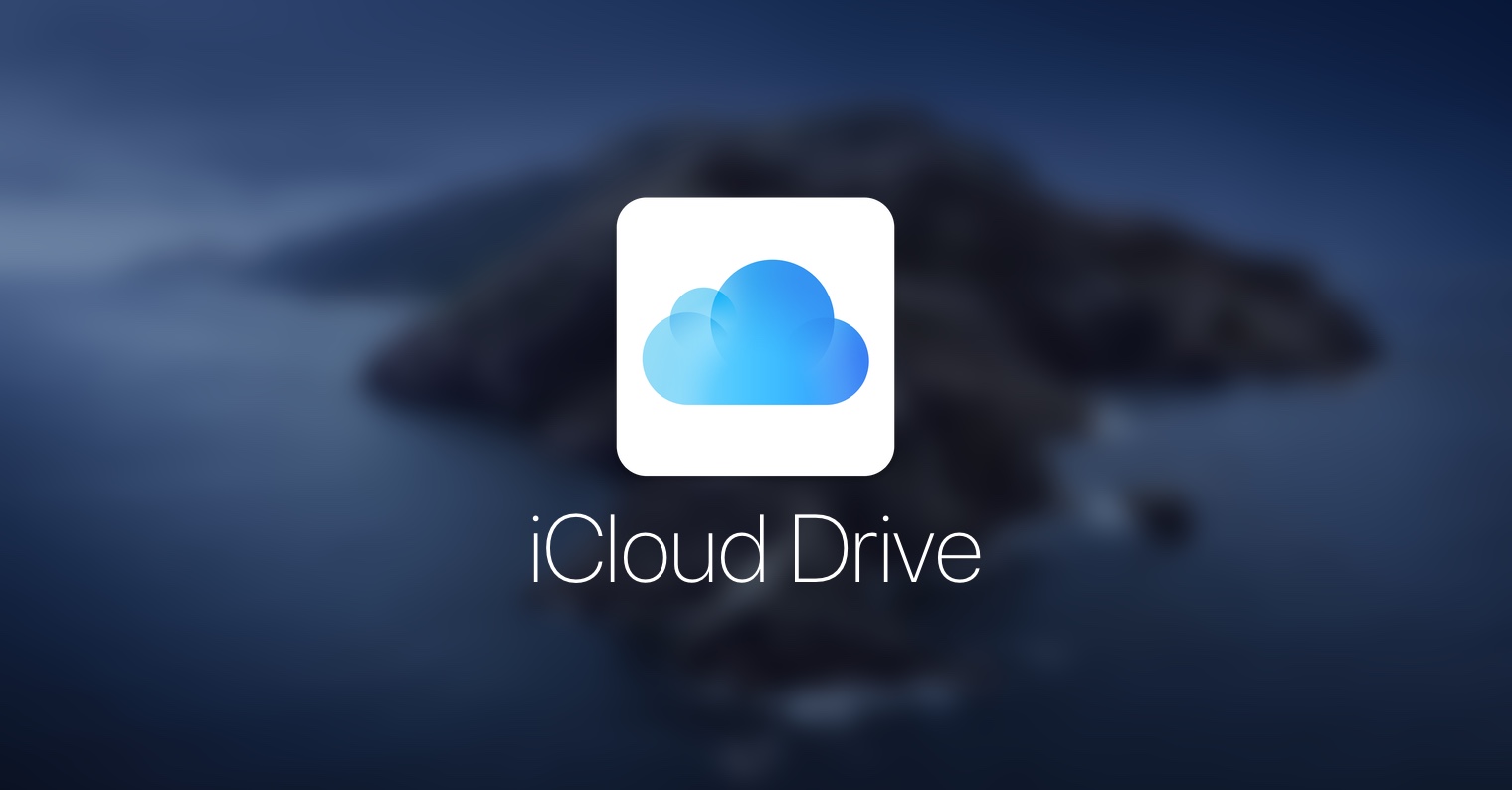
မူရင်း Finder ဝင်းဒိုးကို သတ်မှတ်ပါ။
ပင်မ Finder ဝင်းဒိုးတွင် မည်သည့်တည်နေရာ ပေါ်လာမည်ကို သင့်အနေနှင့် လုံးလုံးလျားလျား မူတည်ပါသည်။ သင့် Mac တွင် ပုံသေ Finder ဝင်းဒိုးအကြောင်းအရာကို သင်အလွယ်တကူ သတ်မှတ်နိုင်သည်။ Finder ကို run ပါ။ ကိုနှိပ်ပါ။ မျက်နှာပြင်၏ထိပ်ရှိ ကိရိယာဘား သင်၏ Mac ရှာဖွေသူ -> စိတ်ကြိုက်များ tab ကိုနှိပ်ပါ။ ယေဘုယျအနေဖြင့် av drop down menu လိုချင်သော folder ကိုရွေးချယ်ပါ။
Finder bar မှ အမြန်ဝင်ရောက်ပါ။
Finder ဝင်းဒိုး၏ ထိပ်ရှိ ကိရိယာဘားသည် ကိရိယာများစွာကို အသုံးပြုခွင့် ပေးသော်လည်း သင်သည် လျင်မြန်စွာ ဝင်ရောက်လိုသော ဖိုင်များ၊ ဖိုင်တွဲများ သို့မဟုတ် အပလီကေးရှင်း အိုင်ကွန်များကို ၎င်းပေါ်တွင် ထားနိုင်သည်။ လုပ်ထုံးလုပ်နည်းကရိုးရှင်း - ကိုင်ထားပါ။ Cmd (Command) သော့ကလစ်နှိပ်ပါ။ ပစ္စည်းဘားပေါ်တွင် သင်ထားလိုသော၊ ၎င်းကို ရွှေ့ပါ။ ဆွဲယူခြင်းဖြင့်.
ဖိုင်တိုးချဲ့မှုများ
မူရင်းအားဖြင့်၊ Finder ရှိ ဖိုင်များနှင့် ဖိုင်တွဲများကို လှပရှင်းလင်းစွာ ပြသထားသော်လည်း ဖိုင်အမည်သည် တိုးချဲ့မှုတစ်ခု ပျောက်ဆုံးနေပါသည်။ အိုင်ကွန်များနှင့် အမည်များသည် သင့်အတွက် မလုံလောက်ဘဲ Mac ရှိ Finder တွင် ဖိုင်တိုးချဲ့မှုကို ပြသလိုပါက၊ တွင် နှိပ်ပါ။ Finder ကို run ပါ။ na မျက်နှာပြင်၏ထိပ်ရှိ ကိရိယာဘား သင်၏ Mac ရှာဖွေသူ -> စိတ်ကြိုက်များ. တက်ဘ်တစ်ခုကို ရွေးပါ။ အဆင့်မြင့် နှင့် ဖိုင်တိုးချဲ့မှုများကို ပြသရန် ရွေးချယ်ခွင့်ကို စစ်ဆေးပါ။
အစုလိုက်အပြုံလိုက် ဖိုင်အမည်ပြောင်းခြင်း။
အခြားအရာများထဲမှ၊ Mac ရှိ Finder သည် သင့်အား ဖိုင်များစွာကို တစ်ပြိုင်နက်တည်း အလွယ်တကူနှင့် လျင်မြန်စွာ အမည်ပြောင်းနိုင်စေကာ အချိန်အခါများစွာတွင် အဆင်ပြေနိုင်သည်။ Finder ရှိ ဖိုင်များကို အစုလိုက်အမည်ပြောင်းခြင်းသည် အလွန်လွယ်ကူသည်။ လုံလောက်သော Cmd ကိုနှိပ်ပါ။ (Command) လိုအပ်သောဖိုင်များအားလုံးကို ရွေးပါ၊ ၎င်းတို့ကို နှိပ်ပါ။ right click နှိပ်ပါ။ av မီနူး ရွေးချယ်ပါ။ အမည်ပြောင်းပါ။.
Finder မှ ပိုလိုချင်သည်။
မည်သည့်အကြောင်းကြောင့်ပင်ဖြစ်ပါစေ macOS ရှိ Finder မှပေးသောအခြေခံလုပ်ဆောင်ချက်များသည် သင့်အတွက်မလုံလောက်ပါက၊ ပြင်ပအဖွဲ့အစည်းတစ်ခု၏အကူအညီဖြင့် ၎င်း၏စွမ်းဆောင်ရည်များကို သင်ချဲ့ထွင်နိုင်သည်။ အလွန်ရေပန်းစားသော အရာများထဲတွင် ဥပမာအားဖြင့်၊ XtraFinder ဟုခေါ်သော ကိရိယာတစ်ခုသည် သင်၏ Mac ပေါ်ရှိ မူရင်း Finder အပလီကေးရှင်းကို တက်ဘ်များ သို့မဟုတ် အဆင့်မြင့် ဖိုင်နှင့် ဖိုင်တွဲစီမံခန့်ခွဲမှု အပါအဝင် အခြားသော အသုံးဝင်သော လုပ်ဆောင်ချက်များစွာဖြင့် ကြွယ်ဝစေပါသည်။ Mac အတွက် XtraFinder လုပ်နိုင်ပါတယ်။ အခမဲ့ဒေါင်းလုဒ်လုပ်ပါ။
 Adam Kos
Adam Kos