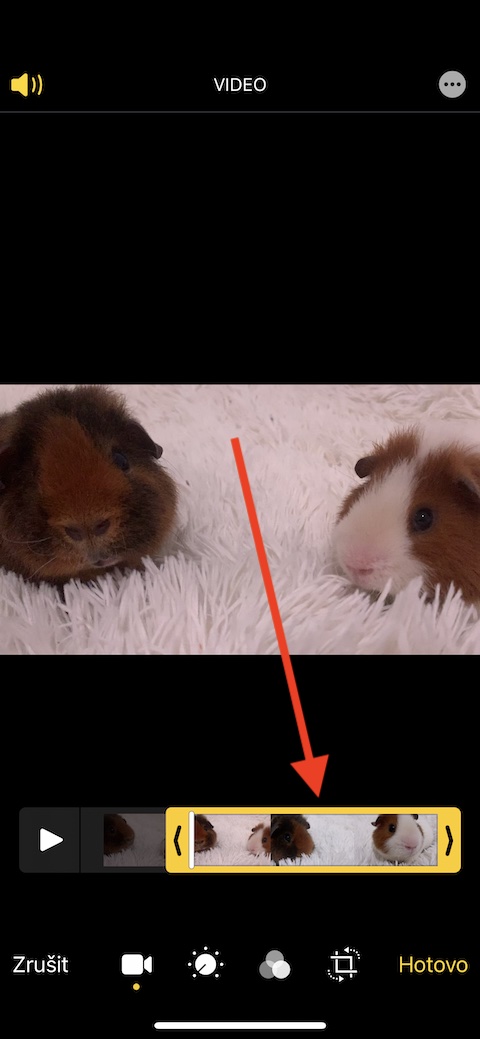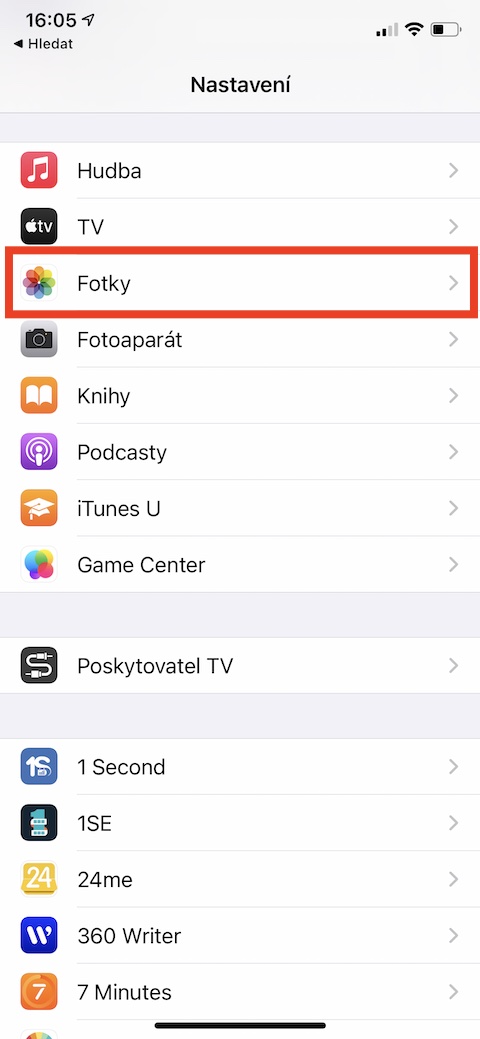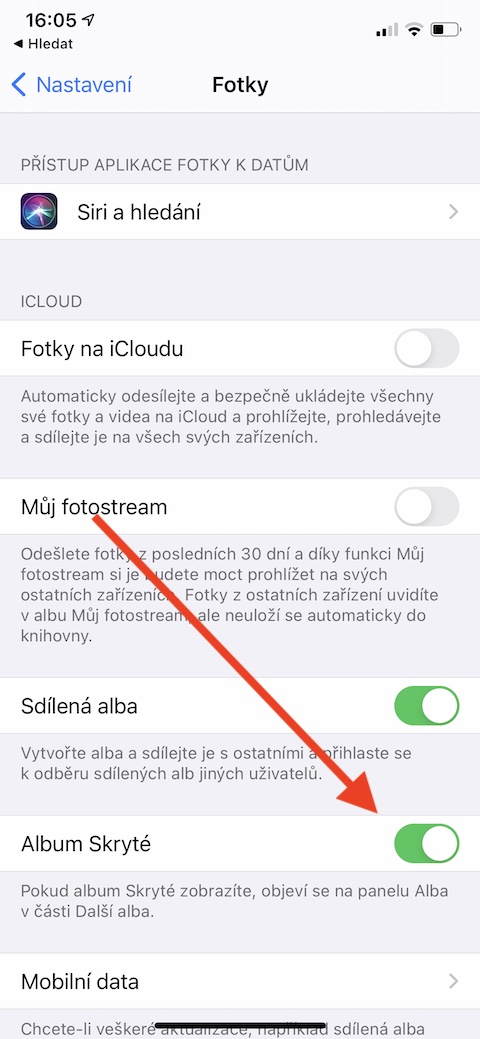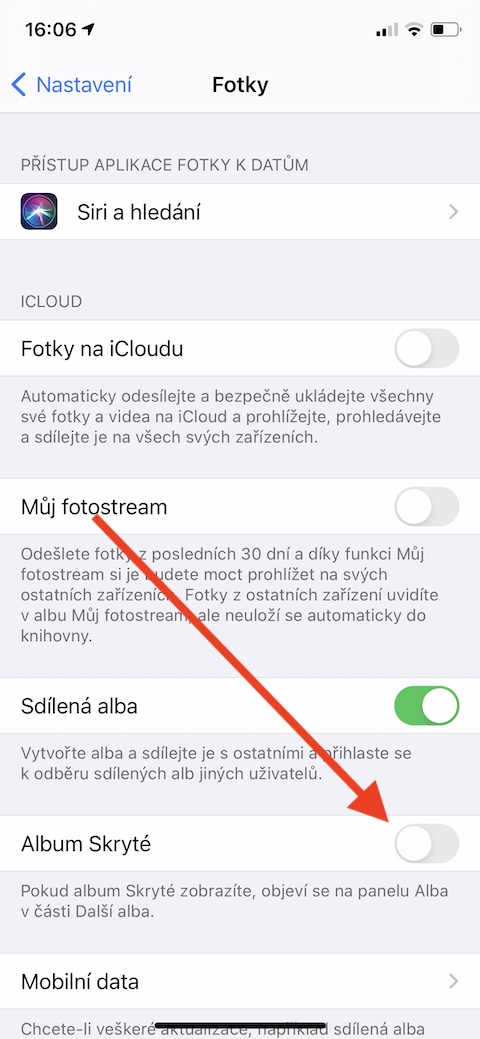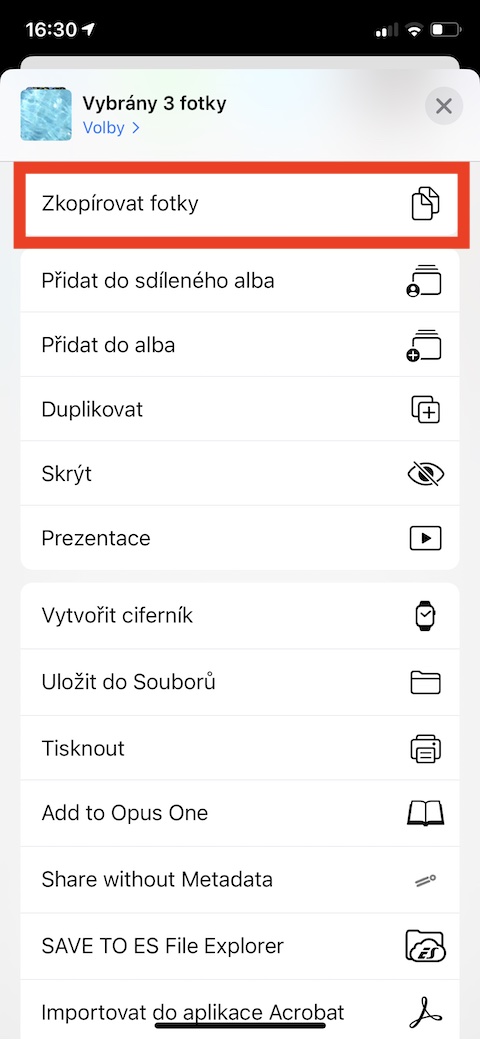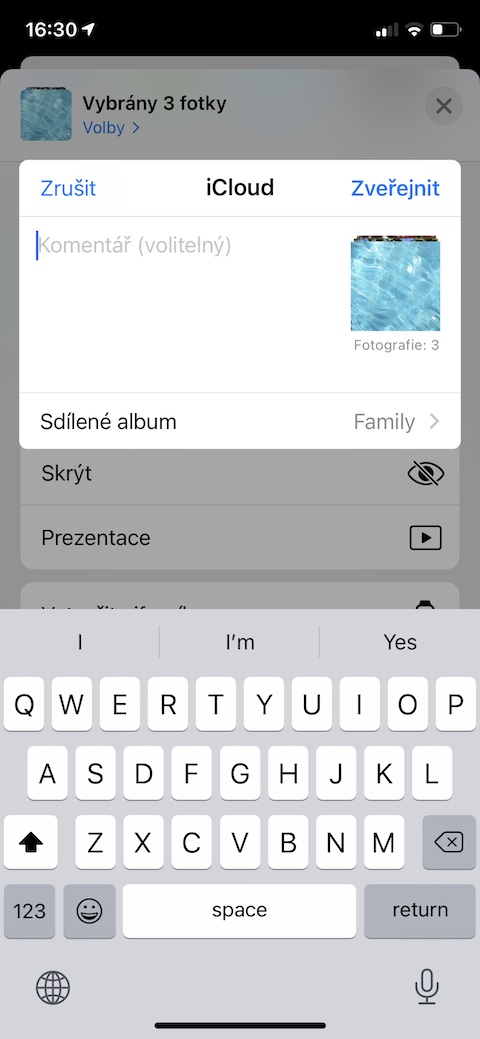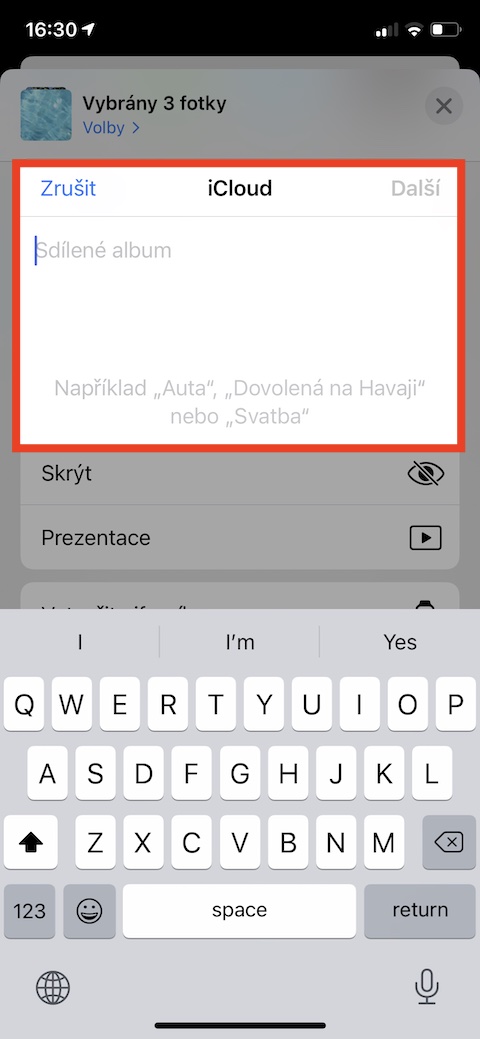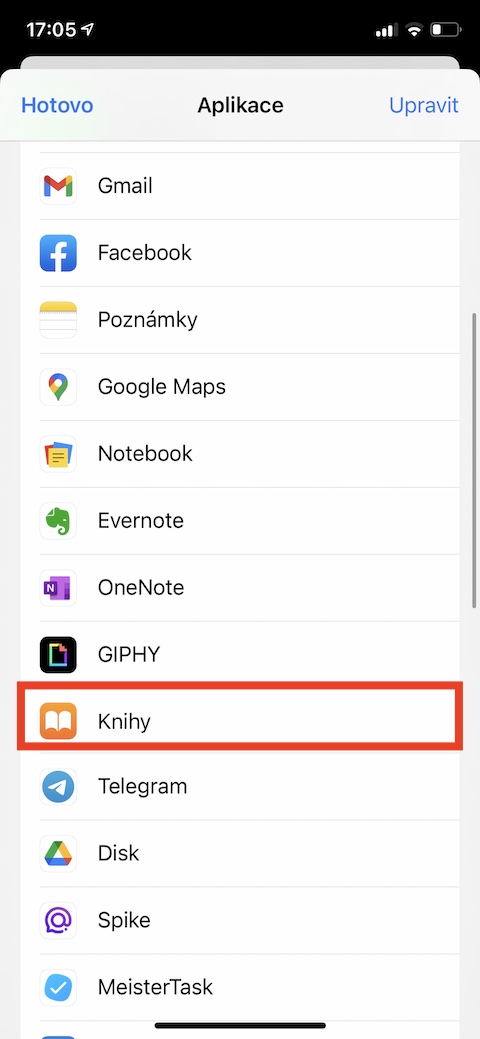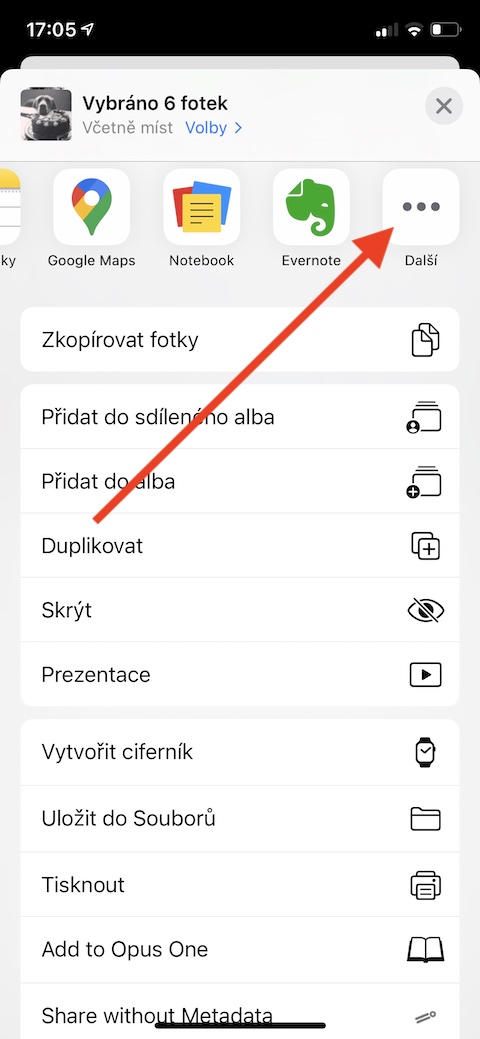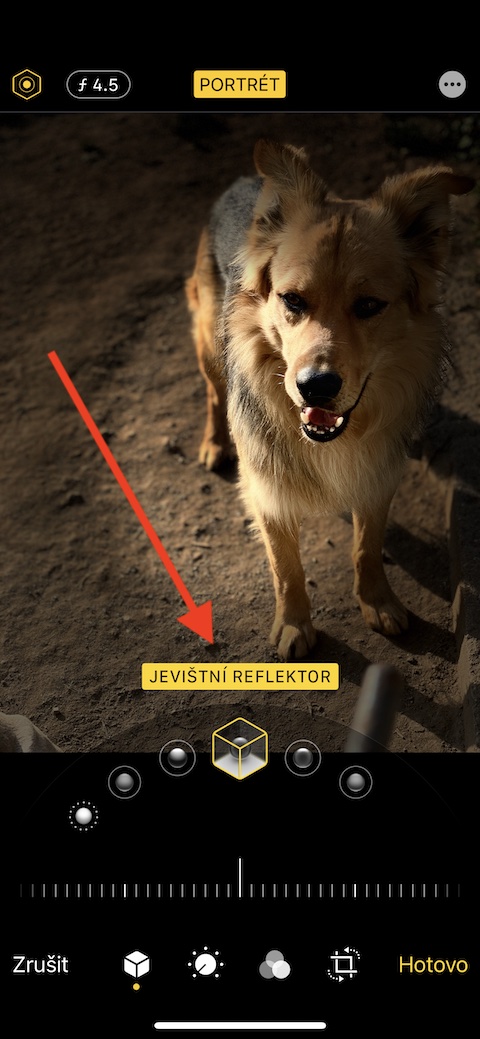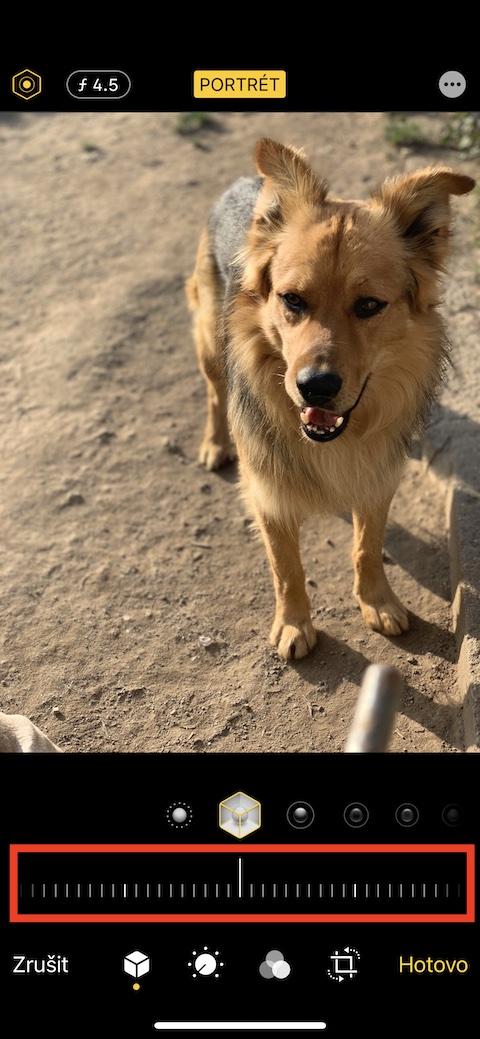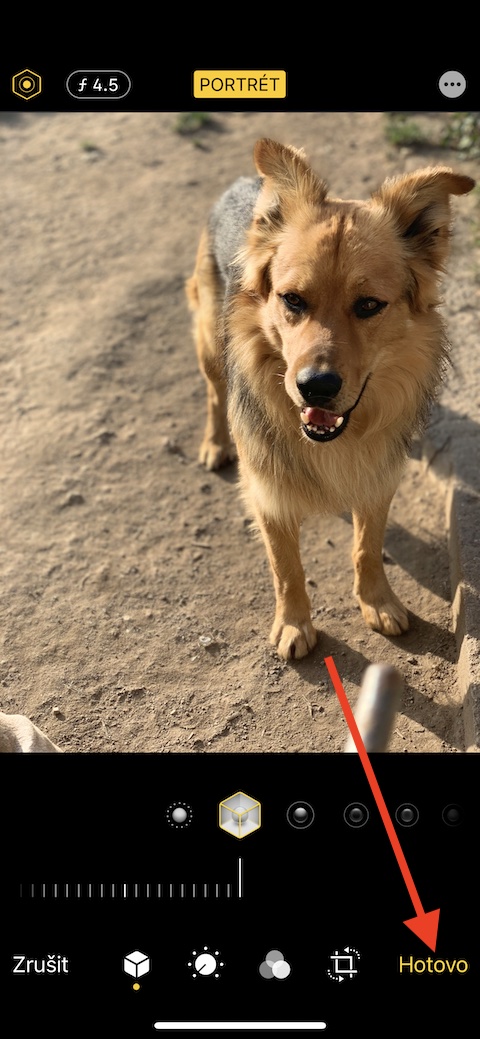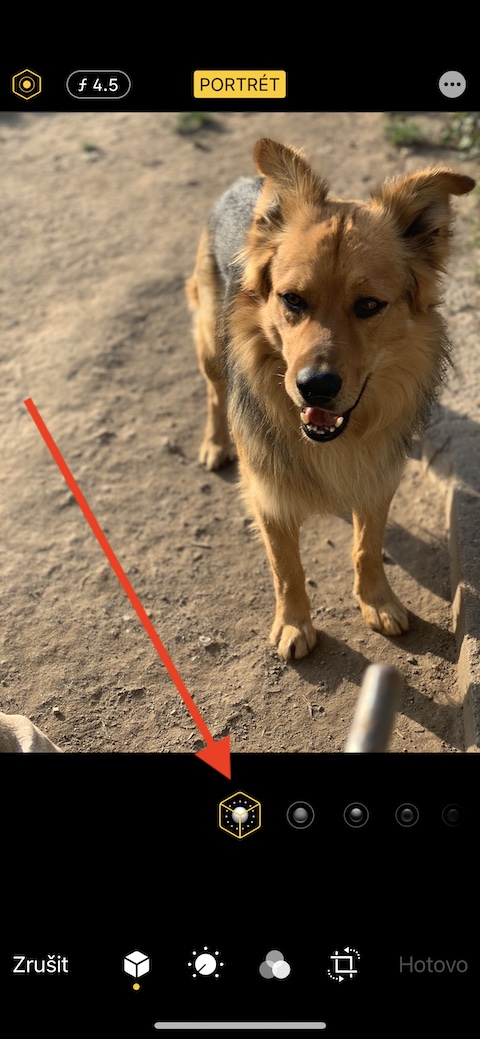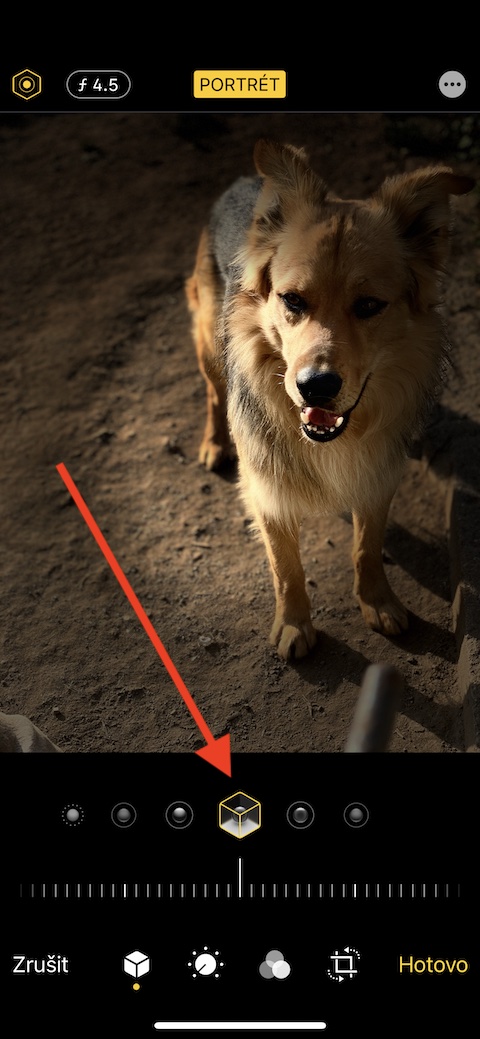iOS လည်ပတ်မှုစနစ်သည် စမတ်ဖုန်းပိုင်ရှင်များကို ၎င်းတို့၏ဓာတ်ပုံများနှင့် ဗီဒီယိုများကို သိမ်းဆည်းရန်၊ စီမံရန်၊ မျှဝေရန်နှင့် တည်းဖြတ်ရန် ကောင်းမွန်သော မူရင်းဓာတ်ပုံများအက်ပ်ကို ပေးထားသည်။ ယနေ့ဆောင်းပါးတွင်၊ သင့်အား မူရင်းဓာတ်ပုံများနှင့် ပိုမိုထိရောက်စွာ လုပ်ဆောင်နိုင်စေမည့် အကြံပြုချက်များနှင့် လှည့်ကွက်ငါးခုကို မိတ်ဆက်ပေးပါမည်။
အဲဒါဖြစ်နိုင်တယ်။ မင်းကို စိတ်ဝင်စားတယ်။

ဗီဒီယိုများ တည်းဖြတ်ခြင်း။
iPhone ရှိ Native Photos သည် သုံးစွဲသူများအား ဗီဒီယိုများကို အချိန်အတော်ကြာအောင် တည်းဖြတ်နိုင်စေပါသည်။ Photos တွင် သင်ထပ်မံတည်းဖြတ်လိုသော ဗီဒီယိုကို ဦးစွာဖွင့်ပါ။ IN ညာဘက်အပေါ်ထောင့် ကိုနှိပ်ပါ။ တည်းဖြတ်ပါ။. ဗီဒီယိုကို အတိုချုံးလိုပါက နှိပ်ပါ။ အချိန်ဇယား ပြကွက်၏အောက်ခြေတွင် ၎င်းသည် ၎င်းပတ်ပတ်လည်တွင် ပေါ်လာသည်အထိ အဝါရောင်ဘောင် - ထို့နောက် ရွှေ့ခြင်းဖြင့် ဗီဒီယို၏ အရှည်ကို ချိန်ညှိနိုင်သည်။ frame ၏နှစ်ဖက်ပြီးဆုံးရန် နှိပ်ပါ။ ပြီးပြီ။ ထို့နောက် တည်းဖြတ်ထားသော ဗီဒီယို သို့မဟုတ် ကလစ်အသစ်တစ်ခုကို သိမ်းဆည်းလိုသည်ဖြစ်စေ ရွေးချယ်ပါ။
လုံးလုံးဝှက်ထားသော အယ်လ်ဘမ်
မူရင်း Photos အက်ပ်တွင် လျှို့ဝှက်ဓာတ်ပုံများဟု ခေါ်သည့် အယ်လ်ဘမ်တစ်ခုလည်း ပါဝင်သည်။ ဒါပေမယ့် အဲဒါကို နှိပ်ခြင်းအားဖြင့် သင် အလွယ်တကူ ရောက်နိုင်တာကြောင့် ဒါဟာ ဖုံးကွယ်ထားရမယ့်အရာ မဟုတ်ပါဘူး။ အယ်လ်ဘမ်များ -> ဝှက်ထားသည်။. ယခုမူကား သင့်တွင် ဝှက်ထားသော အယ်လ်ဘမ်ကို အမှန်တကယ် ဖျောက်ရန် ရွေးချယ်ခွင့်ရှိသည် - ၎င်းကို ဖွင့်လိုက်ရုံပင် ဆက်တင်များ -> ဓာတ်ပုံများဘယ်အပိုင်းမှာလဲ။ iCoud သင်သည် ဤအရာကို ပိတ်လိုက်ပါ။ အယ်လ်ဘမ်ကို ဝှက်ထားသည်။.
အယ်လ်ဘမ်များကို မျှဝေပါ။
Photos အက်ပ်တွင်၊ သင်သည် မျှဝေထားသော အယ်လ်ဘမ်များကို ဖန်တီးပြီး ၎င်းတို့ကို ရွေးချယ်ထားသော အသုံးပြုသူများနှင့် အခြားအရာများအကြား မျှဝေနိုင်သည်။ လုပ်ထုံးလုပ်နည်းသည် အလွန်ရိုးရှင်းပါသည် - သင်၏ပြခန်းတွင် ဦးစွာ ဓာတ်ပုံများကိုရွေးချယ်ပါ။သင်မျှဝေလိုသော၊ ထို့နောက် နှိပ်ပါ။ share ခလုတ် ဘယ်ဘက်တွင်ဆင်း။ ရွေးချယ်ပါ။ မျှဝေထားသော အယ်လ်ဘမ်သို့ ထည့်ပါ။ ထို့နောက် အယ်လ်ဘမ်ကို နာမည်ပေးပြီး လက်ခံသူများကို ထည့်ပါ။
Books တွင် ဓာတ်ပုံအယ်လ်ဘမ်တစ်ခု ဖန်တီးပါ။
သင့် iPhone ရှိ မူရင်း Photos တွင် ဓာတ်ပုံတစ်ပုံဖြင့် Apple Books အက်ပ်တွင် သင်ကြည့်ရှုနိုင်သည့် virtual ဓာတ်ပုံအယ်လ်ဘမ်ကိုလည်း ဖန်တီးနိုင်သည်ကို သင်သိပါသလား။ လုပ်ထုံးလုပ်နည်းသည်ရိုးရှင်းသည် - ဦးစွာနှိပ်ပါ။ ဓာတ်ပုံများကိုရွေးချယ်ပါ။အယ်လ်ဘမ်တွင် သင်ထည့်လိုသော၊ ပြီးနောက် ဘယ်ဘက်တွင်ဆင်း ကိုနှိပ်ပါ။ share ခလုတ် နှင့် application menu တွင်ရွေးချယ်ပါ။ စာအုပ်များ. စာအုပ်များကို မတွေ့ပါက၊ အပလီကေးရှင်း အိုင်ကွန်များပါရှိသော ဘားပေါ်ရှိ ညာဘက်စွန်းသို့ ရွှေ့ကာ နှိပ်ပါ။ အစက်သုံးစက် ရွေးချယ်ပါ။ စာအုပ်များ ပေါ်လာသောစာရင်းမှ
မာစတာပုံတူမုဒ်
အသစ်ထွက်ရှိထားသော iPhone များသည် ဓာတ်ပုံ၏နောက်ခံကို မှုန်ဝါးစေသည့် bokeh effect ဓာတ်ပုံကို ပံ့ပိုးပေးပါသည်။ သင်သည် နောက်ခံကို အလွန်အမင်း မှုန်ဝါးသွားသည်ဟု ခံစားရပါက သို့မဟုတ် မလုံလောက်ပါက စိတ်မပူပါနှင့် - မူလဓာတ်ပုံများတွင် အရာအားလုံးကို ချိန်ညှိနိုင်ပါသေးသည်။ ပထမ ဓာတ်ပုံတစ်ပုံကို ရွေးပါ။ဘယ်သူနဲ့ အလုပ်လုပ်ချင် v ညာဘက်အပေါ်ထောင့် ကိုနှိပ်ပါ။ တည်းဖြတ်ပါ။. ထို့နောက် ဓာတ်ပုံအောက်ကို နှိပ်ပါ။ ပုံတူသင်္ကေတများရွေးချယ်ပါ။ အလင်းရောင်နည်းလမ်း ပြီးနောက် မျက်နှာပြင်၏အောက်ခြေရှိဘား နောက်ခံမှုန်ဝါးမှုအဆင့်ကို ရွေးချယ်ပါ။