AirTag သည် Apple မှ localization ဆွဲသီးတစ်ခုဖြစ်ပြီး ပန်းသီးချစ်သူများကို စခန်းနှစ်ခုအဖြစ် ပိုင်းခြားထားသည်။ ပထမစခန်းတွင် AirTag ကို နားမလည်သူများနှင့် ၎င်းတွင် အမှတ်မရှိသောသူများ ရှိပါသည်။ ဒုတိယအုပ်စုသည် ၎င်းတို့၏နေ့စဉ်လုပ်ဆောင်မှုများကို ရိုးရှင်းစေသောကြောင့် AirTag ကို မချီးမွမ်းနိုင်သော သုံးစွဲသူများနှင့် ပြည့်နေသည်။ အကယ်၍ သင်သည် AirTag တစ်ခုပိုင်ဆိုင်ပြီး ၎င်း၏စွမ်းဆောင်ရည်များအကြောင်း ပိုမိုသိရှိလိုပါက သို့မဟုတ် မကြာသေးမီက ပိုင်ရှင်ဖြစ်လာပါက၊ Apple တည်နေရာတဂ်များအတွက် အကြံပြုချက်များနှင့် လှည့်ကွက် ၅ ခုကို ဤဆောင်းပါးတွင် သင်နှစ်သက်ပါလိမ့်မည်။
အဲဒါဖြစ်နိုင်တယ်။ မင်းကို စိတ်ဝင်စားတယ်။
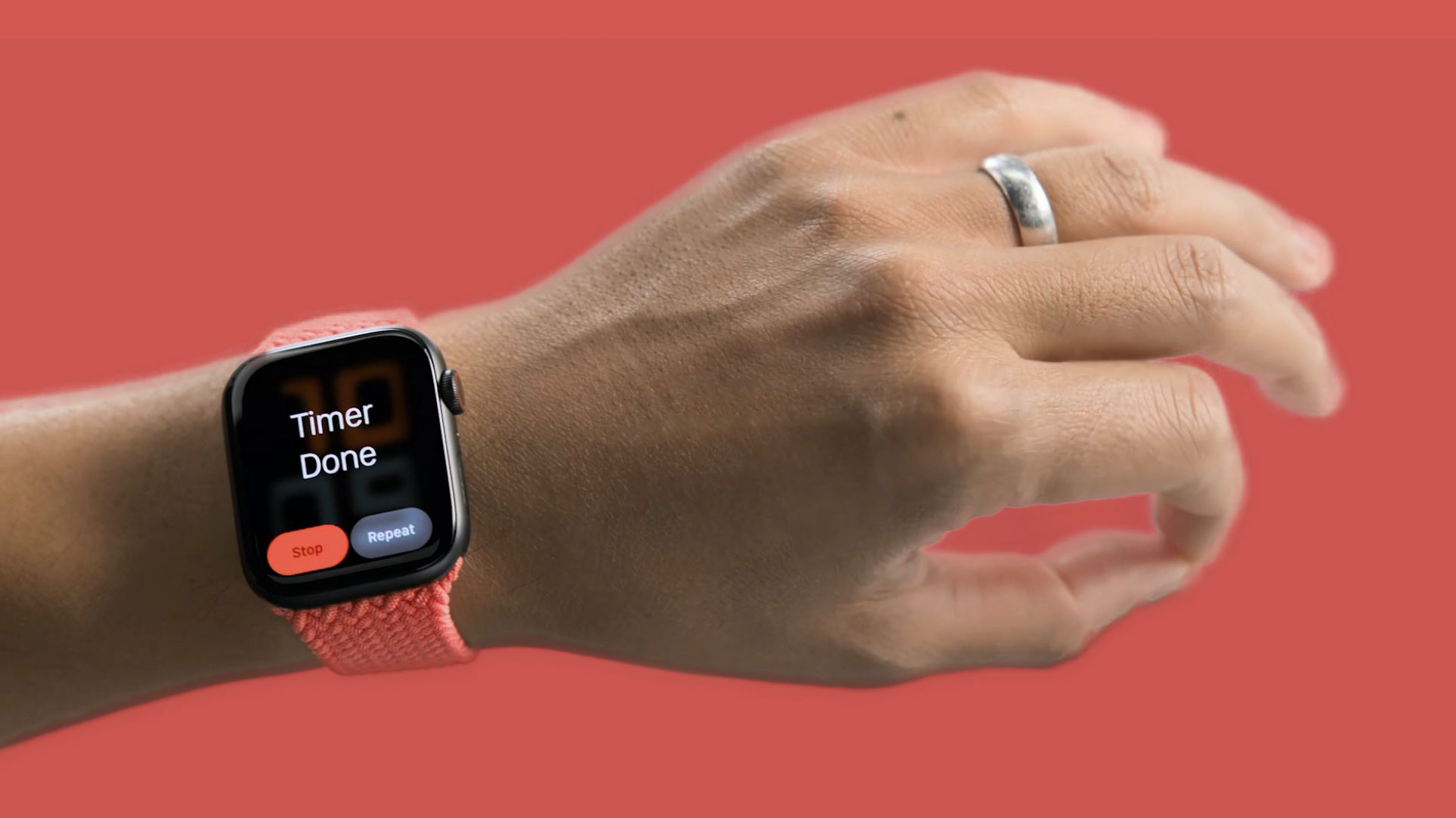
Stav ဘက်ထရီ
AirTag ကိုတရားဝင်မထုတ်လုပ်ရသေးသောအခါ၊ ဥပမာအားဖြင့်၊ iPhone ကဲ့သို့ပင်ကျွန်ုပ်တို့သည်၎င်းကိုအားပြန်သွင်းနိုင်မည်ဟုထင်ကြေးများရှိသည်။ ဒါပေမယ့် ဆန့်ကျင်ဘက်ကတော့ အမှန်အတိုင်းဖြစ်လာပြီး Apple က ဂန္တဝင် CR2032 ခလုတ်ဆဲလ်ဘက်ထရီကို အသုံးပြုဖို့ ဆုံးဖြတ်ခဲ့ပါတယ်။ သတင်းကောင်းမှာ ဤဘက်ထရီသည် အချိန်အတော်လေးကြာပြီး ၎င်းကို အစားထိုးရန်လိုအပ်ပါက သရဖူအနည်းငယ်အတွက် မည်သည့်နေရာတွင်မဆို ဝယ်ယူနိုင်ပါသည်။ AirTag ၏ဘက်ထရီအားသွင်းပုံအား သင်သိရှိလိုပါက Find အက်ပ်သို့သွားပါ၊ အောက်ခြေရှိ အရာများကို နှိပ်ပါ၊ ထို့နောက် သီးခြားအရာတစ်ခုကို နှိပ်ပါ။ ဤတွင်၊ အကြောင်းအရာ၏အမည်အောက်တွင်၊ အားသွင်းသည့်အခြေအနေအားညွှန်ပြသည့် ဘက်ထရီအိုင်ကွန်ကို သင်တွေ့လိမ့်မည်။
အမည်ပြောင်း
AirTag ကို ပထမဆုံးအကြိမ် စတင်အသုံးပြုနိုင်ပြီး ၎င်းကို iPhone နှင့် ပိုမိုနီးကပ်စွာ ယူဆောင်လာသည်နှင့်တစ်ပြိုင်နက် ၎င်းကို သင်တပ်ဆင်နိုင်သည့် အင်တာဖေ့စ်ကို သင်ချက်ချင်းမြင်ရပါလိမ့်မည်။ အထူးသဖြင့်၊ ၎င်းသည် မည်သည့်ဘာသာရပ်ကို သင်ရွေးချယ်နိုင်သည်၊ သို့မဟုတ် ၎င်းကို သင်ကိုယ်တိုင်အမည်ပေးပြီး အိုင်ကွန်တစ်ခုကို ရွေးချယ်နိုင်သည်။ AirTag ကို အခြားအရာဝတ္တုတွင် ထားရန် ဆုံးဖြတ်ပါက သို့မဟုတ် ၎င်းကို ရိုးရိုးအမည်ပြောင်းလိုပါက သင်လုပ်ဆောင်နိုင်သည်။ Find အက်ပ်သို့သွားပါ၊ အောက်ခြေရှိ အရာများကို နှိပ်ပါ၊ ထို့နောက် အမည်ပြောင်းရန် သီးခြားအရာတစ်ခုကို နှိပ်ပါ။ ပြီးရင် အောက်ကိုဆင်းပြီး အောက်ခြေမှာရှိတဲ့ rename item ကိုနှိပ်လိုက်ပါ။
မေ့ပျောက်ခြင်းအကြောင်း အသိပေးပါ။
သင်ဟာ ဆုံးရှုံးလိုက်ရတဲ့ အရာတွေအပြင် မေ့လျော့တတ်သူတစ်ယောက်လား။ သို့ဆိုလျှင် သင့်အတွက် သတင်းကောင်းတစ်ခု ရှိပါသည်။ အရာတစ်ခုစီအတွက်၊ သင် ၎င်းနှင့်ဝေးရာသို့ ရွှေ့သည့်အခါတိုင်း သင့် iPhone သို့မဟုတ် Apple Watch တွင် အကြောင်းကြားချက်တစ်ခု လက်ခံရရှိရန် ၎င်းအား သတ်မှတ်နိုင်သည်။ ဒီအတွက်ကြောင့် သင့်မှာ AirTag ပစ္စည်းမရှိဘူးဆိုတာကို သင်သဘောပေါက်ပြီး ၎င်းကိုစုဆောင်းဖို့အတွက် အချိန်မီပြန်လာနိုင်ပါတယ်။ ဤလုပ်ဆောင်ချက်ကို အသက်သွင်းလိုပါက Find application သို့သွား၍ အောက်ပါဘာသာရပ်များကဏ္ဍကို နှိပ်ပါ။ ထို့နောက် သီးခြားအကြောင်းအရာတစ်ခုကို ရွေးချယ်ပြီး မေ့ပျောက်ခြင်းအကြောင်း အသိပေးရန်သို့ ရွှေ့ပါ။ ဤတွင်၊ ခလုတ်ကို အသုံးပြု၍ လုပ်ဆောင်ချက်ကို အသက်သွင်းရန် လုံလောက်ပြီး မေ့လျော့ခြင်းဆိုင်ရာ အကြောင်းကြားချက်ကို ပြသမည်မဟုတ်သည့် ခြွင်းချက်များကိုလည်း သင်သတ်မှတ်နိုင်သည်။
AirTag ပျောက်ဆုံးခြင်း။
အကယ်၍ သင်သည် AirTag အရာဝတ္ထုတစ်ခု ပျောက်ဆုံးသွားပြီး ၎င်းကို ရှာဖွေရန် ဖြစ်နိုင်ခြေကို အမြင့်ဆုံးရယူလိုပါက ၎င်းတွင် ပျောက်ဆုံးသွားသောမုဒ်ကို စတင်ရန် လိုအပ်သည်။ ပျောက်ဆုံးနေသောမုဒ်ကို သင်စဖွင့်လိုက်သည်နှင့်တပြိုင်နက်၊ AirTag သည် အခြား Apple စက်များမှ ကောက်ယူနိုင်ပြီး ၎င်း၏တည်နေရာကို ထုတ်လွှင့်နိုင်သည့် အချက်ပြမှုတစ်ခု စတင်သည်။ AirTag ၏တည်နေရာကို တွေ့ရှိသောအခါ သင့်အား ချက်ချင်းအကြောင်းကြားပါမည်။ ထို့အပြင်၊ ဖုန်းကို AirTag အနီးသို့ ယူဆောင်လာသောအခါ၊ NFC မှတစ်ဆင့် သင့်အဆက်အသွယ်နှင့် အချက်အလက်များပါသော မက်ဆေ့ချ်ကို ပြသနိုင်မည်ဖြစ်သည်။ ပျောက်ဆုံးနေသောမုဒ်ကို အသက်သွင်းရန်၊ Find သို့သွားပါ၊ အောက်ခြေရှိ အရာများကဏ္ဍကို နှိပ်ပါ၊ ထို့နောက် AirTag တစ်ခုပါသည့် သီးခြားအရာတစ်ခုကို ရွေးချယ်ပါ။ ထို့နောက် သင်လုပ်ရမည့်အရာမှာ Lost အမျိုးအစားတွင် Turn On ကိုနှိပ်ပါ။ ထို့နောက် wizard တွင် ပေါ်လာသော ဖုန်းနံပါတ် သို့မဟုတ် အီးမေးလ်ကို ရိုက်ထည့်ကာ ပြီးပါပြီ။
AirTag ဘယ်မှာထားရမလဲ
ကျွန်ုပ်တို့အများစုတွင် မကြာခဏဆိုသလို ကျွန်ုပ်တို့ဆုံးရှုံးလေ့ရှိသည့်အရာများတွင် AirTag တစ်ခုရှိသည် - ဥပမာ၊ အိမ်သော့များ၊ ကားသော့များ၊ ပိုက်ဆံအိတ်၊ ကျောပိုးအိတ်၊ လက်တော့အိတ်နှင့် အခြားအရာများဖြစ်သည်။ ဒါပေမယ့် AirTag ကို တကယ်မိုက်တဲ့ အရာတစ်ခုနဲ့ ချိတ်ထားနိုင်ပြီး သင့်စိတ်ကူးထဲမှာ ကန့်သတ်ချက်မရှိပါဘူး။ ဥပမာအားဖြင့် AirTag ကို ကားတစ်စီးတွင် ထားနိုင်သည်၊ စက်ဘီးအတွက် အထူးလက်ကိုင်တစ်ခု၊ အိမ်မွေးတိရစ္ဆာန်တစ်ခု၊ Apple TV အဝေးထိန်းကိရိယာစသည်တို့ကို အသုံးပြု၍ ဖြစ်နိုင်သည်၊ AirTag ထားရှိမည့်နေရာနှင့်ပတ်သက်၍ စိတ်အားထက်သန်လိုပါက၊ အောက်ဖော်ပြပါ ဆောင်းပါးကိုဖွင့်ပါ။
အဲဒါဖြစ်နိုင်တယ်။ မင်းကို စိတ်ဝင်စားတယ်။

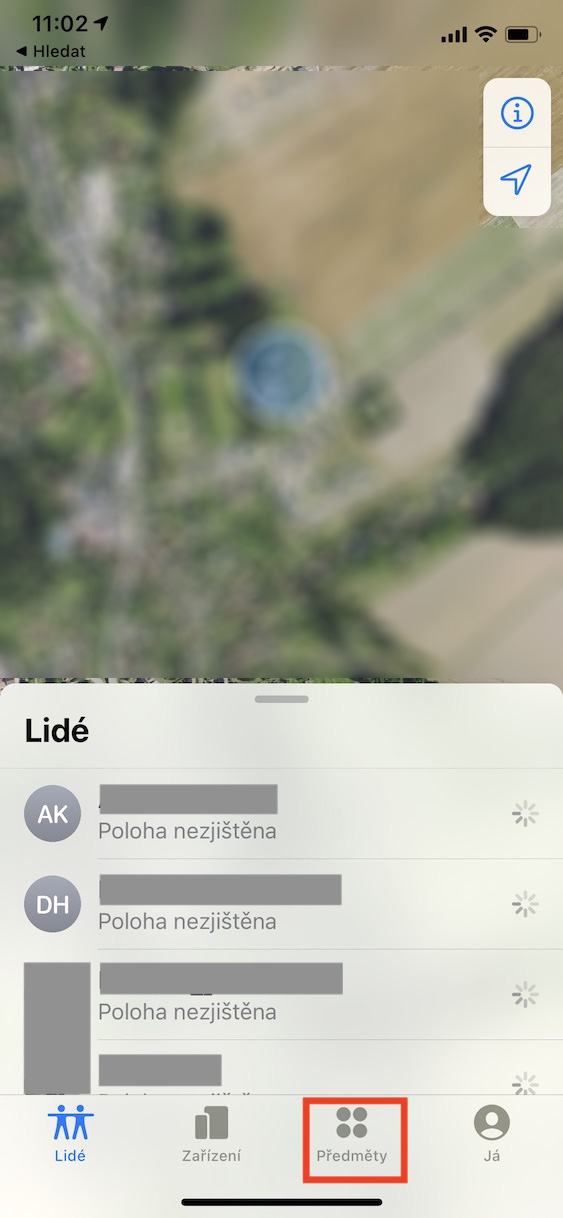
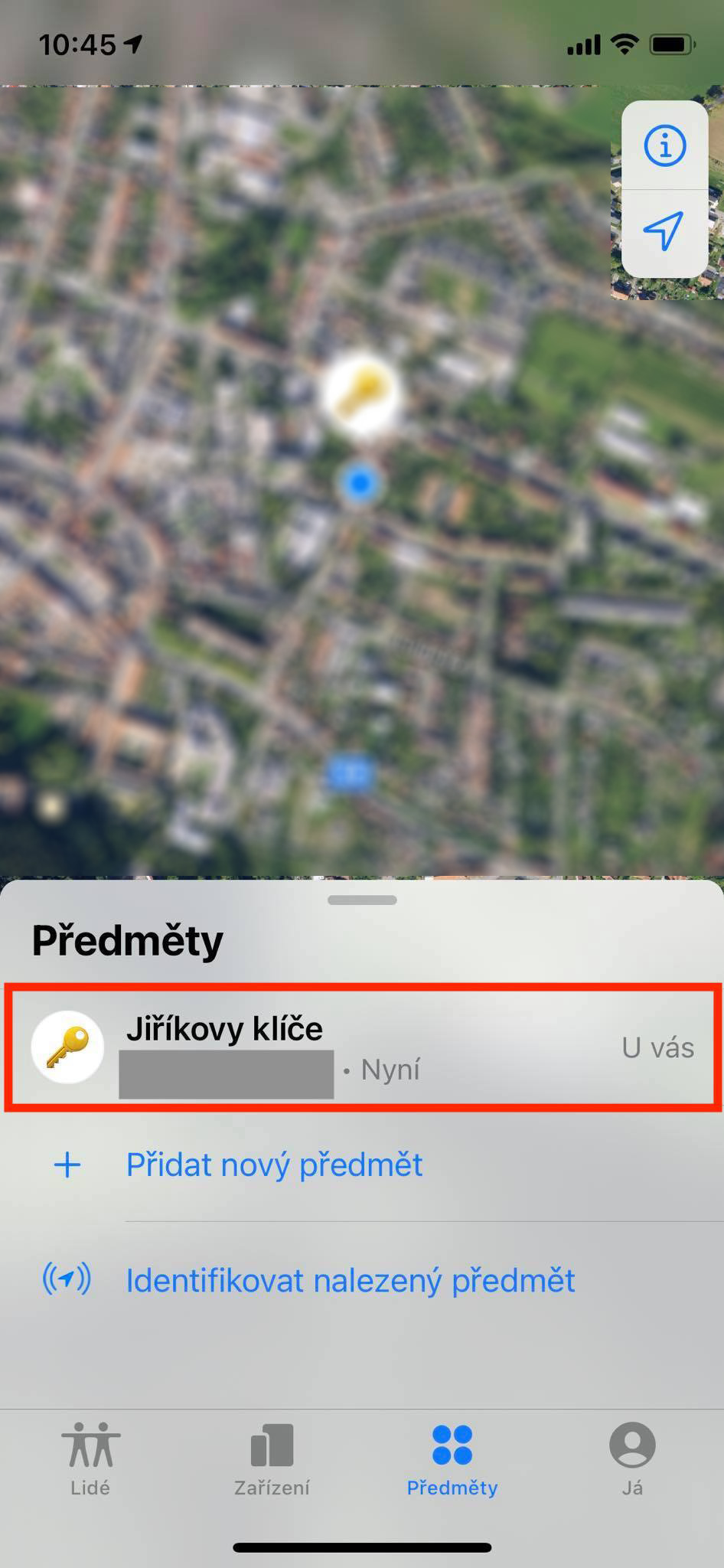
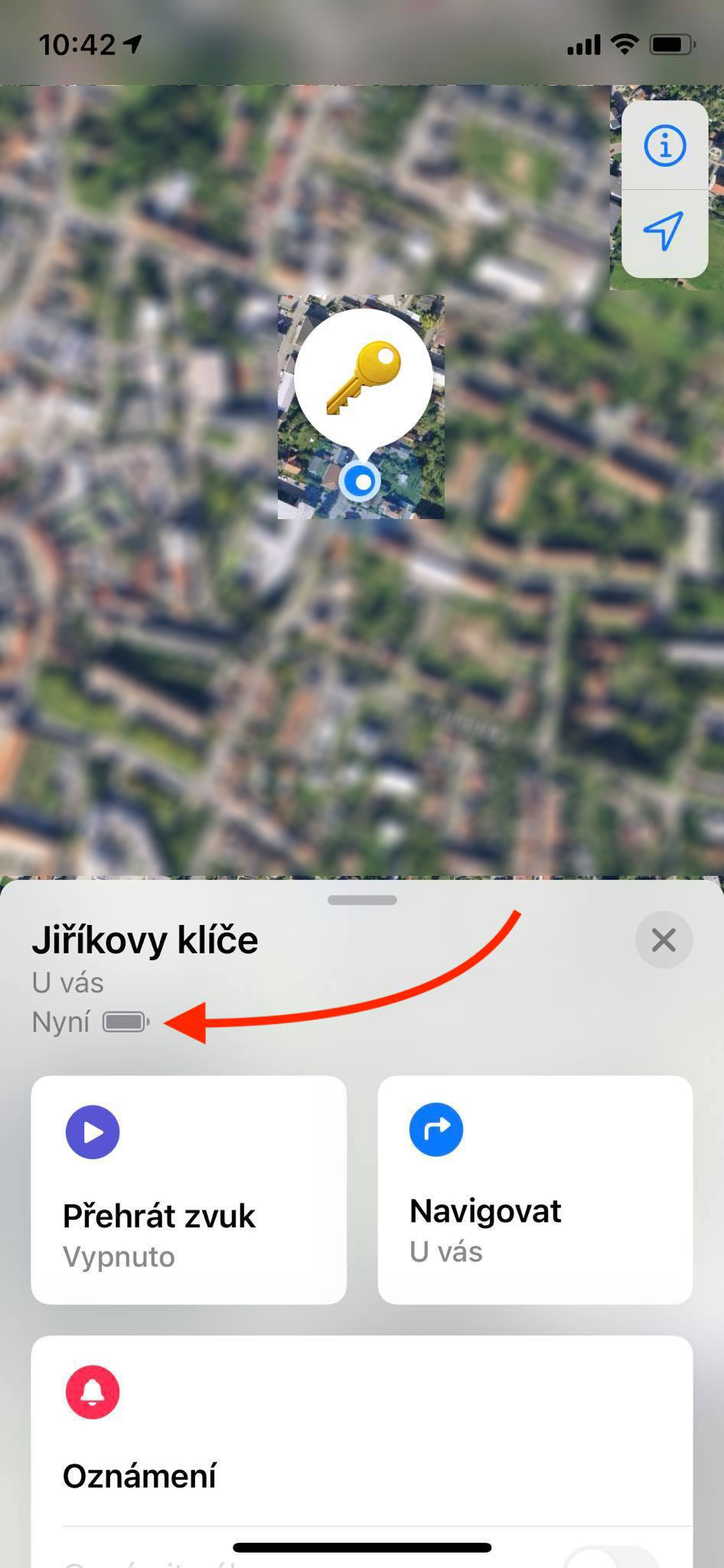
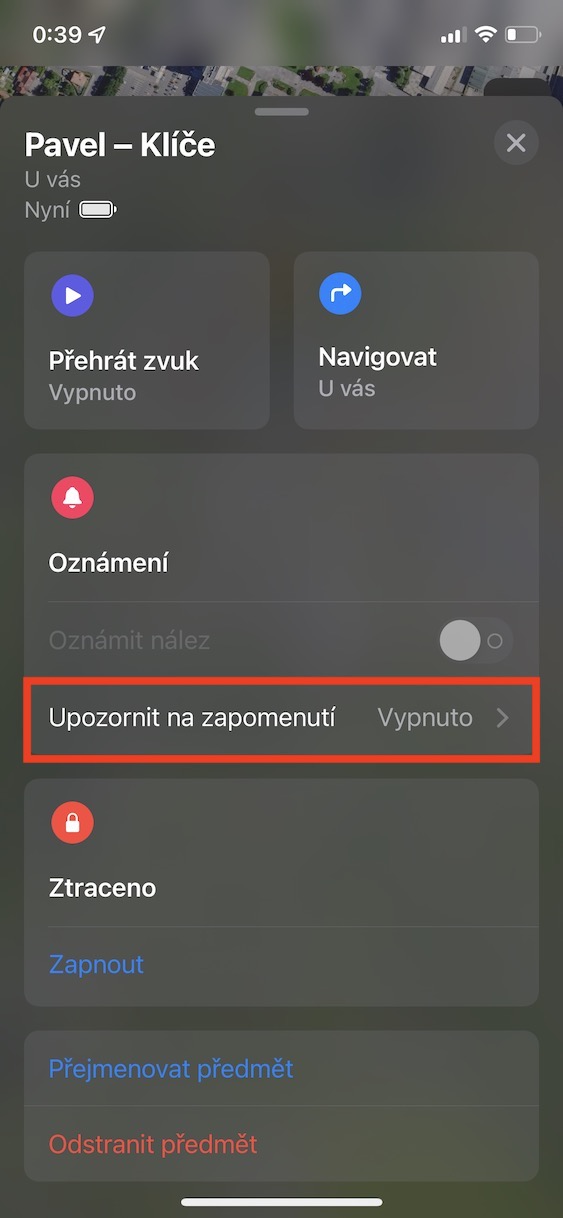
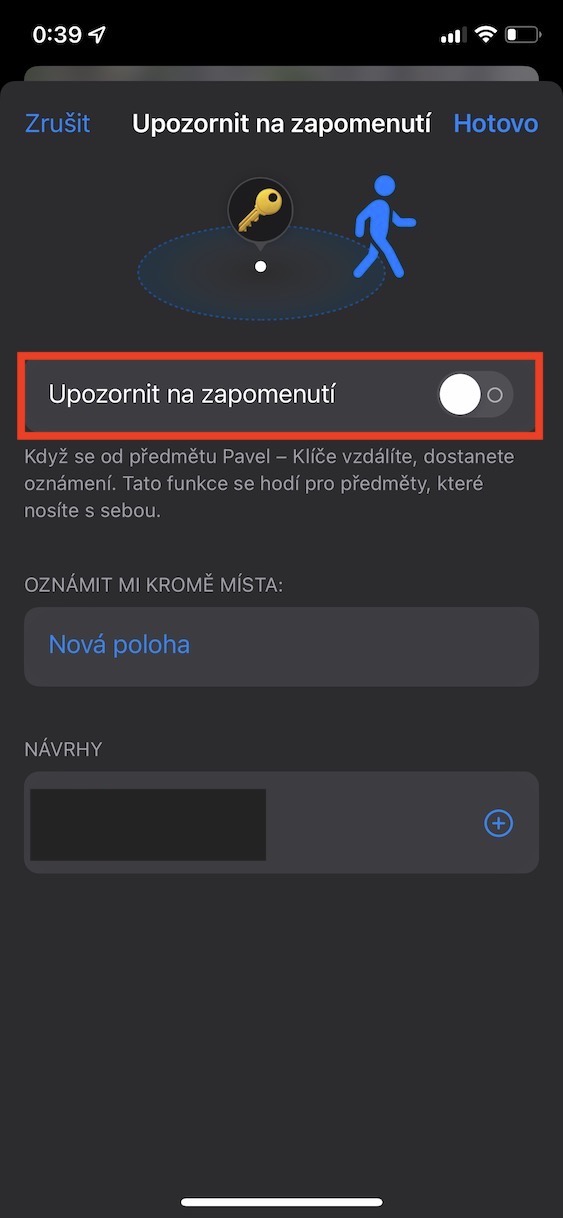
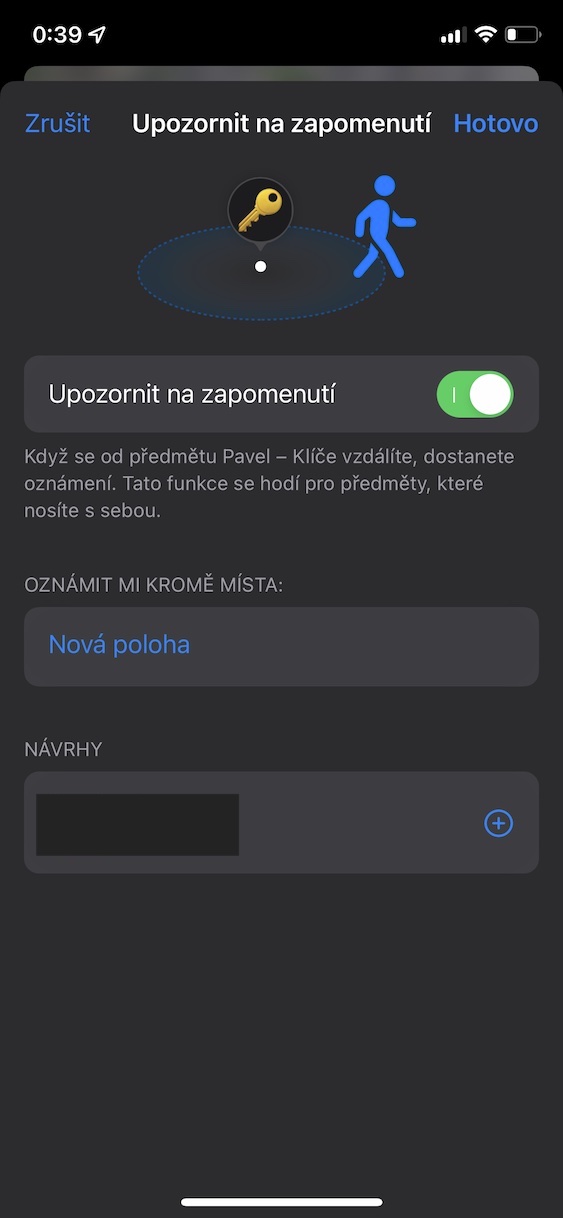
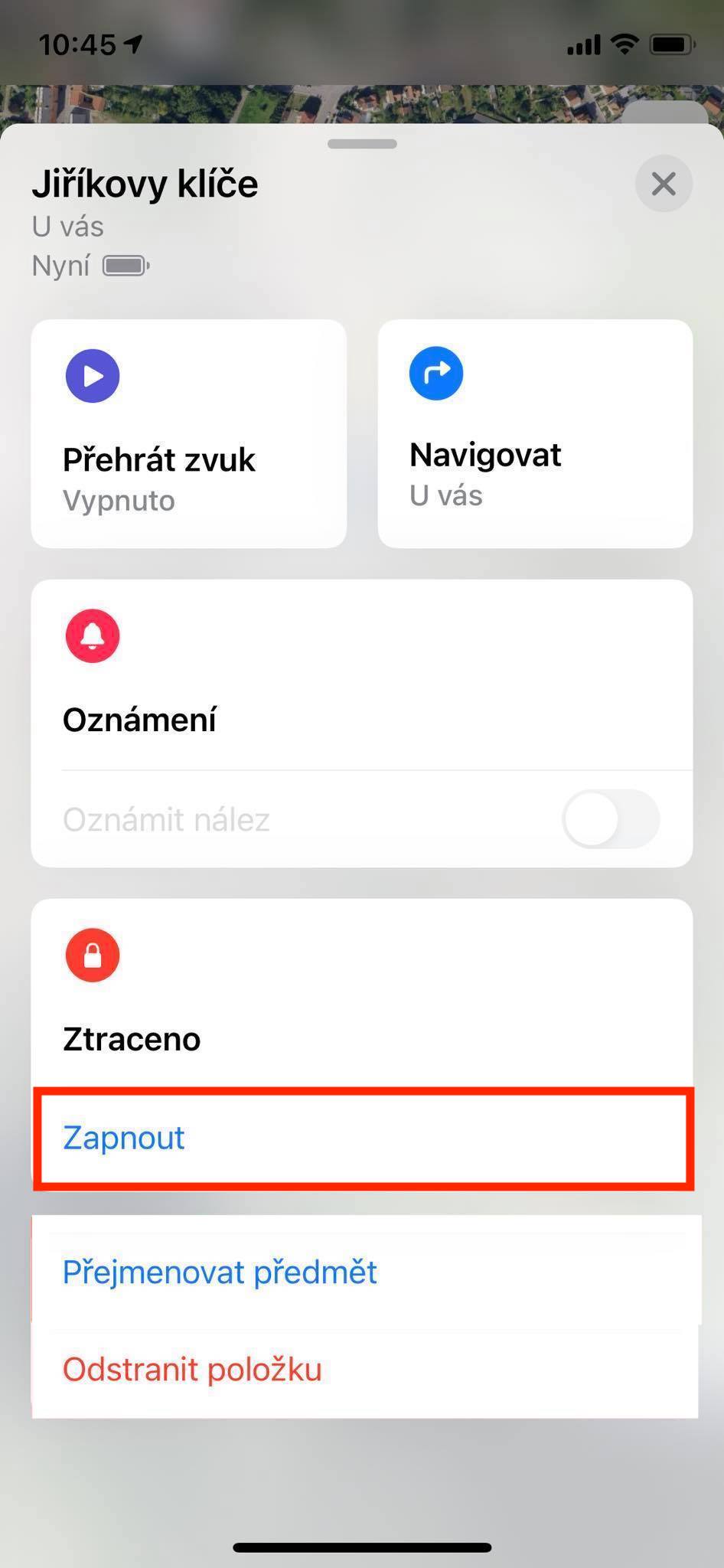
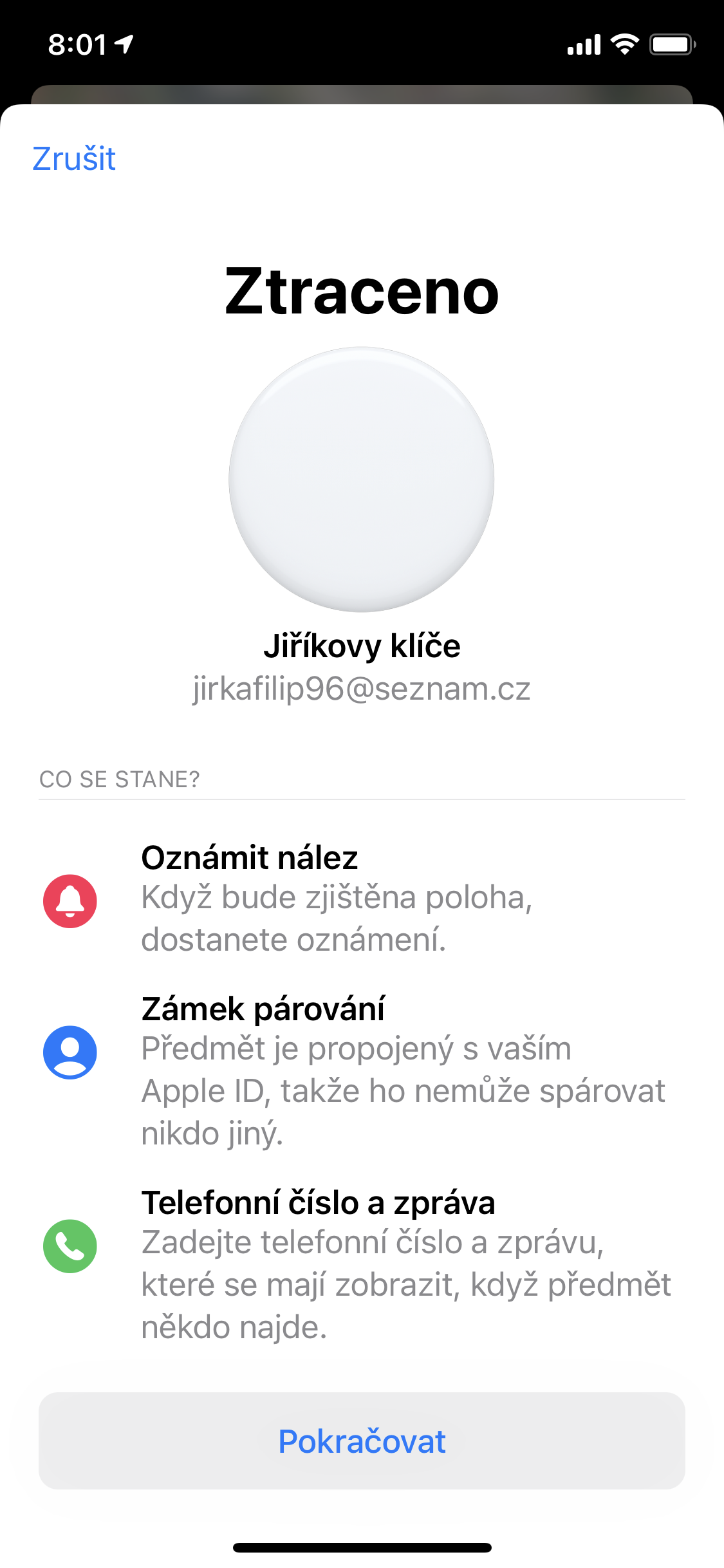
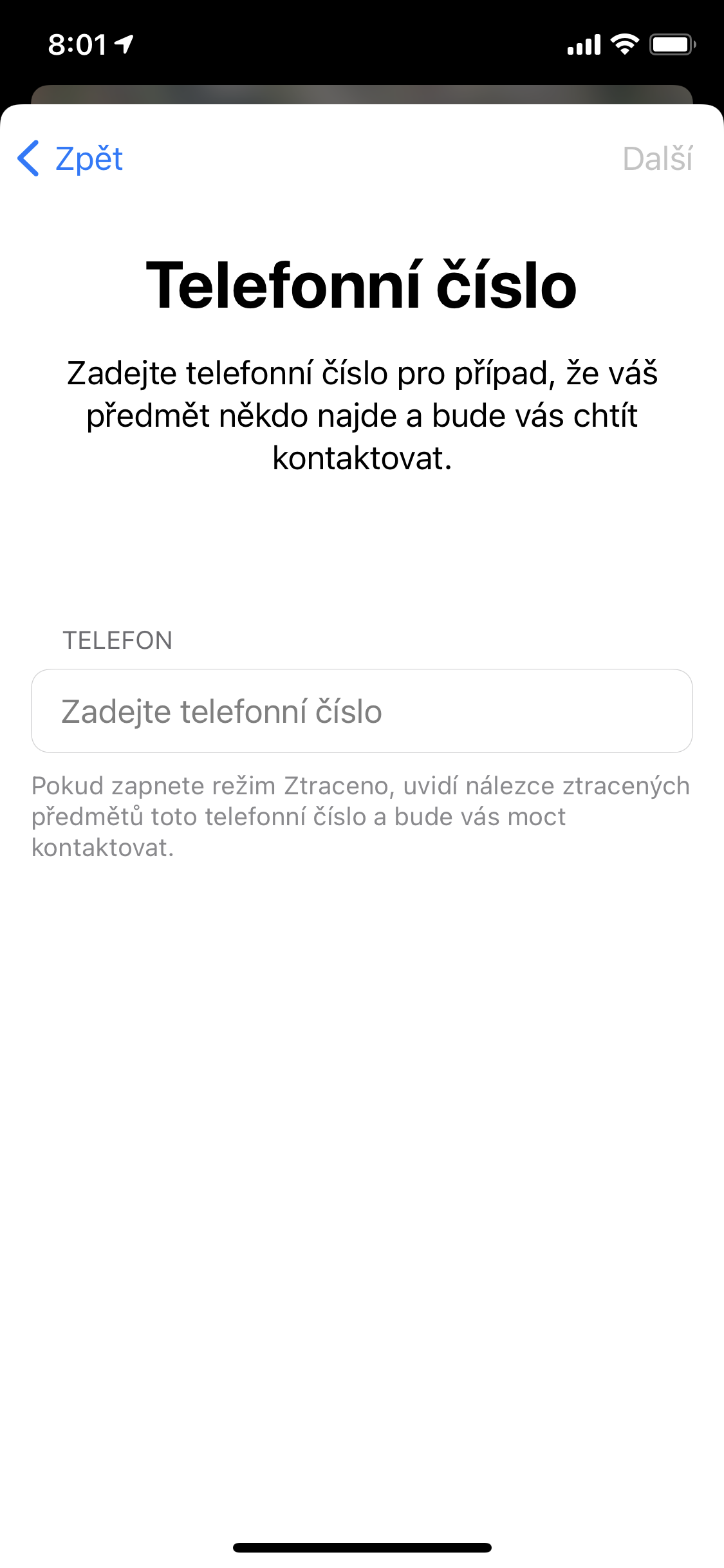

 Apple နဲ့ ကမ္ဘာအနှံ့ ပျံသန်းနေပါတယ်။
Apple နဲ့ ကမ္ဘာအနှံ့ ပျံသန်းနေပါတယ်။