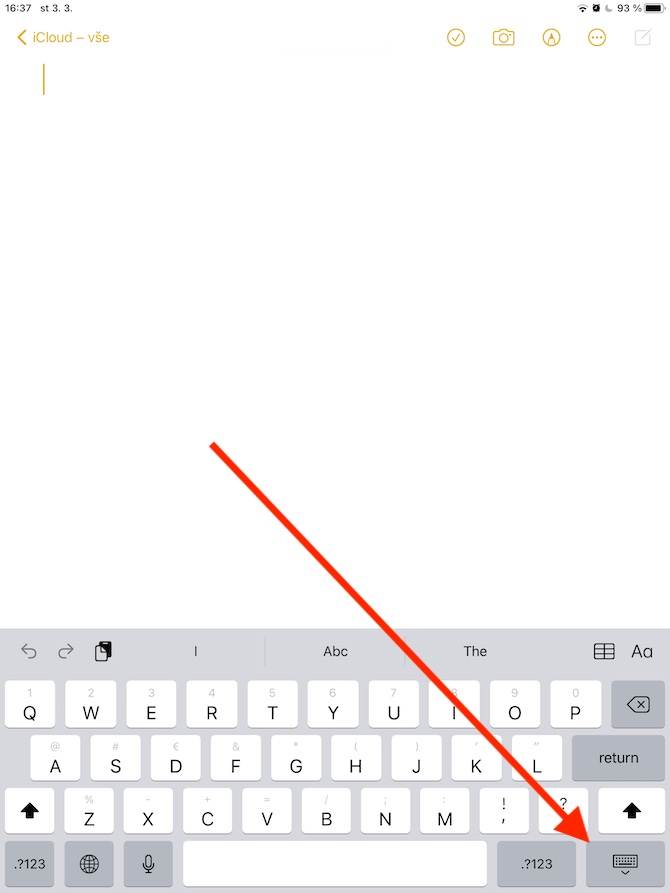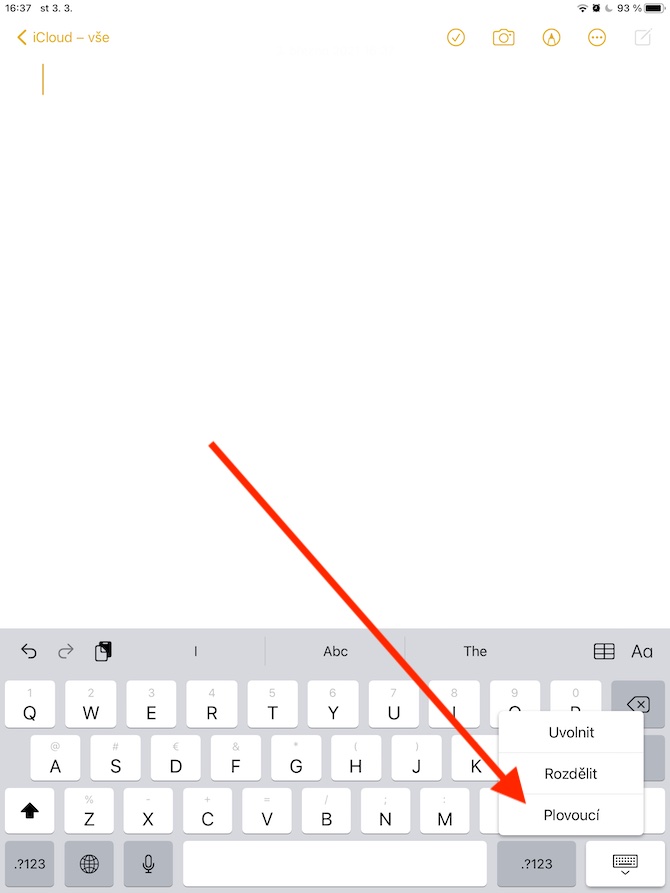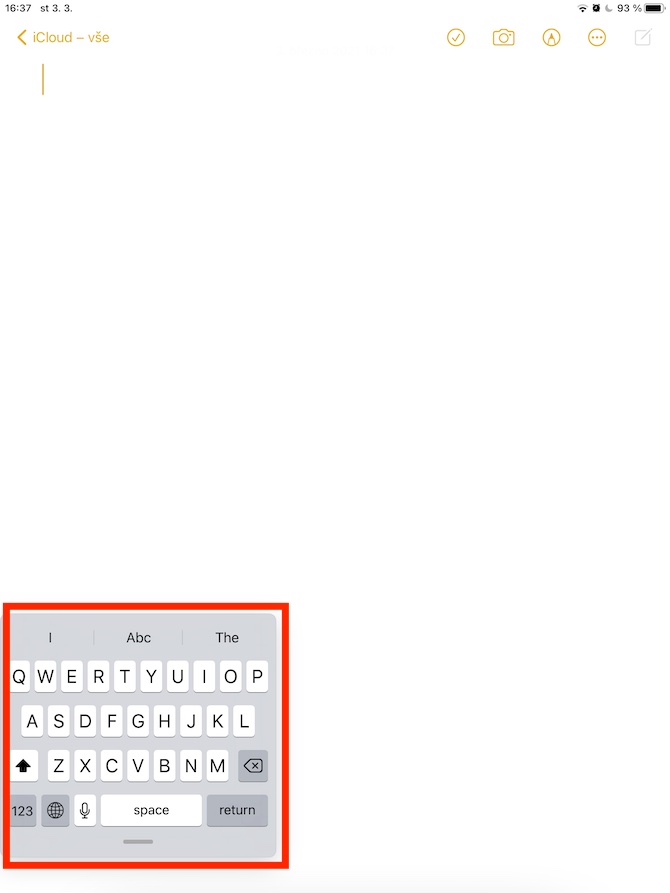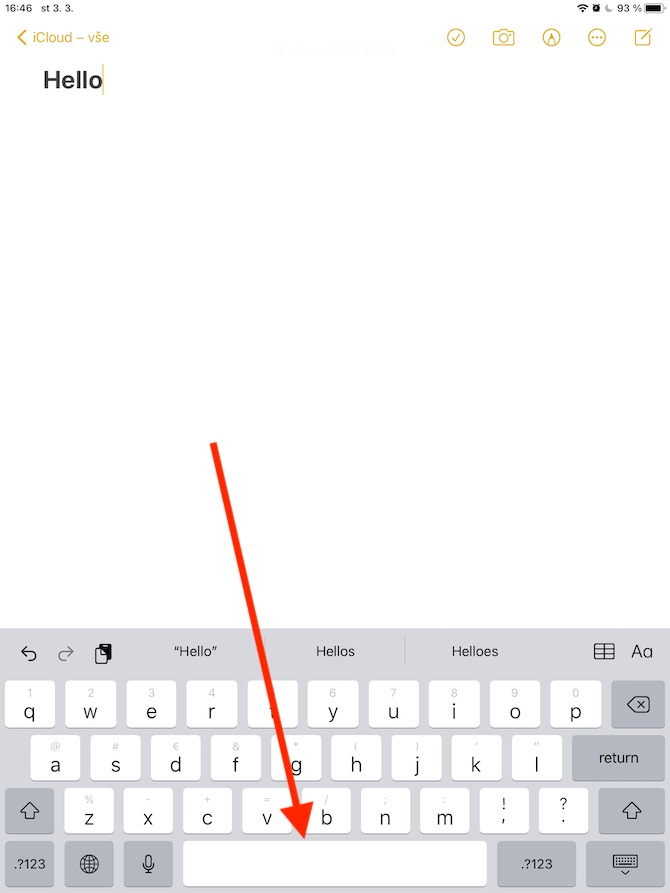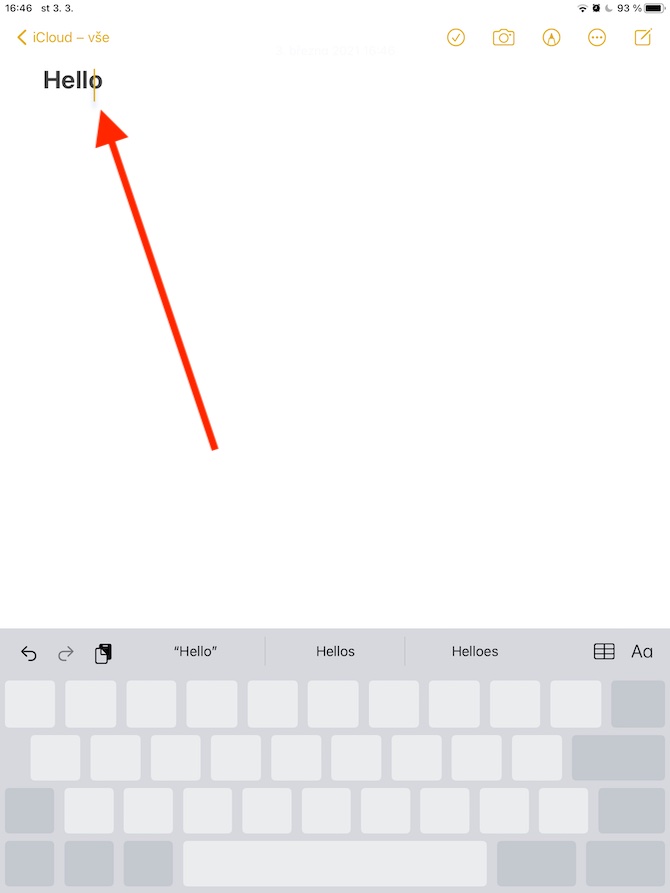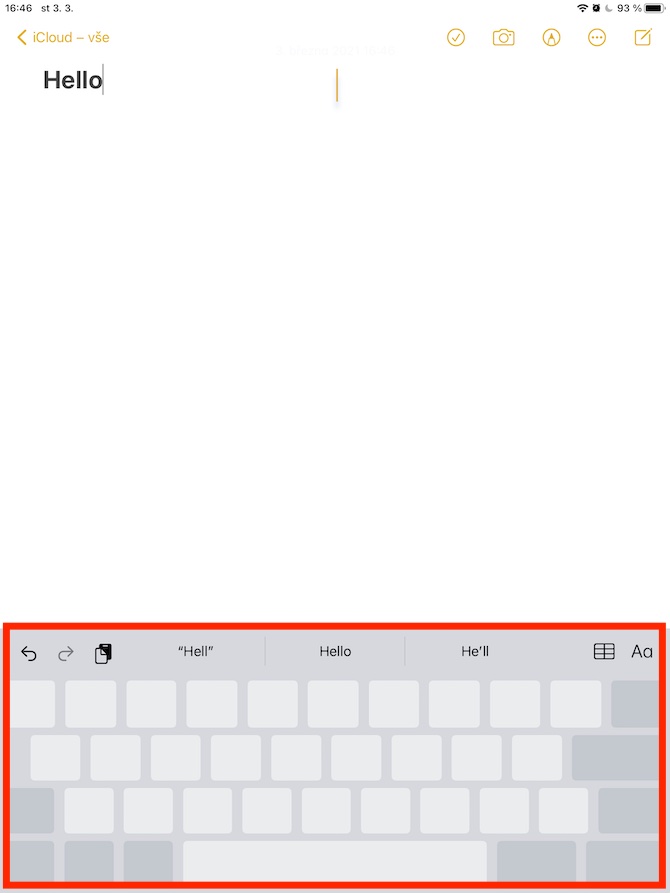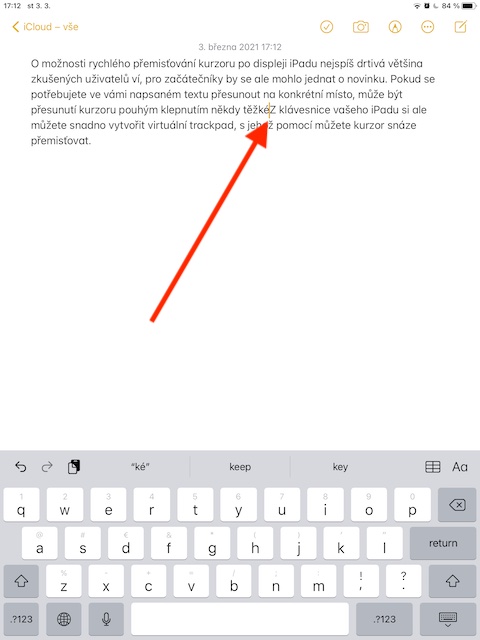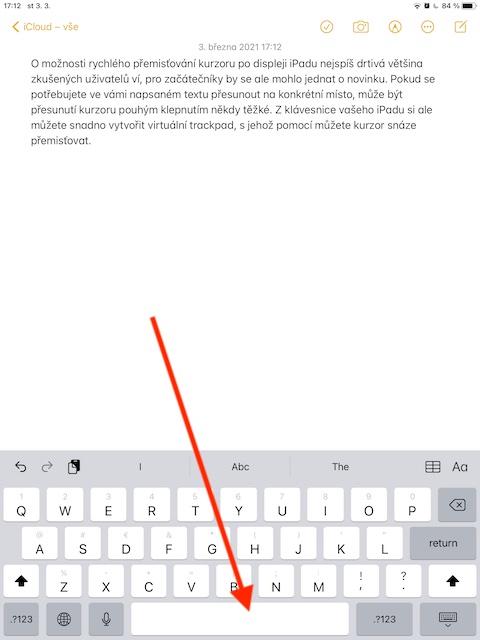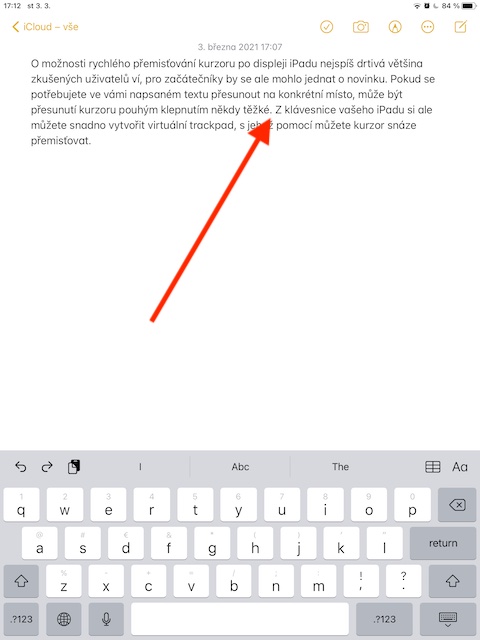သင်သည် မကြာသေးမီက iPad အသစ်၏ ဂုဏ်ယူဖွယ် ပိုင်ရှင်ဖြစ်လာပြီး သင်၏ တက်ဘလက်အသစ် အမှန်တကယ် လုပ်ဆောင်နိုင်သည်များကို စမ်းကြည့်နေပါသလား။ ယနေ့ဆောင်းပါးတွင်၊ သင့် iPad ကီးဘုတ်ကို အကောင်းဆုံးအသုံးချရန် အကြံပြုချက်ငါးချက်နှင့် လှည့်ကွက်များကို တင်ဆက်ပေးပါမည်။ အကြံပြုချက်များသည် အစပြုသူများအတွက်သာ အဓိကရည်ရွယ်ထားသော်လည်း အတွေ့အကြုံပိုရှိသော အသုံးပြုသူများသည် ၎င်းတို့ကို သေချာပေါက် သဘောကျပါလိမ့်မည်။
အဲဒါဖြစ်နိုင်တယ်။ မင်းကို စိတ်ဝင်စားတယ်။

ပယ်ဖျက်ခြင်းနှင့် အစီအစဉ်တစ်ခု ပြန်လည်စတင်ခြင်း။
iPad ပေါ်တွင် စာရိုက်သည့်အခါ၊ ကီးဘုတ်၏အပေါ်ပိုင်းရှိ မြှားနှစ်ချောင်းကို သတိပြုမိနိုင်သည် - ၎င်းတို့ကို ပယ်ဖျက်ရန် သို့မဟုတ် နောက်ဆုံးလုပ်ဆောင်ချက်ကို ပြန်လုပ်ရန် အသုံးပြုသည်။ အမူအရာများသည် ဤလုပ်ဆောင်ချက်များအတွက် ကောင်းမွန်နိုင်သည်။ ပြီးလို့ရှိရင် ပြသခြင်း။ မင်းကျော်မောင်း ဘယ်မှညာသို့ လက်သုံးချောင်းသင်သည် နောက်ပြန်ဆုတ်သည့် လုပ်ဆောင်ချက်ကို လုပ်ဆောင်သည်။ ၎င်းကို ထပ်မံလုပ်ဆောင်ရန် အသုံးပြုသည်။ လက်ဟန်ကို ဆန့်ကျင်ဘက်သို့ ပွတ်ဆွဲပါ။.
အဲဒါဖြစ်နိုင်တယ်။ မင်းကို စိတ်ဝင်စားတယ်။
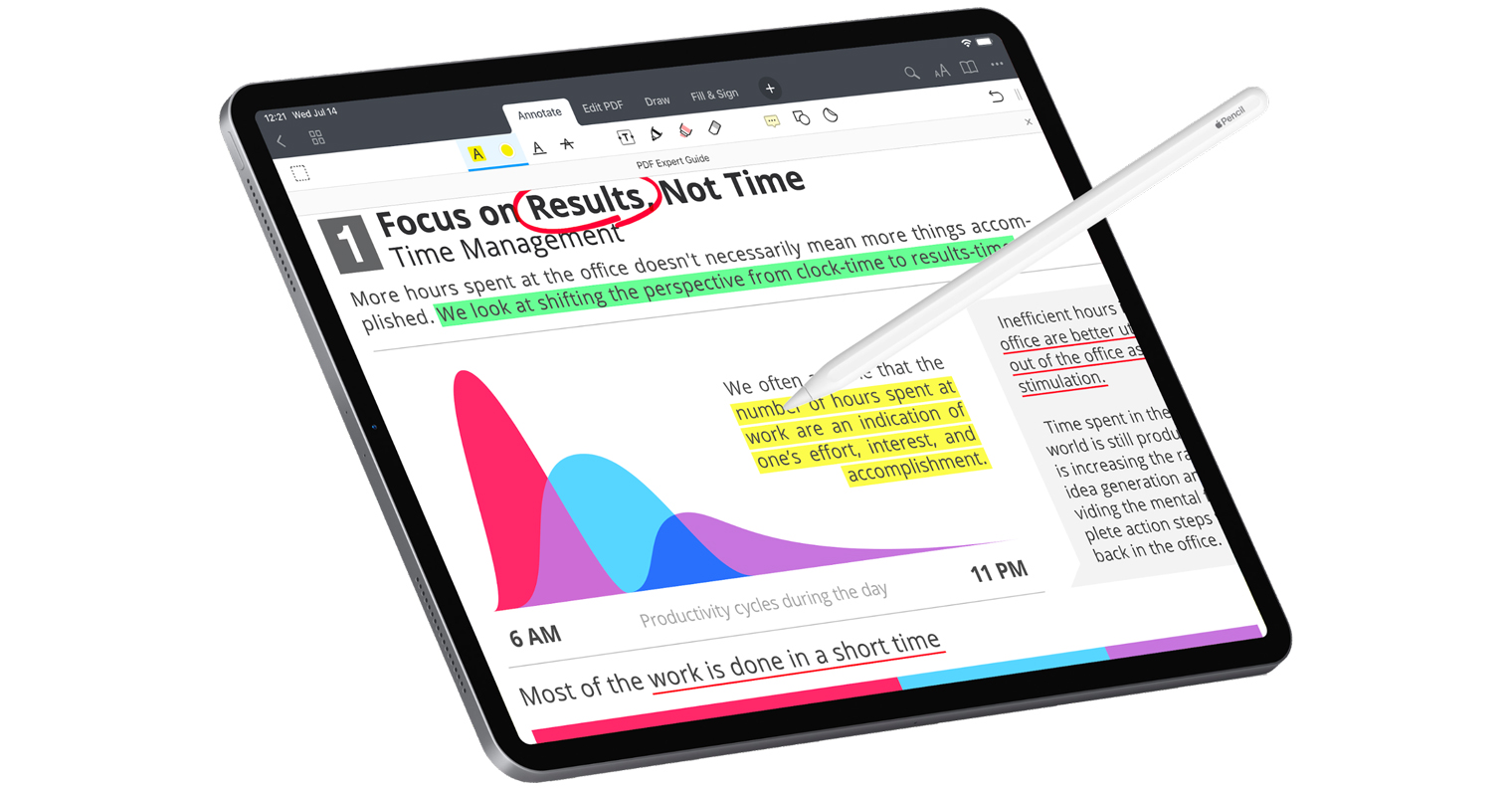
လေဖြတ်ခြင်းတွင် ရိုက်ထည့်ပါ။
သင့်စာအရေးအသားကို သိသိသာသာ အဆင်ပြေချောမွေ့စေပြီး အရှိန်မြှင့်ပေးမယ့် အကောင်းဆုံးလုပ်ဆောင်ချက်ကတော့ stroke writing လို့ ခေါ်ပါတယ်။ ကံမကောင်းစွာပဲ၊ ၎င်းကို Czech ကီးဘုတ်အတွက် မရရှိနိုင်သေးသော်လည်း သင့် iPad ပေါ်တွင် အင်္ဂလိပ်လို မကြာခဏရေးပါက၊ ဤတိုးတက်မှုကို သေချာပေါက် ကြိုဆိုပါမည်။ IN ဆက်တင်များ -> အထွေထွေ -> ကီးဘုတ် သင်ရွေးချယ်ခွင့်ကိုဖွင့်ကြောင်းသေချာပါစေ။ ရေပေါ်ကီးဘုတ်ပေါ်တွင် ပွတ်ဆွဲပြီး ရိုက်ပါ။. ထို့နောက် သင်ရိုက်လိုသော အက်ပ်သို့သွားပါ၊ အင်္ဂလိပ်ကီးဘုတ်သို့ ပြောင်းပြီး ကြာကြာဖိပါ။ ကီးဘုတ်အိုင်ကွန် အောက်ခြေညာဘက်။ ရွေးပါ။ ရေပေါ် လေဖြတ်ခြင်းဖြင့် သက်တောင့်သက်သာဖြင့် စာရိုက်နိုင်သည်။
iPad ပေါ်ရှိ Trackpad
အတွေ့အကြုံရှိအသုံးပြုသူအများစုသည် iPad မျက်နှာပြင်တစ်ဝိုက်တွင် cursor ကို လျင်မြန်စွာရွှေ့ရန် ဖြစ်နိုင်ခြေကို သိကြသော်လည်း စတင်အသုံးပြုသူများအတွက်မူ အသစ်အဆန်းဖြစ်နိုင်သည်။ သင်ရေးထားသည့် စာသားပါ တိကျသည့်နေရာသို့ ရွှေ့ရန် လိုအပ်ပါက၊ ကာဆာကို တစ်ချက်နှိပ်ရုံဖြင့် တစ်ခါတစ်ရံ ရွှေ့ရန် ခက်ခဲနိုင်သည်။ သို့သော်သင်သည် cursor ကိုပိုမိုလွယ်ကူစွာရွှေ့နိုင်သည့်အကူအညီဖြင့်သင်၏ iPad ၏ကီးဘုတ်မှ virtual trackpad ကိုအလွယ်တကူဖန်တီးနိုင်သည်။ iPad မှာ စာရိုက်တဲ့အခါ အရင်ဆုံး ကြာကြာဖိပါ။ အာကာသဘားသော့တစ်ခုချင်းစီမှ စာလုံးများ ပျောက်ကွယ်သွားသည်အထိ၊ ပြီးရင် အသစ်ဖန်တီးထားတဲ့ လက်ချောင်းတလျှောက် သင့်လက်ချောင်းကို ဆွဲယူရုံနဲ့ လုံလောက်ပါတယ်။ virtual trackpad ရွှေ့ cursor အလိုရှိသောနေရာသို့။
ထိရောက်သောရွေးချယ်မှု
iPad ပေါ်ရှိ စာသားများကို ရွေးချယ်ရန် ရုန်းကန်နေရပါက၊ ၎င်းသည် အမှန်တကယ် ပညာရပ်တစ်ခု မဟုတ်ကြောင်း သိပါ။ စကားလုံးတစ်လုံးတည်းကိုသာ ရွေးချယ်လိုပါက ၎င်းကို နှစ်ချက်နှိပ်ရုံသာဖြစ်သည်။ စာပိုဒ်တစ်ခုလုံးကို ရွေးရန်၊ ရွေးချယ်မှုကို ကူးယူရန် သုံးချက်နှိပ်ပါ၊ ရွေးချယ်မှုကို ကူးယူရန် လက်သုံးချောင်းထိုးသည့် အမူအရာဖြင့် ကူးယူထားသော စာသားကို ကူးထည့်ရန်၊ ဆန့်ကျင်ဘက်တွင် သင့်လက်ချောင်းများကို ဖွင့်ပါ။
အဲဒါဖြစ်နိုင်တယ်။ မင်းကို စိတ်ဝင်စားတယ်။
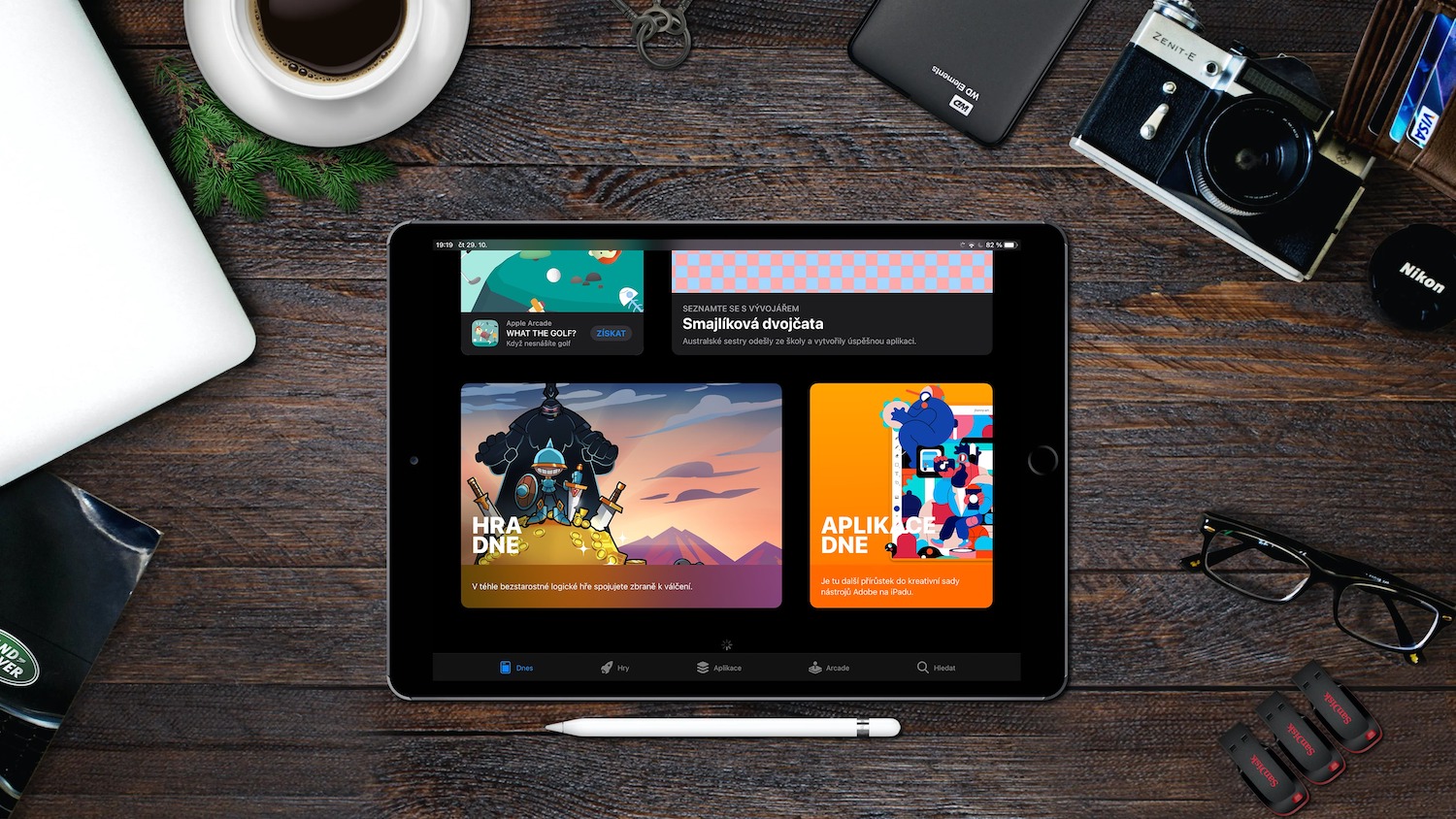
အမြန်ပွိုင့်
သင့် iPad တွင် ပိုမိုမြန်ဆန်သော အစီအစဥ်ဖြင့် အနည်းငယ် ပိုမိုပြည့်စုံသော စာသားကို ရေးသားရန် လိုအပ်ပြီး full stop ရိုက်ခြင်းဖြင့် နှောင့်နှေးမနေချင်ပါ။ ဤကိစ္စတွင်သင်လုပ်နိုင်သည်။ အဆုံးမှာ သင့်စာကြောင်းတစ်ခုစီတိုင်းသည် လွယ်ကူမြန်ဆန်သော လက်ဟန်ကို အသုံးပြုသည်။ space bar ကို နှစ်ချက်နှိပ်ပါ။. ဤသည်မှာ သင်၏စာရိုက်ခြင်းကို ပိုမိုမြန်ဆန်လွယ်ကူစေမည့် ရိုးရှင်းပြီး ထိရောက်သောလှည့်ကွက်တစ်ခုဖြစ်သည်။