သူငယ်ချင်းများနှင့် ဆက်သွယ်ခြင်း၊ စာရွက်စာတမ်းများ တည်းဖြတ်ခြင်း သို့မဟုတ် အင်တာနက် ရှာဖွေခြင်းပဲဖြစ်ဖြစ်၊ ဤလုပ်ဆောင်ချက်များအားလုံးတွင် ကီးဘုတ်ကို အသုံးပြုခြင်း ပါဝင်သည်။ iPhone ပေါ်ရှိ ကီးဘုတ်နှင့် ပတ်သက်၍ အသုံးပြုသူများသည် အဆင့်သစ်တစ်ခုသို့ စာရိုက်နိုင်သည့် အသုံးဝင်သည့် ကိရိယာများစွာကို အသုံးပြုနိုင်သည်။ ဤဆောင်းပါးသည် အကြောင်းအရာသုံးစွဲရန်အတွက် ၎င်းတို့၏ မိုဘိုင်းလ်စက်ပစ္စည်းများသာ ရှိသူများအတွက်သာမက iPad ပေါ်တွင် အလုပ်လုပ်သော အသုံးပြုသူများအတွက်လည်း ရည်ရွယ်ပြီး ဟာ့ဒ်ဝဲကီးဘုတ်ပါရှိသော iPhone တစ်လုံး၊ ဥပမာ-iPhone တစ်လုံးပေါ်တွင် အသုံးပြုသူများအတွက် ရည်ရွယ်ပါသည်။
အဲဒါဖြစ်နိုင်တယ်။ မင်းကို စိတ်ဝင်စားတယ်။

ကီးဘုတ်ဖြတ်လမ်းကို အသုံးပြု၍ မည်သည့်အရာကိုမဆို ရိုက်ပါ။
မူရင်းကီးဘုတ်တွင် မရေမတွက်နိုင်သော ကွဲပြားသော သင်္ကေတများကို သင်တွေ့လိမ့်မည်၊ သို့သော် ၎င်းတို့ကို မကြာခဏ အသုံးပြုလိုပါက ၎င်းတို့ကို ရှာတွေ့ရန်မှာ အလွန်ပင် ပင်ပန်းလှပါသည်။ စာရင်းသည် အမှန်တကယ် လွှမ်းမိုးနေသည့် အီမိုတီကွန်များနှင့် အလားတူဖြစ်သည်။ သို့သော်၊ သင်သည် မည်သည့်သင်္ကေတ၊ စကားလုံး သို့မဟုတ် အပြုံးကိုမဆို ရေးသားရန်အတွက် အထူးဖြတ်လမ်းတစ်ခုကို ဖန်တီးနိုင်သည်။ ဖွင့်လိုက်ပါ။ ဆက်တင်များ -> အထွေထွေ -> ကီးဘုတ် -> စာသားအစားထိုးခြင်း၊ ပြီးရင် on ကိုနှိပ်ပါ။ ထည့်ပါ။ သေတ္တာဆီသို့ စကားစု သင်္ကေတကိုထည့်ပါ။ ဒါမှမဟုတ် စာသားကိုရိုက်ထည့်ပါ။ အမည်ရှိသော ဒုတိယစာသားအကွက်ထဲသို့ အတိုကောက် သင်္ကေတကိုရေးရန် သင်အသုံးပြုလိုသော ကီးဘုတ်ဖြတ်လမ်းကို ရိုက်ထည့်ပါ။ နောက်ဆုံးအနေနဲ့ ခလုတ်ကိုနှိပ်ပါ။ စည်းကြပ်သည်။ Text Replacement ၏ အကျိုးကျေးဇူးမှာ ၎င်းသည် သင်၏ iPhone၊ iPad နှင့် Mac အကြား တစ်ပြိုင်တည်းချိန်ကိုက်နိုင်သောကြောင့် ၎င်းကို စက်တစ်ခုတည်းတွင်သာ သတ်မှတ်ရန် လိုအပ်ပါသည်။ ကိုယ်တိုင်ကိုယ်ကျ၊ ကျွန်ုပ်သည် ဤအင်္ဂါရပ်ကို အလွန်နှစ်သက်ပြီး ဥပမာအားဖြင့် သင်္ချာအက္ခရာများကို ပိုမိုမြန်ဆန်စွာရေးရန် ၎င်းကို အသုံးပြုပါသည်။
သတ်ပုံစတင်ရန် အဓိကအချက်
ဟာ့ဒ်ဝဲကီးဘုတ်ကို ချိတ်ဆက်ပြီးနောက် iPad ပိုင်ရှင်အများစုသည် သတ်ပုံဆွဲခြင်းကို လျင်မြန်စွာ စတင်နိုင်ခြင်း မရှိသည့် ပြဿနာရှိသည်။ ကံကောင်းထောက်မစွာ၊ ပထမတစ်ချက်မှာ ထင်ထားသလောက် အခြေအနေက မဆိုးပါဘူး။ သတ်ပုံစတင်ရန် ကီးဘုတ်ဖြတ်လမ်းကို သတ်မှတ်ရန်အတွက် သင်သည် လိုအပ်ပါသည်။ ဟာ့ဒ်ဝဲကီးဘုတ်ကို iPad သို့မဟုတ် iPhone နှင့် ချိတ်ဆက်ထားပြီး၊ အဲဒါမှ သူတို့ဖွင့်တာ။ ဆက်တင်များ -> အထွေထွေ -> ကီးဘုတ်။ နောက်ဆုံး အပိုင်းကို ဆင်းသွားပါ။ သတ်ပုံ၊ အပိုင်းကိုနှိပ်ပြီးနောက် သတ်ပုံအတွက် အတိုကောက် စတင်ရန် သော့ကို အသုံးပြုရန် ရွေးချယ်ပါ။ Ctrl + ဒါမှမဟုတ် CMD ။ အသံထည့်သွင်းမှုကို အသက်သွင်းရန်၊ ရွေးချယ်ထားသောခလုတ်ကို နှိပ်ရပါမည်။ နှစ်ကြိမ်ဆက်တိုက်၊ ပိတ်ခြင်းတွင် အလားတူပင်။
အဲဒါဖြစ်နိုင်တယ်။ မင်းကို စိတ်ဝင်စားတယ်။

ဟာ့ဒ်ဝဲကီးဘုတ်အတွက် ဆက်တင်များကို သီးခြားစီ
ဟာ့ဒ်ဝဲကီးဘုတ်ကို iOS နှင့် iPadOS စက်ပစ္စည်းတစ်ခုသို့ ချိတ်ဆက်သောအခါ ဆက်တင်များသည် မျက်နှာပြင်ပေါ်ရှိ ကီးဘုတ်ဆက်တင်များသို့ အလိုအလျောက် လိုက်လျောညီထွေဖြစ်စေသည်။ သို့သော်၊ ဆော့ဖ်ဝဲလ်နှင့် ဟာ့ဒ်ဝဲကီးဘုတ်များအတွက် စက်ပစ္စည်းအသုံးပြုမှုဦးစားပေးမှုများသည် ကွဲပြားနိုင်သည် - ဥပမာအားဖြင့်၊ ကျွန်ုပ်တို့အများစုသည် ကီးဘုတ်တွဲတစ်ခုဖြင့် အလိုအလျောက်ပြင်ဆင်မှု လုပ်ဆောင်နေရန် မလိုအပ်ပါ။ အခြားတစ်ဖက်တွင်၊ အသုံးပြုသူများသည် ဆော့ဖ်ဝဲလ်ကီးဘုတ်ကို အသုံးပြုသောအခါတွင် အလိုအလျောက်ပြင်ဆင်ခြင်းသည် အသုံးဝင်သည်ကို တွေ့ရှိရသည်။ ဆက်တင်များကို စိတ်ကြိုက်ပြင်ဆင်ရန်၊ သင်လိုအပ်သည်။ ချိတ်ဆက်ပါ။ ဟာ့ဒ်ဝဲကီးဘုတ်၊ ပြီးမှ သွားပါ။ ဆက်တင်များ -> အထွေထွေ -> ကီးဘုတ်။ သင်သတိပြုမိသည့်အတိုင်း၊ ကဏ္ဍအသစ်တစ်ခု ဤနေရာတွင် ပေါ်လာပါမည်။ ဟာ့ဒ်ဝဲကီးဘုတ်၊ ၎င်းကို နှိပ်ပြီးနောက်၊ အလိုအလျောက် စာလုံးကြီးများနှင့် ပြင်ဆင်မှုများကို (de)အသက်သွင်းခြင်းအပြင်၊ ပြုပြင်မွမ်းမံသောခလုတ်များ၏ အပြုအမူကိုလည်း သင်သတ်မှတ်နိုင်သည်။
အခြားဘာသာစကားဖြင့် သတ်ပုံ
အသံဖြင့် စာသားထည့်ခြင်းသည် အသုံးဝင်သော အရာဖြစ်ပြီး Apple ထုတ်ကုန်များတွင်လည်း အပြစ်အနာအဆာကင်းစွာ အလုပ်လုပ်ပါသည်။ ဒါပေမယ့် နိုင်ငံခြားက တစ်ယောက်ယောက်နဲ့ ဆက်သွယ်နေတာကြောင့် ဥပမာ အင်္ဂလိပ်လို မက်ဆေ့ချ် ရေးချင်ရင် ဘာလုပ်ရမလဲ။ သင့်ဖုန်း၏ ဘာသာစကားကို ချက်ချင်းပြောင်းရန် လိုအပ်သည်ဟု သင်ထင်ပါက စိတ်ပူစရာ လုံးဝမလိုအပ်ပါ။ ပထမဆုံးလုပ်ရမှာက ကီးဘုတ်ကို လိုအပ်သောဘာသာစကားဖြင့် သင်စိတ်ကြိုက်ထည့်ပါ။ အဲဒါကြောင့် ဖွင့်တာ။ ဆက်တင်များ -> အထွေထွေ -> ကီးဘုတ်၊ နောက်ထပ်ကိုနှိပ်ပါ။ Klavesnice နောက်ဆုံးတွင် နှိပ်ပါ။ ကီးဘုတ်အသစ်ထည့်ပါ။ သင်အသုံးပြုလိုသော ဘာသာစကားကို ရွေးချယ်ပါ၊ ပြီးပြီ။ လိုအပ်သောဘာသာစကားဖြင့် သတ်ပုံစတင်လိုပါက စာရေးသည့်အခါတွင် ရေးပါ။ ကီးဘုတ်ပြောင်းပါ။ ပြီးတော့ သတ်ပုံ အသက်သွင်းပါ။ ယခုမှစပြီး လိုအပ်သောဘာသာစကားကို စတင်ပြောဆိုနိုင်ပါပြီ။
ကီးဘုတ် လက်ခုပ်တီးခြင်းအား ပိတ်ခြင်း
အကြားအာရုံရှိသော iPhone အသုံးပြုသူအားလုံးသည် virtual keyboard ပေါ်တွင် မည်သည့်စာလုံးကိုမဆို ရိုက်ပြီးနောက် ကလစ်နှိပ်သည့်အသံကို သတိပြုမိကြသည်။ အသံသည် ပုံမှန်လည်ပတ်မှုတွင် လုံးဝအနှောက်အယှက်မဖြစ်သော်လည်း တစ်စုံတစ်ယောက်အတွက် စိတ်အနှောင့်အယှက်ဖြစ်နိုင်သည်။ ၎င်းကိုပိတ်ရန်၊ သို့ရွှေ့ပါ။ ဆက်တင်များ -> အသံနှင့် Haptics၊ ပြီးပြီးချင်း ဒီကနေ လုံးဝဆင်းလိုက်ပါ။ ဆင်း၊ ဘယ်မှာလဲ။ ပိတ်လိုက်ပါ။ ပြောင်း ကီးဘုတ် နှိပ်ခြင်း။ ၎င်းသည် သင်၏ iPhone နှင့် iPad ကို အနည်းငယ် ပိုမိုသတိရှိစွာ အသုံးပြုစေသည်။
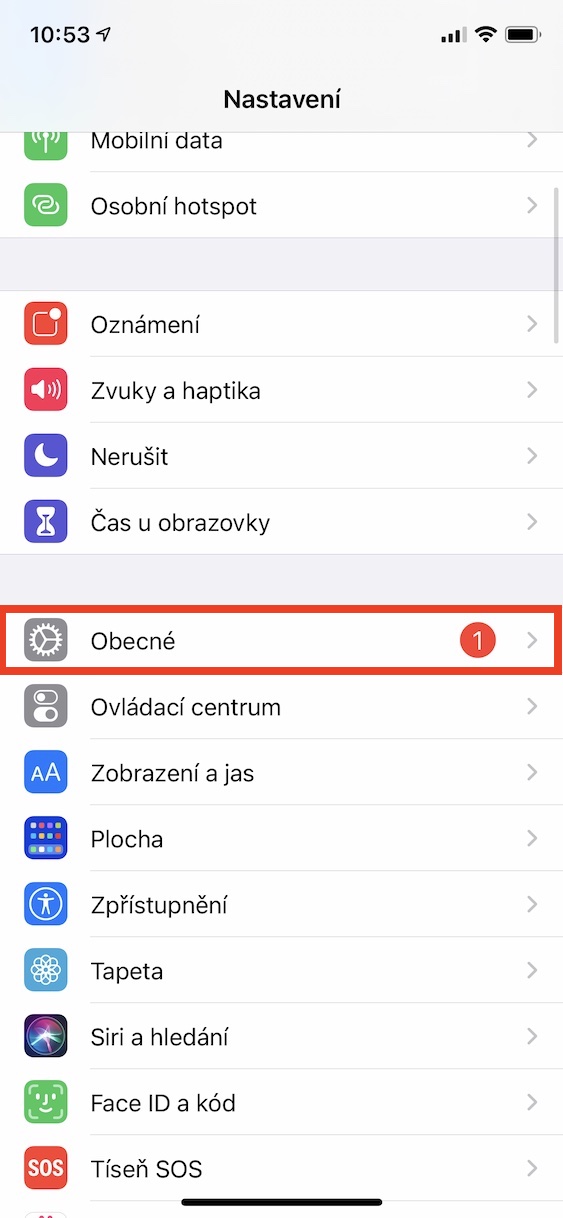
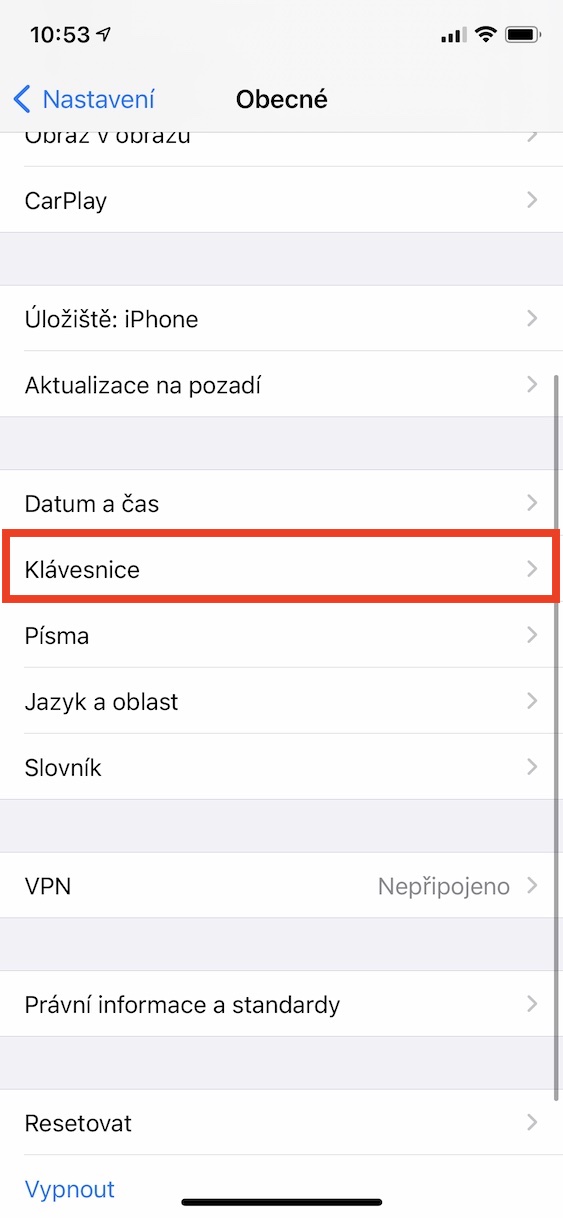
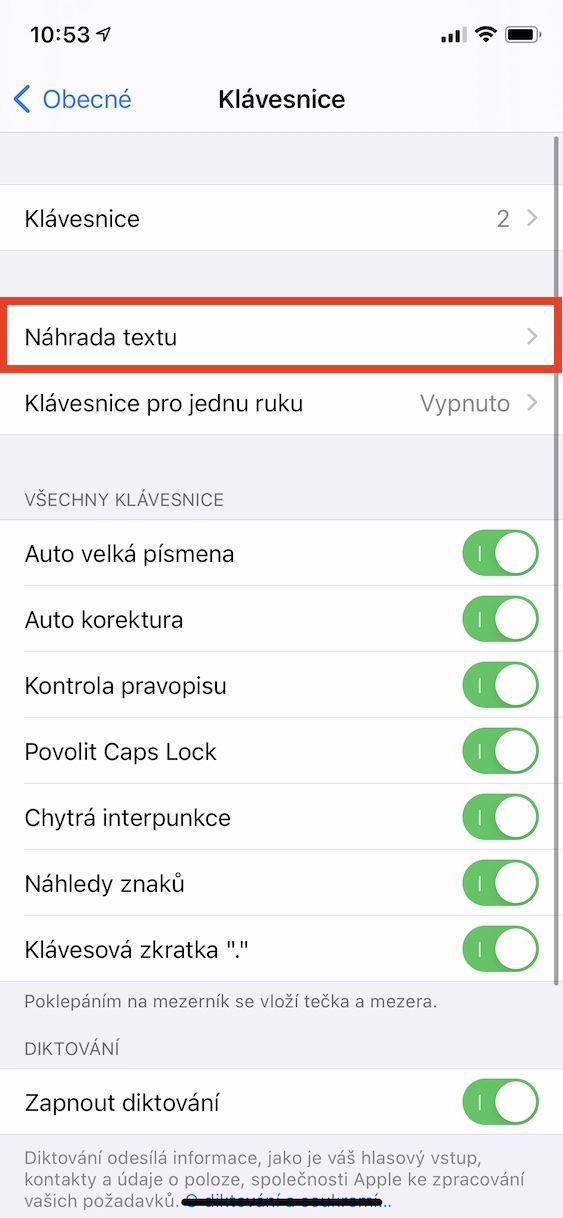
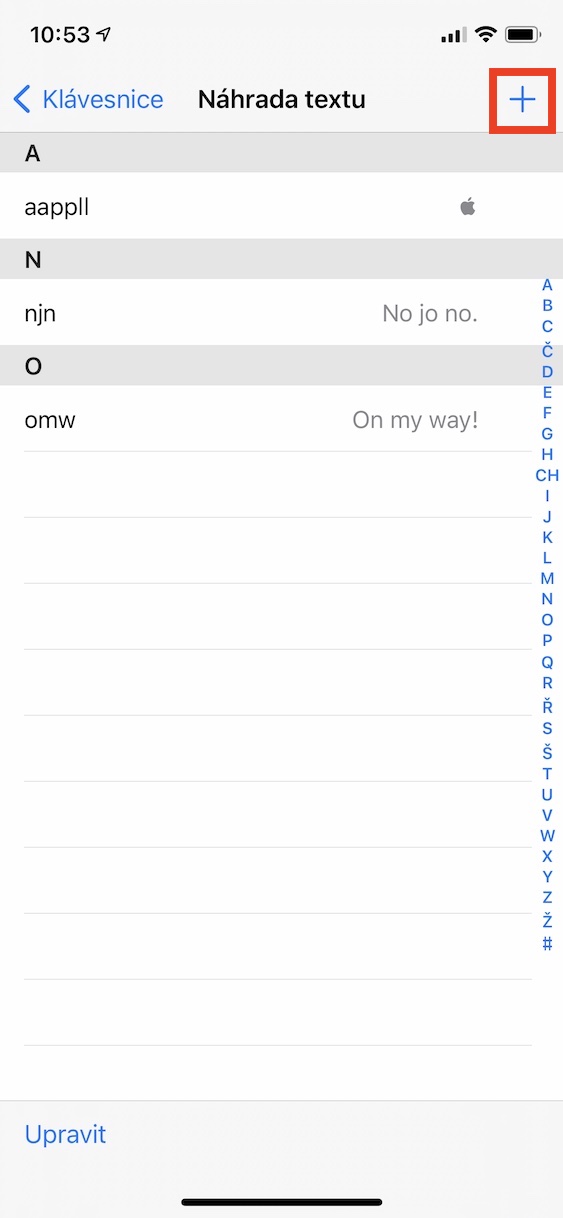
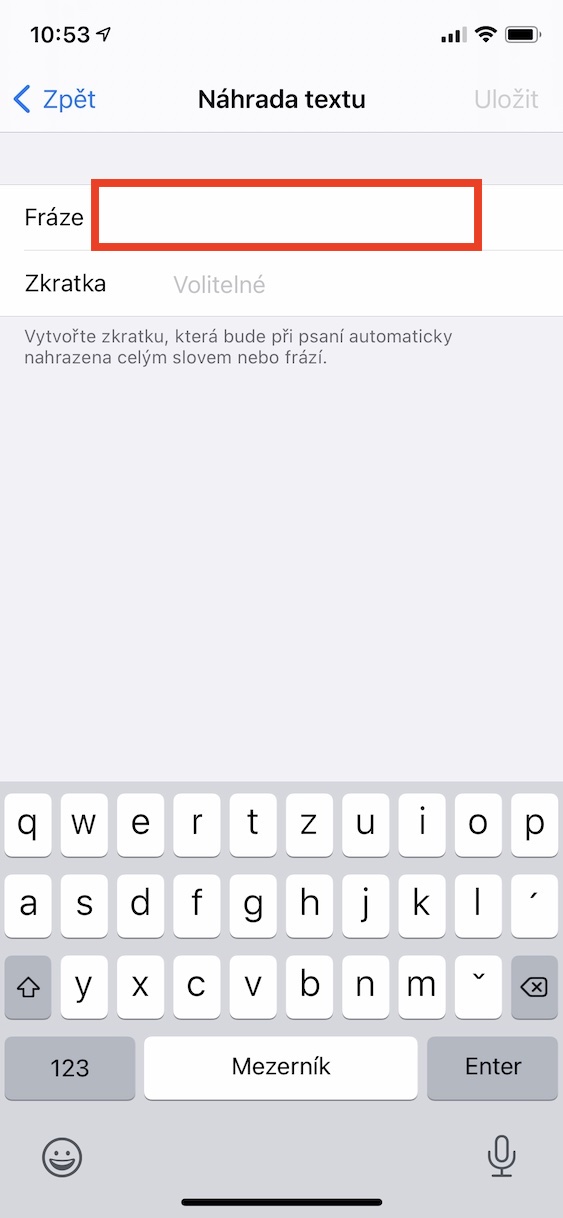
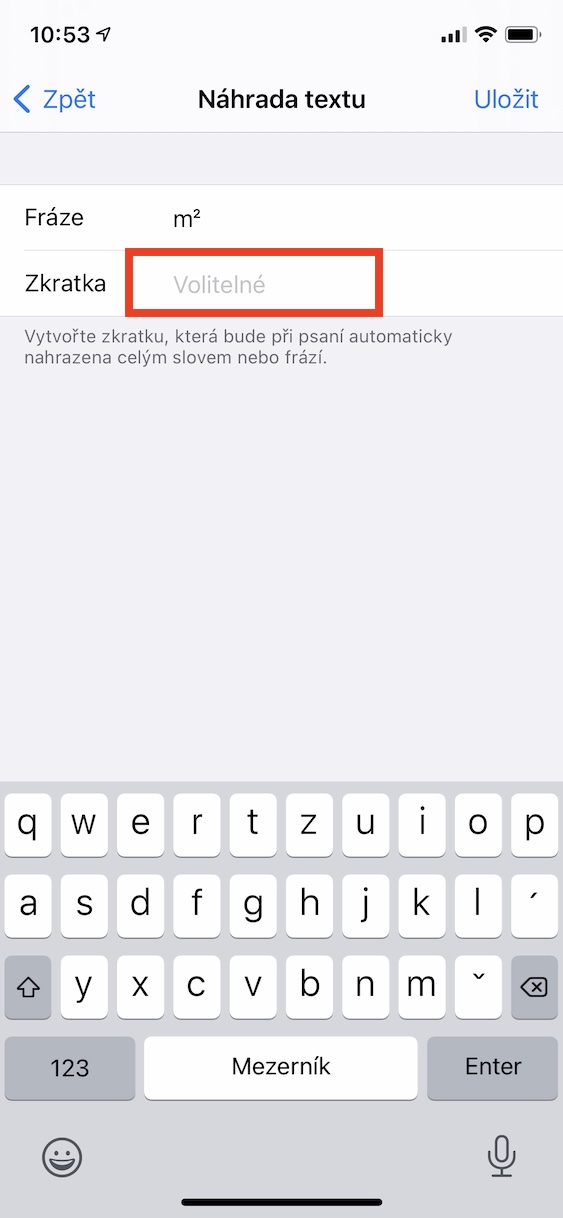
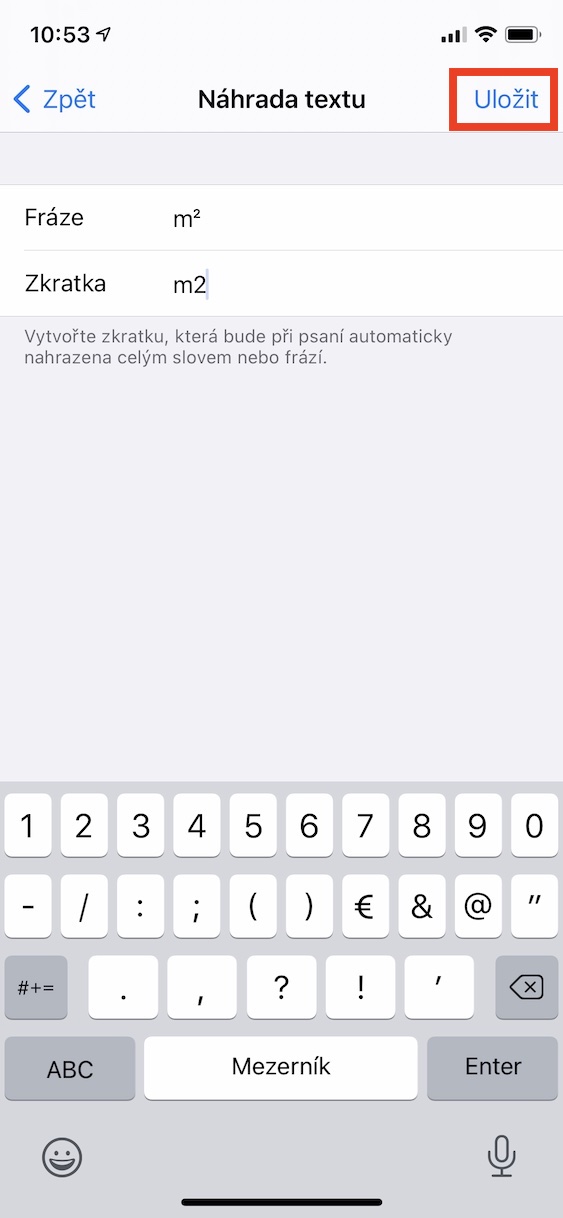
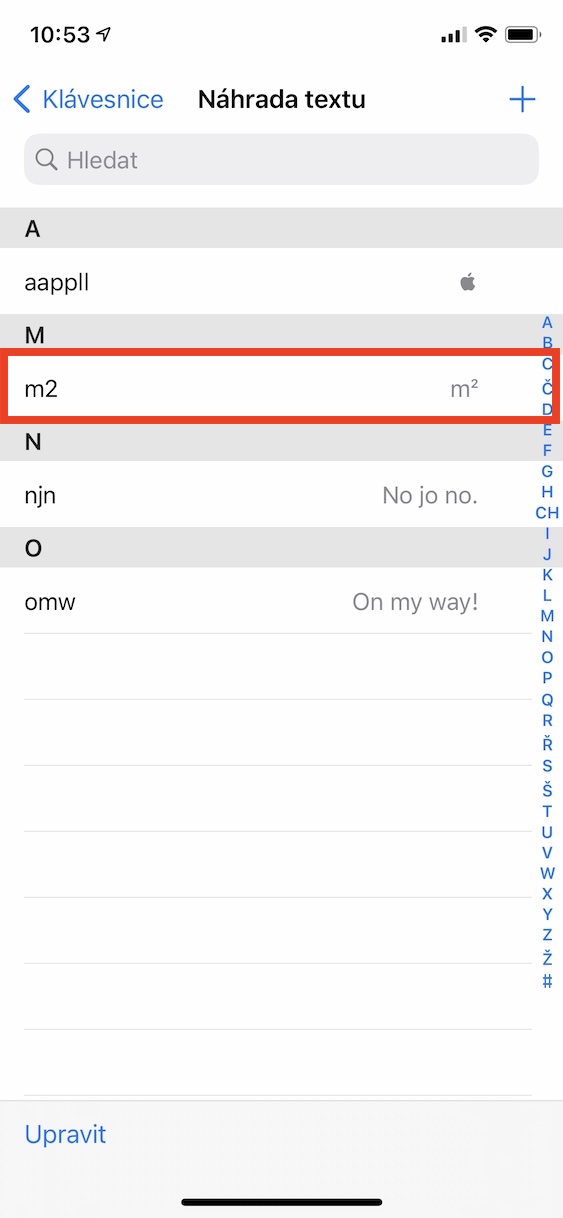





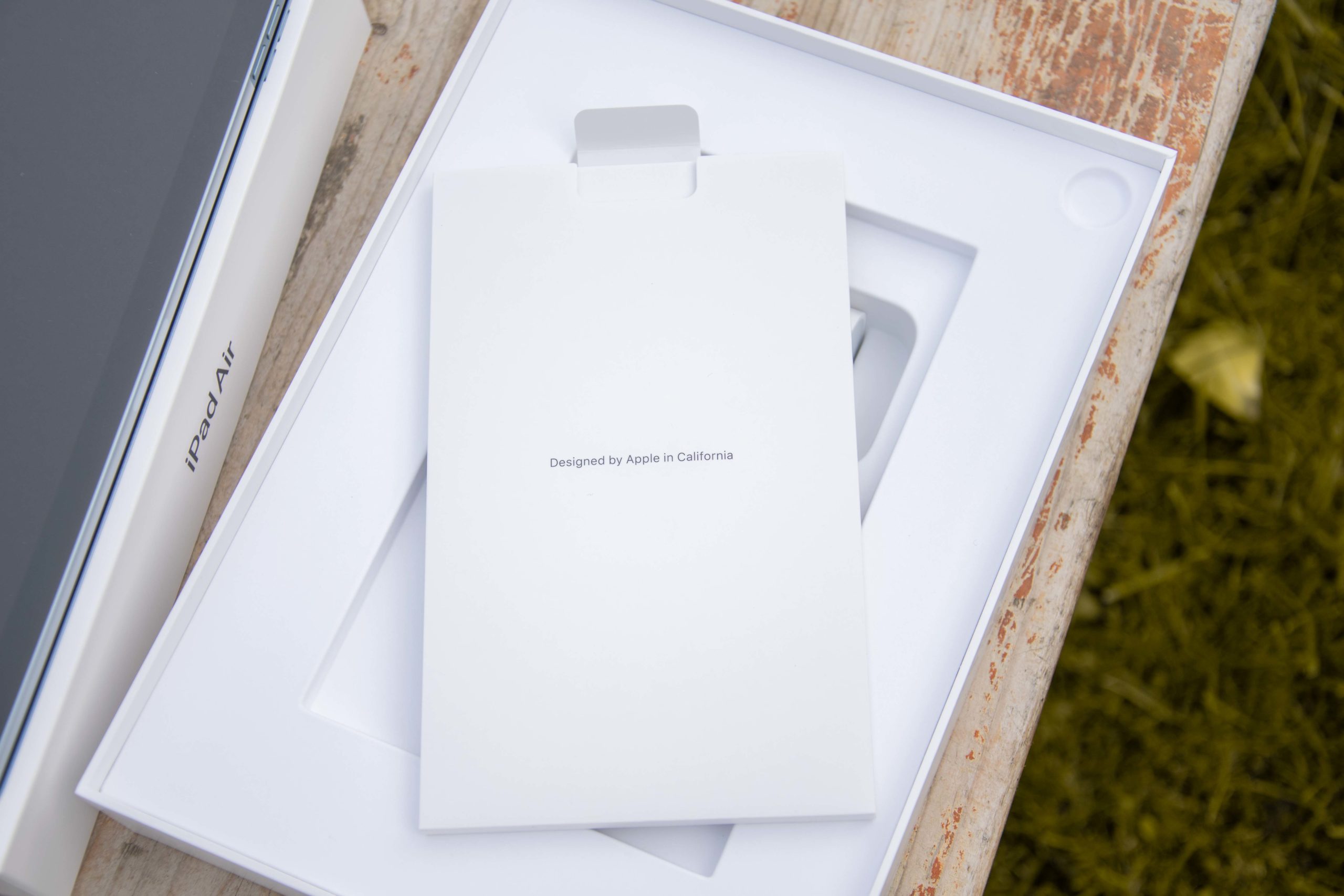

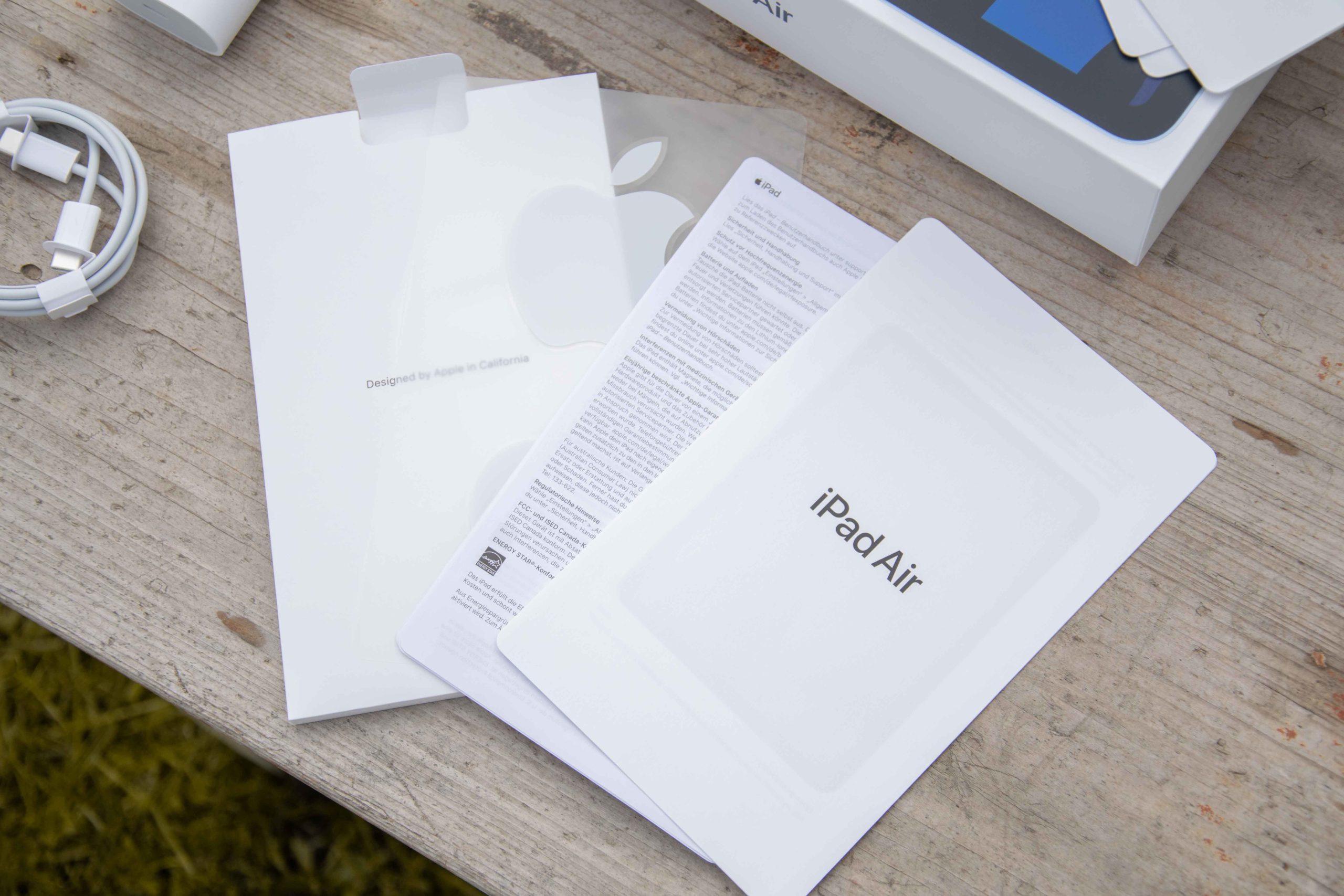














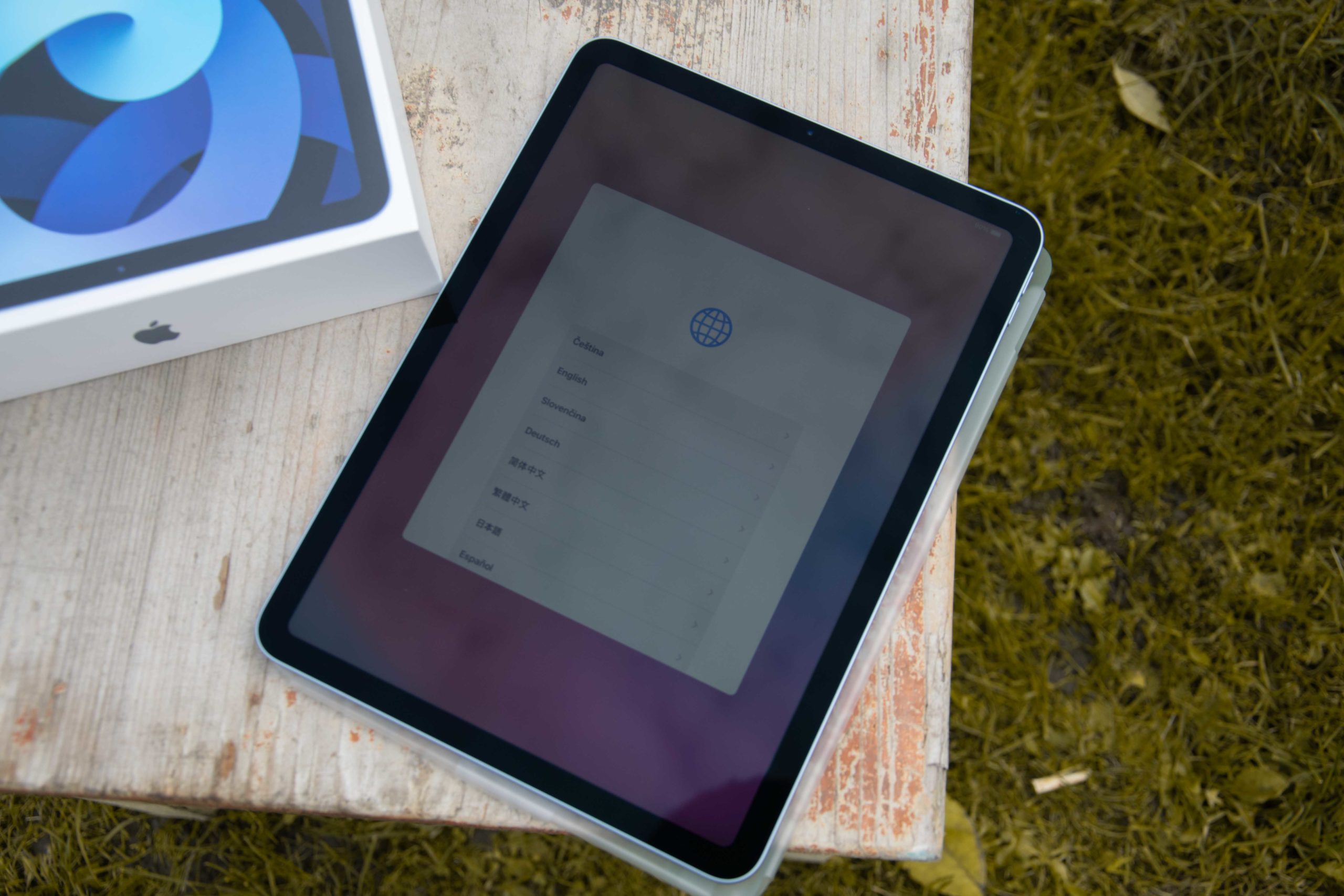
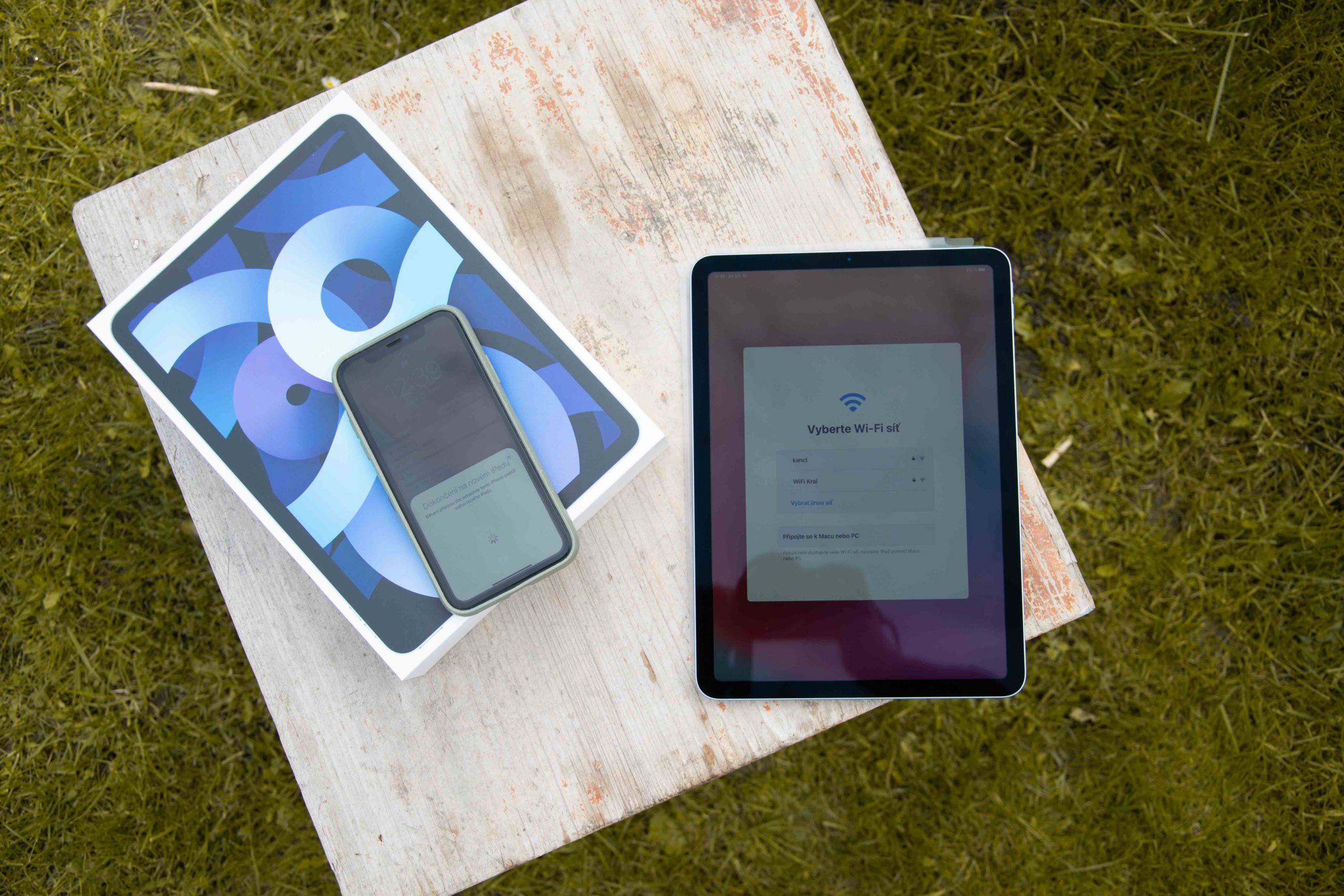

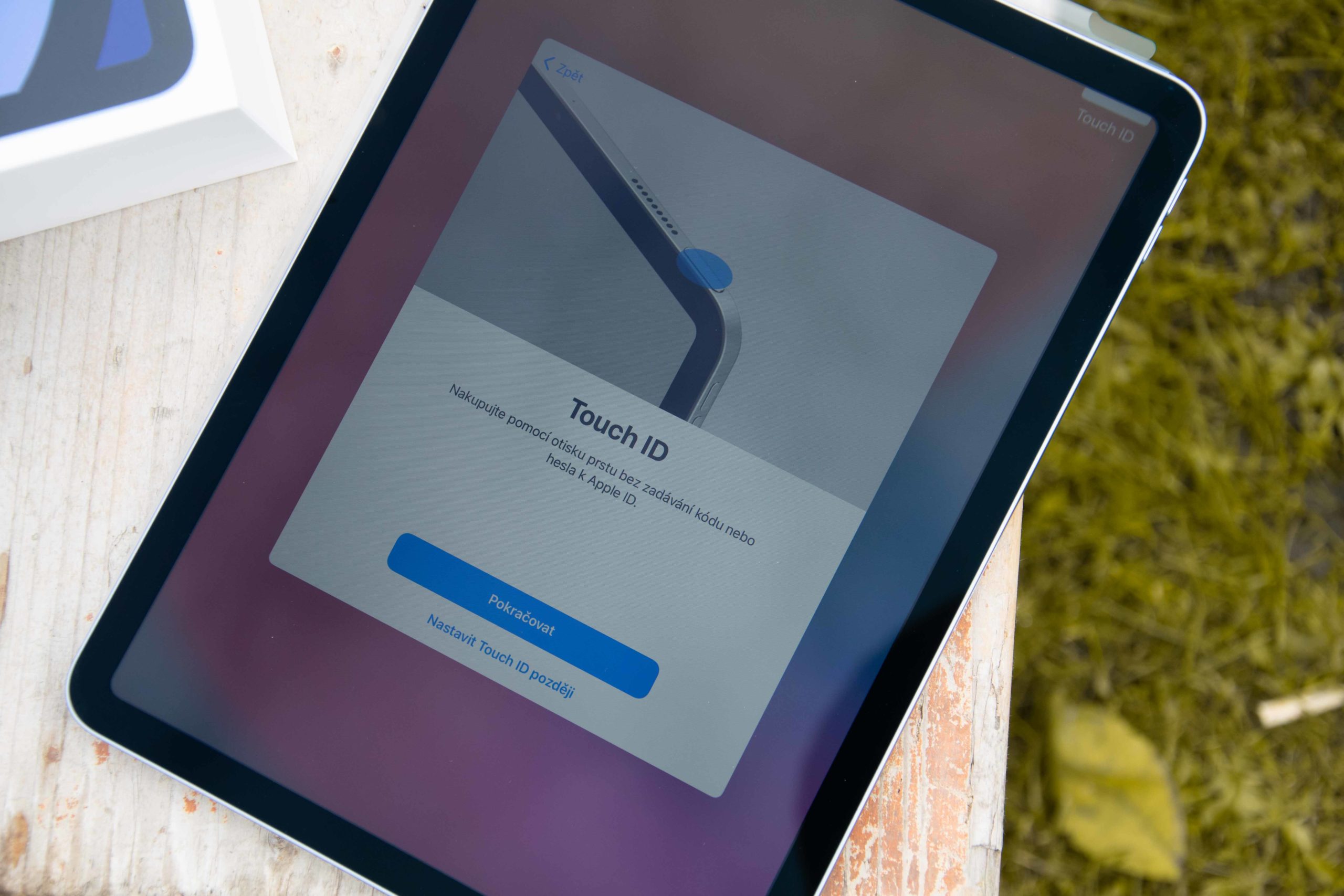
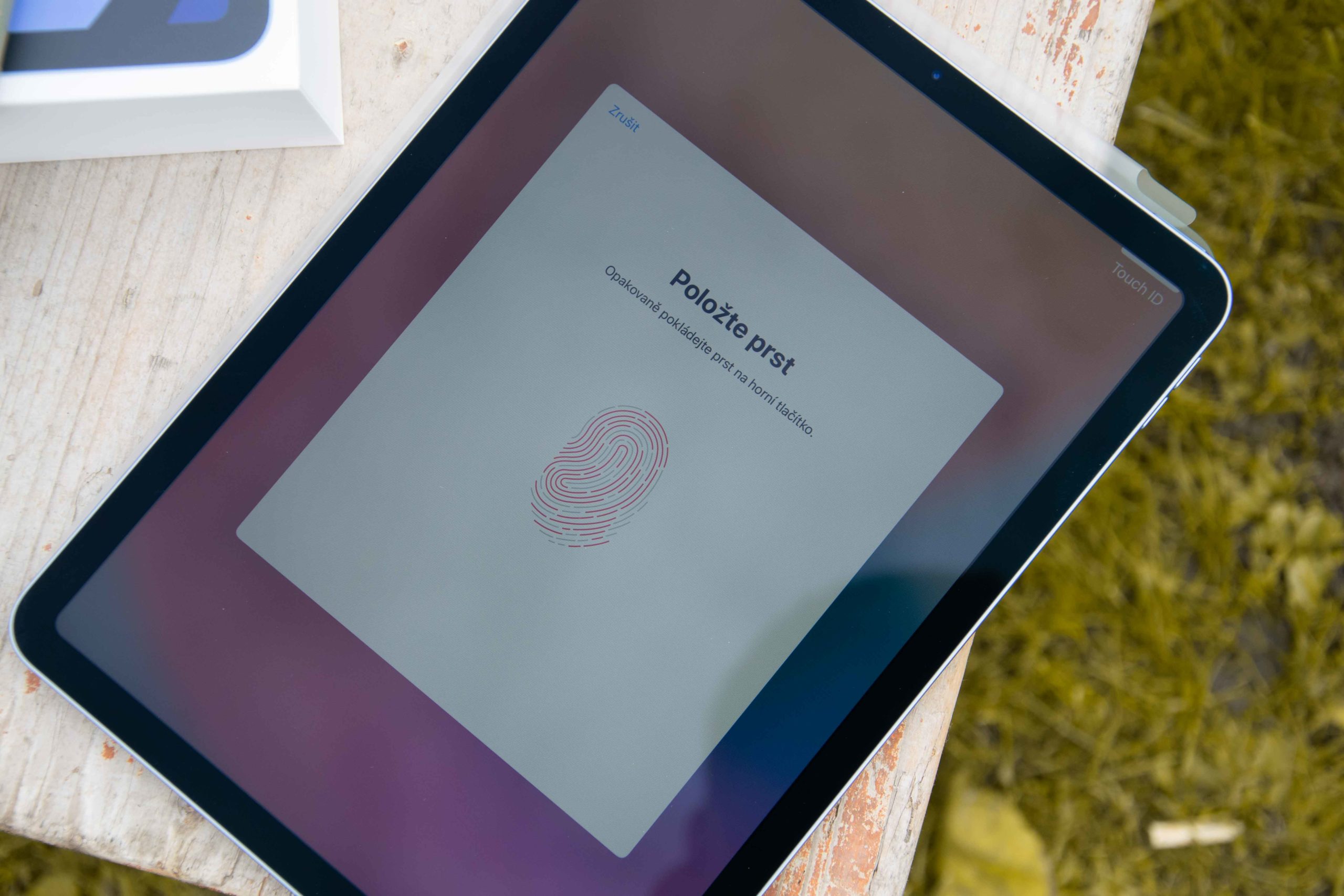









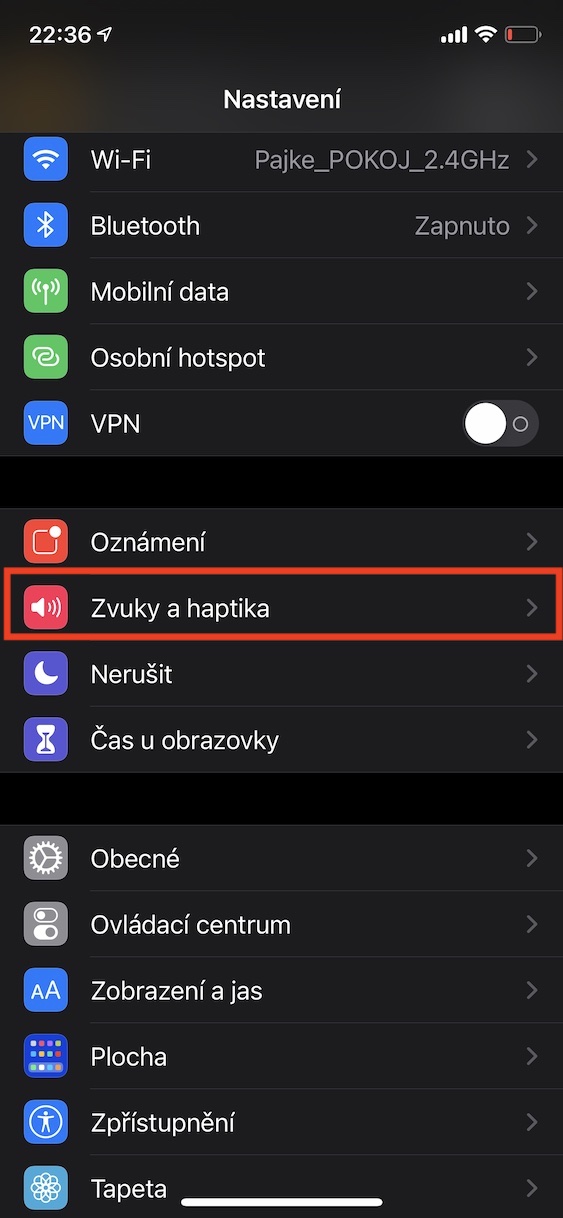
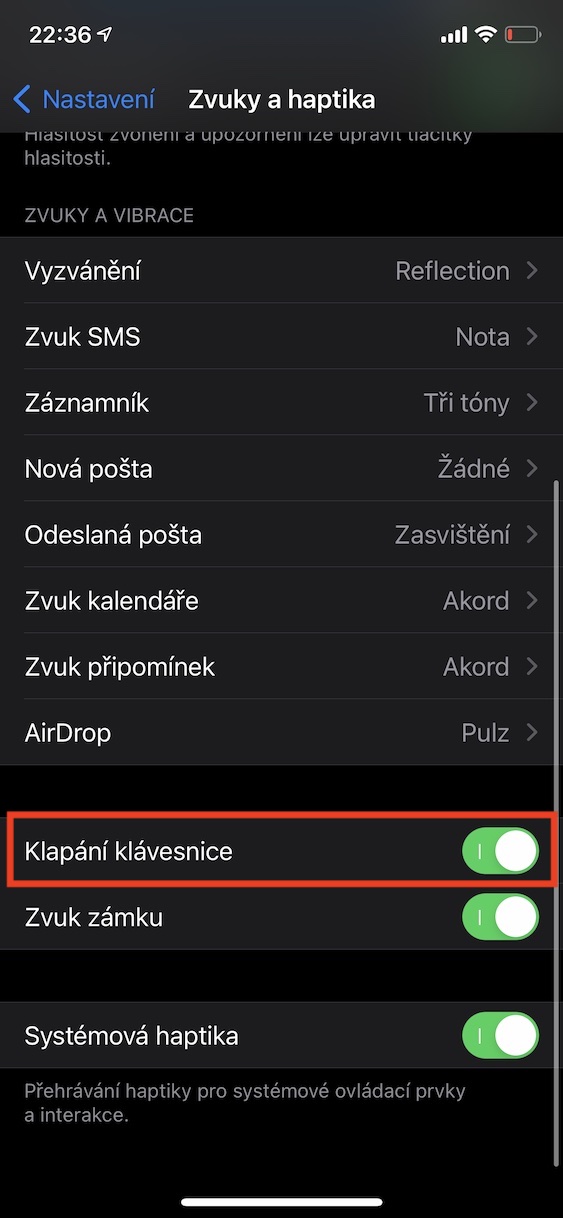
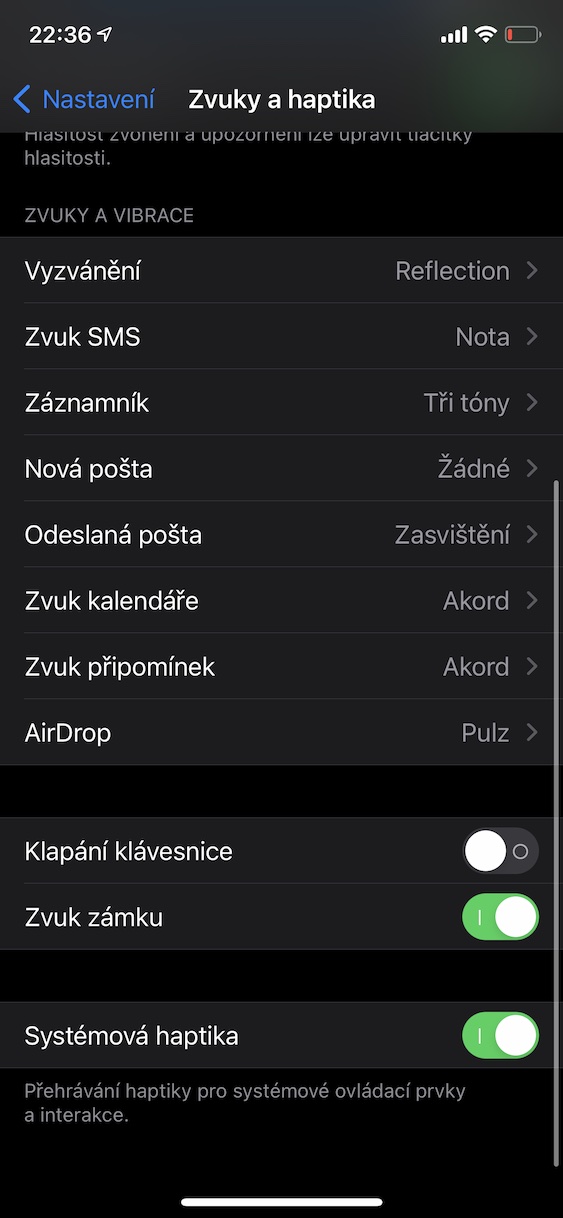
မင်္ဂလာပါ၊ အသံသတ်ပုံဖွင့်ရန် Siri ကို တနည်းနည်းနဲ့ စုစည်းနိုင်လားလို့ မေးချင်ပါတယ်။ Srii ချက်ဘာသာစကားဖြင့် မရေးနိုင်သော်လည်း ကီးဘုတ်တွင် Czech စာလုံးကို သင်ဖွင့်ပါက ကောင်းစွာလုပ်ဆောင်နိုင်သည်။ ဒါကြောင့် Siri ကို စာမရေးဘဲ အသံထည့်သွင်းမှုကို ဘယ်လိုဖွင့်ခိုင်းမလဲ။ ကျေးဇူးပါ။