လက်တွေ့အားဖြင့် Apple မှ လည်ပတ်မှုစနစ်အားလုံး၏ တစ်စိတ်တစ်ပိုင်းသည် အထူးသဖြင့် နားမကြားသူများ သို့မဟုတ် မျက်မမြင်များအတွက် အာမခံချက်ရှိသော အထူးလုပ်ဆောင်ချက်များကို သင်တွေ့ရှိနိုင်စေမည့် အထူးလုပ်ဆောင်ချက်များကို သင်တွေ့ရှိနိုင်မည်ဖြစ်သည်။ သို့သော်အမှန်တရားမှာ ဤလုပ်ဆောင်ချက်များစွာကို မည်သည့်နည်းဖြင့်မျှ အားနည်းချက်မရှိသော သာမန်အသုံးပြုသူတစ်ဦးမှလည်း အသုံးပြုနိုင်သည်။ ကျွန်ုပ်တို့၏ မဂ္ဂဇင်းတွင်၊ Accessibility မှ ဤလျှို့ဝှက်အင်္ဂါရပ်များကို အခါအားလျော်စွာ ဖုံးအုပ်ထားပြီး iOS 15 တွင် ၎င်းတို့ထဲမှ အများအပြားကို ထည့်သွင်းထားသောကြောင့်၊ ၎င်းတို့ကို ဤဆောင်းပါးတွင် အတူတကွ ကြည့်ရှုပါမည်။
အဲဒါဖြစ်နိုင်တယ်။ မင်းကို စိတ်ဝင်စားတယ်။

နောက်ခံအသံများ
ကျွန်ုပ်တို့တစ်ဦးစီသည် မတူညီသောနည်းလမ်းဖြင့် စိတ်အေးလက်အေး အနားယူနိုင်သည်။ လမ်းလျှောက်ခြင်း သို့မဟုတ် ပြေးခြင်းသည် အချို့အတွက် လုံလောက်သည်၊ ကွန်ပျူတာဂိမ်း သို့မဟုတ် ရုပ်ရှင်သည် တစ်စုံတစ်ဦးအတွက် လုံလောက်သည်၊ တစ်စုံတစ်ဦးသည် အထူးနှစ်သိမ့်ပေးသည့် အသံများကို နှစ်သက်နိုင်သည်။ ဤအသံများကို ဖွင့်ရန်၊ ကိစ္စအများစုတွင် သင့်အား ၎င်းတို့ကို ပေးဆောင်သည့် အက်ပလီကေးရှင်းကို အသုံးပြုရန် လိုအပ်ပါသည်။ အကယ်၍ သင်သည် အသံဖြင့် သာယာခြင်းကို နှစ်သက်သူတစ်ဦးဖြစ်ပါက သင့်အတွက် ကျွန်ုပ်သတင်းကောင်းရှိပါသည်။ iOS 15 တွင်၊ သင်သည် စနစ်မှ တိုက်ရိုက် အခမဲ့ အသံအချို့ကို ဖွင့်နိုင်သောကြောင့် Background Sounds အင်္ဂါရပ်ကို ပေါင်းထည့်ထားသည်ကို တွေ့ခဲ့ရသည်။ နောက်ခံအသံများကို ထိန်းချုပ်ရေးစင်တာမှတဆင့် စတင်နိုင်သည်။ အကြားအာရုံ၊ သင်ထည့်သွင်းနိုင်သည့်အရာ ဆက်တင်များ → ထိန်းချုပ်ရေးစင်တာ။ ဒါပေမယ့် ဒီ startup လုပ်ထုံးလုပ်နည်းတစ်ခုလုံးက ပိုရှုပ်ထွေးပြီး အချိန်အတိုင်းအတာတစ်ခုအထိ အလိုအလျောက် ရပ်တန့်ဖို့တောင် မသတ်မှတ်နိုင်ပါဘူး။ ထို့ကြောင့် ကျွန်ုပ်တို့သည် ကျွန်ုပ်တို့၏ စာဖတ်သူများအတွက် အထူးဖန်တီးထားသည်။ နောက်ခံအသံများကို အလွယ်တကူ စတင်ဖွင့်နိုင်စေရန် သင်အသုံးပြုနိုင်သည့် ဖြတ်လမ်းတစ်ခု။
နောက်ခံအသံများအတွက် ဖြတ်လမ်းလင့်ခ်ကို ဤနေရာတွင် ဒေါင်းလုဒ်လုပ်ပါ။
အော်ဒီယိုဂရမ်များ တင်သွင်းခြင်း။
iOS ရှိ Accessibility ၏ အစိတ်အပိုင်းတစ်ခုသည် နားကြပ်များမှ အသံကို အချိန်ကြာမြင့်စွာ ချိန်ညှိရန်အတွက် ရွေးချယ်မှုတစ်ခုဖြစ်သည်။ သို့သော်လည်း iOS 15 ၏ တစ်စိတ်တစ်ပိုင်းအနေဖြင့်၊ သင်သည် အော်ဒီယိုဂရမ်တစ်ခုကို မှတ်တမ်းတင်ခြင်းဖြင့် အသံကို ပိုကောင်းအောင် စိတ်ကြိုက်ပြင်ဆင်နိုင်သည်။ ၎င်းကို စက္ကူပုံစံ သို့မဟုတ် PDF ဖော်မတ်ဖြင့်ဖြစ်စေ ဖြစ်နိုင်သည်။ အကြားအာရုံစမ်းသပ်မှုရလဒ်များအပေါ်အခြေခံ၍ စနစ်သည် သီချင်းဖွင့်သည့်အခါ တိတ်ဆိတ်သောအသံများကို အလိုအလျောက် ချဲ့ထွင်နိုင်သည်၊ သို့မဟုတ် အချို့သောကြိမ်နှုန်းများတွင် အသံကို ကောင်းစွာချိန်ညှိနိုင်သည်။ သင့် iPhone တွင် အော်ဒီယိုဂရမ်တစ်ခုထည့်လိုပါက၊ သို့သွားပါ။ ဆက်တင်များ → ဝင်ရောက်နိုင်မှု → အသံပိုင်းဆိုင်ရာ အကူအညီများ → နားကြပ်ကို စိတ်ကြိုက်ပြင်ဆင်ခြင်း။ ထို့နောက် ဤနေရာတွင် ရွေးချယ်မှုကို နှိပ်ပါ။ စိတ်ကြိုက် အသံဆက်တင်များ၊ စာနယ်ဇင်း ဆက်လက်, ပြီးရင် on ကိုနှိပ်ပါ။ အော်ဒီယိုဂရမ်တစ်ခုထည့်ပါ။ အော်ဒီယိုဂရမ်တစ်ခုထည့်ရန် wizard မှတဆင့်သွားပါ။
အပလီကေးရှင်းတစ်ခုအနေဖြင့် ပုံကြီးချဲ့ခြင်း။
အခါအားလျော်စွာ သင်သည် တစ်စုံတစ်ခုကို ချဲ့ထွင်ရန် လိုအပ်သည့် အခြေအနေတွင် သင့်ကိုယ်သင် တွေ့ရှိနိုင်သည်။ ၎င်းကိုလုပ်ဆောင်ရန် သင့် iPhone ကိုသုံးနိုင်သည် - သင်အများစုသည် ဓာတ်ပုံရိုက်ရန် Camera အက်ပ်သို့သွားကာ ဇူးမ်ချဲ့ရန် သို့မဟုတ် အချိန်နှင့်တပြေးညီ ဇမ်ချဲ့ရန် ကြိုးစားပေမည်။ သို့သော် ပြဿနာမှာ ကင်မရာတွင် အမြင့်ဆုံး zoom ကို ကန့်သတ်ထားသည်။ အမြင့်ဆုံး Zoom ကို အချိန်နှင့်တပြေးညီ အသုံးပြုနိုင်ရန် Apple သည် လျှို့ဝှက် Magnifier အက်ပ်ကို iOS တွင် ထည့်သွင်းရန် ဆုံးဖြတ်ခဲ့သည်။ Spotlight တွင် ရှာဖွေခြင်းဖြင့် ၎င်းကို ရိုးရှင်းစွာ စတင်နိုင်သည်။ အပလီကေးရှင်းကိုဖွင့်ပြီးနောက်၊ သင်သည် အဆင်ပြေလာနိုင်သည့် စစ်ထုတ်မှုများနှင့် အခြားရွေးချယ်စရာများနှင့်အတူ zoom လုပ်ဆောင်ချက်ကို အသုံးပြုပြီးဖြစ်သည်။ ထို့ကြောင့် နောက်တစ်ကြိမ်တွင် သင်သည် တစ်ခုခုကို ဇူးမ်ချဲ့လိုပါက Magnifier အက်ပ်ကို သတိရပါ။
Memoji တွင်မျှဝေခြင်း။
Memoji သည် ကျွန်ုပ်တို့နှင့် အတူရှိနေခဲ့သည်မှာ ယခု ငါးနှစ်နီးပါးရှိပြီဖြစ်ပြီး ထိုအချိန်တွင် အမှန်တကယ် တိုးတက်မှုအချို့ကို မြင်တွေ့ခဲ့ရသည်။ iOS 15 တွင် အချို့သော တိုးတက်မှုအချို့ကိုလည်း ကျွန်ုပ်တို့တွေ့မြင်ခဲ့ရပြီး - အထူးသဖြင့် သင်သည် သင်၏ Memoji ကို အ၀တ်အစားများဖြင့် ၀တ်ဆင်နိုင်ပြီး အရောင်ကိုလည်း သတ်မှတ်နိုင်သည်။ ထို့အပြင်၊ iOS 15 တွင် Apple သည် ချို့တဲ့သောအသုံးပြုသူများ၏အသွင်အပြင်နှင့် စတိုင်ကိုဖမ်းယူရန် Memoji တွင် အထူးရွေးချယ်စရာများကို ထည့်သွင်းခဲ့သည်။ အထူးသဖြင့် သင်သည် Memoji ကို အသုံးပြုနိုင်သည်။ အောက်ဆီဂျင်ပြွန်များအပြင် cochlear implants သို့မဟုတ် ဦးခေါင်းကိုကာကွယ်ပေးသည်။. Memoji ရှိ သတင်းအားလုံးကို လေ့လာလိုပါက အောက်ပါ ဆောင်းပါးကို ဖွင့်ပါ။
အဲဒါဖြစ်နိုင်တယ်။ မင်းကို စိတ်ဝင်စားတယ်။

အပလီကေးရှင်းများတွင် စာသားအရွယ်အစားကို ပြောင်းပါ။
iOS တွင်၊ ကျွန်ုပ်တို့သည် စနစ်တစ်ခုလုံးတွင် စာသားအရွယ်အစားကို အချိန်အတော်ကြာအောင် ပြောင်းလဲနိုင်ခဲ့သည်။ ထို့ကြောင့် အသက်ကြီးသောအသုံးပြုသူများသည် ပိုကြီးသောစာသားကို ပိုကောင်းအောင်ပြုလုပ်ထားသော်လည်း ငယ်သောအသုံးပြုသူများသည် ၎င်းတို့၏ပြသမှုတွင်ပါဝင်သည့်အကြောင်းအရာပိုမိုကိုက်ညီသည့်အတွက်ကြောင့် သေးငယ်သောစာသားကိုအသုံးပြုနေချိန်တွင် ပိုကြီးသည်။ iOS 15 တွင် Apple သည် စာသားအရွယ်အစားကို ပိုမိုပြောင်းလဲရန် ရွေးချယ်မှုများကို ချဲ့ထွင်ရန် ဆုံးဖြတ်ခဲ့ပြီး အထူးသဖြင့် သင်သည် နောက်ဆုံးတွင် အပလီကေးရှင်းတစ်ခုစီရှိ စာသားအရွယ်အစားကို သီးခြားစီပြောင်းလဲနိုင်သည်၊ ၎င်းသည် သေချာပေါက် အဆင်ပြေနိုင်သည်။ အထူးသဖြင့်၊ ဤကိစ္စတွင်သင်သွားရန်လိုအပ်သည်။ ဆက်တင်များ → ထိန်းချုပ်ရေးစင်တာဘယ်မှာလဲ။ Text Size အပိုင်းကို သင်ရောက်လာပါလိမ့်မယ်။. ပြီးရင် သွားလိုက်ပါ။ လျှောက်လွှာ၊ စာသားအရွယ်အစားကိုပြောင်းလိုသော၊ ထို့နောက် ထိန်းချုပ်စင်တာကိုဖွင့်ပါ။ Added here ကိုနှိပ်ပါ။ စာသား အရွယ်အစား ပြောင်းလဲခြင်း အစိတ်အပိုင်း ထို့နောက် display ၏အောက်ခြေရှိ option ကိုနှိပ်ပါ။ [အက်ပ်အမည်] မျှသာ. ထို့နောက် သင်ရွေးချယ်ထားသော အပလီကေးရှင်းတွင် စာသားအရွယ်အစားကို အလွယ်တကူ သတ်မှတ်နိုင်သည်။









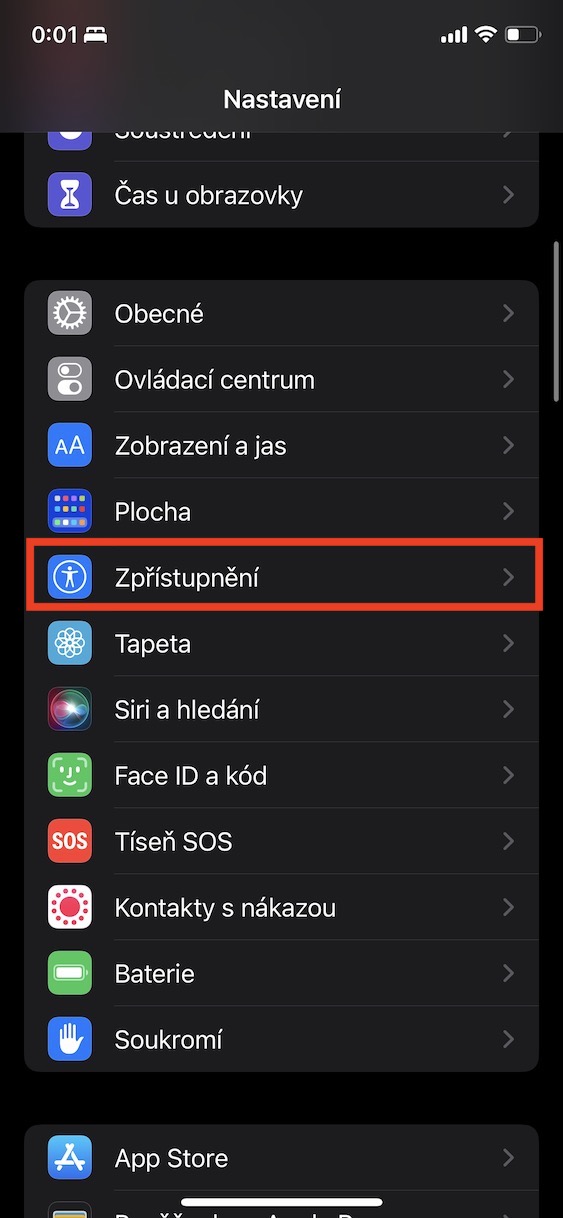
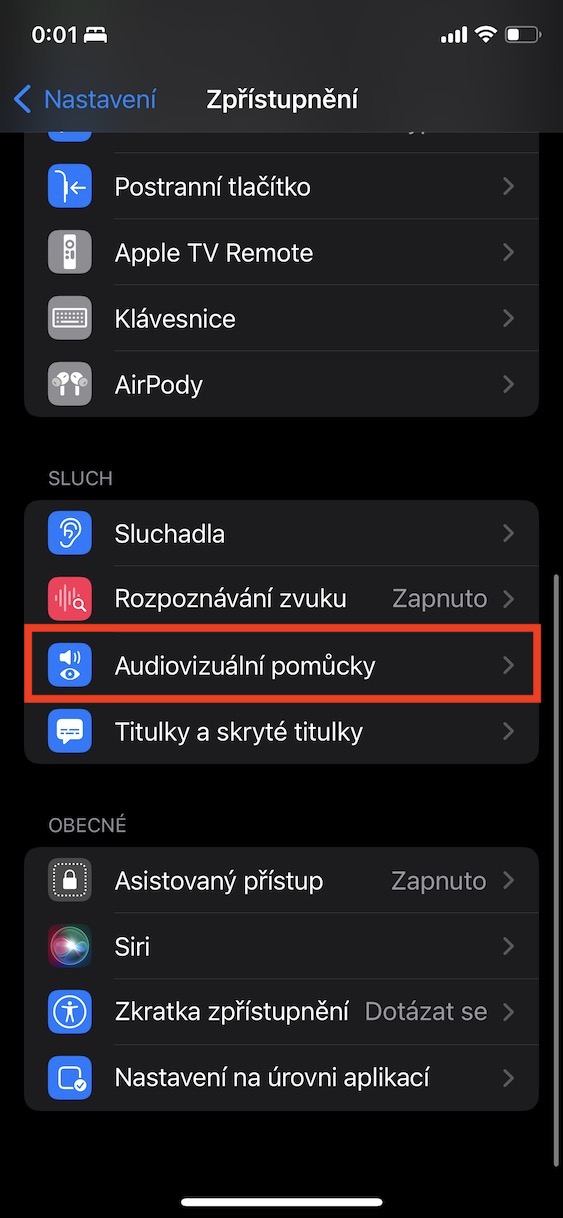
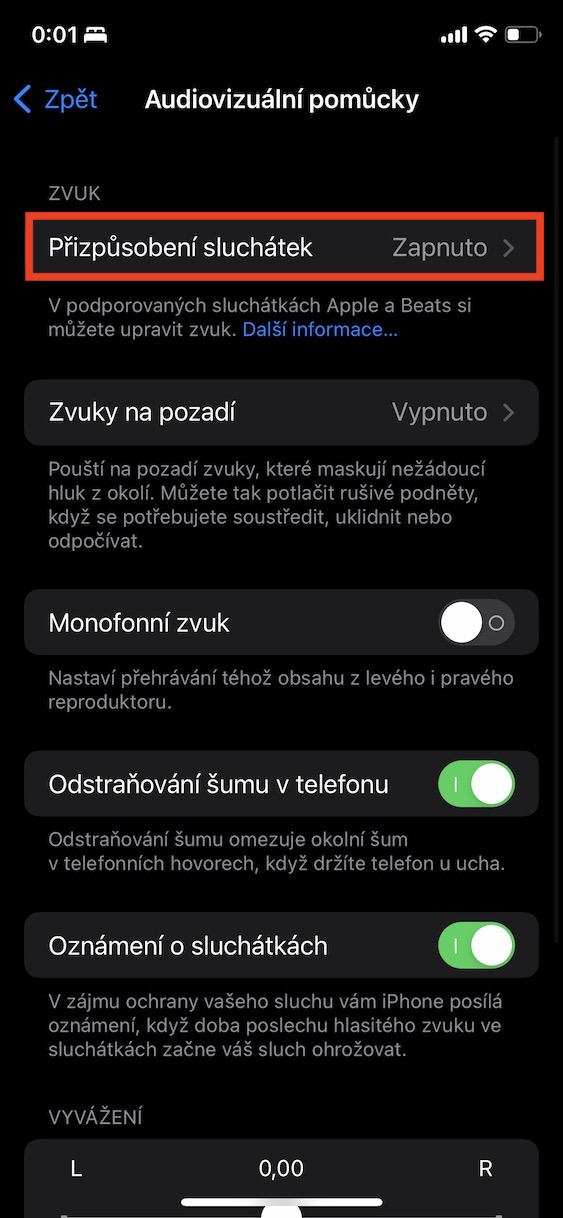
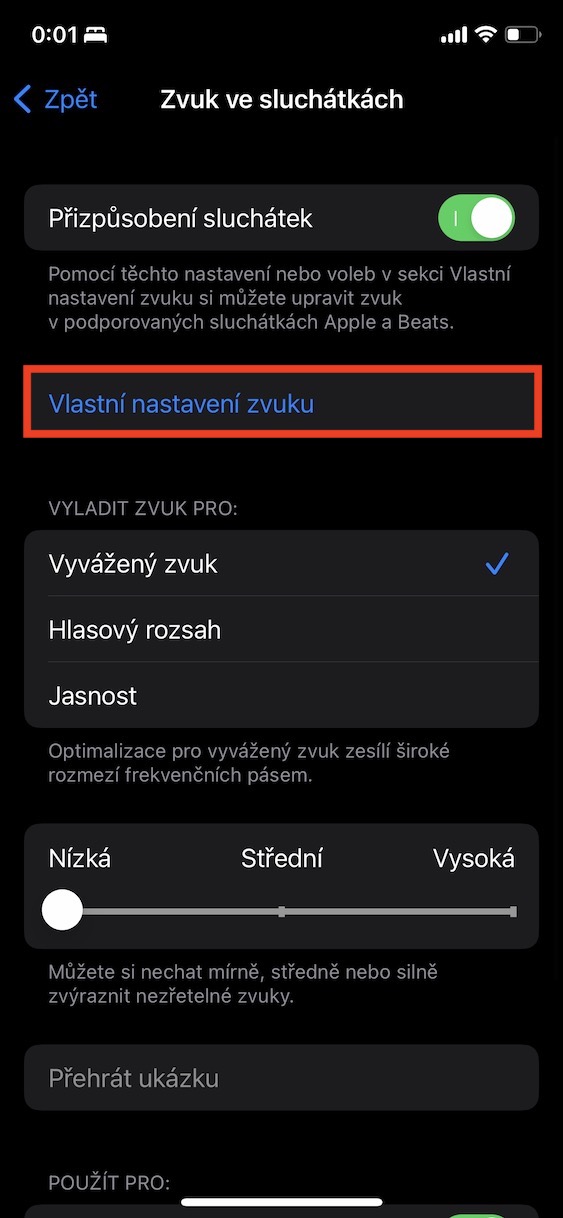

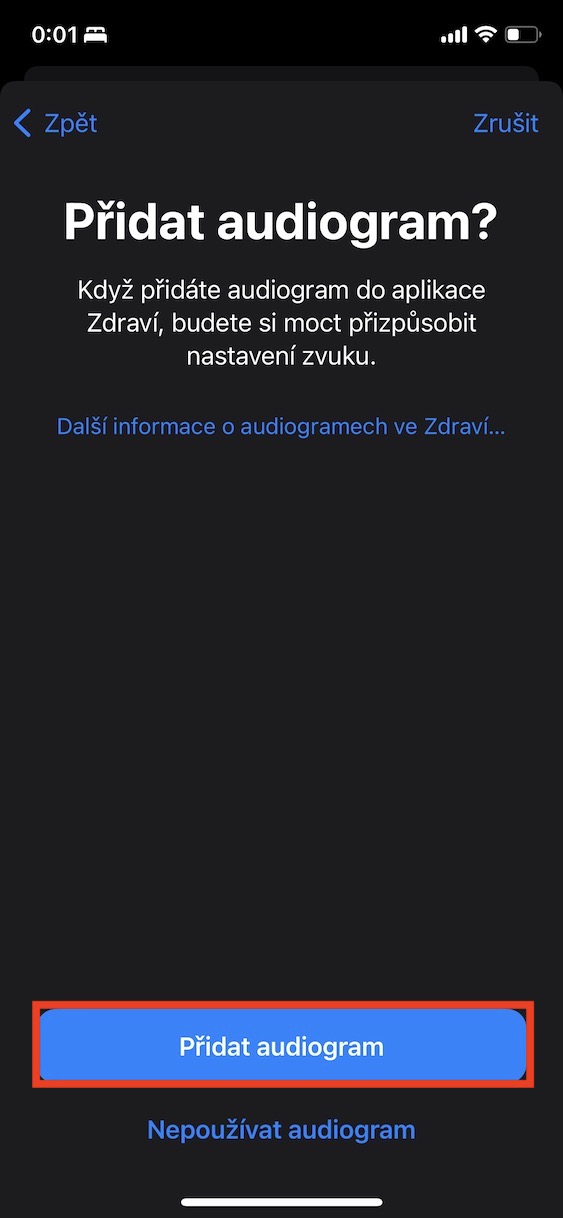
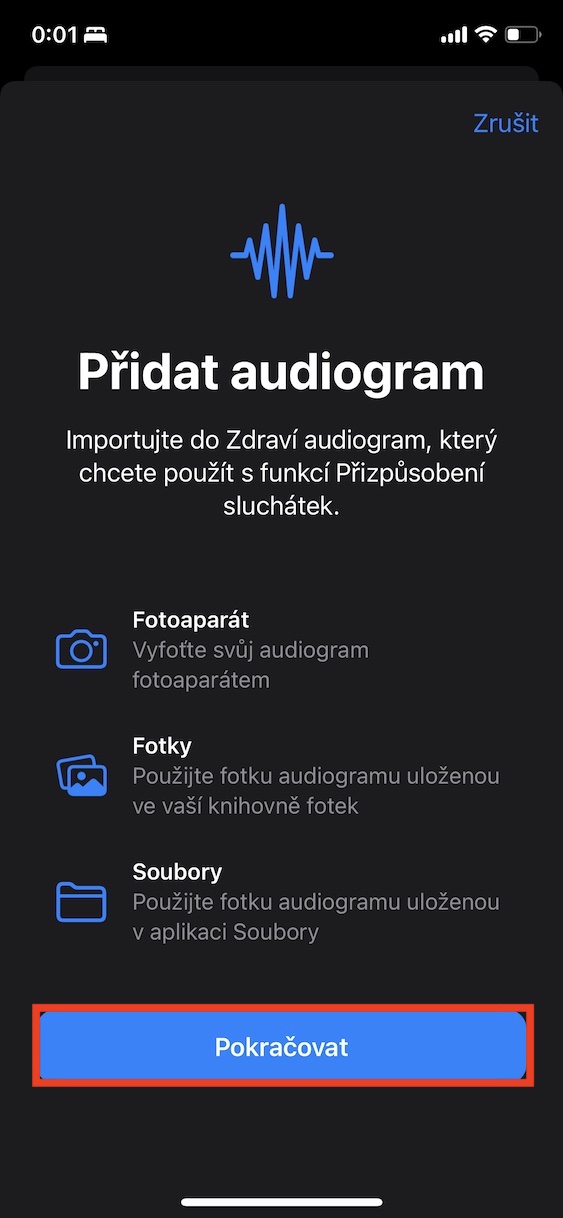
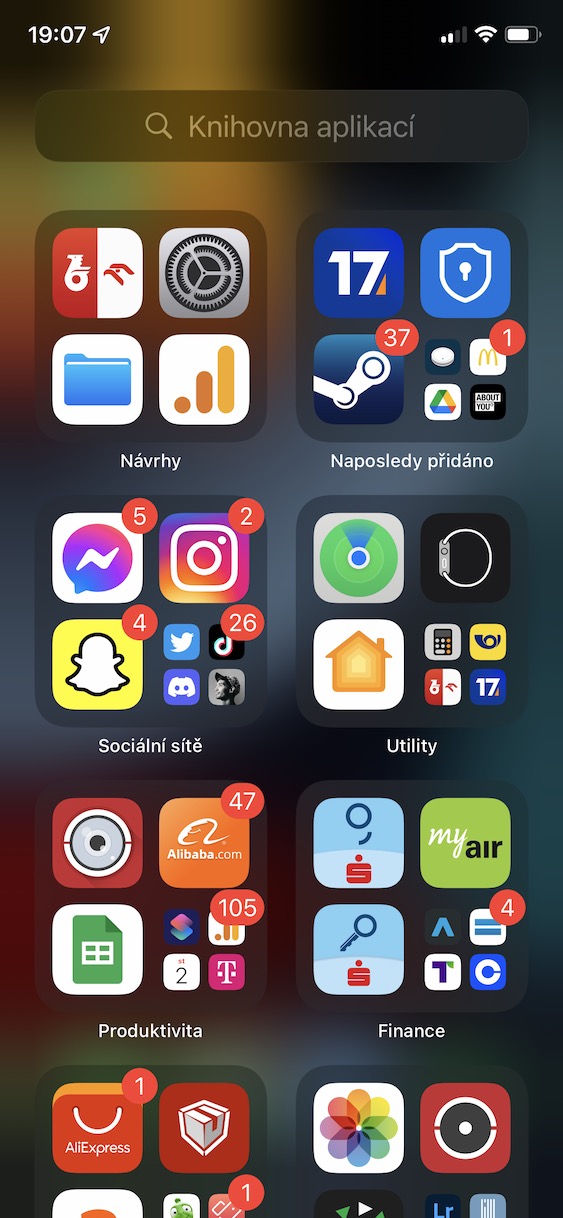
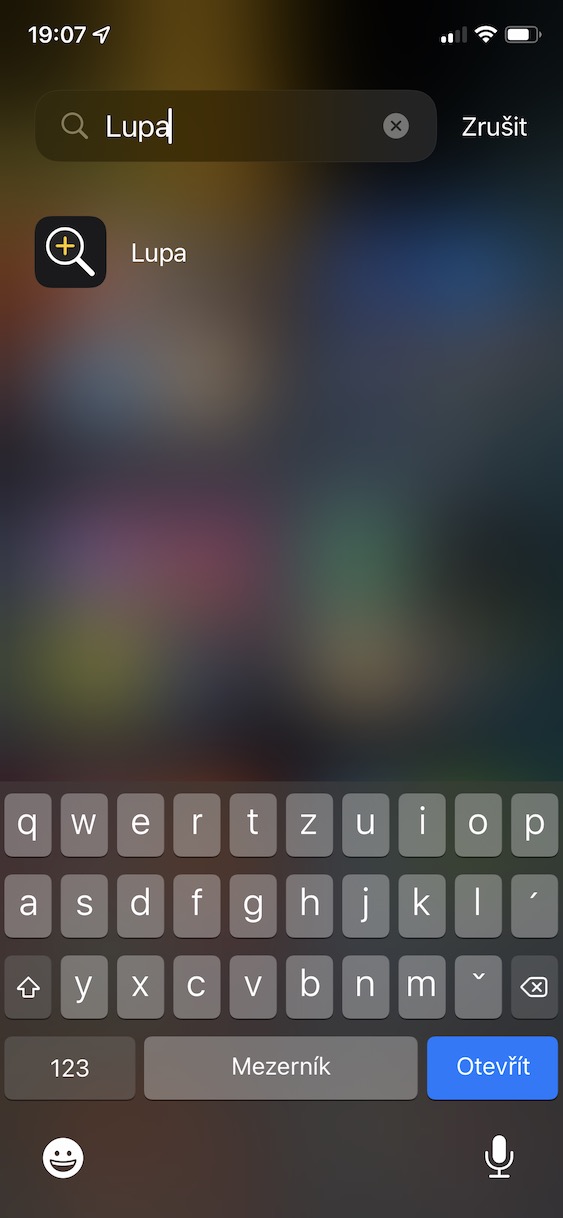
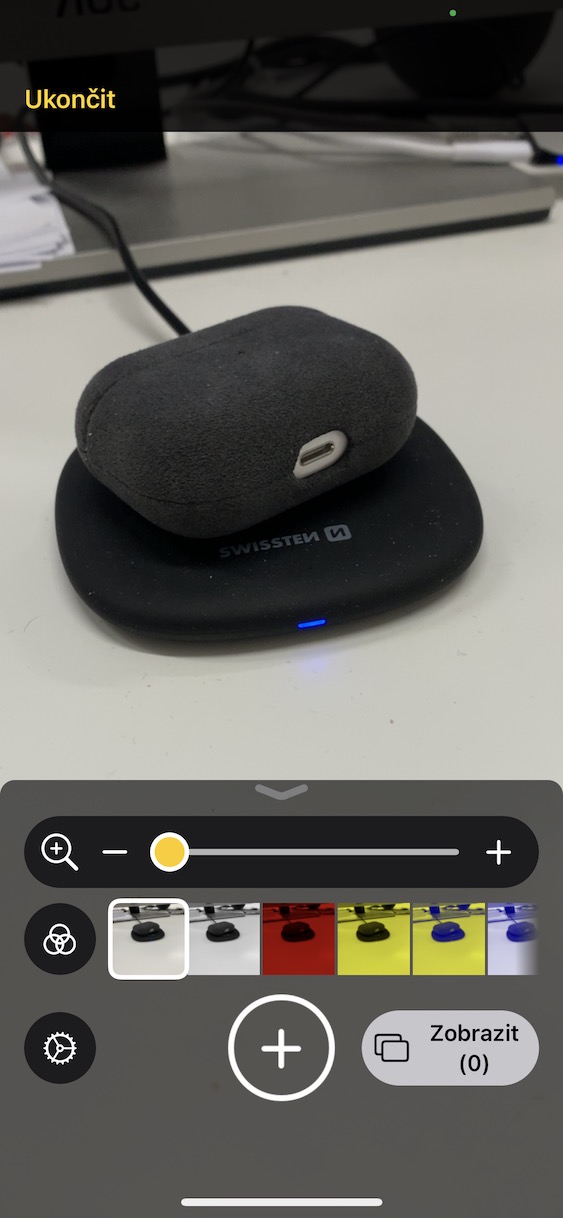
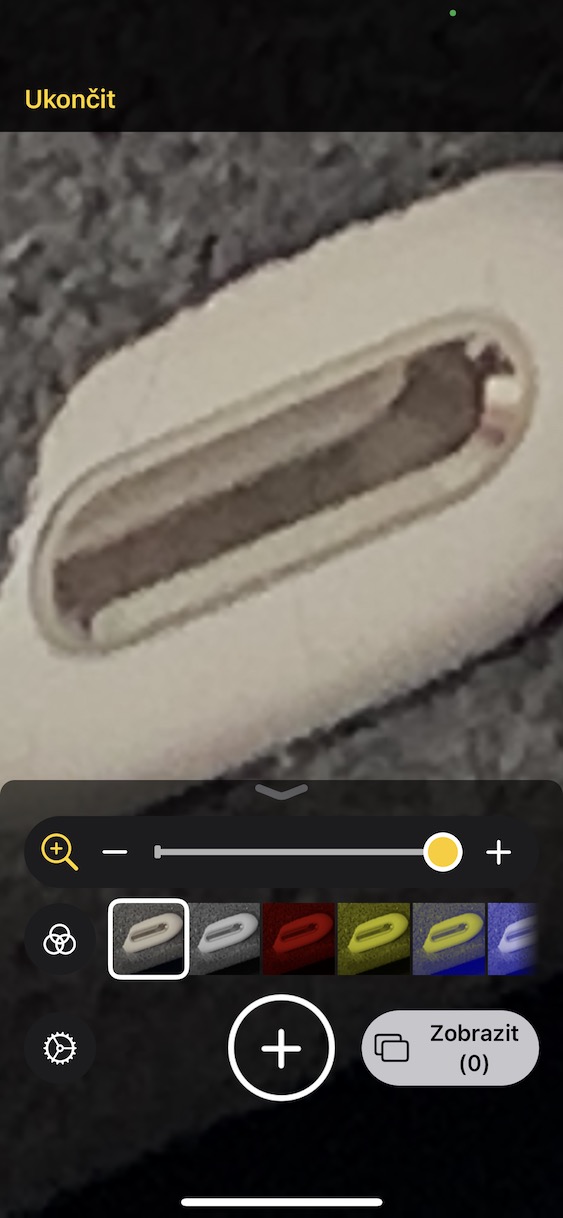
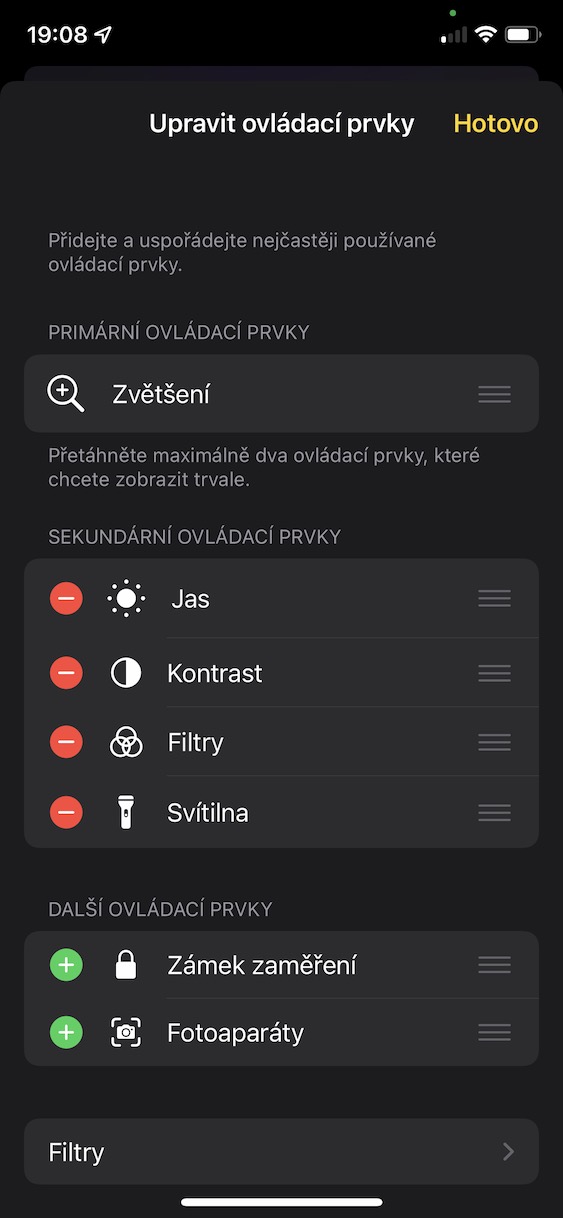
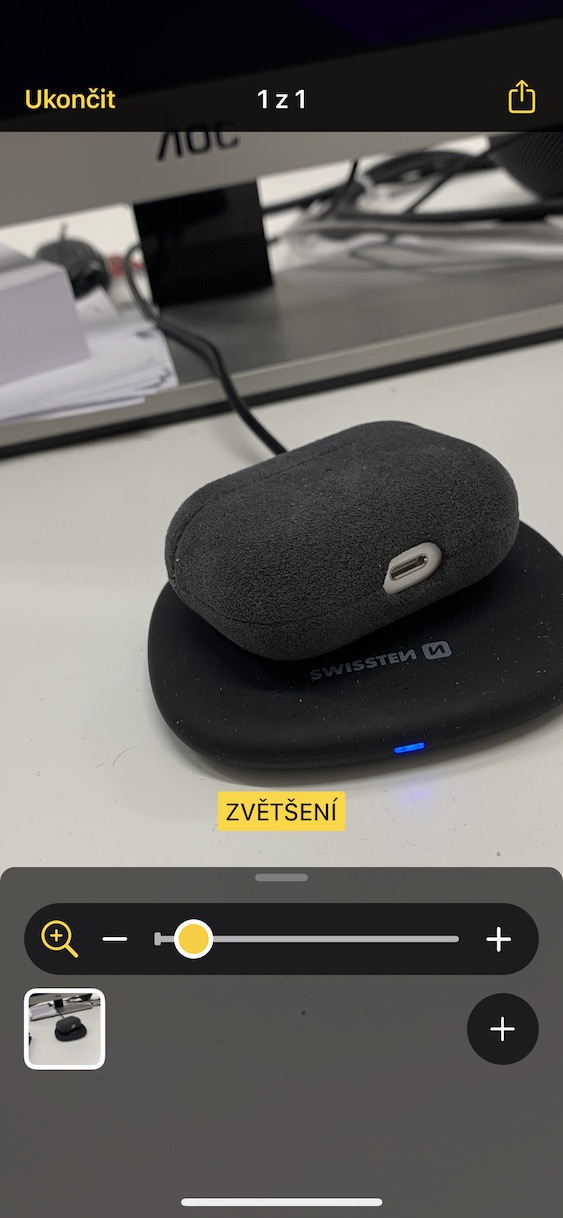
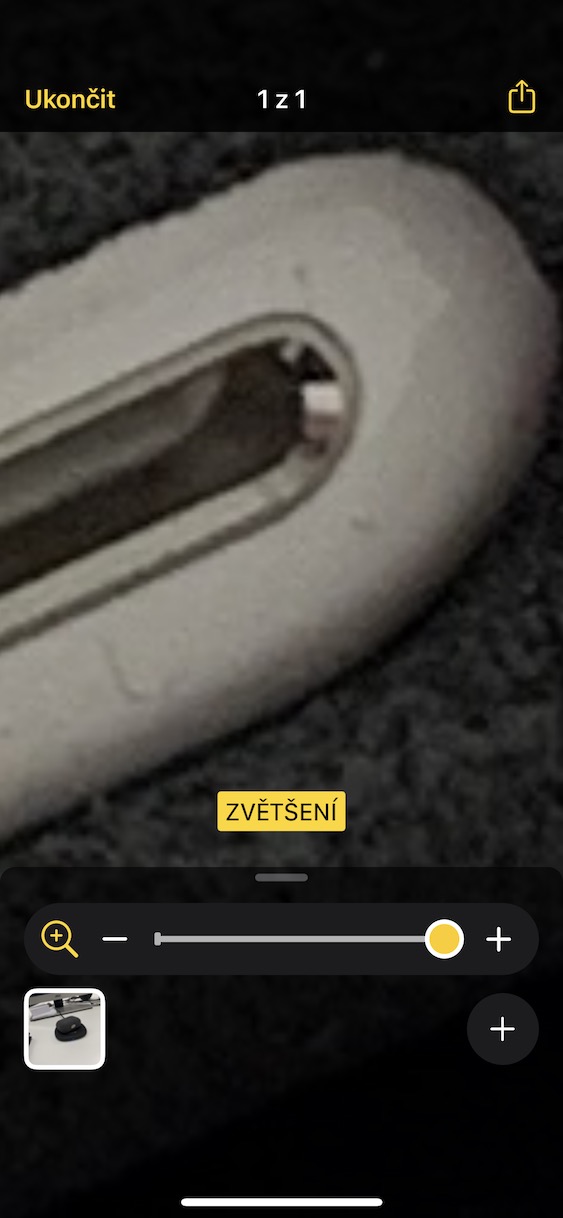
ထိန်းချုပ်စင်တာတွင် မှန်ဘီလူးထည့်ရန် လုံလောက်မည် မဟုတ်ပါလား။ 😜