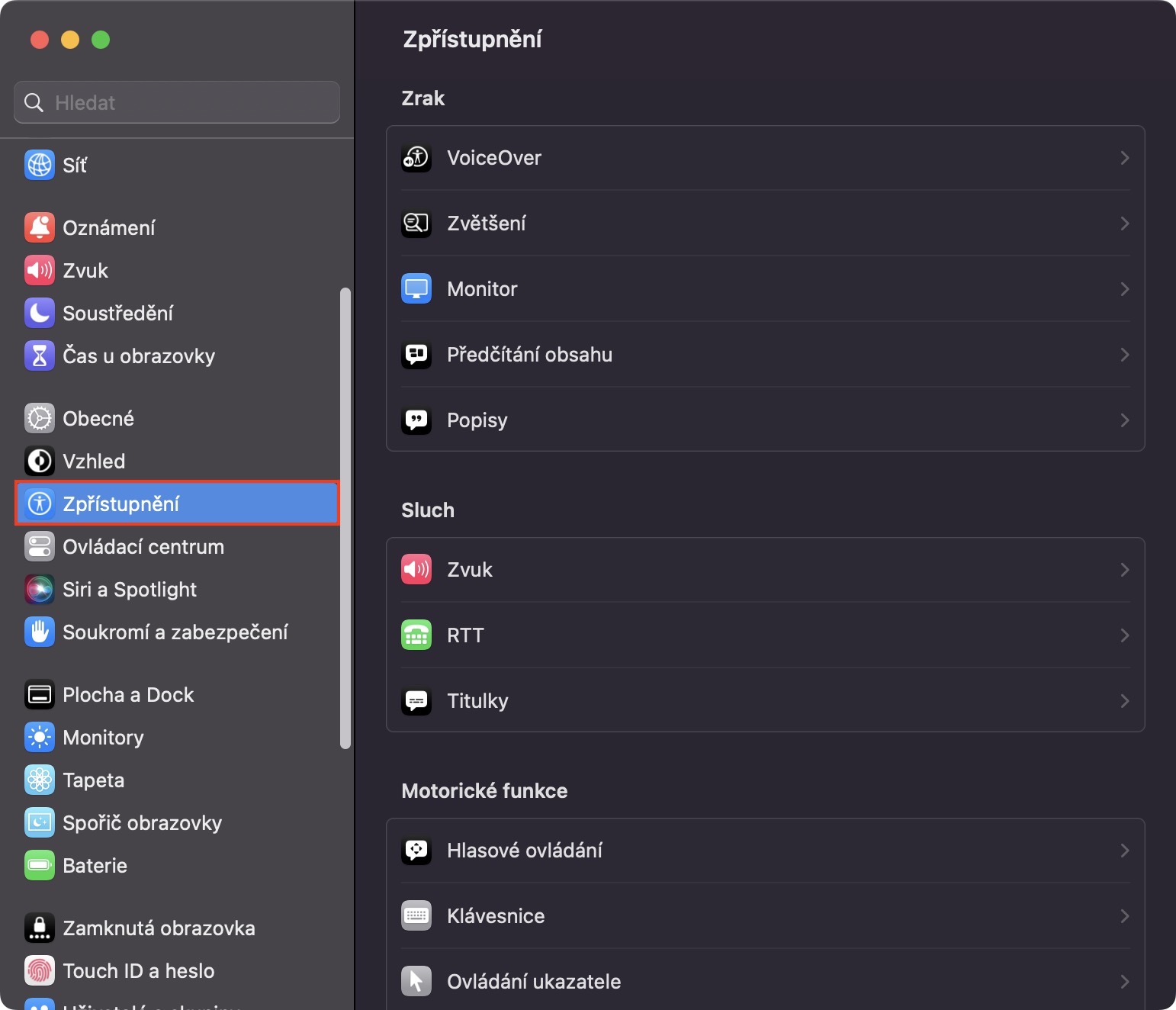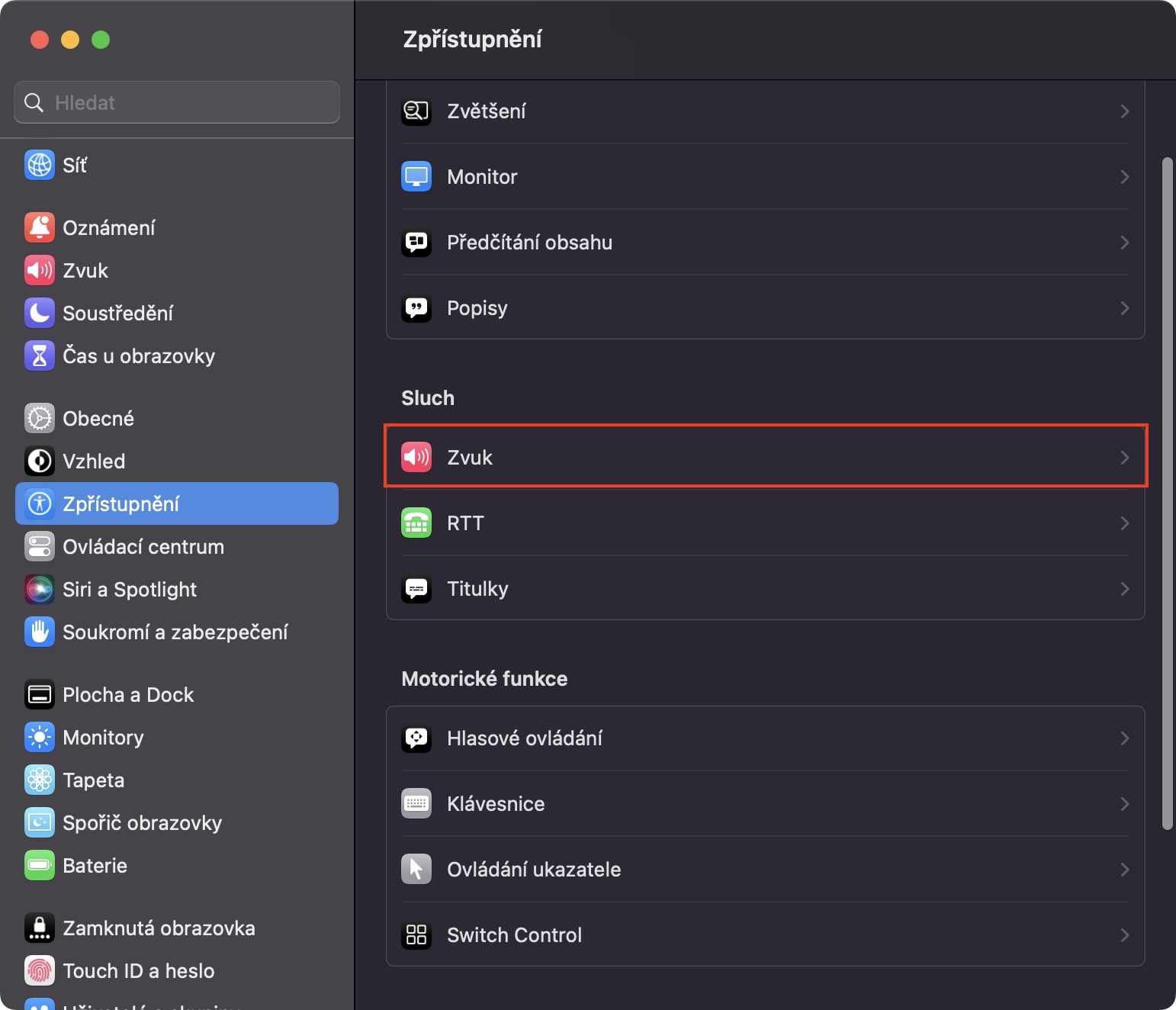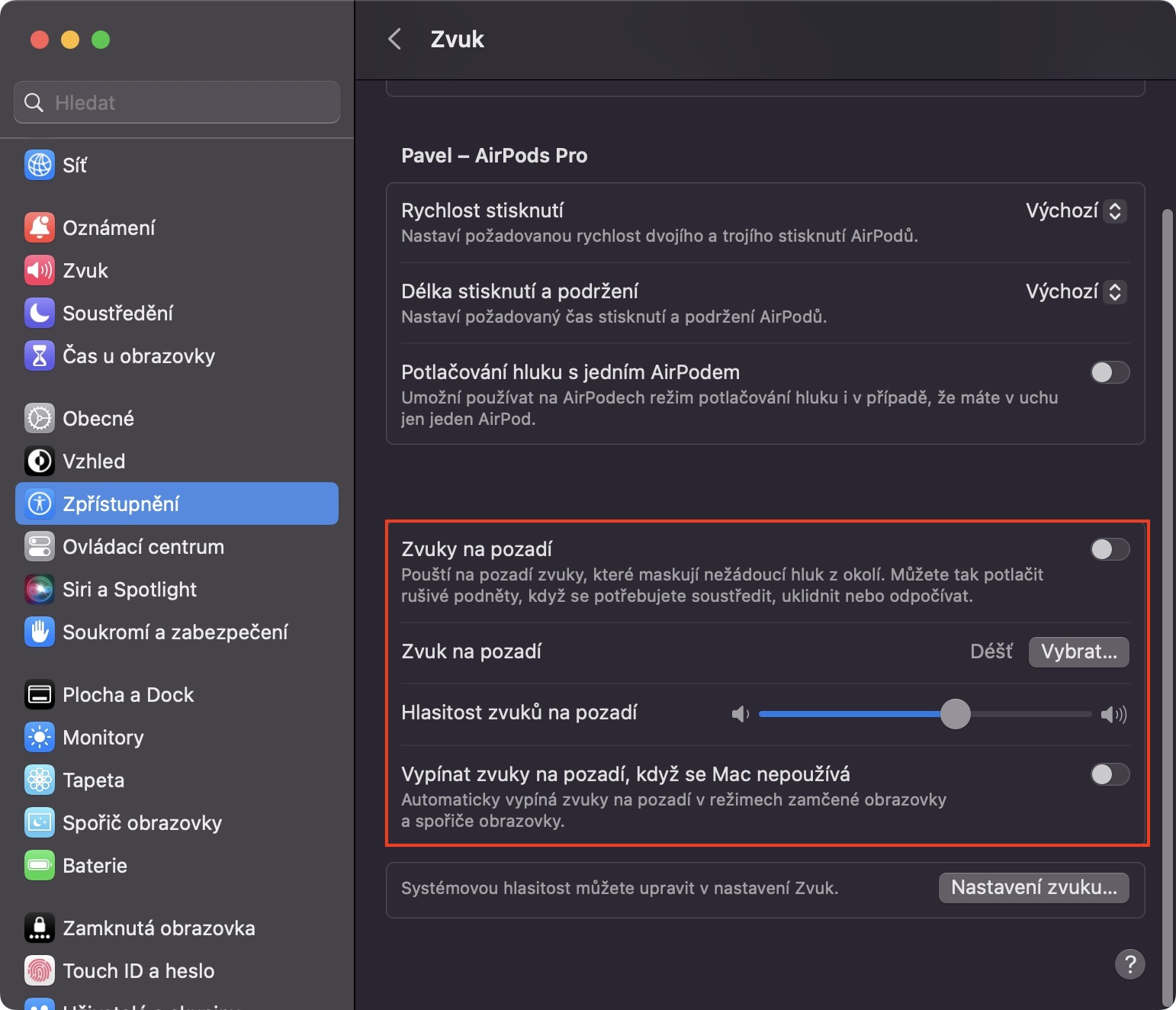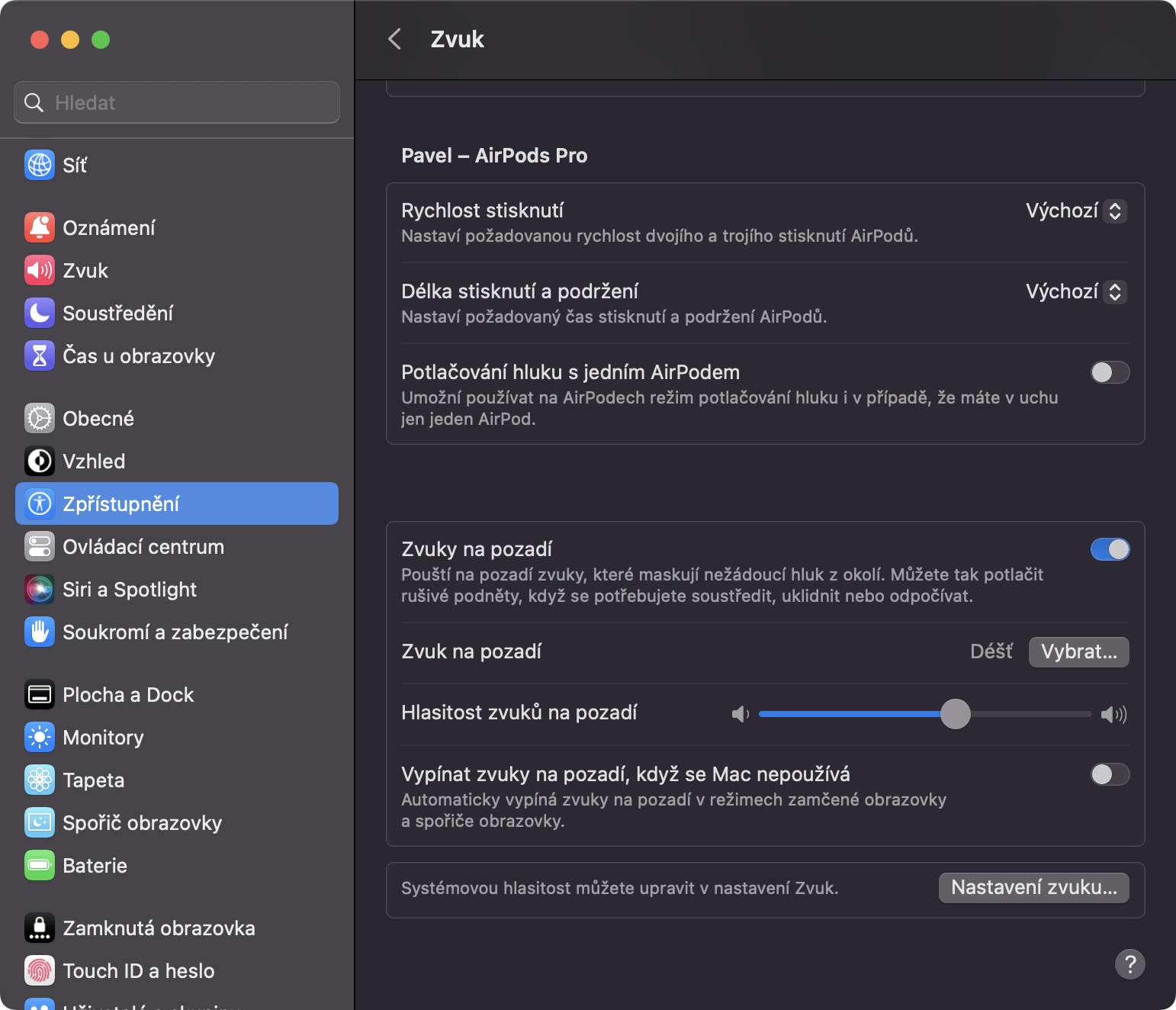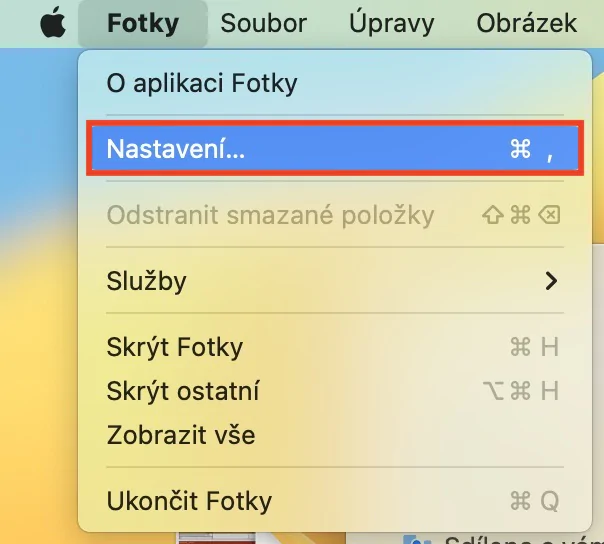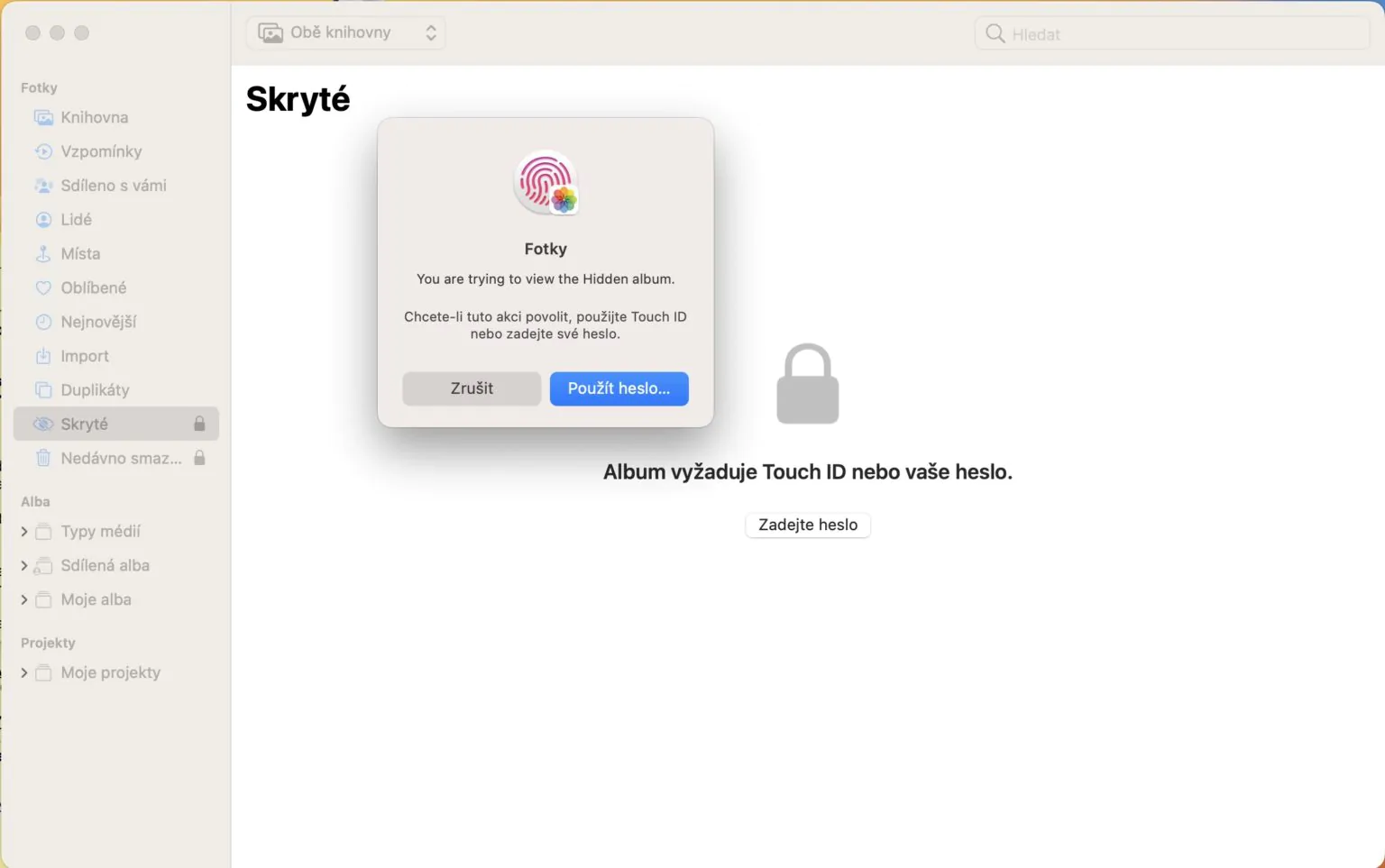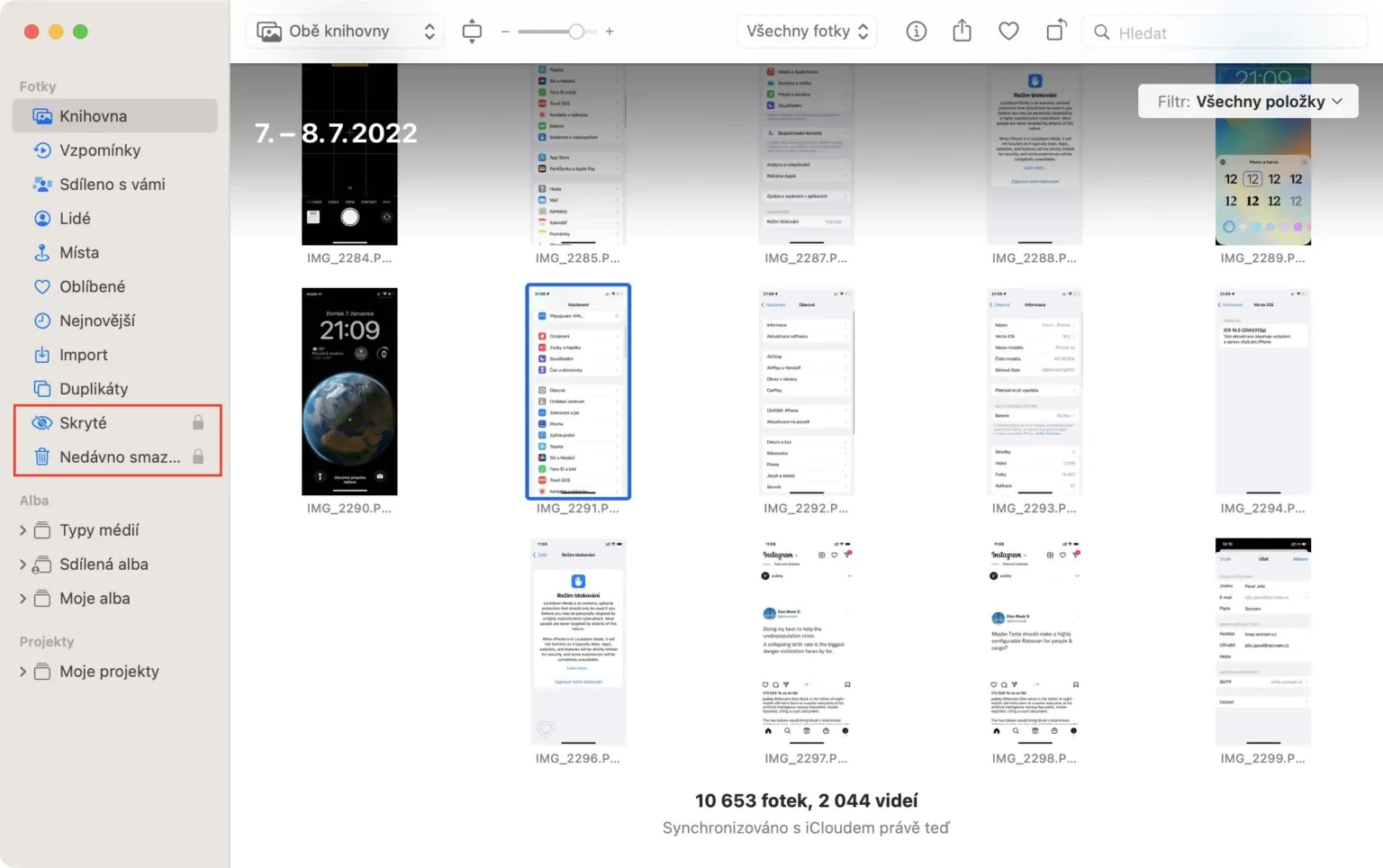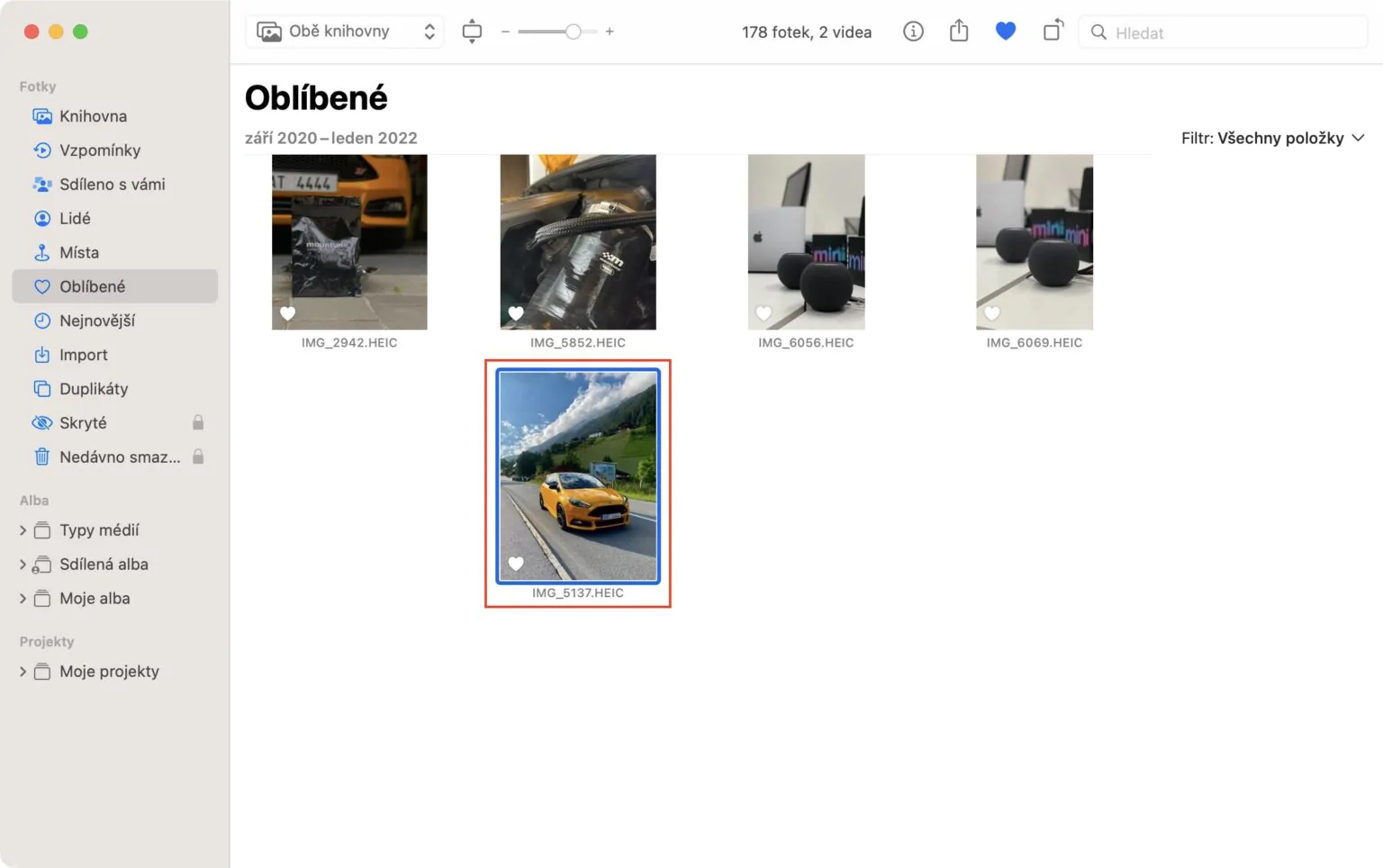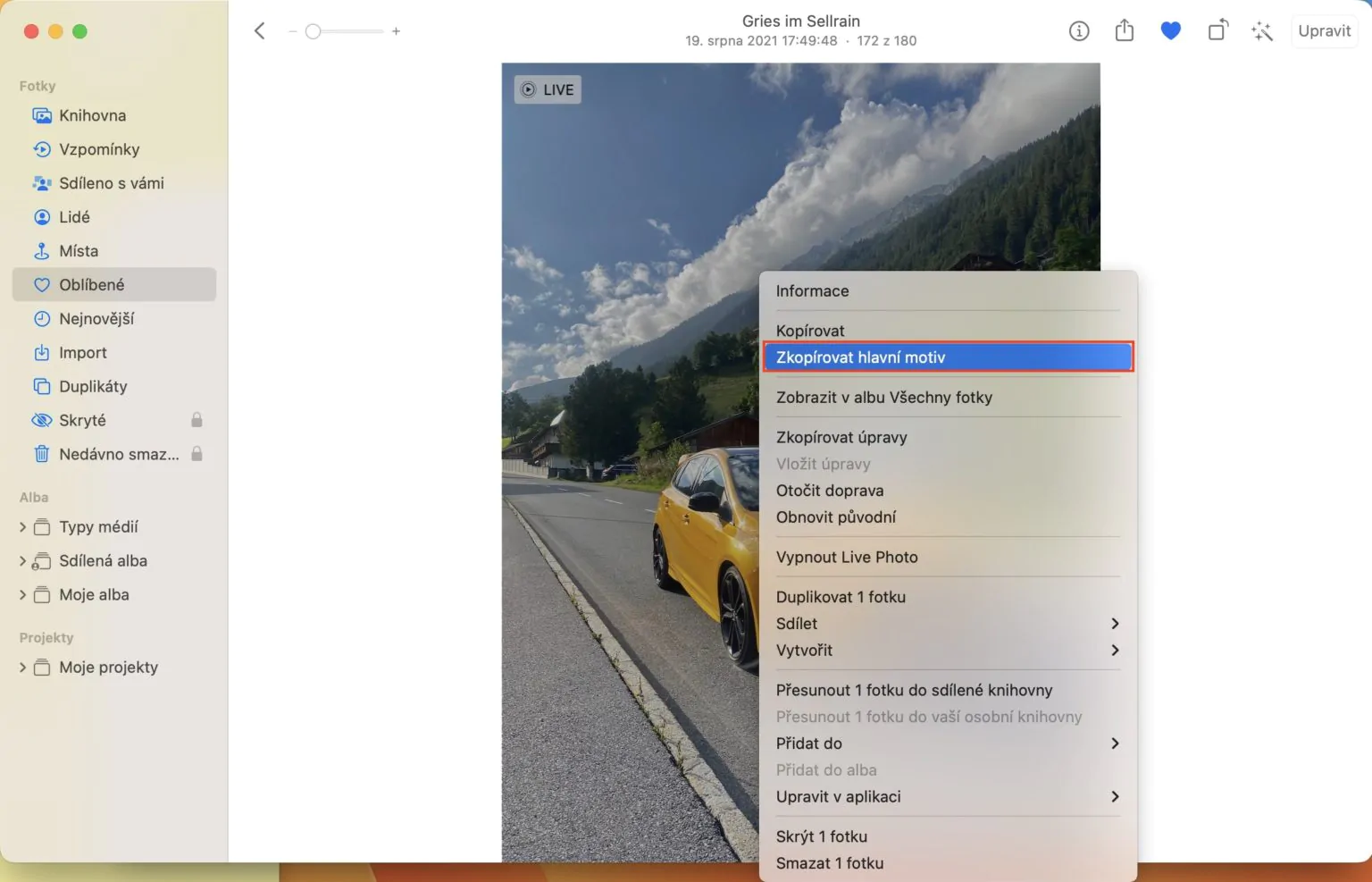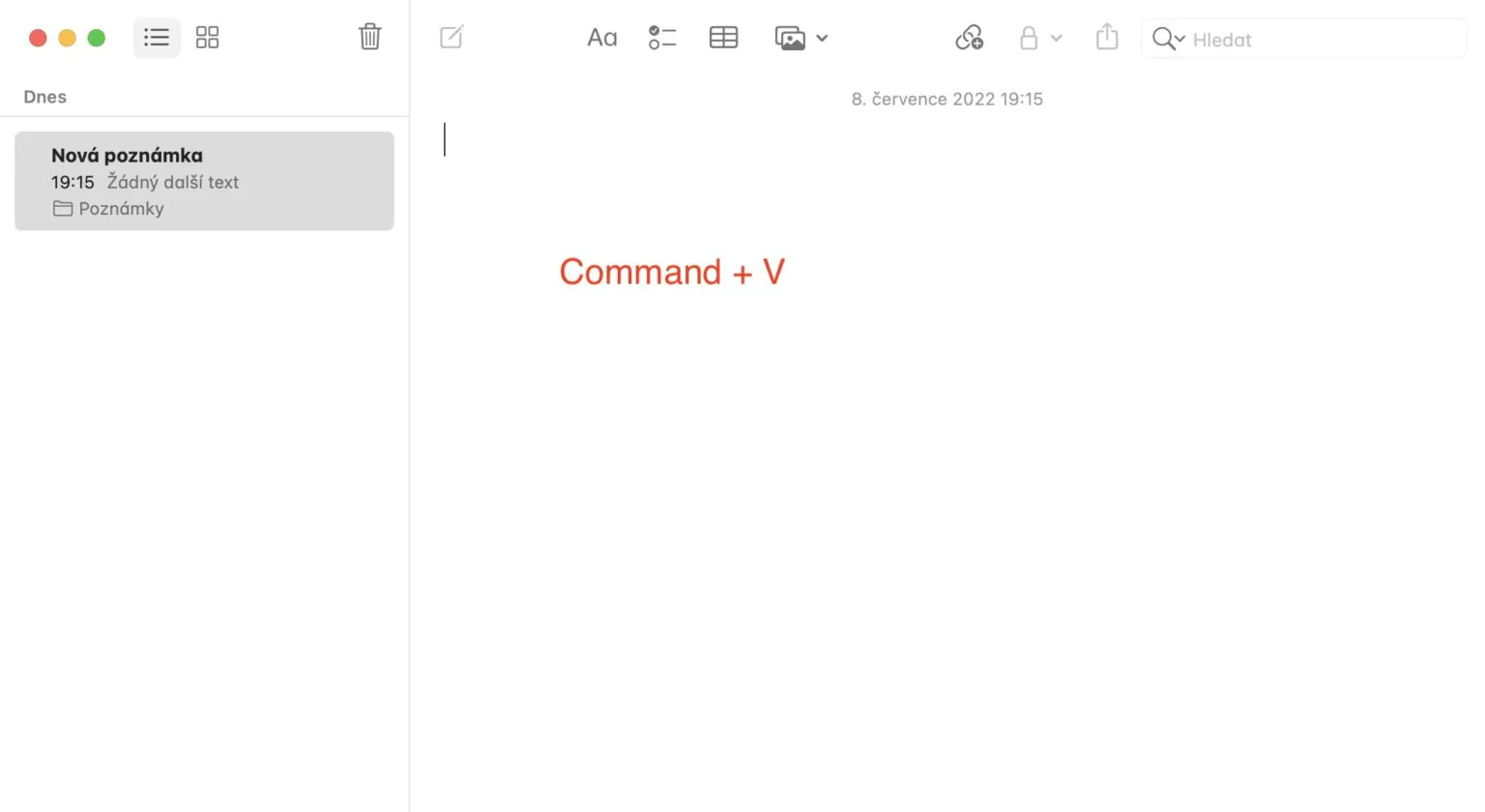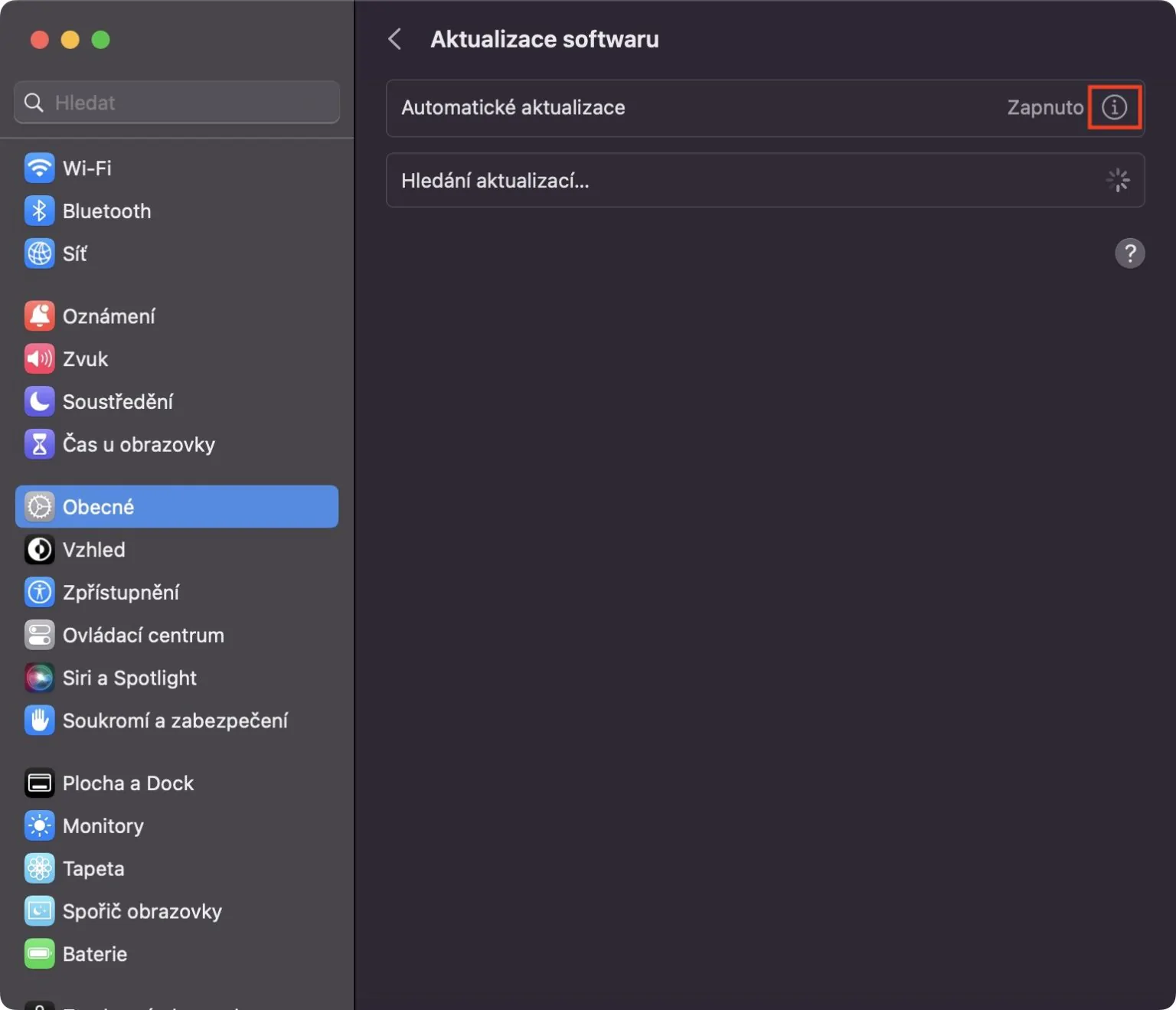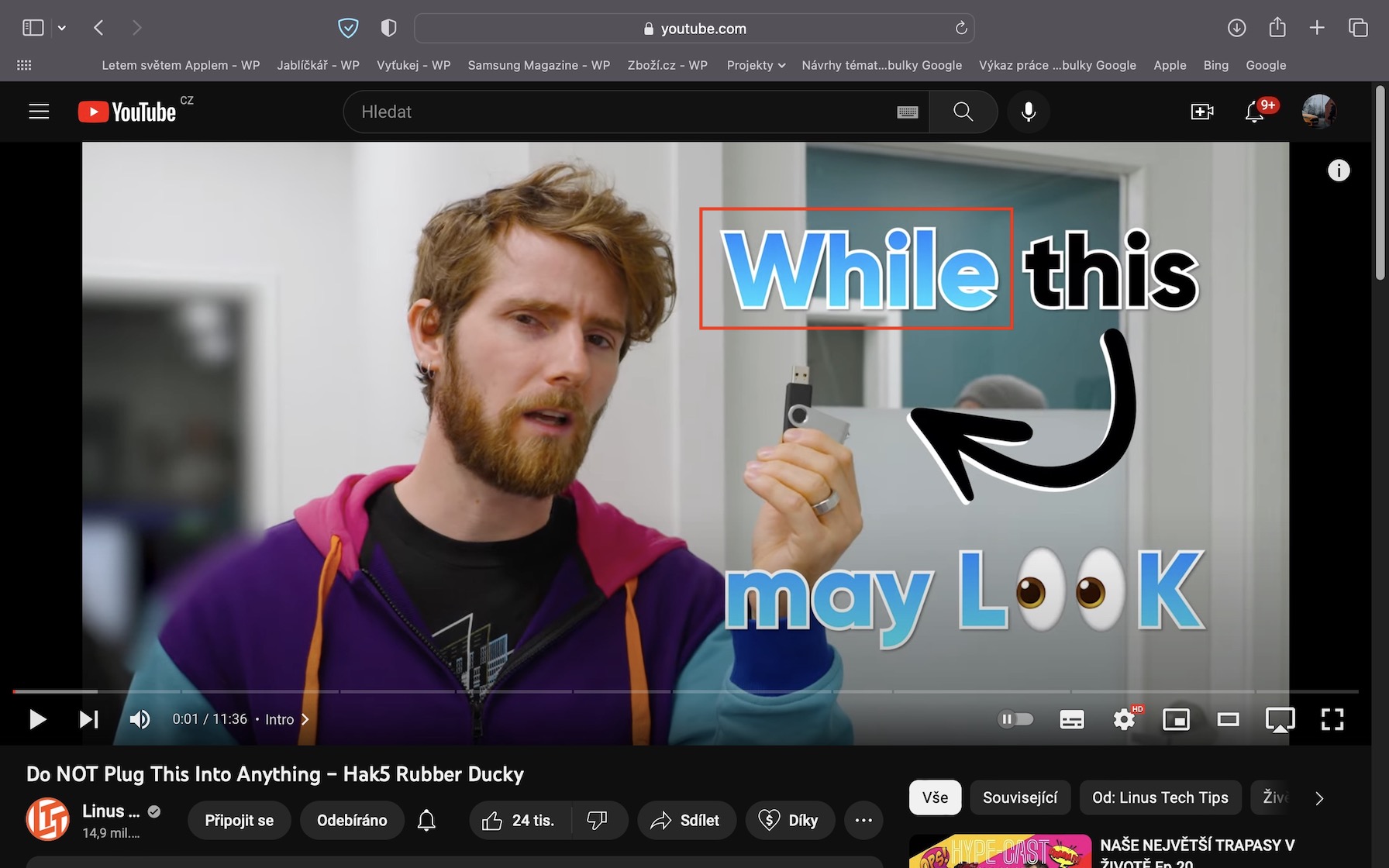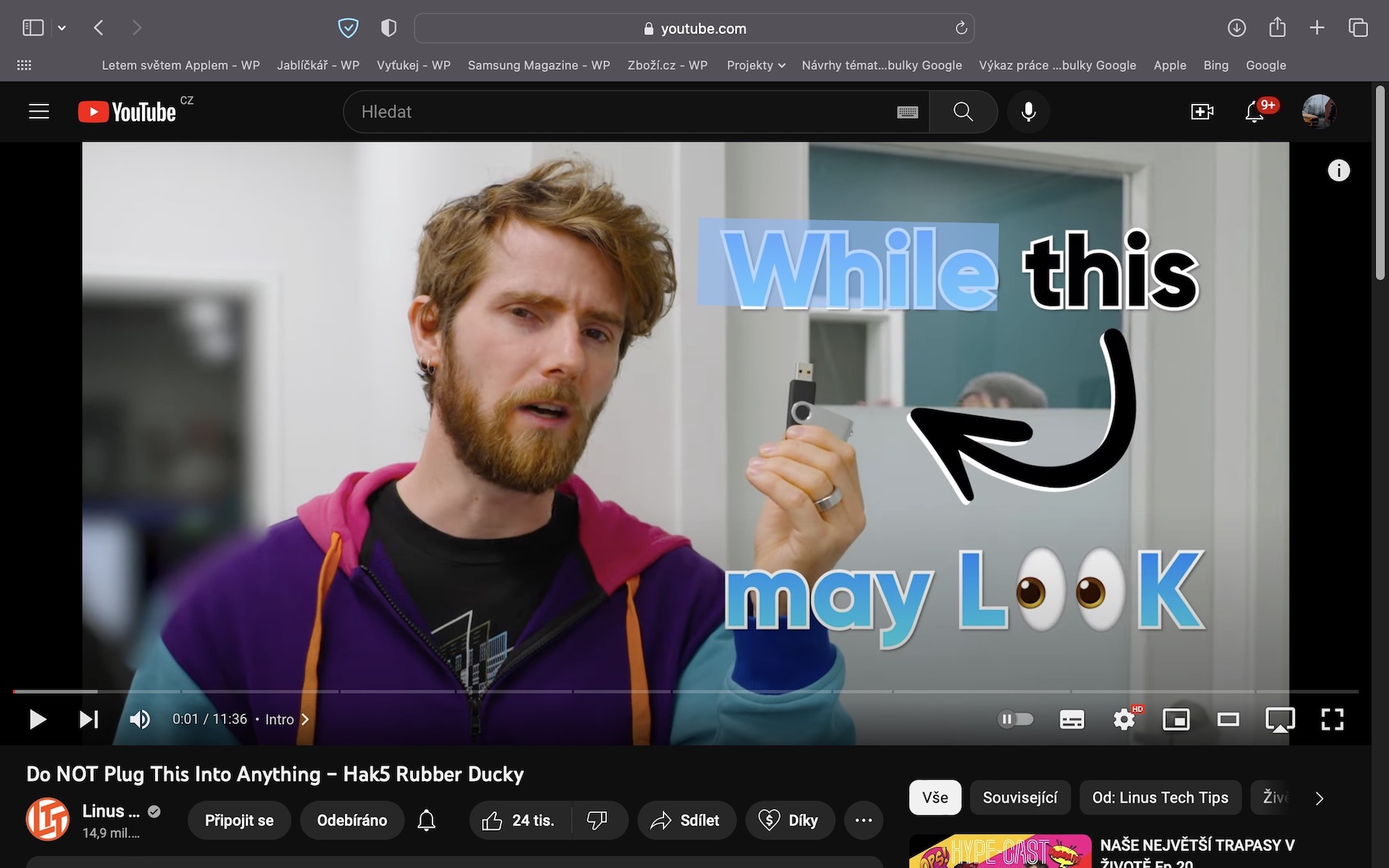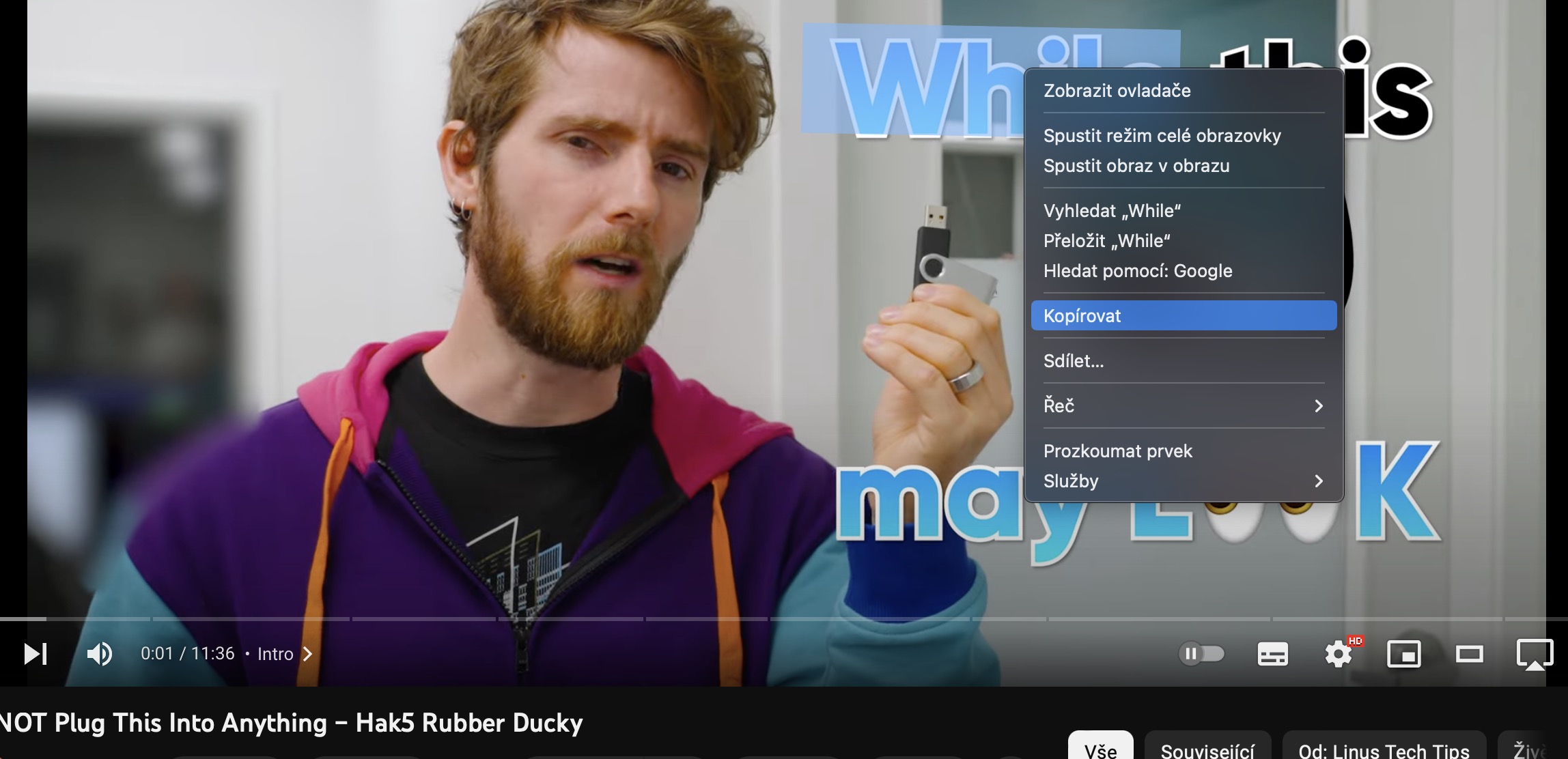macOS Ventura လည်ပတ်မှုစနစ်တွင် မရေမတွက်နိုင်သော ဆန်းသစ်ဆန်းသစ်မှုများနှင့် ကိရိယာတန်ဆာပလာများပါရှိသည်။ အချို့က များများပြောကြသည်၊ အချို့က နည်းသည်ဖြစ်စေ၊ မည်သို့ပင်ဆိုစေ ကျွန်ုပ်တို့၏ မဂ္ဂဇင်းတွင် ကျွန်ုပ်တို့သည် စနစ်သစ်များနှင့်ပတ်သက်ပြီး အရာအားလုံးကို သင်လုံးဝလေ့လာနိုင်သည့် ဆောင်းပါးများကို တဖြည်းဖြည်းယူဆောင်လာရန် ကြိုးစားပါသည်။ ဤဆောင်းပါးတွင်၊ သင်ရိုးရှင်းစွာသိထားရမည့် macOS Ventura တွင် လျှို့ဝှက်အကြံပြုချက် ၅ ခုကို အထူးအာရုံစိုက်ပါမည်။ တည့်တည့်သွားကြည့်ရအောင်။
အဲဒါဖြစ်နိုင်တယ်။ မင်းကို စိတ်ဝင်စားတယ်။

နောက်ခံတွင် အပန်းဖြေနေသည့် အသံများ
iPhone တွင် အသုံးပြုသူများသည် Background Sounds ကို အချိန်အတော်ကြာ အသုံးပြုနိုင်သည်။ ၎င်းတို့ကို စဖွင့်ထားပါက၊ Apple ဖုန်းသည် ဆူညံသံ၊ မိုးရွာခြင်း၊ သမုဒ္ဒရာ၊ စမ်းချောင်းစသည်ဖြင့် သာယာသောအသံများကို အလိုအလျောက် စတင်ဖွင့်ပေးပါမည်။ Mac အတွက်၊ ဤလုပ်ဆောင်ချက်ကို အချိန်အတော်ကြာအောင် မရရှိနိုင်သော်လည်း ၎င်းသည် နောက်ဆုံးတွင် macOS Ventura တွင် ပြောင်းလဲသွားပါသည်။ နောက်ခံအသံများကို ပြေလျော့စေလိုပါက ဤနေရာတွင်သာ သွားပါ။ → စနစ်ဆက်တင်များ… → ဝင်ရောက်နိုင်မှု → အသံအောက်မှာ ဘယ်မှာလဲ။ နောက်ခံအသံများ သင်တွေ့လိမ့်မည်။ လုံလောက်ပါပြီ။ ရွေး၊ တီးချင်တဲ့ သီချင်းကို ကိုယ်တိုင်တီးပါ။ function ကိုဖွင့်ပါ။
ဓာတ်ပုံများကို လော့ခ်ချပါ။
ကျွန်ုပ်တို့အားလုံးတွင် မည်သူကိုမျှ မမျှဝေလိုသော ကျွန်ုပ်တို့၏ပြခန်းတွင် အကြောင်းအရာအချို့ ရှိကောင်းရှိနိုင်ပါသည်။ ယခုအချိန်အထိ သင်သည် ဓာတ်ပုံနှင့် ဗီဒီယိုများကိုသာ ဖျောက်ထားနိုင်သောကြောင့် ၎င်းတို့သည် ဒစ်ဂျစ်တိုက်တွင် မပေါ်သေးသော်လည်း Hidden အယ်လ်ဘမ်တွင် ၎င်းတို့ကို လွတ်လပ်စွာ ဝင်ရောက်ကြည့်ရှုနိုင်သေးသည်။ လော့ခ်ချခြင်းလုပ်ဆောင်ချက်သည် ရိုးရှင်းစွာပျောက်ဆုံးနေပြီး ပြင်ပအဖွဲ့အစည်းအက်ပ်လီကေးရှင်းကို အသုံးပြုရမည်ဖြစ်သည်။ သို့သော် သတင်းကောင်းမှာ သုံးစွဲသူများသည် macOS Ventura တွင်သာမက Hidden album ကို လော့ခ်ချနိုင်ပြီဖြစ်သည်။ ဤလုပ်ဆောင်ချက်ကို Photos အပလီကေးရှင်းတွင် အသက်သွင်းနိုင်သည်၊ ထို့နောက် အပေါ်ဘားမှသွားပါ။ ဓာတ်ပုံများ → ဆက်တင်များ… → အထွေထွေဘယ်မှာလဲ။ အသက်သွင်းပါ။ ဆင်း Touch ID သို့မဟုတ် စကားဝှက်ကို အသုံးပြုပါ။ ထို့ကြောင့် သင် Hidden နှင့် မကြာသေးမီက ဖျက်လိုက်သော အယ်လ်ဘမ်များသို့ သွားသည့်အခါတိုင်း သင့်အား ခွင့်ပြုရပါမည်။
ဓာတ်ပုံမှ နောက်ခံကို ဖယ်ရှားပါ။
ဤအစွန်အဖျားအတွင်း၌ပင် ကျွန်ုပ်တို့သည် ဓာတ်ပုံများနှင့်အတူ ရှိနေပါမည်။ အကယ်၍ သင်သည် ဝဘ်ပေါ်တွင် ထုတ်ကုန်ဓာတ်ပုံတစ်ခု တင်ရန်အတွက် ပုံတစ်ခုမှ နောက်ခံကို ဖယ်ရှားရပါက၊ ၎င်းကို ပြုလုပ်ရန် ပရော်ဖက်ရှင်နယ် ဂရပ်ဖစ် တည်းဖြတ်သူ ကို သင်အသုံးပြုထားရပါမည်။ ဒါပေမယ့် Mac က ဉာဏ်ရည်တုသုံးပြီး ဓာတ်ပုံတစ်ပုံကနေ နောက်ခံကို အလိုအလျောက်ဖယ်ရှားဖို့ သင်ယူခဲ့တယ်လို့ ပြောခဲ့ရင်ကော။ သင်သည် ဤလုပ်ဆောင်ချက်ကို စမ်းသုံးလိုပါက၊ သင်လုပ်ရမည့်အရာမှာ အရှေ့ဘက်ရှိ အရာဝတ္ထုတစ်ခုနှင့် ဓာတ်ပုံတစ်ပုံကို ဖွင့်ရန်ဖြစ်သည်။ ပြီးတော့ သူ့အပေါ် right click နှိပ်ပါ။ (လက်နှစ်ချောင်း) နှင့် မီနူးကို နှိပ်ပါ။ အဓိကအကြောင်းအရာကို ကူးယူပါ။ ထို့နောက် မည်သည့်နေရာသို့သွား၍ ဤအရာဝတ္ထုကို ဤနေရာတွင် ဂန္တဝင်နည်းလမ်းဖြင့် ကူးယူပါ။ ထည့်သွင်း၊ ဥပမာ ကီးဘုတ်ဖြတ်လမ်းဖြင့်။
လုံခြုံရေးအပ်ဒိတ်များကို အလိုအလျောက် တပ်ဆင်ခြင်း။
Apple ၏ လည်ပတ်မှုစနစ်များသည် ယေဘူယျအားဖြင့် အလွန်လုံခြုံသည်ဟု ယူဆကြသော်လည်း ၎င်းတို့တွင် bug များ ဘယ်သောအခါမှ မရှိကြောင်း မဆိုလိုပါ။ သို့သော် ယခုအချိန်အထိ ပြဿနာမှာ ထိုသို့သော bug ကိုတွေ့ရှိပါက Apple သည် ၎င်းကိုပြုပြင်ရန် macOS operating system (သို့မဟုတ် အခြား) ဗားရှင်းအသစ်တစ်ခုလုံးကို ထုတ်ပြန်ရမည်ဖြစ်သည်။ ထို့အတွက်ကြောင့်၊ ဖာထေးမှုများသည် သိသိသာသာ ပိုကြာလာပြီး၊ သင့်တွင် စနစ်၏ နောက်ဆုံးဗားရှင်းကို ထည့်သွင်းထားခြင်း မရှိပါက၊ သင်သည် နောက်ဆုံးပေါ် ခြိမ်းခြောက်မှုများမှ အကာအကွယ် မပေးနိုင်ပါ။ သို့သော် ကံကောင်းထောက်မစွာ၊ နောက်ခံတွင် လုံခြုံရေးအပ်ဒိတ်များကို အလိုအလျောက်ထည့်သွင်းခြင်း နောက်ဆုံးတွင်ရရှိနိုင်သည့် macOS Ventura (နှင့် အခြားစနစ်အသစ်များ) တွင် ဤအပြောင်းအလဲများရှိသည်။ စဖွင့်ရန်၊ သို့သွားပါ။ → စနစ်ဆက်တင်များ… → အထွေထွေ → ဆော့ဖ်ဝဲအပ်ဒိတ်၊ မင်းဘယ်မှာလဲ အလိုအလျောက်အပ်ဒိတ် ကိုနှိပ်ပါ။ အိုင်ကွန် ⓘ, ပြီးတော့ switch ကို ဖွင့်သည် လုပ်ဆောင်ချက် လုံခြုံရေး ပက်ခ်များနှင့် စနစ်ဖိုင်များကို ထည့်သွင်းခြင်း။
ဗီဒီယိုများမှ စာသားကို ကူးယူပါ။
အားလုံးသိကြတဲ့အတိုင်း Live Text လုပ်ဆောင်ချက်ဟာ Apple ထုတ်ကုန်အသစ်တွေရဲ့ တစ်စိတ်တစ်ပိုင်းဖြစ်ပြီး အချိန်တိုအတွင်းမှာပဲ ဖြစ်ပါတယ်။ အထူးသဖြင့်၊ ဤလုပ်ဆောင်ချက်သည် ရုပ်ပုံ သို့မဟုတ် ဓာတ်ပုံရှိ စာသားကို မှတ်မိနိုင်ပြီး ၎င်းကို ဂန္တဝင်ကျကျ လုပ်ဆောင်နိုင်သည့် ပုံစံသို့ ပြောင်းနိုင်သည်။ ဘာပဲဖြစ်ဖြစ် macOS Ventura အသစ်တွင် ချဲ့ထွင်မှုတစ်ခုရှိခဲ့ပြီး ယခုအခါ ဗီဒီယိုမှ စာသားများကိုလည်း ကူးယူနိုင်ပြီဖြစ်သည်။ ဥပမာအားဖြင့်၊ သင်သည် YouTube တွင် သင့်ကိုယ်သင် တွေ့ရှိပြီး ဗီဒီယိုတစ်ခုတွင် စာသားအချို့ကို ကူးယူလိုပါက၊ သင်လိုအပ်သမျှသာဖြစ်သည်။ ဆိုင်းငံ့၊ ပြီးနောက် ကာဆာဖြင့် ဂန္တဝင်အမှတ်အသားပြုပါ။. နောက်ဆုံးတွင် အမှတ်အသားပြုထားသော စာသားဆီသို့ ညာကလစ် သို့မဟုတ် လက်နှစ်ချောင်းဖြင့် နှိပ်ပါ။ (YouTube တွင် နှစ်ကြိမ်) နှင့် ရွေးချယ်ခွင့်တစ်ခုကို ရွေးချယ်ပါ။ ကော်ပီ။ ဤအင်္ဂါရပ်ကို Safari တွင်သာမက မူရင်းဗီဒီယိုဖွင့်စက်တွင်ပါ ရရှိနိုင်ပါသည်။