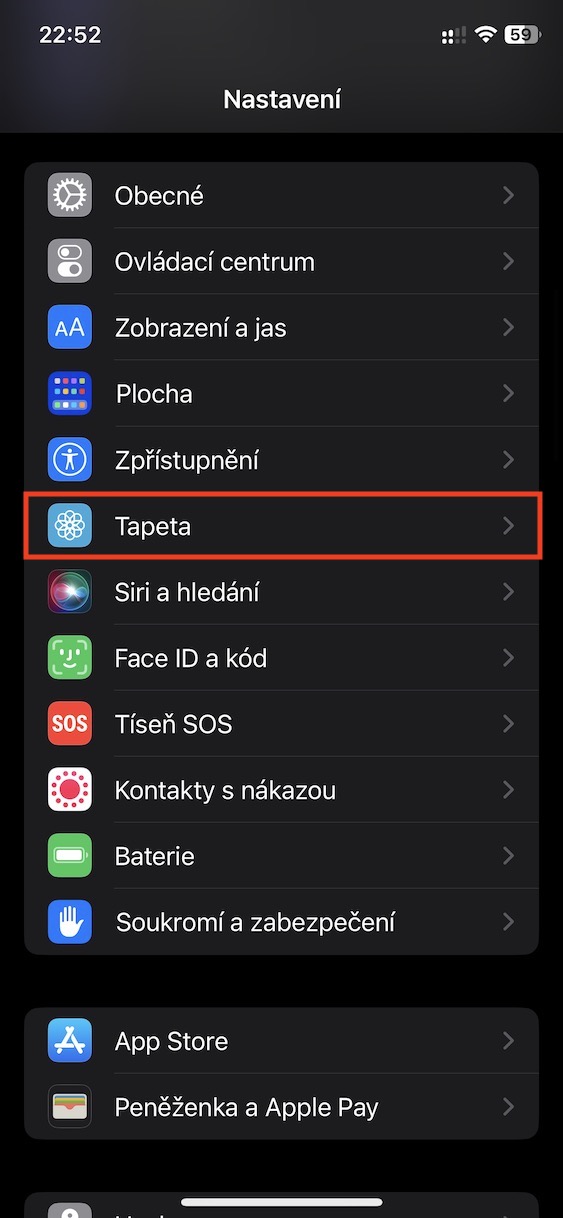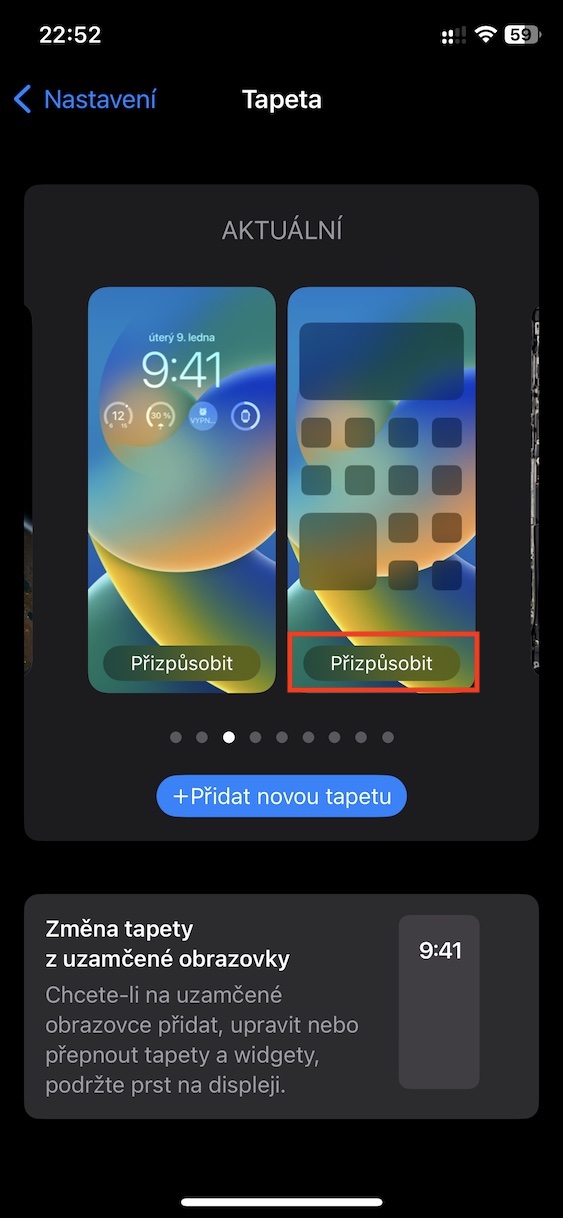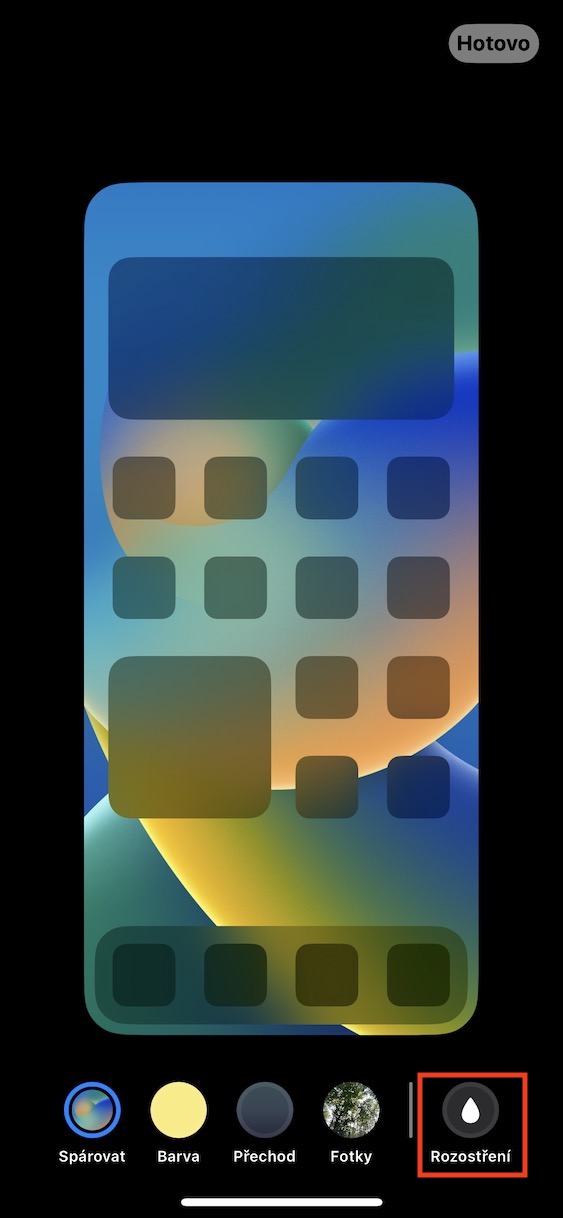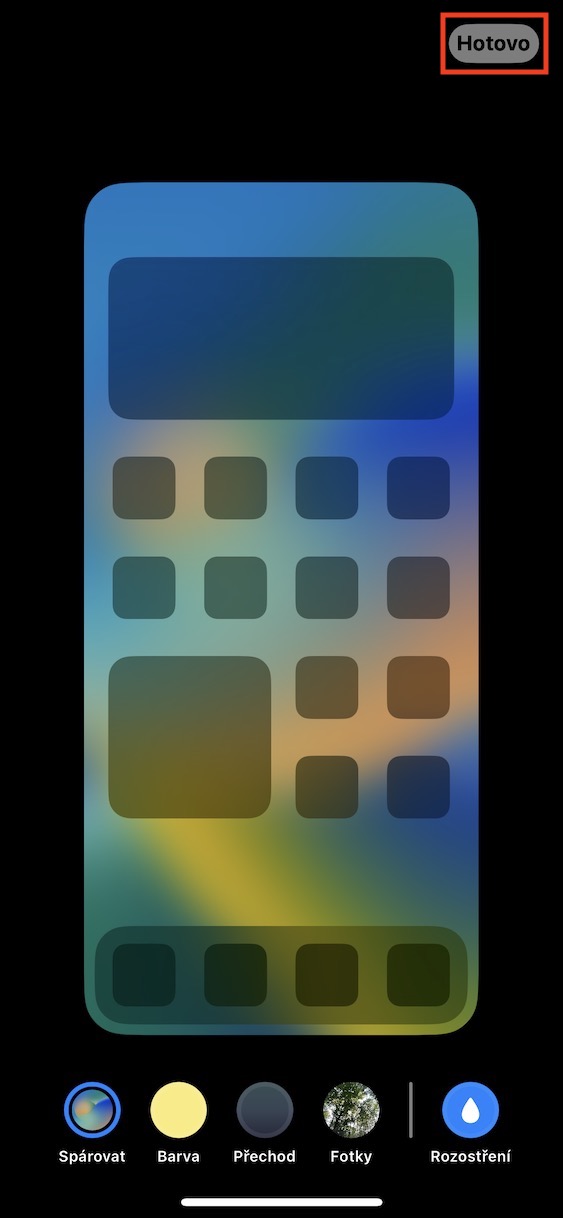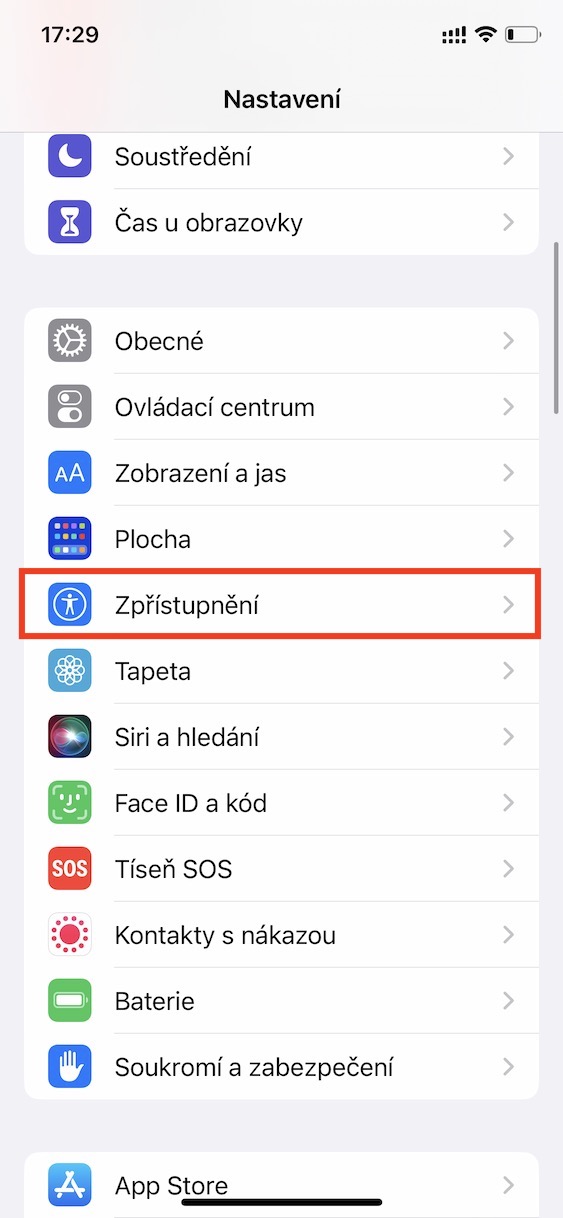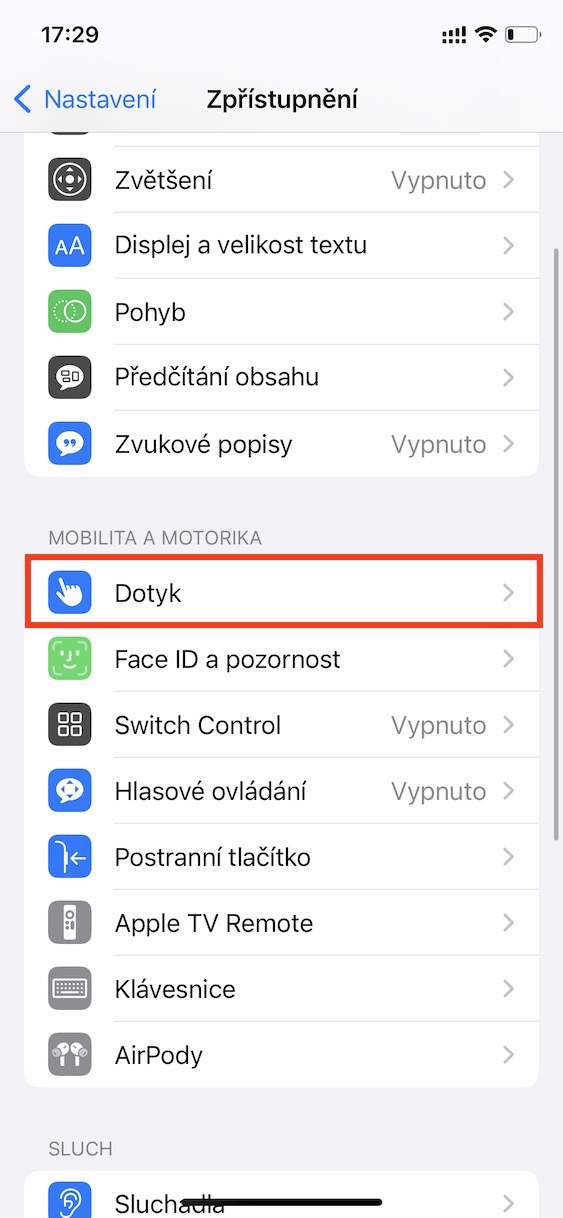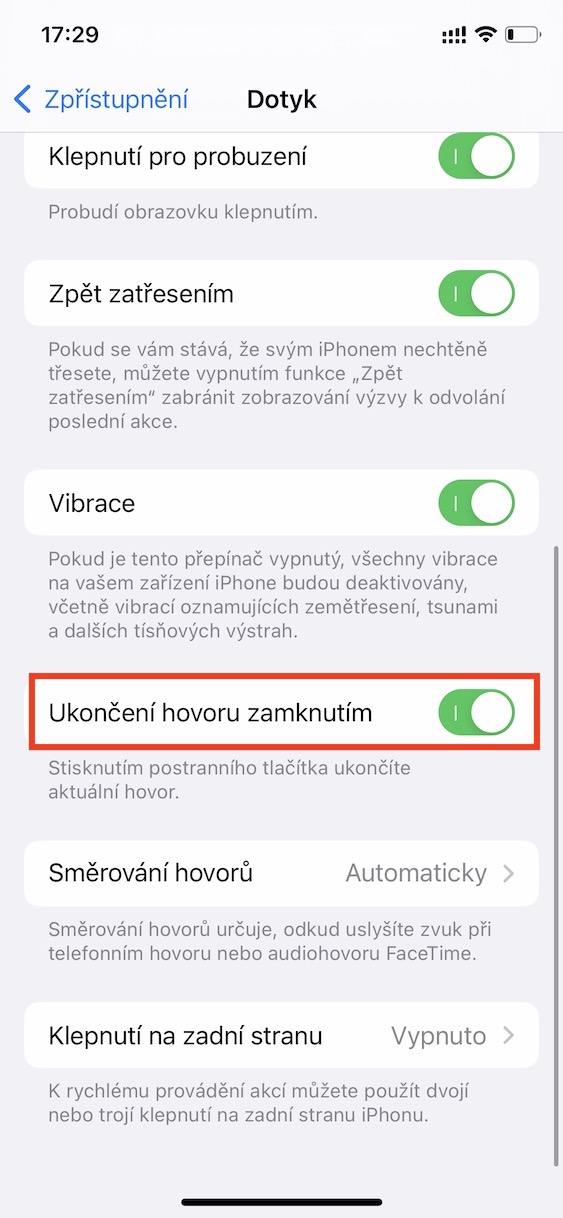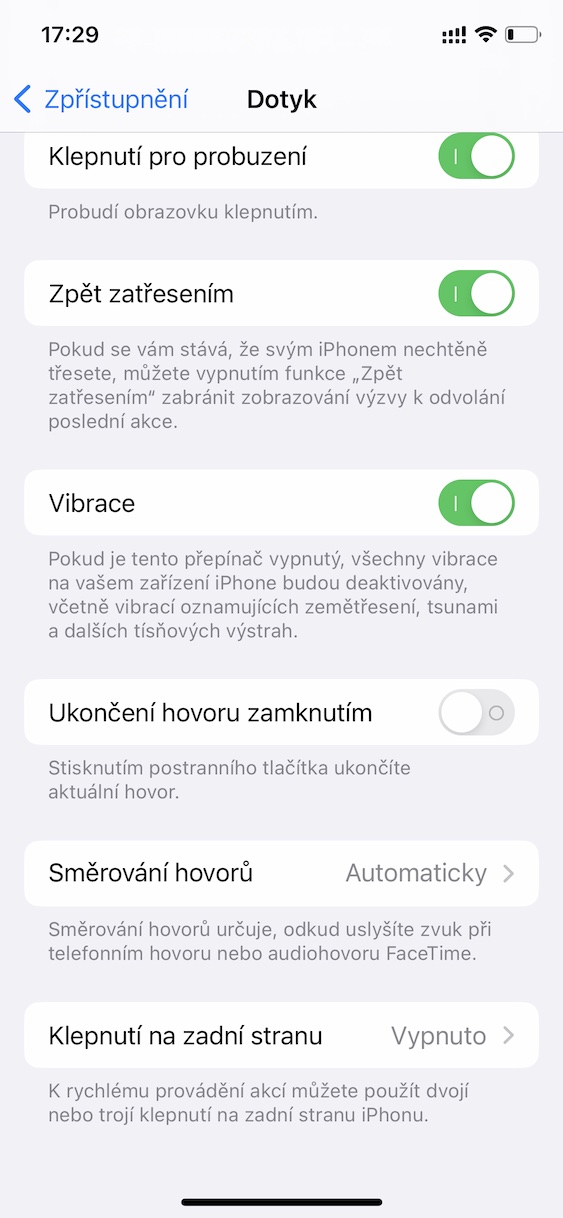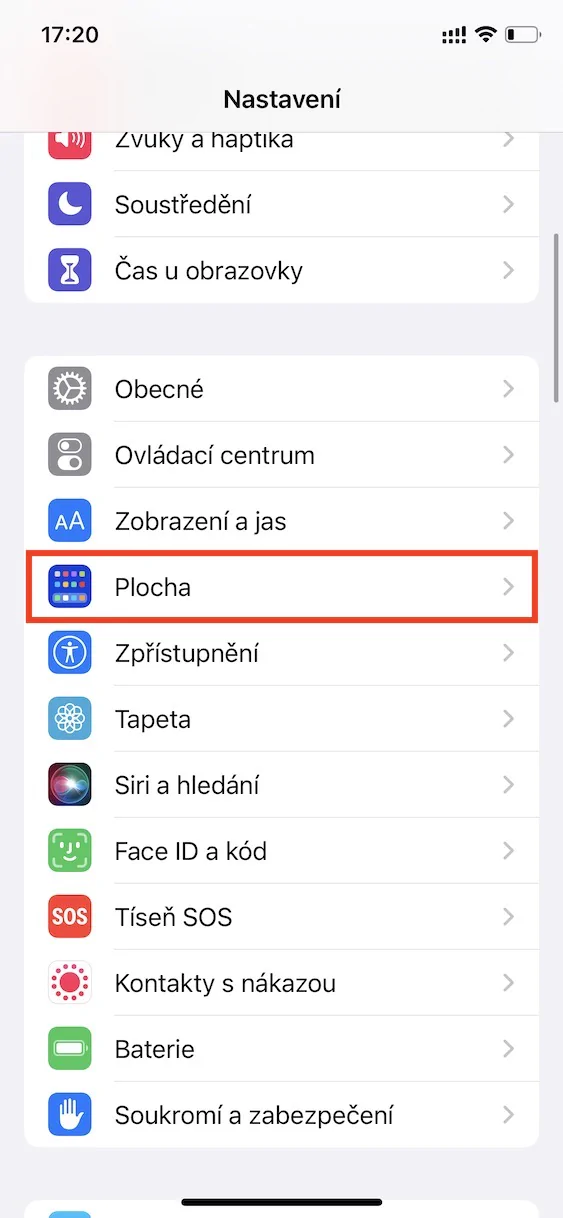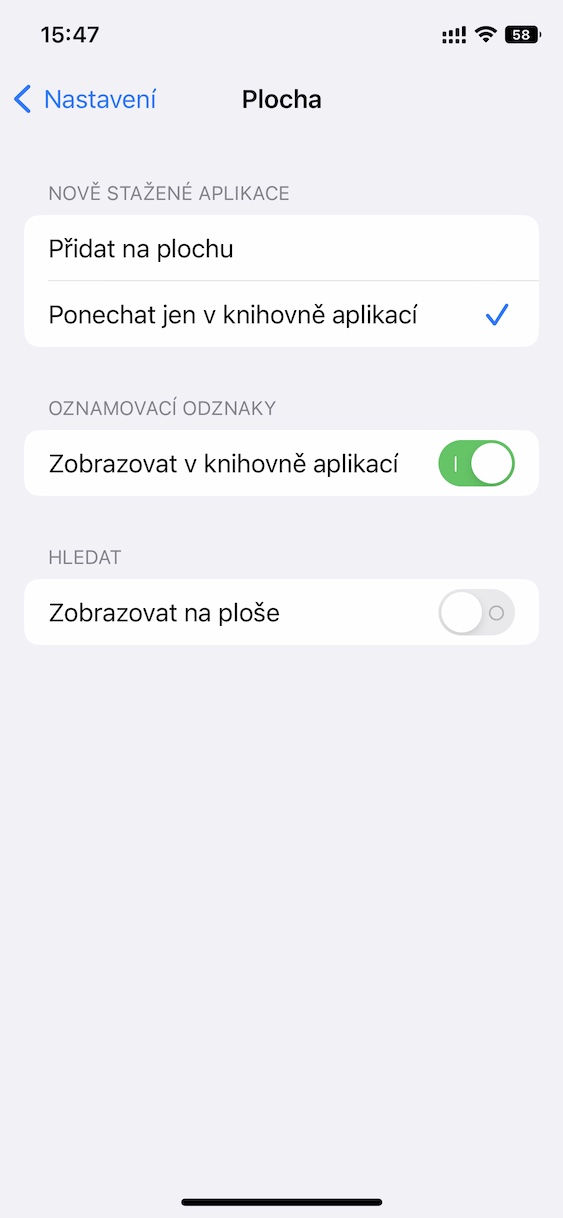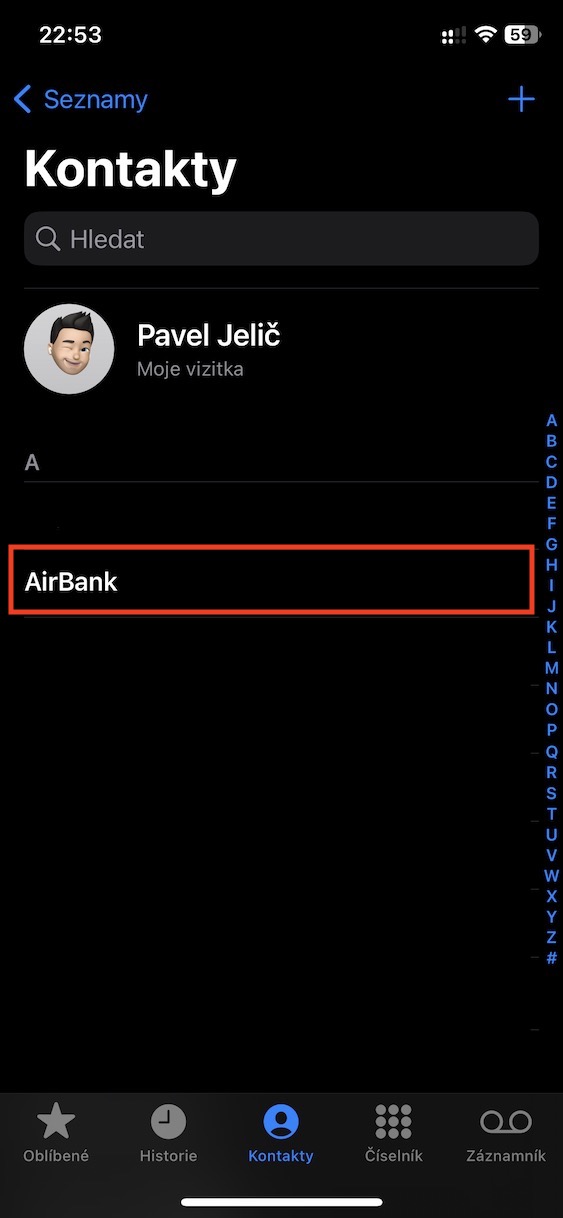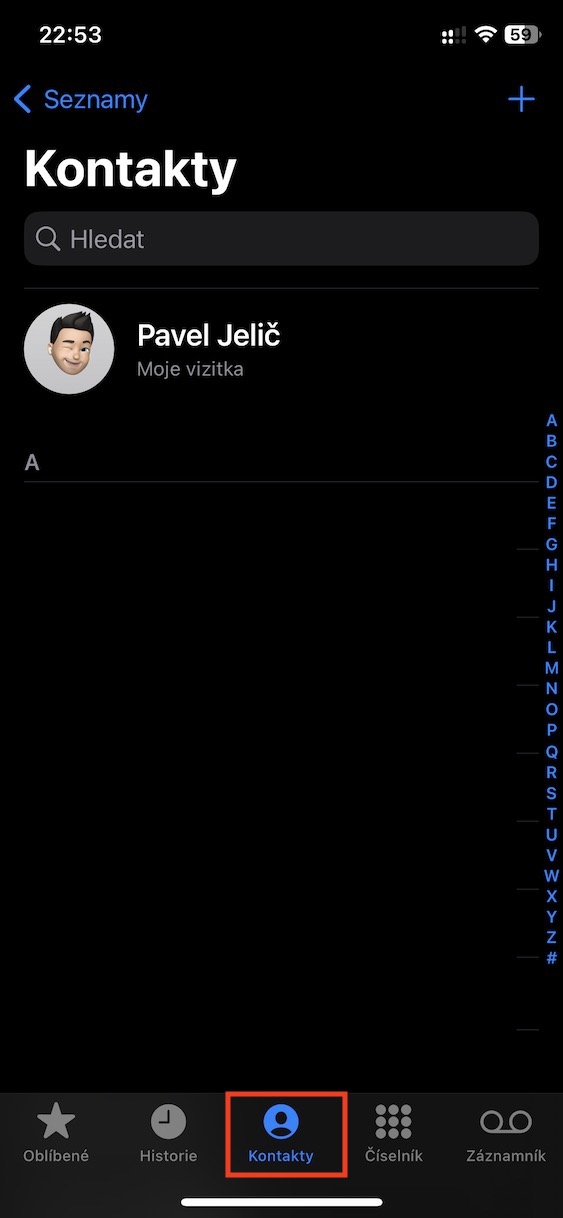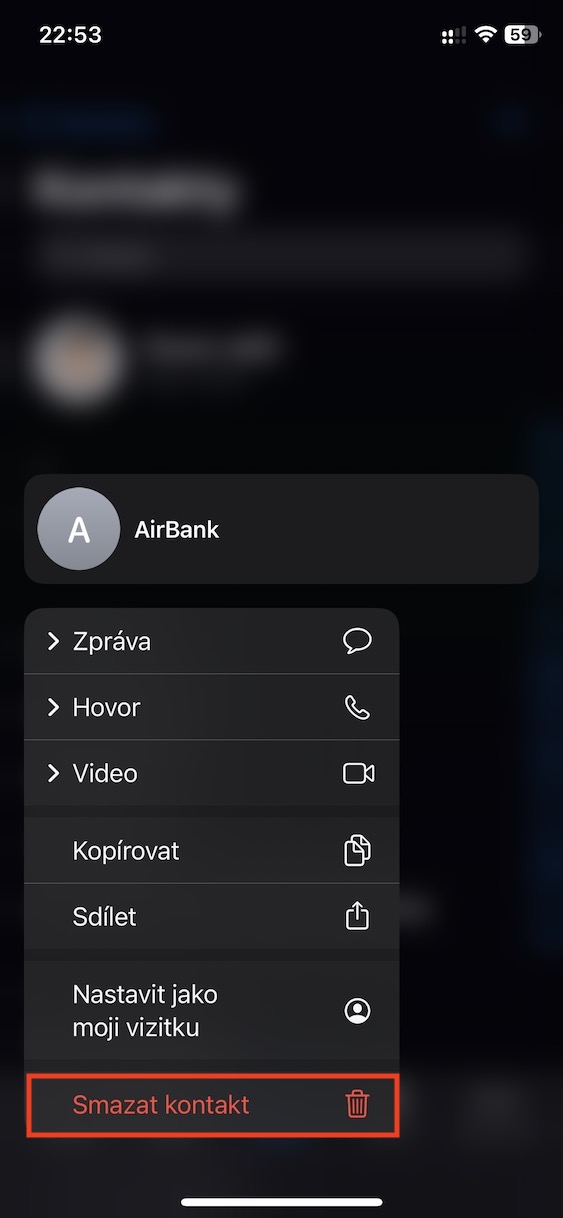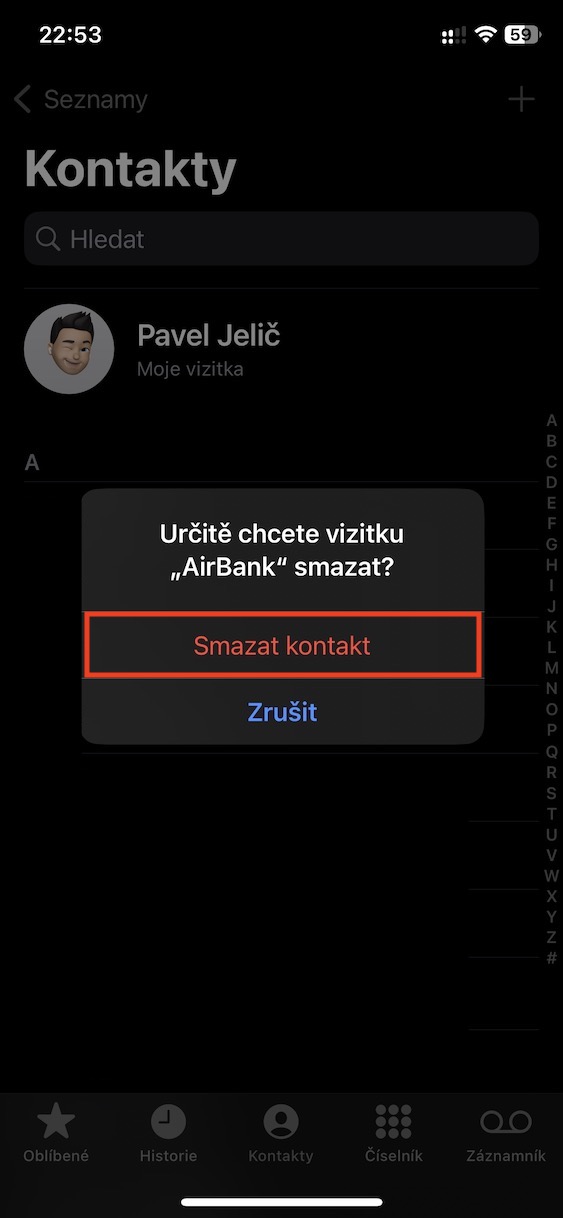iOS 16 လည်ပတ်မှုစနစ်သည် ယခုလအတော်ကြာ ကျွန်ုပ်တို့နှင့်အတူရှိနေခဲ့ပြီး မည်သို့ပင်ဖြစ်စေ ကျွန်ုပ်တို့သည် ၎င်းကို ကျွန်ုပ်တို့၏မဂ္ဂဇင်းတွင် အမြဲဖော်ပြနေပါသည်။ မရေမတွက်နိုင်သော လုပ်ဆောင်ချက်အသစ်များ၊ ဂက်ဂျက်များနှင့် ရွေးချယ်စရာများ ရှိပါသည်၊ ထို့ကြောင့် အံ့သြစရာမရှိပါ။ ဟုတ်ပါတယ်၊ တချို့သတင်းတွေက ပိုပြောကြတယ်၊ တချို့က နည်းတယ် - ဒီဆောင်းပါးမှာ နောက်အုပ်စုကို အာရုံစိုက်ပါမယ်။ ဒါကြောင့် iOS 5 မှာ သင်သိထားသင့်တဲ့ လျှို့ဝှက်ချက် ၅ ချက်ကို အတူတူ လေ့လာကြည့်ရအောင်၊ ဘာကြောင့်လဲဆိုတော့ အဲဒါတွေက တစ်ချိန်ချိန်မှာ အဆင်ပြေလာပါလိမ့်မယ်။
အဲဒါဖြစ်နိုင်တယ်။ မင်းကို စိတ်ဝင်စားတယ်။

ပင်မမျက်နှာပြင် မှုန်ဝါးခြင်း။
iOS 16 တွင် အဓိက တီထွင်ဆန်းသစ်မှုများထဲမှ တစ်ခုသည် လုံးဝ ပြန်လည် ဒီဇိုင်းထုတ်ထားသော လော့ခ်ချခြင်း ဖြစ်သည်။ အသုံးပြုသူများသည် ယခု ဤအရာများစွာကို ဖန်တီးပြီးနောက် ၎င်းတို့တွင် ဝစ်ဂျက်များကို တင်နိုင်ပါပြီ။ သို့သော်၊ လော့ခ်ချခြင်းနှင့် ပင်မစခရင် စိတ်ကြိုက်ပြင်ဆင်ခြင်း အင်တာဖေ့စ်အတွင်းတွင် တွေ့ရှိနိုင်သည့် အခြားသော စိတ်ကြိုက်ရွေးချယ်စရာများစွာလည်း ရှိပါသည်။ ဒက်စ်တော့အတွက်၊ ဤနေရာတွင်လည်း အပြောင်းအလဲအနည်းငယ်ရှိပါသည်၊ ဥပမာ သင်သည် အသုံးဝင်နိုင်သည့် ၎င်း၏နောက်ခံပုံကို မှုန်ဝါးနိုင်သည်။ သွားလိုက်ရုံပါပဲ။ ဆက်တင်များ → နောက်ခံပုံ၊ နောက်တော့ မင်းဘယ်မှာလဲ။ desktop နောက်ခံပုံ ကိုနှိပ်ပါ။ လိုက်လျောညီထွေ။ အောက်ခြေမှာ ကလစ်နှိပ်ရုံပါပဲ။ မှုန်ဝါးခြင်း၊ ပြီးနောက် ပြီးပြီ။ ညာဘက်အပေါ်။
ခေါ်ဆိုမှုအဆုံးသတ်ကို ခလုတ်ဖြင့် ပိတ်ပါ။
iPhone တွင် လက်ရှိခေါ်ဆိုမှုကို အဆုံးသတ်ရန် နည်းလမ်းများစွာရှိသည်။ ကျွန်ုပ်တို့အများစုသည် Apple ဖုန်းကို ကျွန်ုပ်တို့၏နားနှင့်ဝေးရာသို့ အမြဲယူသွားလေ့ရှိကြပြီး မျက်နှာပြင်ပေါ်တွင် အနီရောင်ဖုန်းဆက်သည့်ခလုတ်ကို နှိပ်ပါ။ iOS 16 အသစ်တွင် Siri ကို အသုံးပြု၍ ခေါ်ဆိုမှုကို အဆုံးသတ်ရန် ရွေးချယ်ခွင့်ကိုလည်း ထည့်သွင်းထားသည်။ ထို့အပြင်၊ ခေါ်ဆိုမှုကို ဘေးခလုတ်ဖြင့်လည်း အဆုံးသတ်နိုင်သော်လည်း ၎င်းသည် မကြာခဏ မှားယွင်းနှိပ်မိခြင်းကြောင့် သုံးစွဲသူများစွာနှင့် မကိုက်ညီပါ။ သတင်းကောင်းကတော့ iOS 16 မှာ အသစ်ထွက်လာတဲ့ သုံးစွဲသူတွေဟာ ဖုန်းခေါ်ဆိုမှုကို အဆုံးသတ်ဖို့ ခလုတ်ကို နှိပ်နိုင်ပါတယ်။ သွားလိုက်ရုံပါပဲ။ ဆက်တင်များ → ဝင်ရောက်နိုင်မှု → ထိပါ၊ ဘယ်မှာလဲ။ အသက်သွင်းပါ။ ဖြစ်နိုင်ခြေ လော့ခ်ချခြင်းဖြင့် ခေါ်ဆိုမှုရပ်စဲခြင်းကို ကာကွယ်ပါ။
Desktop ပေါ်ရှိ Search ခလုတ်ကို ဝှက်ထားပါ။
iOS 16 သို့ အပ်ဒိတ်လုပ်ပြီးနောက် ချက်ချင်းပင်၊ မှန်ဘီလူးအိုင်ကွန်နှင့်အတူ ပင်မစခရင်အောက်ခြေရှိ Search ခလုတ်လေးကို သတိပြုမိရပါမည်။ Spotlight ကို လွယ်ကူလျင်မြန်စွာ အသက်သွင်းရန် ဤခလုတ်ကို အသုံးပြုပါသည်။ အသုံးပြုသူအများစုသည် ဤခလုတ်ကို စိတ်မ၀င်စားသော်လည်း ၎င်းကို သည်းမခံနိုင်သော ပုဂ္ဂိုလ်များလည်း ရှိပါသည်။ ကံကောင်းထောက်မစွာ၊ ၎င်းကိုဝှက်ထားနိုင်သည် - သို့သွားပါ။ ဆက်တင်များ → ဒက်စ်တော့၊ အမျိုးအစားထဲမှာ ဘယ်မှာလဲ။ ရှာပါ switch ကို အသုံးပြု ပိတ်လိုက်ပါ။ ဖြစ်နိုင်ခြေ ဒက်စတော့တွင်ပြသပါ။
မက်ဆေ့ဂျ်၏ တည်းဖြတ်မှုမှတ်တမ်းကို ကြည့်ပါ။
iOS 16 အတွင်းရှိ Messages တွင် ပေးပို့ထားသော မက်ဆေ့ချ်များကို ဖျက်နိုင်ပြီး တည်းဖြတ်နိုင်သည်ဟု မပြောဘဲ ဖြစ်နိုင်သည်။ သို့သော်၊ အသုံးပြုသူအများအပြားမသိသောအရာမှာ တည်းဖြတ်ထားသောစာများ၏ မူရင်းစာသားကို ၎င်းတို့အားလုံးကို လုံးဝကြည့်ရှုနိုင်ခြင်းဖြစ်သည်။ မရှုပ်ထွေးပါဘူး - သင်လုပ်ဖို့ပဲလိုတယ်။ တည်းဖြတ်ထားသောစာအောက်တွင် အပြာရောင်စာသားကို နှိပ်လိုက်ကြသည်။ တည်းဖြတ်သည်။ နောက်ပိုင်းတွင်၊ မက်ဆေ့ချ်၏ ဗားရှင်းအဟောင်းအားလုံးကို ပြသပါမည်။ အဆုံးတွင်၊ ပေးပို့ပြီး 15 မိနစ်အတွင်း မက်ဆေ့ချ်ကို စုစုပေါင်း ငါးကြိမ် တည်းဖြတ်နိုင်ကြောင်း ထပ်လောင်းပြောပြပါမည်။
ရိုးရှင်းသောအဆက်အသွယ်ဖျက်ခြင်း။
အဆက်အသွယ်များသည် (စမတ်) ဖုန်းတိုင်း၏ အရေးကြီးသော အစိတ်အပိုင်းတစ်ခုဖြစ်သည်။ သင်သည် ယခုအချိန်အထိ မည်သည့်အဆက်အသွယ်ကိုမဆို ဖျက်လိုပါက ၎င်းကို အဆက်အသွယ်များ အက်ပ်လီကေးရှင်း (သို့မဟုတ် ဖုန်း → အဆက်အသွယ်များ) တွင် ရှာဖွေရမည်ဖြစ်ပြီး ၎င်းကိုဖွင့်ပါ၊ တည်းဖြတ်ပါ ကိုနှိပ်ပြီးနောက် ၎င်းကို ဖျက်ပစ်ရမည်ကို သင်သေချာပေါက်သိပါသည်။ ဒီလိုရိုးရှင်းတဲ့လုပ်ဆောင်ချက်အတွက် အတော်လေးရှုပ်ထွေးတဲ့ လုပ်ငန်းစဉ်ဖြစ်လို့ Apple က iOS 16 မှာ ရိုးရှင်းအောင်ပြုလုပ်ထားပါတယ်။ ယခု အဆက်အသွယ်တစ်ခုကို ဖျက်လိုလျှင် ၎င်းကို နှိပ်ပါ။ သင့်လက်ချောင်းကို ကိုင်ထားပါ။ မီနူးတွင် နှိပ်ပါ။ ဖျက်ပါ။ အဆုံးတွင်၊ ဟုတ်ပါတယ်၊ မင်းအရေးယူရမယ်။ အတည်ပြုပါ။