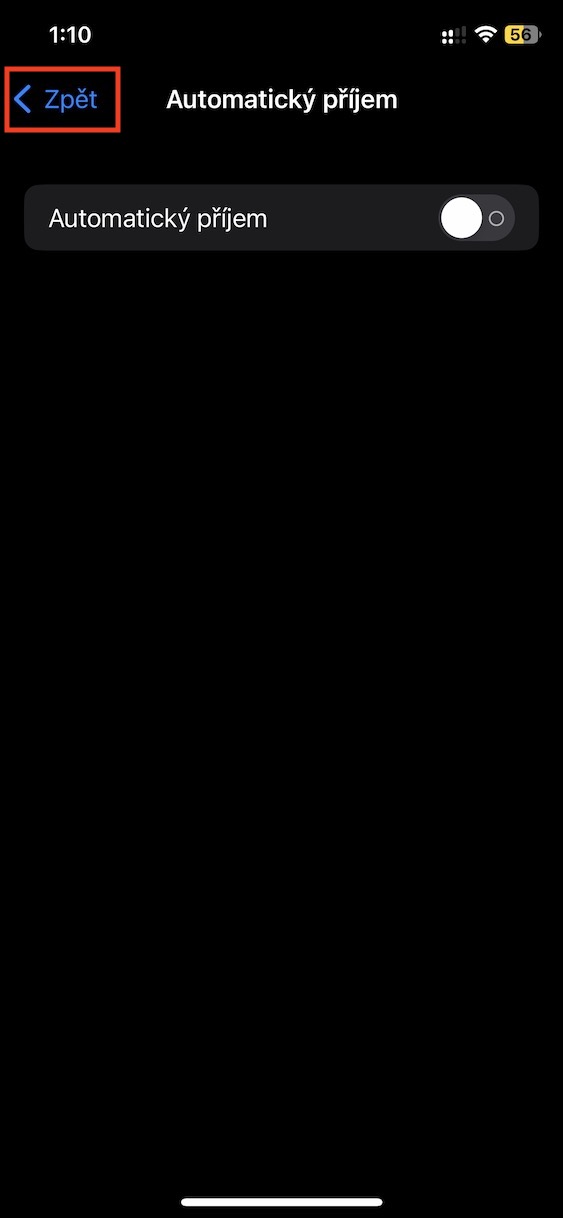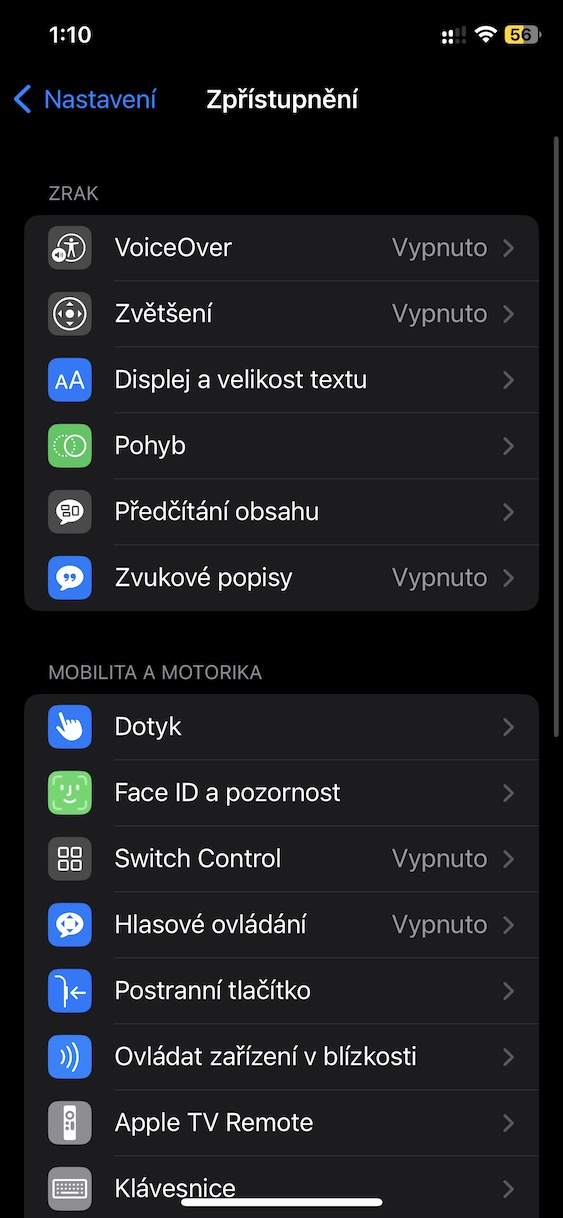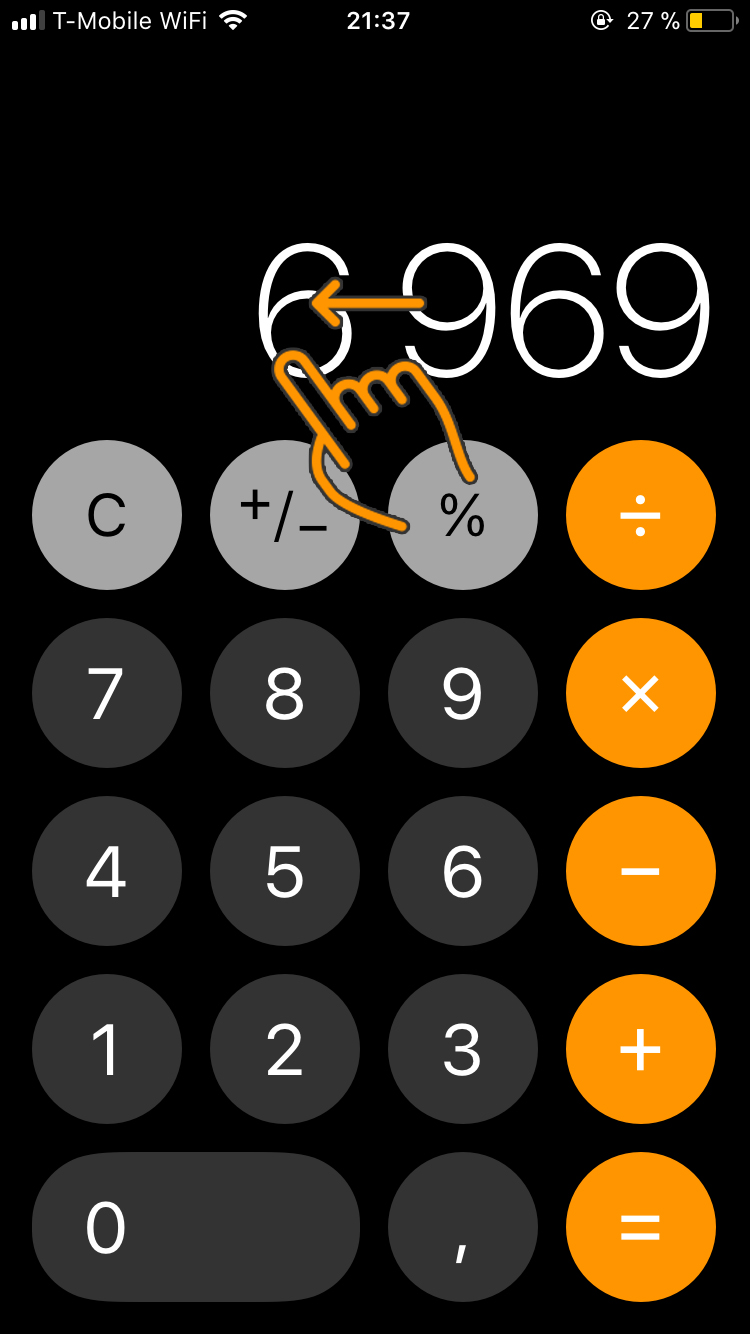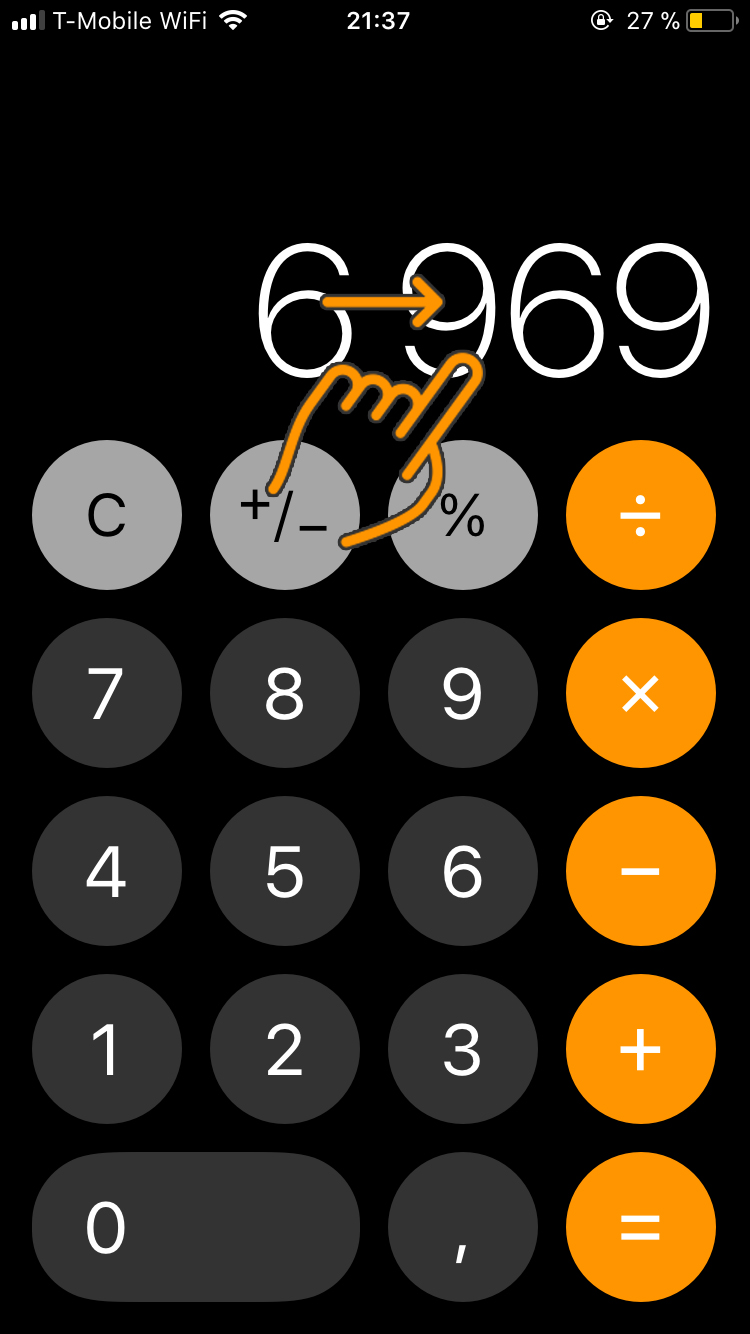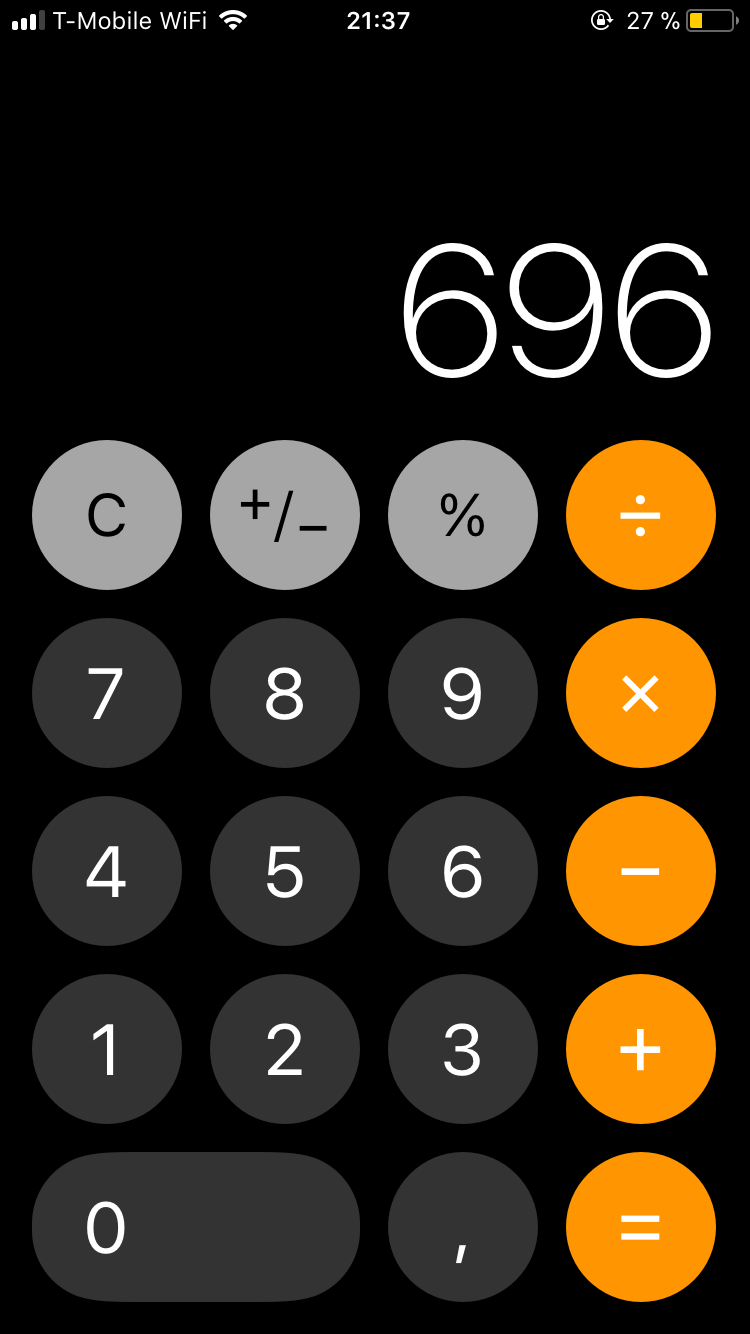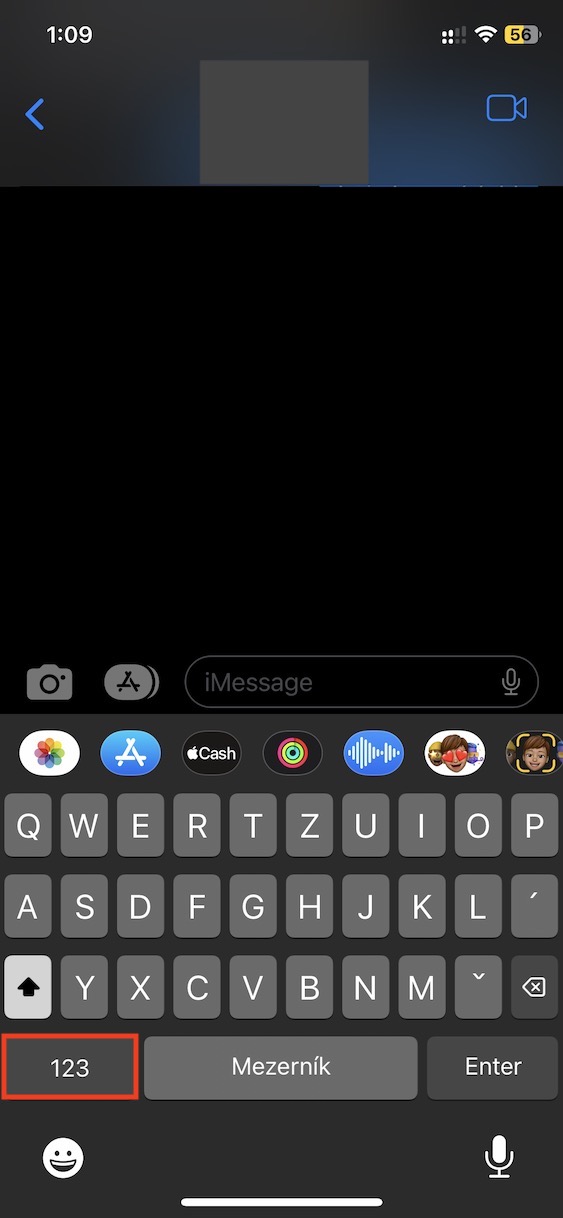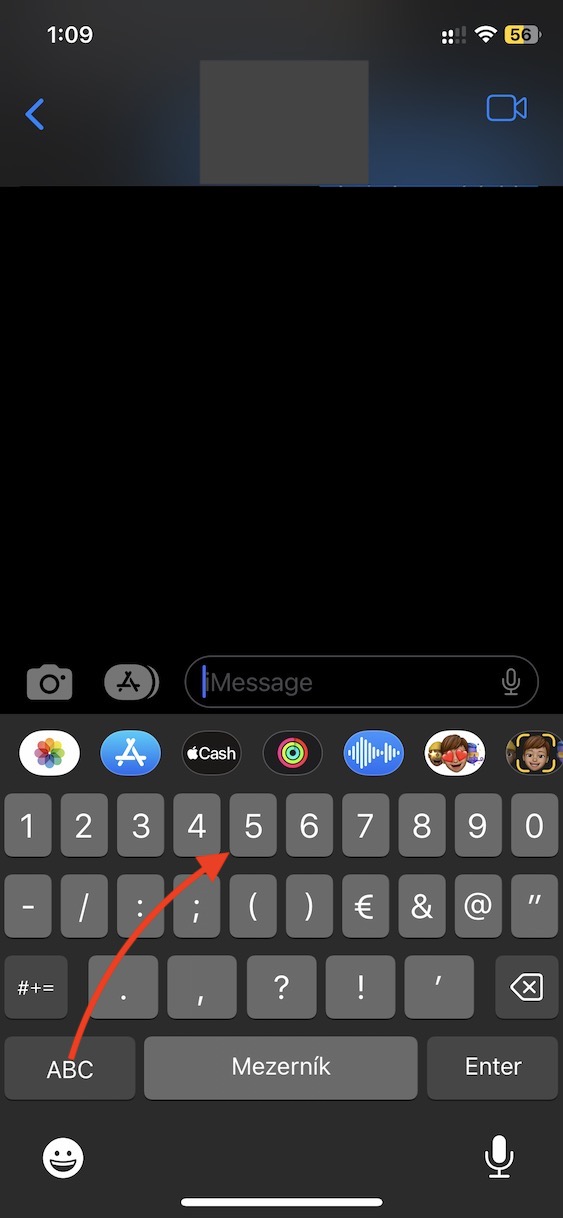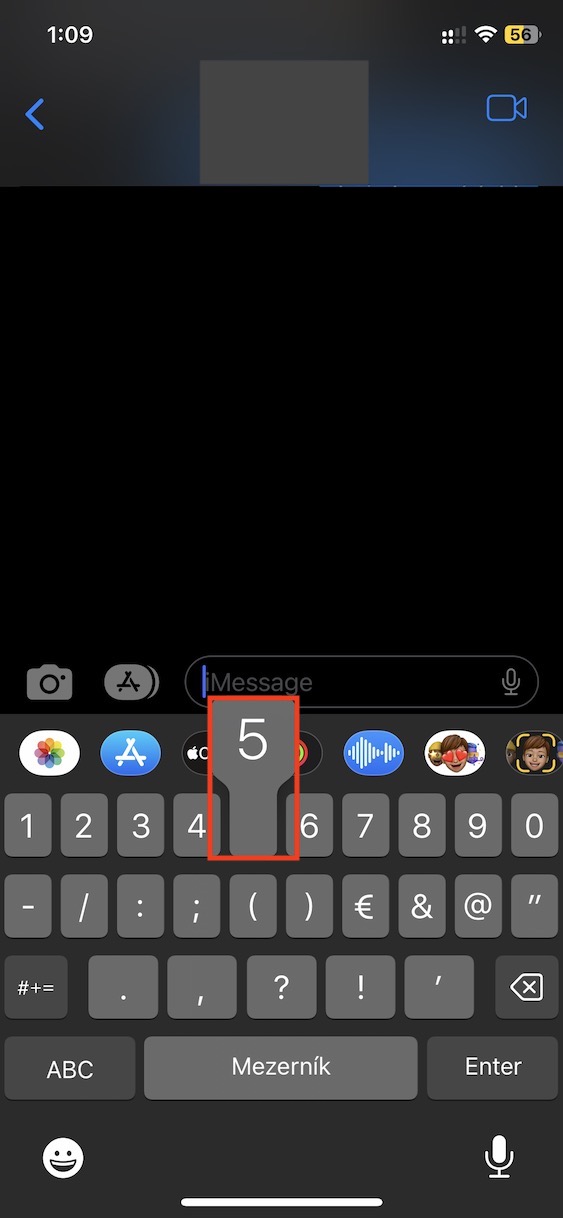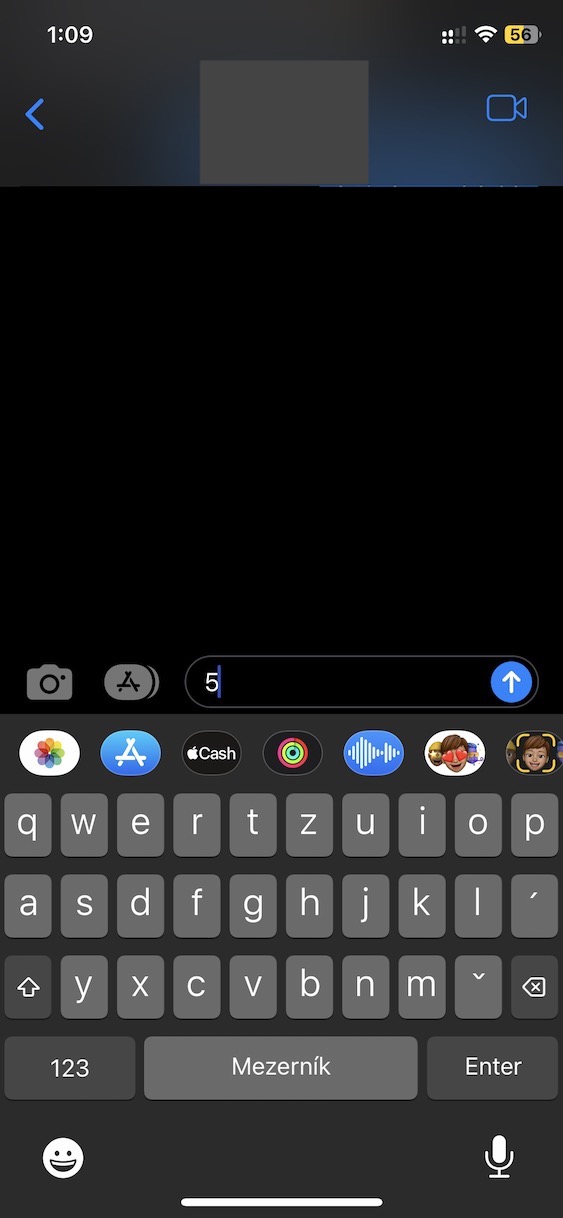နောက်ကျောခလုတ်များကို ကိုင်ထားပါ။
အချို့အက်ပ်များတွင် သင်သည် စိတ်ကြိုက်ရွေးချယ်မှုများ၏ အနက်ရှိုင်းဆုံးသို့ သွားနိုင်သည် - ဥပမာ၊ ဆက်တင်များတွင်။ အပိုင်းတစ်ခုကို အမြန်ပြန်ရွှေ့ရန်၊ သင်သည် မျက်နှာပြင်၏ ဘယ်ဘက်အစွန်းမှ ညာဘက်သို့ သင့်လက်ချောင်းကို ပွတ်ဆွဲရန် သို့မဟုတ် ဖန်သားပြင်၏ ညာဘက်အစွန်းမှ ဘယ်ဘက်သို့ တစ်ဖန် ရှေ့သို့ပြန်သွားရန် သေချာပေါက်သိသည်။ သို့သော် သင်သွားလိုသည့်အဆင့်များကို အတိအကျရွေးချယ်ရန် လွယ်ကူသောနည်းလမ်းတစ်ခုရှိသည်။ အတိအကျပြောရရင် လုံလောက်ပါတယ်။ ဘယ်ဘက်အပေါ်ထောင့်တွင် နောက်ကျောခလုတ်ကို ဖိထားပါ။ထို့နောက် သင့်ထံသို့ တိုက်ရိုက်ပြသမည်ဖြစ်သည်။ မီနူး, သင်ယခုဘယ်ကိုရွှေ့နိုင်မလဲ။
Calculator တွင် ဂဏန်းတစ်လုံးကို ဖယ်ရှားခြင်း။
iPhone တိုင်းတွင် အခြေခံလုပ်ဆောင်ချက်များကို ပုံတူမုဒ်တွင် တွက်ချက်နိုင်သော်လည်း အလျားလိုက်မုဒ်တွင် တိုးချဲ့ပုံစံသို့ ပြောင်းသည်။ သို့သော်လည်း Apple အသုံးပြုသူများသည် နောက်ဆုံးရေးထားသော တန်ဖိုးကို မည်ကဲ့သို့ ပြုပြင်ရမည် (သို့မဟုတ်) ဖျက်ရမည်ကို ရှုပ်ထွေးနေသဖြင့် နံပါတ်တစ်ခုလုံးကို အချိန်အကြာကြီး ပြန်လည်ရေးရန် မလိုအပ်တော့ပါ။ အသုံးပြုသူတော်တော်များများက ဒါကိုမဖြစ်နိုင်ဘူးလို့ ထင်ကြပေမယ့် ဆန့်ကျင်ဘက်ကတော့ အမှန်ပါပဲ။ မင်းလုပ်စရာရှိတာက လက်ရှိထည့်သွင်းထားသောနံပါတ်ပြီးနောက် ဘယ်မှညာသို့ ပွတ်ဆွဲပါ။ရေးထားတဲ့ နောက်ဆုံးနံပါတ်ကို ဖျက်ပစ်လိုက်တယ်။
စာလုံးမှ နံပါတ်များသို့ အမြန်ပြောင်းပါ။
အသုံးပြုသူအများစုသည် iPhone တွင် စာရိုက်ရန် မူရင်းကီးဘုတ်ကို အသုံးပြုကြသည်။ Czech မှာ သိပ်မသိပေမယ့် ယုံကြည်စိတ်ချရတဲ့၊ မြန်ဆန်ပြီး ရိုးရိုးရှင်းရှင်းလေးတော့ ရှိပါသေးတယ်။ အကယ်၍ သင်သည် လောလောဆယ်တွင် စာသားအချို့ကို ရေးသားနေပြီး ၎င်းထဲသို့ နံပါတ်များထည့်ရန် လိုအပ်ပါက၊ ဘယ်ဘက်အောက်ခြေရှိ 123 သော့ကို အမြဲနှိပ်ပါ၊ ထို့နောက် ထိပ်တန်းမှ နံပါတ်ကို ထည့်ပါ၊ ထို့နောက် ပြန်ပြောင်းပါ။ ဒါပေမယ့် ဒီခလုတ်မပါပဲ နံပါတ်တွေရေးလို့ရတယ်လို့ ပြောခဲ့ရင်ကော။ နှိပ်မယ့်အစား 123 သော့ကိုဖိထားပါ။ပြီးတော့ မင်းရဲ့လက်ချောင်း သတ်မှတ်ထားသောနံပါတ်သို့ တိုက်ရိုက် scroll လုပ်ပါ။ထည့်သွင်းလိုသော၊ လက်ညှိုးထိုးပြီးတာနဲ့ ကောက်လိုက်တာနဲ့ နံပါတ်က ချက်ချင်းဝင်သွားတယ်။ ဤသည်မှာ စာသားထဲသို့ နံပါတ်တစ်ခုတည်းကို အမြန်ရိုက်ထည့်နိုင်ပုံဖြစ်သည်။
ဝှက်ထားသော ခြေရာခံခုံ
Apple အသုံးပြုသူအများစုသည် iPhone တွင် အလိုအလျောက် စာသားပြင်ဆင်ခြင်းကို အသုံးပြုကြသော်လည်း၊ တစ်ခါတစ်ရံတွင် ကျွန်ုပ်တို့သည် စာသားအချို့ကို တည်းဖြတ်ရန် လိုအပ်သည့် အခြေအနေတွင် ရှိနေကြသည်။ သို့သော် အချို့သော apple အသုံးပြုသူများအတွက်၊ ဥပမာ၊ စာရှည်ကြီးတစ်ခုတွင် စာလုံးတစ်လုံးတည်းကို တည်းဖြတ်ရန် အိပ်မက်ဆိုးတစ်ခု ဖြစ်နိုင်သည်။ သို့သော် ဤကိစ္စတွင် အတိအကျ၊ သင်သည် cursor ကို တိကျစွာ ချိန်ရွယ်နိုင်ပြီး လိုအပ်သောအရာကို အလွယ်တကူ ပြန်ရေးနိုင်သည့် virtual trackpad ဟုခေါ်တွင်ရန် လိုအပ်ပါသည်။ ရှိလျှင် iPhone XS နှင့် အထက်virtual trackpad ကို အသက်သွင်းရန်၊ ကီးဘုတ်ပေါ်ရှိ မည်သည့်နေရာတွင်မဆို နှိပ်ခြင်းဖြင့်၊ na iPhone 11 နှင့်အထက် ဒါဆို လုံလောက်ပါပြီ။ space bar ပေါ်တွင် သင့်လက်ချောင်းကို ဖိထားပါ။. ထို့နောက် ကီးဘုတ်မျက်နှာပြင်သည် သင်လိုက်နိုင်သော trackpad အမျိုးအစားအဖြစ် ပြောင်းလဲသွားပါသည်။ သင့်လက်ချောင်းကို ရွှေ့ပြီး cursor အနေအထားကို ပြောင်းပါ။
နောက်ကျောကို ပုတ်သည်။
လက်ရှိအချိန်တွင် Apple ဖုန်းများတွင် အသံအတိုးအကျယ်ထိန်းချုပ်ရန်အတွက် ဘယ်ဘက်တွင် နှစ်ခုနှင့် ပါဝါဖွင့်ရန် သို့မဟုတ် ပိတ်ရန်အတွက် ညာဘက်တွင် တစ်ခု (သို့မဟုတ်) အပေါ်ဘက်တွင် ခလုတ်သုံးခုကို Apple ဖုန်းများတွင် ပေးဆောင်ထားသည်။ သို့သော် သင့်တွင် iPhone 8 နှင့် နောက်ပိုင်းတွင် ကွဲပြားပြီး ကြိုတင်သတ်မှတ်ထားသော လုပ်ဆောင်ချက်များကို လုပ်ဆောင်နိုင်သည့် နောက်ထပ် "ခလုတ်" နှစ်ခုကို သင်ဖွင့်နိုင်သည်ကို သင်သိသင့်သည်။ အတိအကျအားဖြင့်၊ သင်သည် နောက်ကျောကို နှစ်ချက် သို့မဟုတ် သုံးချက်တို့လိုက်သောအခါ လုပ်ဆောင်ချက်တစ်ခုကို လုပ်ဆောင်နိုင်သည့် back function အကြောင်းကို ကျွန်ုပ်တို့ပြောနေပါသည်။ စနစ်ထည့်သွင်းရန်၊ သွားပါ။ ဆက်တင်များ → ဝင်ရောက်နိုင်မှု → ထိပါ → နောက်သို့ နှိပ်ပါ။ ပြီးရင် ဒီမှာ ရွေးပါ။ နှစ်ချက်ပုတ်ပါ။ ဒါမှမဟုတ် သုံးချက်တို့ပါ။ပြီးနောက် သင်လုပ်ဆောင်လိုသော လုပ်ဆောင်ချက်ကို စစ်ဆေးပါ။ ဂန္ထဝင်စနစ်လုပ်ဆောင်ချက်များနှင့် အသုံးပြုခွင့်လုပ်ဆောင်ချက်များပါရှိသော်လည်း ၎င်းတို့အပြင်၊ ဖြတ်လမ်းကို နှစ်ချက်နှိပ်ခြင်းဖြင့်လည်း သင်ခေါ်ဆိုနိုင်ပါသည်။