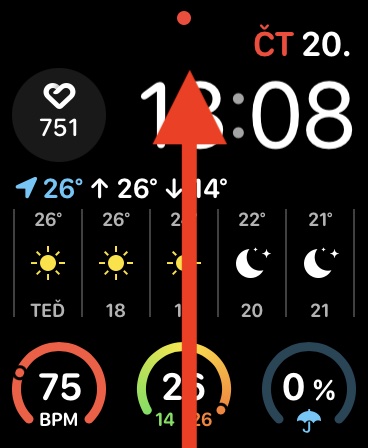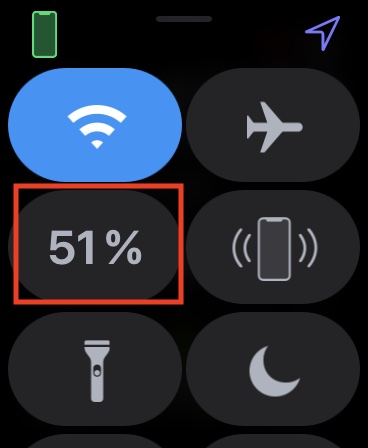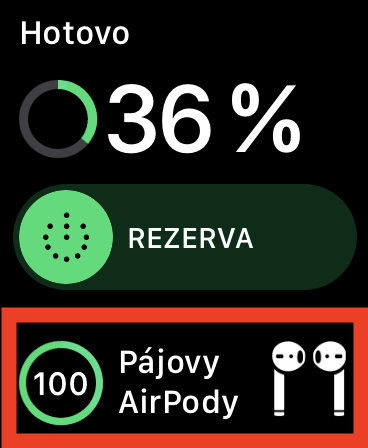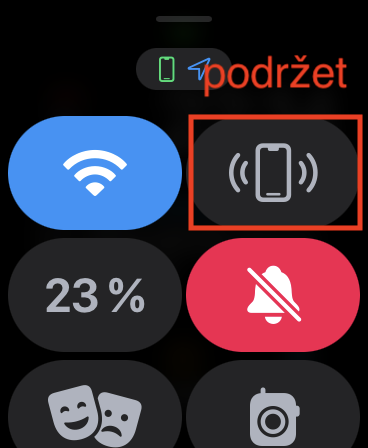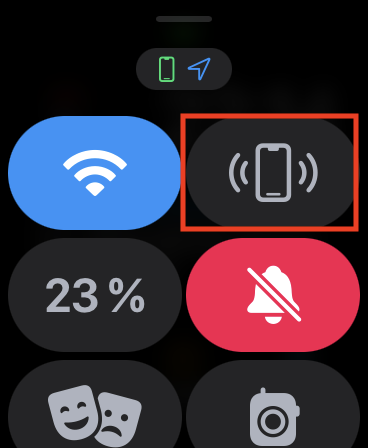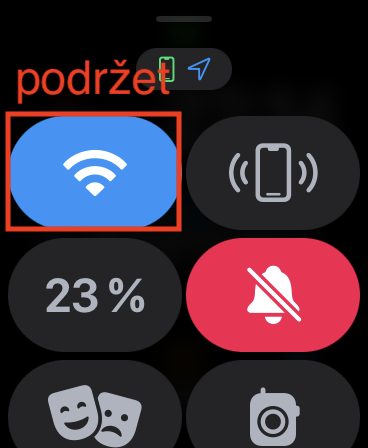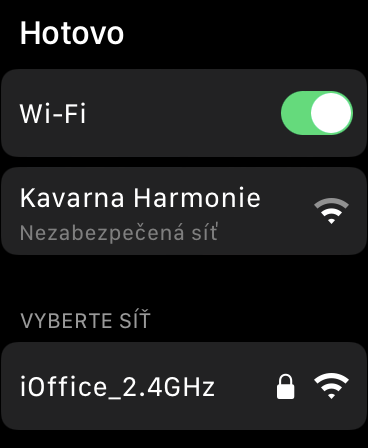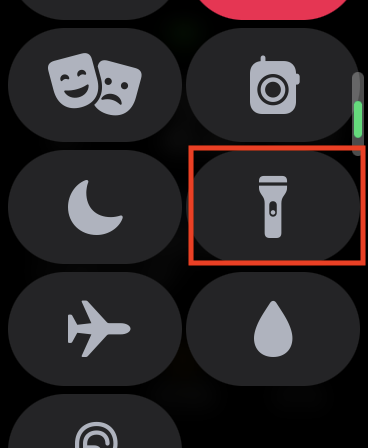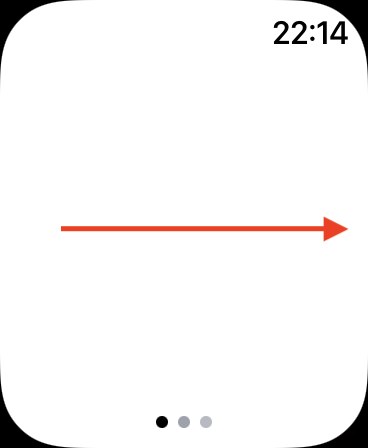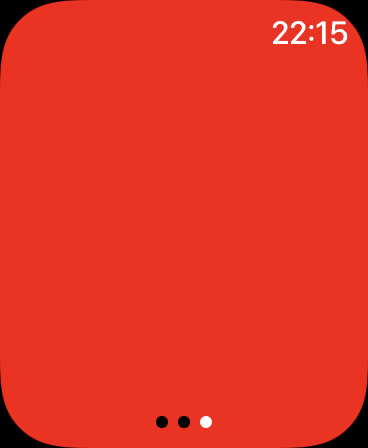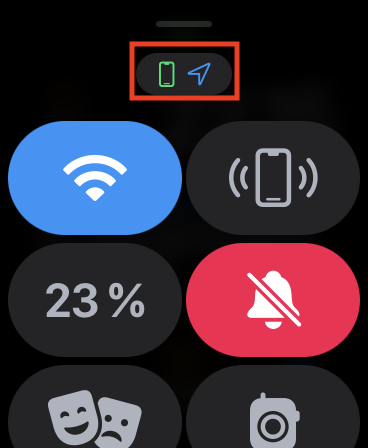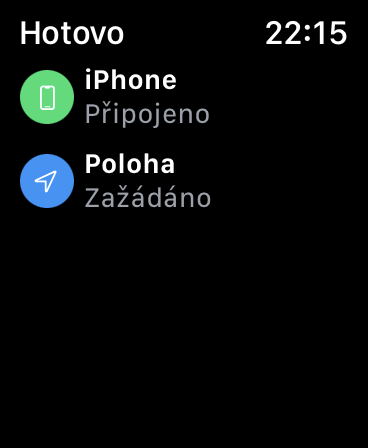iPhone အပြင် Apple Watch တစ်လုံး ပိုင်ဆိုင်ပါသလား။ သို့ဆိုလျှင်၊ ဤအရာသည် အလွန်အစွမ်းထက်ပြီး ရှုပ်ထွေးသောကိရိယာတစ်ခုဖြစ်သည်ဟု ကျွန်ုပ်ပြောသောအခါတွင် သင်သည် ကျွန်ုပ်အား အမှန်အတိုင်း ပေးလိမ့်မည် ။ iOS သို့မဟုတ် macOS ကဲ့သို့ပင်၊ Apple ၏ watchOS ပုံစံဖြင့် Apple နာရီစနစ်သည် Apple Watch ကို နည်းအမျိုးမျိုးဖြင့် ထိန်းချုပ်နိုင်သည့် ထိန်းချုပ်စင်တာတစ်ခုကို ပေးထားသည်။ လက်ပတ်နာရီမျက်နှာပါရှိသော စာမျက်နှာတွင်၊ မျက်နှာပြင်အောက်ခြေအစွန်းမှ သင့်လက်ချောင်းအပေါ်သို့ ပွတ်ဆွဲရုံဖြင့် ထိန်းချုပ်စင်တာကို ဖွင့်နိုင်သည်၊ အပလီကေးရှင်းများတွင် လုပ်ထုံးလုပ်နည်းသည် အတူတူပင်ဖြစ်ပြီး အောက်ခြေအစွန်းတွင် သင့်လက်ချောင်းကို ဦးစွာကိုင်ထားရန် လိုအပ်ပါသည်။ ဤဆောင်းပါးတွင်၊ Apple Watch ၏ထိန်းချုပ်မှုစင်တာရှိ လျှို့ဝှက်အကြံပြုချက်များနှင့် လှည့်ကွက် ၅ ခုကို အတူတကွကြည့်ရှုပါမည်။
အဲဒါဖြစ်နိုင်တယ်။ မင်းကို စိတ်ဝင်စားတယ်။

AirPods အားသွင်းမှုအခြေအနေ
ဥပမာအားဖြင့်၊ သင်သည် Apple Watch နှင့် ရွရွပြေးကစားပြီး သင့် iPhone ကို သင်နှင့်အတူ မသယ်ဆောင်လိုပါက၊ သင်သည် AirPods ကို Apple Watch နှင့် တိုက်ရိုက်ချိတ်ဆက်နိုင်ပြီး ၎င်းတွင် သိမ်းဆည်းထားသည့် သီချင်းကို တိုက်ရိုက်နားထောင်နိုင်ကြောင်း သင်သိပေမည်။ ထိုသို့အသုံးပြုခြင်းဖြင့် နားကြပ်များ၏ မည်မျှအားသွင်းထားဆဲဖြစ်သည်ကို တစ်ခါတစ်ရံတွင် သင်စိတ်ဝင်စားနိုင်သည်၊ သို့မှသာ ၎င်းတို့၏ တာရှည်ခံမှုကို ခန့်မှန်းတွက်ချက်နိုင်မည်ဖြစ်သည်။ ဒါကို သင်အောင်မြင်နိုင်ပါတယ်။ control center ကိုဖွင့်၊ ပြီးရင် on ကိုနှိပ်ပါ။ aktuální stav ဘက်ထရီ။ ပြီးရင် ဒီမှာ ဆင်းပါ။ ဘယ်မှာလဲ။ AirPods ၏ ဘက်ထရီအားသွင်းမှု အခြေအနေကို ပြသပါမည်။
LED ဖြင့် iPhone ကိုရှာဖွေခြင်း။
ကိုယ်တိုင်ကိုယ်ကျ၊ တစ်နေရာရာမှာ ထားခဲ့မိတာကြောင့် iPhone ရှာဖို့ Apple Watch ကို သုံးလေ့ရှိပါတယ်။ Apple Watch ၏ထိန်းချုပ်မှုဗဟိုတွင်ကျွန်ုပ်၏ Apple ဖုန်းကိုရှာရန်ဒြပ်စင်ကိုနှိပ်သောအခါ၊ ၎င်းကိုရှာရန်ဖြစ်နိုင်သည်နှင့်အညီအသံတစ်ခုဖွင့်လိမ့်မည်။ အထူးသဖြင့် ညဘက်တွင် အသံသတိပေးချက်အပြင် အလင်းရောင်သည် အသုံးဝင်သည်။ ပေါ်လျှင် Find iPhone ဒြပ်စင်ပေါ်တွင် သင့်လက်ချောင်းကို ဖိထားပါ၊ ဒါကြောင့် အသံများကိုဖွင့်ခြင်းအပြင် LED သည် flash လိမ့်မည်။ သူ့ကျောပေါ်မှာ။ အခြားအရာများထဲမှ အမျိုးသမီးများသည် ၎င်းတို့၏ ပိုက်ဆံအိတ်ထဲတွင် iPhone ပျောက်ဆုံးသွားသည့်အခါတွင်လည်း ၎င်းကို အသုံးပြုမည်ဖြစ်သည်။
Wi-Fi ကွန်ရက်များကို ကြည့်ရှုပါ။
Apple Watch တွင် အချို့သောလုပ်ဆောင်ချက်များကို အသုံးပြုရန်အတွက် သင်သည် Wi-Fi ကွန်ရက်သို့ ချိတ်ဆက်ရပါမည်။ ၎င်းကို ထိန်းချုပ်စင်တာမှ တိုက်ရိုက် အလွယ်တကူ ထိန်းချုပ်နိုင်သည်။ ကွန်ရက်တစ်ခုသို့ ချိတ်ဆက်ရန် လိုအပ်ပါက၊ သင်သည် ကွန်ရက်ကို ရှာဖွေပြီး ချိတ်ဆက်နိုင်သည့် ချိန်ညှိချက်များ → Wi-Fi သို့ သွားဖွယ်ရှိသည်။ သတင်းကောင်းကတော့ ဒီကနေ အများကြီး ပိုရိုးရှင်းပါတယ်။ ထိန်းချုပ်မှု စင်တာများ ဒီနေရာမှာ ရိုးရိုးရှင်းရှင်းနဲ့ လုံလောက်ပါတယ်။ Wi-Fi အိုင်ကွန်ကို လက်ချောင်းဖြင့် ဆုပ်ကိုင်ထားခြင်း၊ ရရှိနိုင်သော Wi-Fi ကွန်ရက်များစာရင်းကို ပြသပါမည်။
မီးနီ
ထိန်းချုပ်စင်တာရှိ အစိတ်အပိုင်းတစ်ခုမှတစ်ဆင့် Apple Watch ကို ဓာတ်မီးအဖြစ် အသုံးပြုနိုင်သည်။ ၎င်းကိုနှိပ်ပါက Apple Watch မျက်နှာပြင်သည် အဖြူရောင်နှင့် ပြည့်နေမည်ဖြစ်ပြီး မျက်နှာပြင်၏ တောက်ပမှုကို အမြင့်ဆုံးအဖြစ် သတ်မှတ်မည်ဖြစ်ကာ ပြဿနာတစ်စုံတစ်ရာမရှိဘဲ သင့်ရှေ့တွင် မီတာအနည်းငယ်ကို လင်းလက်နိုင်မည်ဖြစ်သည်။ သို့သော်၊ ဤလုပ်ဆောင်ချက်တွင် Apple Watch မျက်နှာပြင်ကို အနီရောင်ဖြင့် မီးလင်းရန် ရွေးချယ်ခွင့်လည်း ပါ၀င်သည်၊ ဥပမာ၊ သင် အိမ်သာသွားရန်လိုအပ်သည့်အခါ ညဘက်တွင် အသုံးဝင်သော်လည်း ဂန္တဝင်မီးကို မဖွင့်ချင်ပါ။ အနီရောင်မီးသည် သင်နိုးလာသောအခါတွင် သင့်မျက်လုံးများကို မထိခိုက်စေကြောင်း အာမခံမည်ဖြစ်ပြီး ပြဿနာတစ်စုံတစ်ရာမရှိဘဲ နောက်တစ်ကြိမ် ပြန်လည်အိပ်စက်နိုင်မည်ဖြစ်ကြောင်း အာမခံပါသည်။ ဘို့ မီးနီပြေးသည်။ အပေါ်ကိုနှိပ်ပါ။ မီးပုံသင်္ကေတပါရှိသော အစိတ်အပိုင်း, ပြီးတော့ se ညာဖက်သို့ တလမ်းလုံးရွှေ့ပါ။
တည်နေရာအချက်အလက်
သင့် iPhone၊ iPad သို့မဟုတ် Mac တွင် စနစ် သို့မဟုတ် အပလီကေးရှင်းတစ်ခုသည် တည်နေရာကို စတင်အသုံးပြုပါက၊ ထိပ်ဘားရှိ မြှားမှတစ်ဆင့် သင့်ကို အကြောင်းကြားနိုင်ပါသည်။ ကံမကောင်းစွာပဲ၊ Apple Watch တွင် ၎င်းသည် မျက်နှာပြင်ပေါ်တွင် အံမဝင်နိုင်သောကြောင့် ဤအပေါ်ပိုင်းဘားမပါဝင်ပါ။ ဒါတောင် Apple Watch ရဲ့တည်နေရာကို အသုံးပြုနေသလား၊ မသုံးစွဲဘူးလားဆိုတဲ့ အချက်အလက်တွေကို သင့်မှာ ရနိုင်ပါတယ်။ သင်ရိုးရှင်းစွာလိုအပ်သည်။ ထိန်းချုပ်ရေးစင်တာကို ဖွင့်လှစ်ပြီး၊ အပေါ်က ဘယ်မှာလဲ။ ဒြပ်စင်များအထက်တွင် အနေအထားမြှားတစ်ခုကို သင်တွေ့လိမ့်မည်။ ဖြစ်ပါ တယ်။ အပြည့်၊ tak တည်နေရာဝန်ဆောင်မှုများကို အသုံးပြု. နောက်ထပ်အချက်အလက်များကိုကြည့်ရှုရန် နှိပ်ပါ။