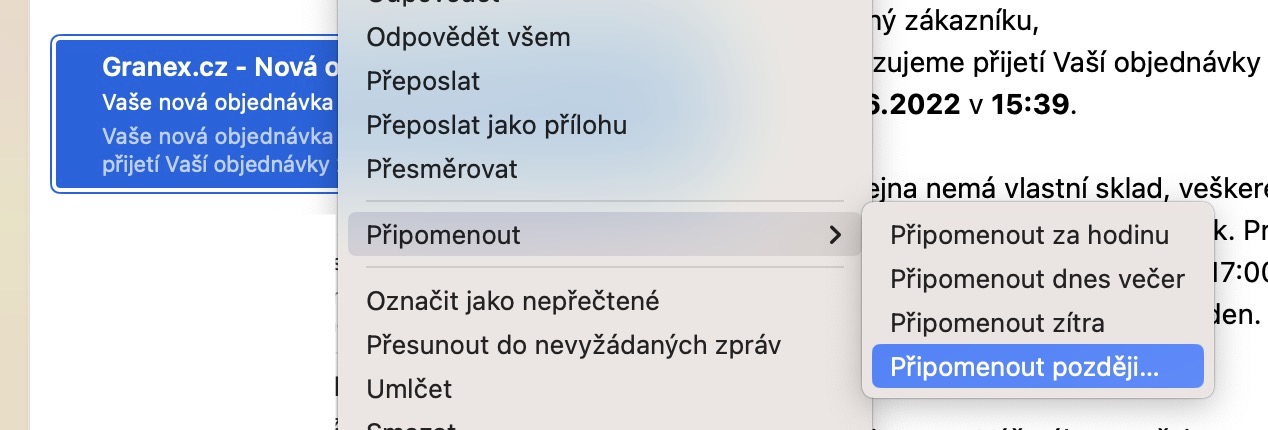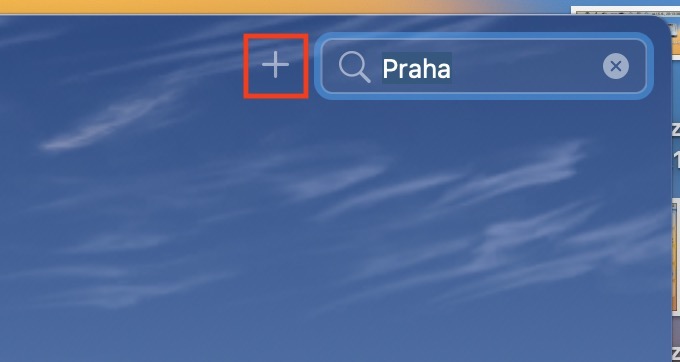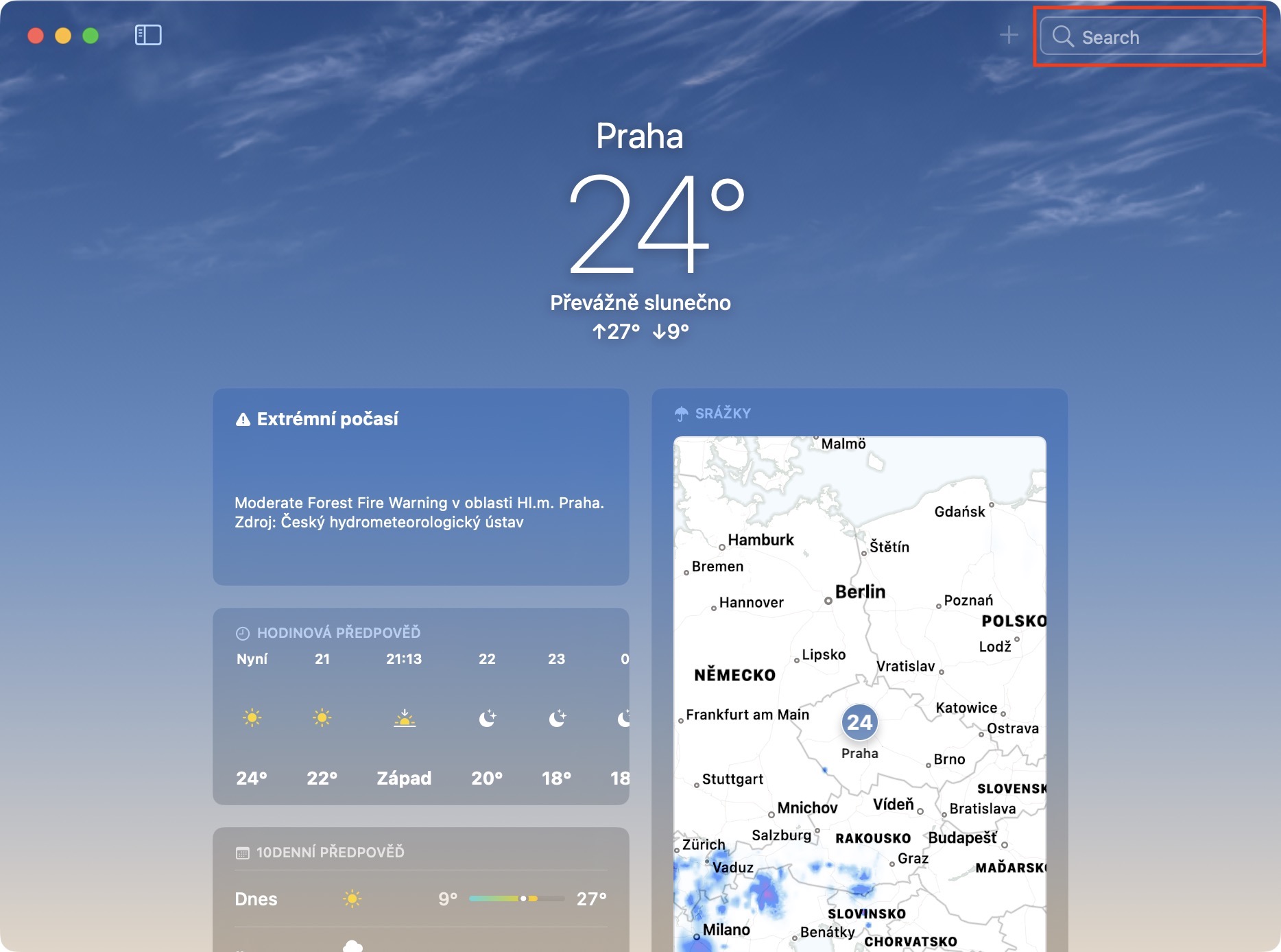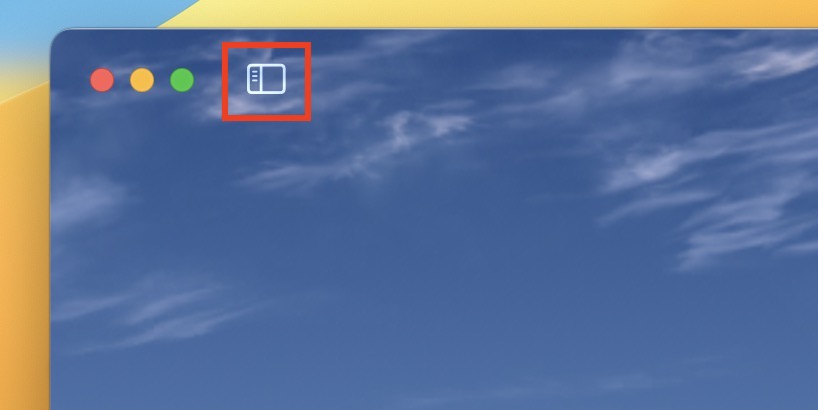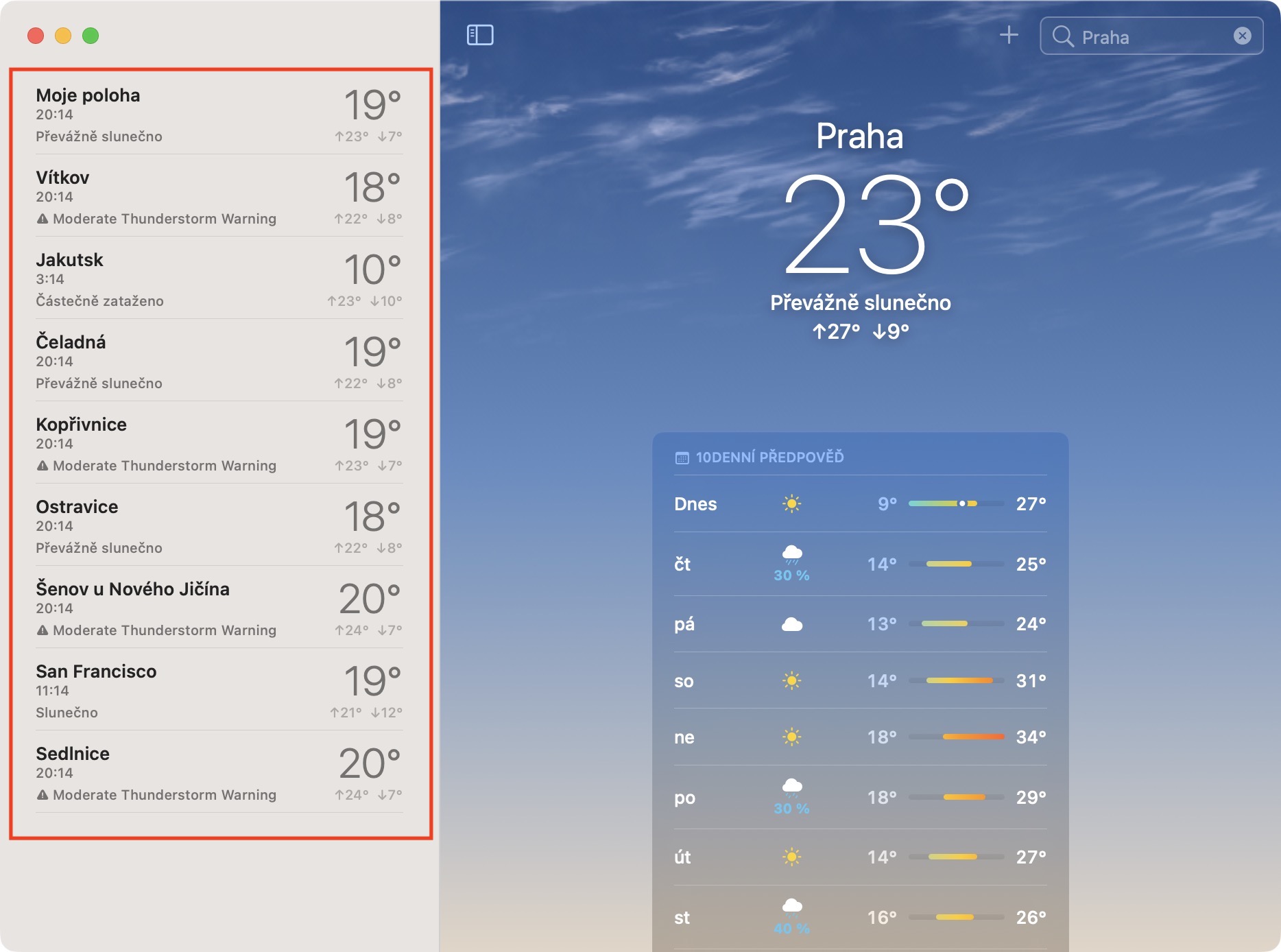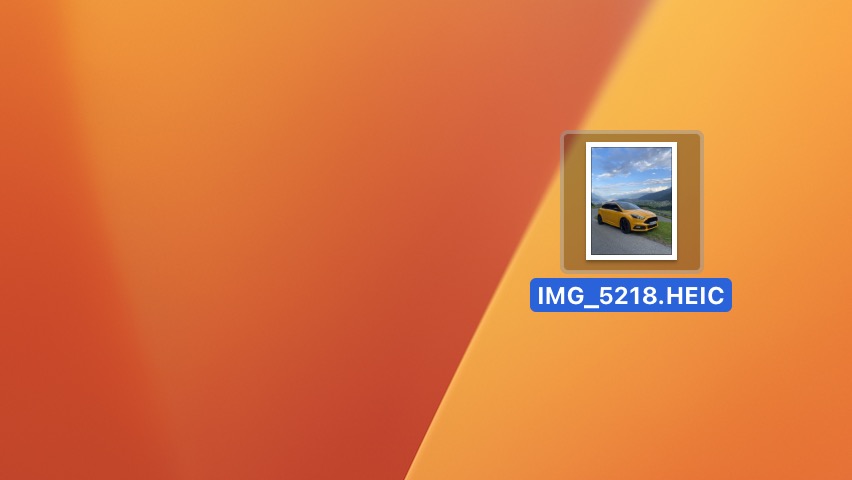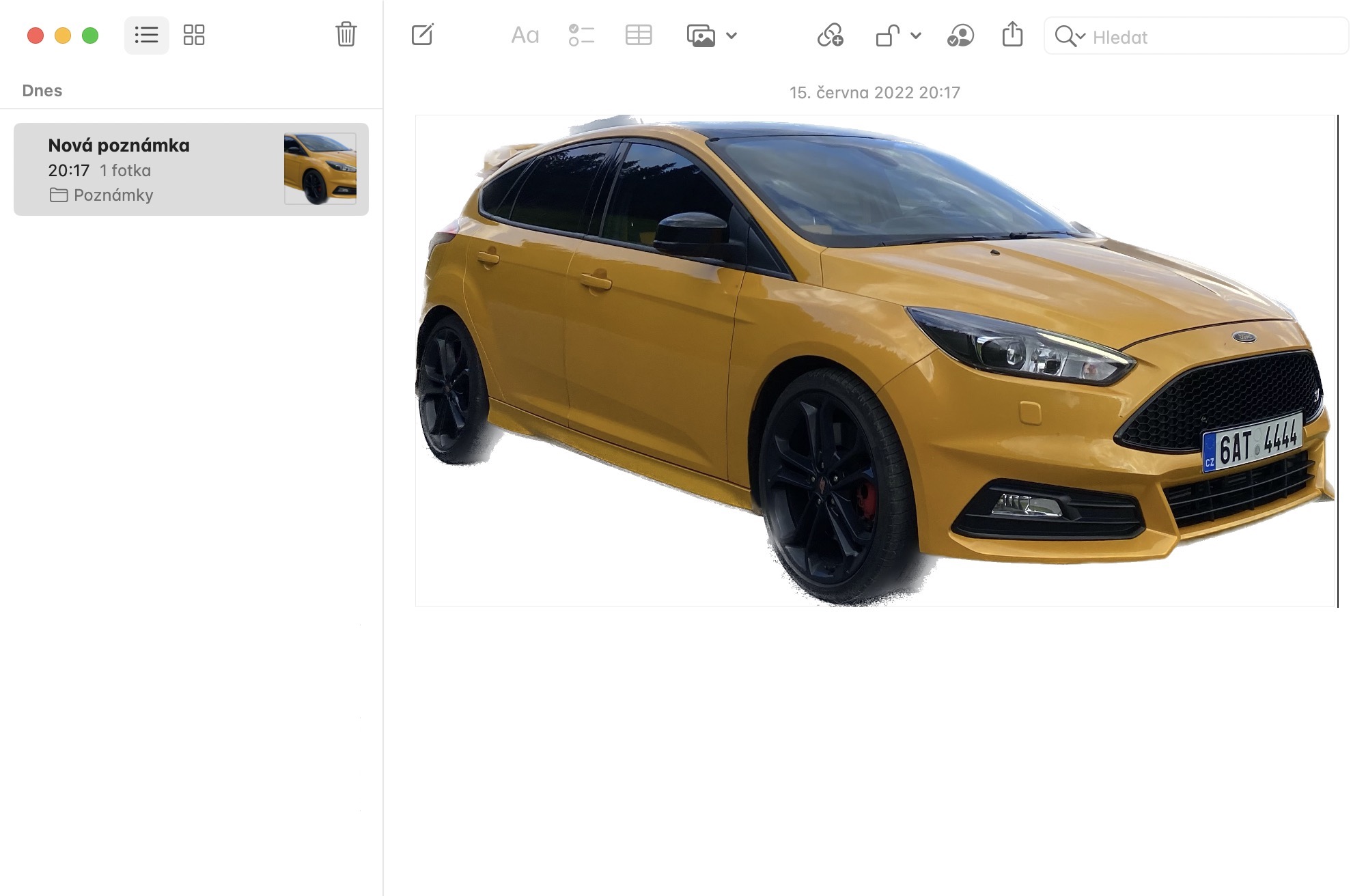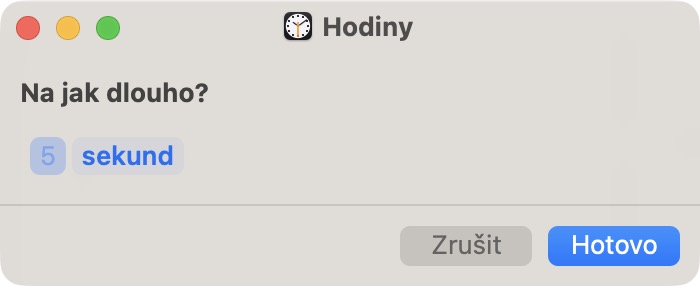လွန်ခဲ့သည့်ရက်အနည်းငယ်က Apple မှ အသစ်စက်စက်လည်ပတ်မှုစနစ်များဖြစ်သည့် iOS နှင့် iPadOS 16၊ macOS 13 Ventura နှင့် watchOS 9 တို့ကို Apple မှ မိတ်ဆက်ခဲ့သည်ကို ကျွန်ုပ်တို့တွေ့မြင်ခဲ့ရပါသည်။ ဤစနစ်များအားလုံးသည် လက်ရှိတွင် developer များအားလုံး စမ်းသပ်ရန်အတွက် ရနိုင်ပြီဖြစ်ပြီး လူအများက ဖြန့်ချိမှုကို မြင်တွေ့ရမည်ဖြစ်သည်။ လအနည်းငယ်အတွင်း ကျွန်ုပ်တို့၏စာဖတ်သူများကဲ့သို့ပင်၊ ကျွန်ုပ်တို့သည် ၎င်းတို့ထုတ်ဝေပြီးကတည်းက ဖော်ပြထားသော စနစ်အသစ်များကို စမ်းသပ်ပြီး ၎င်းတို့အကြောင်း သင်ပိုမိုလေ့လာနိုင်သည့် ဆောင်းပါးများကို သင့်ထံ ယူဆောင်လာပါသည်။ ဤဆောင်းပါးတွင်၊ စစ်ဆေးရန်ထိုက်တန်သော macOS 5 Ventura တွင်ဝှက်ထားသောအင်္ဂါရပ် ၅ ခုကိုကြည့်ပါ။
macOS 5 Ventura တွင် နောက်ထပ်လျှို့ဝှက်အင်္ဂါရပ် ၅ ခုကို ဤနေရာတွင် ကြည့်ပါ။
အဲဒါဖြစ်နိုင်တယ်။ မင်းကို စိတ်ဝင်စားတယ်။

နေရာဒေသအလိုက် ရာသီဥတုကို ပြသခြင်း။
macOS 13 Ventura ၏တစ်စိတ်တစ်ပိုင်းအနေဖြင့် Weather app ၏ထပ်တိုးမှုကိုကျွန်ုပ်တို့တွေ့ခဲ့ရသည်။ ဒီဇိုင်းပိုင်းအရ ဒီ Apple အက်ပလီကေးရှင်းက တကယ်အောင်မြင်ပြီး လိုအပ်သလို အသေးစိတ်အချက်အလက်တွေအားလုံးကို ရှင်းရှင်းလင်းလင်းပြသထားတာကြောင့် အဲဒါကို ပိုသဘောကျတယ်ဆိုတာ ဝန်ခံရပါမယ်။ ဆိုလိုသည်မှာ သင့် Mac တွင် ပြင်ပအဖွဲ့အစည်းရာသီဥတုအက်ပ်ကို မလိုအပ်တော့ဟု ဆိုလိုသည်။ သို့သော်၊ Mac ပေါ်ရှိ ရာသီဥတုကို iOS ကဲ့သို့ နေရာများစွာတွင် ခြေရာခံနိုင်သည်။ ညာဘက်ထိပ်ကိုသွားပါ။ နေရာကိုလိုက်ရှာကြတယ်။ ပြီးတော့ နှိပ်တယ်။ + ခလုတ်တည်နေရာကို စာရင်းထဲသို့ ပေါင်းထည့်ပါမည်။ ၎င်းကိုနှိပ်ခြင်းဖြင့်ပြသနိုင်သည်။ အိုင်ကွန် ဘယ်ဘက်အပေါ်ဘက်ခြမ်း။
ဓာတ်ပုံမှ အရာဝတ္ထုတစ်ခုကို ဖြတ်တောက်ခြင်း။
Apple က iOS 16 ကို ကွန်ဖရင့်တွင် မိတ်ဆက်သောအခါတွင်၊ ၎င်းသည် အောက်ခြေရှိ အရာဝတ္တုအား မည်သည့်ဓာတ်ပုံမှ ဖြတ်တောက်နိုင်သည့် အင်္ဂါရပ်ကို အာရုံစိုက်ကာ အချိန်အတော်ကြာအောင် အာရုံစိုက်ထားကာ၊ ရိုးရိုးရှင်းရှင်းပြောရလျှင် ဤအင်္ဂါရပ်သည် အရှေ့ဘက်ရှိ အရာဝတ္ထုမှ နောက်ခံကို ဖယ်ရှားနိုင်သည်။ . သို့သော် ဤအင်္ဂါရပ်ကို Mac တွင်လည်း ရနိုင်မည်ဟု ကျွန်ုပ်တို့ မသိခဲ့ပါ။ ၎င်းကိုအသုံးပြုရန် ဓာတ်ပုံကိုဖွင့်ပါ။ အမြန်စမ်းကြည့်၊ ပြီးနောက် foreground object ကို right-click နှိပ်ပါ။. ပြီးရင် မီနူးကို ရွေးလိုက်ပါ။ ဘာသာရပ်ကို ကူးယူပါ။ ထို့နောက် ဂန္ထဝင်နည်းဖြင့် ပြုလုပ်သည်။ လိုအပ်တဲ့နေရာမှာ paste လုပ်ပါ။
အီးမေးလ်ပို့ရန် စီစဉ်နေသည်။
မူရင်း Mail အပလီကေးရှင်းအတွက် အသုံးပြုသူအများစုသည် ၎င်းကို ကျေနပ်ကြသည်။ ဒါပေမယ့် ပိုရှုပ်ထွေးတဲ့ email client ကိုရှာနေတယ်ဆိုရင် တခြားနေရာမှာ ရှာရပါလိမ့်မယ်။ မေးလ်တွင် HTML လက်မှတ်နှင့် အခြားအရာများကဲ့သို့ အခြေခံလုပ်ဆောင်ချက်အချို့ မရှိသေးပါ။ မည်သို့ပင်ဖြစ်စေ နောက်ဆုံးတွင် ကျွန်ုပ်တို့သည် အီးမေးလ်တစ်စောင်ပေးပို့ရန် အချိန်ဇယားဆွဲရန် အနည်းဆုံး ရွေးချယ်ခွင့်တစ်ခုရရှိပါသည်။ စာရိုက်ရုံဖြင့် သင်သည် ဤအရာကို လုပ်ဆောင်သည်။ အီးမေးလ်အသစ်, ပြီးနောက် ပေးပို့သောမြှား၏ညာဘက်တွင်၊ သေးငယ်သောမြှားကိုနှိပ်ပါ။လုံလုံလောက်လောက်ရှိပြီးသားပါ။ အီးမေးလ်ပို့သင့်သည့်အချိန်ကို ရွေးချယ်ပါ။
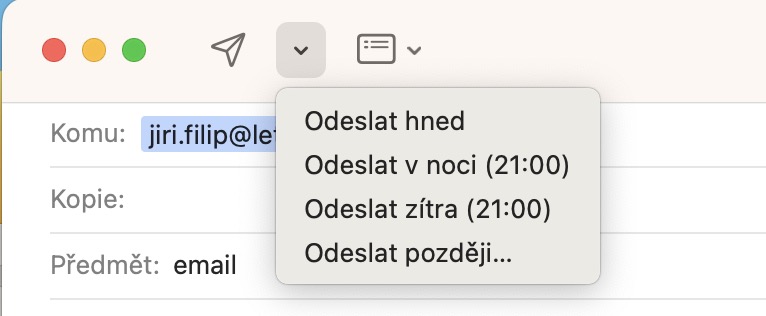
Spotlight တွင် အမြန်လုပ်ဆောင်ချက်များ
အခါအားလျော်စွာ ကျွန်ုပ်တို့သည် ကျွန်ုပ်တို့၏ Mac တွင် တစ်ခုခုကို အမြန်လုပ်ဆောင်ရန် လိုအပ်ပါသည်။ ကျွန်ုပ်တို့၏ကိုယ်ပိုင်နည်းဖြင့်၊ ဤအတွက် Shortcuts ကိုသုံးနိုင်သည်၊ မည်သို့ပင်ဆိုစေ၊ ၎င်းသည် အမြဲတမ်း လုံးဝစံပြဖြေရှင်းချက်မဟုတ်ပေ။ ဒါပေမယ့် သတင်းကောင်းကတော့ macOS 13 Ventura မှာ လုပ်ဆောင်ချက်တစ်ခုကို ချက်ချင်းလုပ်ဆောင်ဖို့ Spotlight မှာ သုံးနိုင်တဲ့ Quick Actions တွေရှိပါတယ်။ ဒါကြောင့် တစ်မိနစ်ကို အမြန်သတ်မှတ်လိုရင် Spotlight လို့ ရိုက်ထည့်လိုက်ပါ။ တစ်မိနစ်သတ်မှတ်ပါ။ ထို့နောက် Clock အပလီကေးရှင်းအသစ်သို့သွားစရာမလိုဘဲ ရိုးရှင်းသောအင်တာဖေ့စ်မှတစ်ဆင့် လိုအပ်သလို အမြန်သတ်မှတ်ပါ။
အီးမေးလ်သတိပေးချက်များ
မူလ Mail အပလီကေးရှင်းတွင် တစ်ဦးချင်းစီ အီးမေးလ်များပေးပို့ခြင်းကို ယခုအချိန်ဇယားဆွဲနိုင်သည့်အပြင်၊ သတိပေးချက်များကိုလည်း သတ်မှတ်နိုင်သည်။ ဆိုလိုသည်မှာ သင့်တွင် အချိန်မရှိသော အီးမေးလ်ကို ဖွင့်ပါက၊ ဤလုပ်ဆောင်ချက်ကြောင့် သင့်အား သတ်မှတ်ထားသည့် အချိန်တစ်ခုတွင် ထပ်မံသတိပေးနိုင်သည်။ ၎င်းသည် ဖတ်ပြီးသည့်အတိုင်း ပေါ်လာမည်ဖြစ်သောကြောင့် အီးမေးလ်ကို မေ့သွားမည်မဟုတ်ကြောင်း သေချာစေသည်။ ၎င်းကို တို့ခြင်းဖြင့် သင်သည် အီးမေးလ်သတိပေးချက်ကို သတ်မှတ်နိုင်သည်။ ညာကလစ်၊ ထို့နောက် မီနူးမှ ရွေးချယ်ပါ။ သတိရစေ။ ပြီးရင်တော့ လုံလောက်ပါပြီ။ အပလီကေးရှင်းသည် ဤအီးမေးလ်ကို ထပ်မံသတိပေးရမည့်အချိန်ကို ရွေးချယ်ပါ။