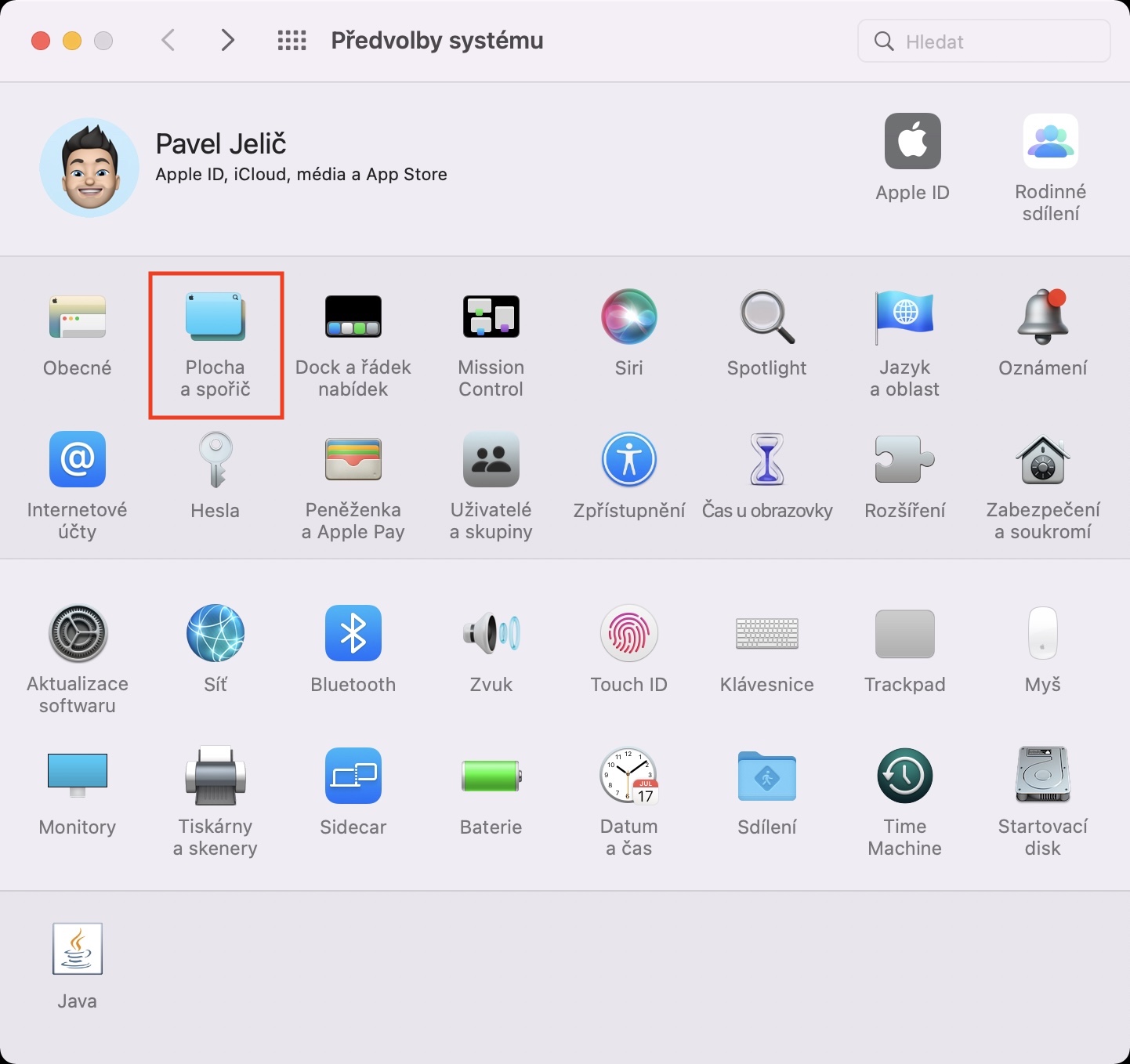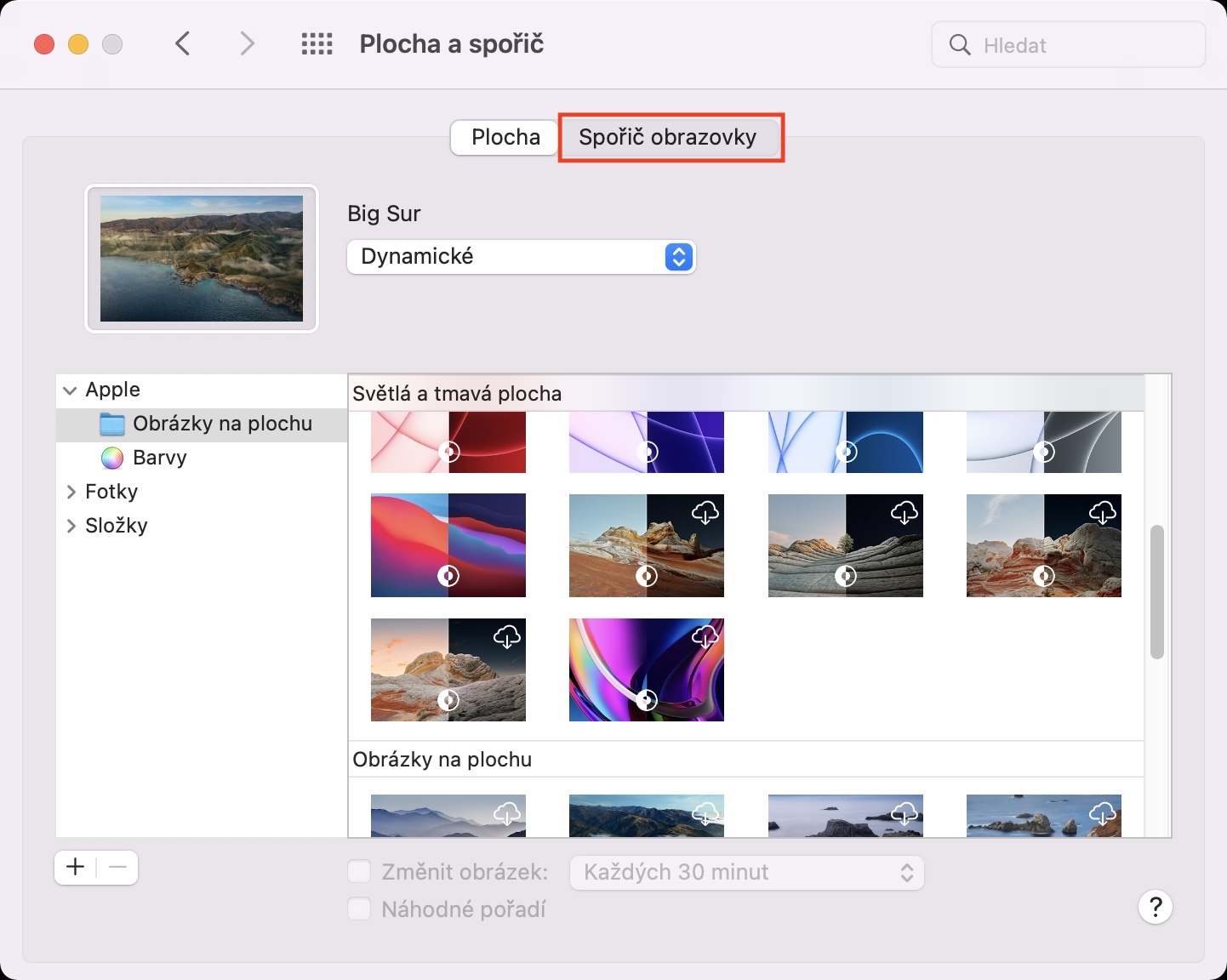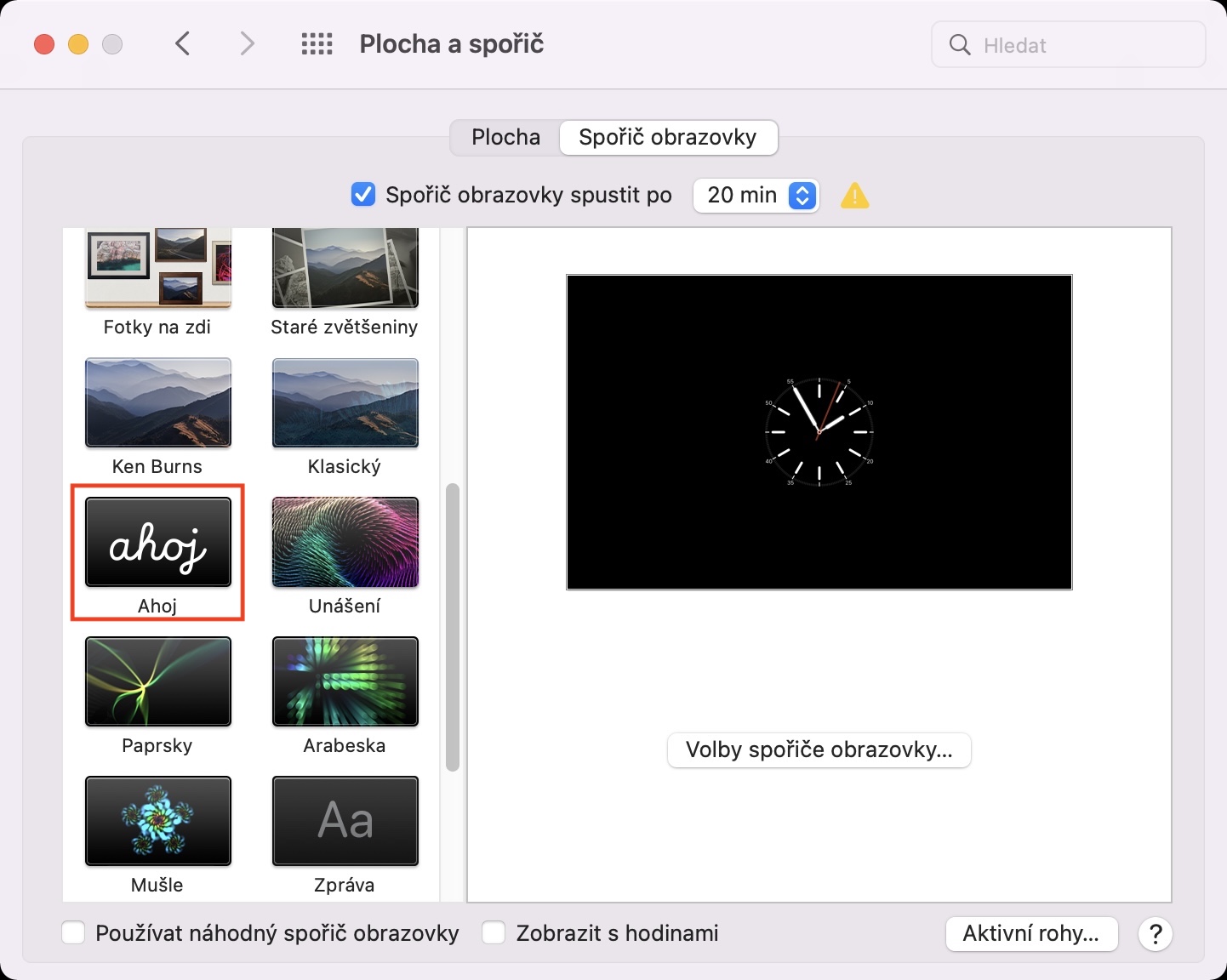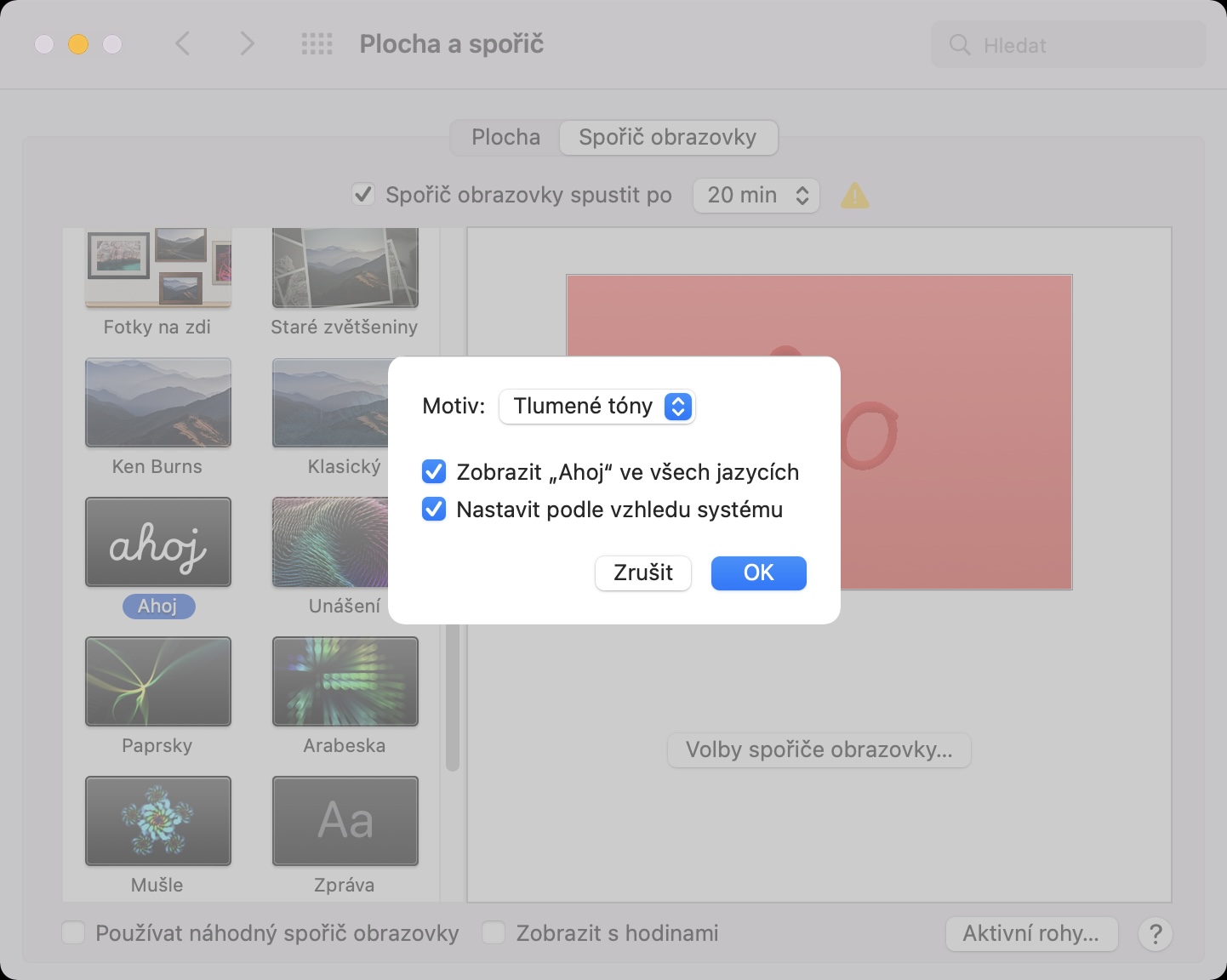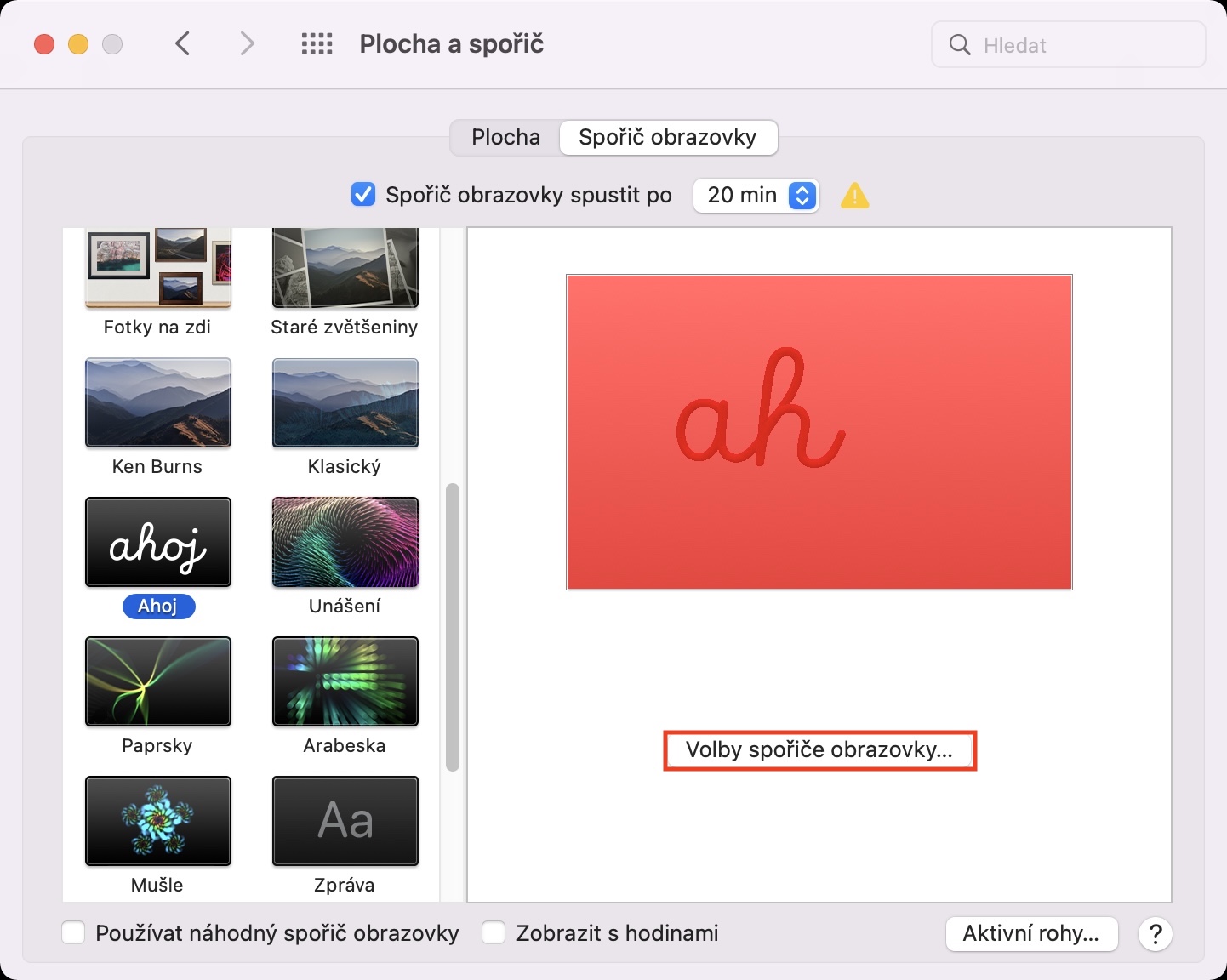Apple ကွန်ပျူတာများအတွက် macOS Monterey ပုံစံဖြင့် နောက်ဆုံးထွက် operating system ကို မိတ်ဆက်ခဲ့သည်မှာ လအတော်ကြာခဲ့ပြီဖြစ်သည်။ ထိုအချိန်မှစ၍ အမျိုးမျိုးသော ဆောင်းပါးများနှင့် လမ်းညွှန်ချက်များသည် ကျွန်ုပ်တို့၏ မဂ္ဂဇင်းတွင် ပေါ်လာခဲ့ပြီး လုပ်ဆောင်ချက်အသစ်များ၏ သွားများကို အတူတကွ ကြည့်ရှုခဲ့ကြသည်။ ဟုတ်ပါတယ်၊ အကြီးမားဆုံးအင်္ဂါရပ်တွေက အာရုံကို ဖမ်းစားနိုင်တယ်၊ သို့သော်လည်း Apple သည် ၎င်းတို့အကြောင်းကို မည်သူမျှ မပြောသောကြောင့် ဖုံးကွယ်ထားသည့် အခြားအင်္ဂါရပ်များစွာကို ဖန်တီးထားသည်။ ဒီတော့ သင်အသုံးဝင်မယ်ထင်တဲ့ macOS Monterey ရှိ လျှို့ဝှက်အင်္ဂါရပ် ၅ ခုကို ဒီဆောင်းပါးမှာ အတူတူကြည့်ကြရအောင်။
အဲဒါဖြစ်နိုင်တယ်။ မင်းကို စိတ်ဝင်စားတယ်။

Launchpad ရှိ ဂိမ်းဖိုင်တွဲ
Mac သည် ဂိမ်းဆော့ရန် မရည်ရွယ်ဟု ဆိုသူတိုင်းသည် လွန်ခဲ့သော နှစ်အနည်းငယ်အတွင်း ရှည်လျားစွာ နေထိုင်နေပါသည်။ Apple ကွန်ပြူတာအသစ်များသည် အပိုစွမ်းဆောင်ရည်ရှိပြီးသားဖြစ်သည်၊ ဆိုလိုသည်မှာ ၎င်းတို့တွင် နောက်ဆုံးထွက်ဂိမ်းများကိုပင် ပြဿနာမရှိဘဲ ကစားနိုင်သည်။ ဤအချက်ကြောင့် macOS တွင် ဂိမ်းများရရှိနိုင်မှုသည် အနာဂတ်တွင် များစွာတိုးတက်ကောင်းမွန်လာမည်ဟု မျှော်လင့်နိုင်သည်။ သင့် Mac တွင် ဂိမ်းတစ်ခုကို ထည့်သွင်းပါက၊ ၎င်းကို ဤဖိုဒါမှ စတင်နိုင်သည် သို့မဟုတ် Spotlight ကို အသုံးပြု၍ ဖြစ်နိုင်သည်ဟု ဆိုလိုသည်မှာ Applications တွင် ၎င်းကို သင်တွေ့နိုင်မည်ဖြစ်သည်။ အသစ်အဆန်းတစ်ခုကတော့ အပလီကေးရှင်းတွေကိုဖွင့်ဖို့အသုံးပြုတဲ့ Launchpad မှာ ဂိမ်းအားလုံးကို Games ဖိုဒါမှာ အလိုအလျောက်ထည့်သွင်းထားတာကြောင့် ၎င်းတို့ကို သင်ရှာဖွေနေစရာမလိုပါဘူး။ ထို့အပြင်၊ သင်သည် ဂိမ်းထိန်းချုပ်ကိရိယာကို အသုံးပြု၍ ၎င်းတို့ကို အလွယ်တကူ ဝင်ရောက်နိုင်မည်ဖြစ်သည်။
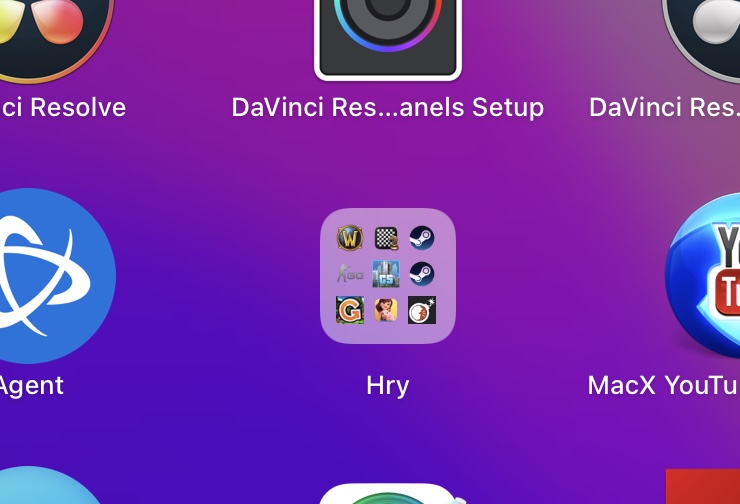
Screensaver မင်္ဂလာပါ။
သင်အများစုသိကြသည့်အတိုင်း Apple သည် M24 ချစ်ပ်ပါသော 1 လက်မ iMac အသစ်စက်စက်နှင့် ဒီဇိုင်းပြန်လည်ပြင်ဆင်ထားသော မကြာသေးမီက မိတ်ဆက်ခဲ့သည်။ ၎င်း၏ ယခင်မျိုးဆက်များနှင့် နှိုင်းယှဉ်ပါက ဤ iMac သည် ပိုမိုခေတ်မီပြီး ပိုမိုရိုးရှင်းသော ဒီဇိုင်းအသစ်ကို ရရှိခဲ့သည်။ ထို့အပြင်၊ ၎င်းတွင်ရရှိနိုင်သည့်အရောင်များစွာရှိသည့်အနက်မှအသစ်များပါ ၀ င်သည်။ အရောင်များနှင့် ပတ်သက်၍ Apple သည် iMac G1998 အရောင်ကို မိတ်ဆက်သောအခါ ၁၉၉၈ ခုနှစ်သို့ ပြန်သွားခဲ့သည်။ Hello ဟူသော စကားလုံးသည် 3 လက်မ iMac ကို မိတ်ဆက်ခြင်းဖြင့် Apple မှ ပြန်လည်ထမြောက်ခဲ့သော ဤ iMac အတွက် အမှတ်အသားဖြစ်သည်။ macOS Monterey တွင်၊ Hello စခရင်ချွေတာကို ရနိုင်သည်၊ ၎င်းကို သတ်မှတ်ပြီး အသက်သွင်းပြီးနောက်၊ မတူညီသောဘာသာစကားများဖြင့် နှုတ်ခွန်းဆက်စကားများကို စခရင်ပေါ်တွင် ပြသပါမည်။ ဤချွေတာမှုကို စနစ်ထည့်သွင်းရန်၊ သို့သွားပါ။ စနစ်ဦးစားပေးများ -> ဒက်စ်တော့နှင့် ချွေတာခြင်း -> စခရင်ချွေတာဘယ်ဘက်ရှိ စာရင်းထဲတွင် saver ကို ရှာတွေ့နိုင်သည် မင်္ဂလာပါ, ဘယ်အပေါ်မှာ နှိပ်ပါ။
Mac တွင် တိုက်ရိုက်စာသား
macOS Monterey မတိုင်မီ ရက်သတ္တပတ်အနည်းငယ်အလိုက ထုတ်ဝေခဲ့သည့် iOS 15 လည်ပတ်မှုစနစ်၏ တစ်စိတ်တစ်ပိုင်းမှာ Live Text လုပ်ဆောင်ချက်ဖြစ်သည် - ဆိုလိုသည်မှာ သင်သည် iPhone XS နှင့် နောက်ပိုင်းတွင် ပိုင်ဆိုင်ပါက၊ ဆိုလိုသည်မှာ A12 Bionic ချစ်ပ်နှင့် နောက်ပိုင်းတွင်ရှိသော စက်ပစ္စည်းတစ်ခုဖြစ်သည်။ ဤလုပ်ဆောင်ချက်၏အကူအညီဖြင့်၊ ဓာတ်ပုံတစ်ပုံ သို့မဟုတ် ရုပ်ပုံပေါ်ရှိ စာသားကို ၎င်းနှင့် အလွယ်တကူ လုပ်ဆောင်နိုင်သော ပုံစံအဖြစ်သို့ ပြောင်းလဲနိုင်သည်။ Live Text ကြောင့် သင်သည် ဓာတ်ပုံများနှင့် ပုံများမှ လိုအပ်သည့် စာသားအားလုံးကို လင့်ခ်များနှင့်အတူ "ဆွဲ" နိုင်ပါသည်။ Live Text ကို macOS Monterey တွင်လည်း ရနိုင်သည်ဟု လူတော်တော်များများ မသိကြပါ။ ၎င်းကို activated ရန်သာလိုအပ်သည်၊ ဆိုလိုသည်မှာ in စနစ်ရွေးချယ်မှုများ -> ဘာသာစကားနှင့် ဒေသရိုးရှင်းစွာအဘယ်မှာရှိ အမှန်ခြစ် ဖြစ်နိုင်ခြေ ပုံများတွင် စာသားကို ရွေးပါ။
AirPlay မှတစ်ဆင့် Mac ပေါ်ရှိ အကြောင်းအရာ
သင်သည် စမတ်တီဗီ သို့မဟုတ် Apple TV ပိုင်ဆိုင်ပါက၊ သင်သည် AirPlay ကို အသုံးပြုနိုင်ကြောင်း သေချာပေါက် သိပါသည်။ AirPlay လုပ်ဆောင်ချက်ကြောင့် iPhone၊ iPad သို့မဟုတ် Mac မှ မည်သည့်အကြောင်းအရာကိုမဆို ပံ့ပိုးပေးထားသည့် စခရင်တစ်ခုသို့ သို့မဟုတ် Apple TV သို့ တိုက်ရိုက်မျှဝေနိုင်သည်။ အချို့သောကိစ္စများတွင်၊ iPhone သို့မဟုတ် iPad ၏သေးငယ်သောစခရင်ပေါ်တွင်အကြောင်းအရာများကိုကြည့်ရှုရန် လုံးဝမသင့်လျော်ပါ။ ထိုအခြေအနေတွင်၊ AirPlay ကိုအသုံးပြုပြီး အကြောင်းအရာကို ပိုကြီးသောမျက်နှာပြင်သို့ လွှဲပြောင်းပါ။ ဒါပေမယ့် သင့်အိမ်မှာ ထောက်ပံ့ပေးထားတဲ့ စမတ်တီဗီ ဒါမှမဟုတ် Apple TV မရှိဘူးဆိုရင်တော့ သင် အခုအချိန်အထိ ကံမကောင်းသေးပါဘူး။ သို့သော် macOS Monterey ရောက်ရှိလာပြီးနောက် Apple သည် iPhone သို့မဟုတ် iPad မျက်နှာပြင်မှ အကြောင်းအရာများကို Mac မျက်နှာပြင်သို့ ပရောဂျက်ပြုလုပ်နိုင်စေရန်အတွက် Apple သည် Mac တွင် AirPlay ကို အသုံးပြုခွင့်ပေးခဲ့သည်။ ကစားနေသည့်အကြောင်းအရာကို ပရောဂျက်လုပ်လိုပါက ထိန်းချုပ်စင်တာကိုဖွင့်ပါ၊ ထို့နောက် အကွက်၏ညာဘက်အခြမ်းရှိ AirPlay အိုင်ကွန်ကို ပလေယာဖြင့်နှိပ်ပါ၊ ထို့နောက် အောက်ခြေအပိုင်းရှိ သင်၏ Mac သို့မဟုတ် MacBook ကိုရွေးချယ်ပါ။ Photos ကဲ့သို့သော အခြားအပလီကေးရှင်းများအတွက်၊ မျှဝေရန်ခလုတ်ကို သင်ရှာဖွေရန် လိုအပ်ပြီး AirPlay ရွေးချယ်မှုကို နှိပ်ပြီး စက်ပစ္စည်းများစာရင်းမှ Mac သို့မဟုတ် MacBook ကို ရွေးချယ်ပါ။
HTTPS သို့ အလိုအလျောက်ပြောင်းပါ။
လက်ရှိတွင်၊ ဝဘ်ဆိုက်အများစုသည် ကွန်ပျူတာကွန်ရက်တွင် လုံခြုံသောဆက်သွယ်ရေးကို IT တွင်အသုံးပြုနိုင်သော HTTPS ပရိုတိုကောကို အသုံးပြုထားပြီးဖြစ်သည်။ တစ်နည်းအားဖြင့်၊ ၎င်းသည် စံတစ်ခုဖြစ်နေပြီဟု ဆိုနိုင်သော်လည်း၊ အချို့သောဝဘ်ဆိုဒ်များသည် classic HTTP တွင် လုပ်ဆောင်နေဆဲဖြစ်ကြောင်း ဖော်ပြရန်လိုအပ်ပါသည်။ မည်သို့ပင်ဆိုစေကာမူ macOS Monterey ရှိ Safari သည် HTTP စာမျက်နှာသို့ပြောင်းပြီးနောက် အသုံးပြုသူကို စာမျက်နှာ၏ HTTPS ဗားရှင်းသို့ အလိုအလျောက်ပြောင်းနိုင်ပြီဖြစ်သည်၊ ဆိုလိုသည်မှာ တိကျသောစာမျက်နှာက ၎င်းကိုထောက်ခံပါက၊ သေချာပေါက်အသုံးဝင်သည် - ဆိုလိုသည်မှာ သင်အသုံးပြုလိုပါက၊ အင်တာနက်မှာ ပိုလုံခြုံတယ်လို့ ခံစားရတယ်။ HTTPS ပရိုတိုကောသည် စစ်မှန်ကြောင်းအထောက်အထားပြခြင်း၊ ပို့လွှတ်ထားသော ဒေတာများ၏ လျှို့ဝှက်ထားမှုနှင့် ၎င်း၏ခိုင်မာမှုကို သေချာစေသည်။ ဤကိစ္စတွင်၊ ဘာမှစိတ်ပူစရာမလိုပါ၊ Safari သည်သင့်အတွက်အရာရာကိုလုပ်ဆောင်ပေးလိမ့်မည်။
အဲဒါဖြစ်နိုင်တယ်။ မင်းကို စိတ်ဝင်စားတယ်။

 Apple နဲ့ ကမ္ဘာအနှံ့ ပျံသန်းနေပါတယ်။
Apple နဲ့ ကမ္ဘာအနှံ့ ပျံသန်းနေပါတယ်။