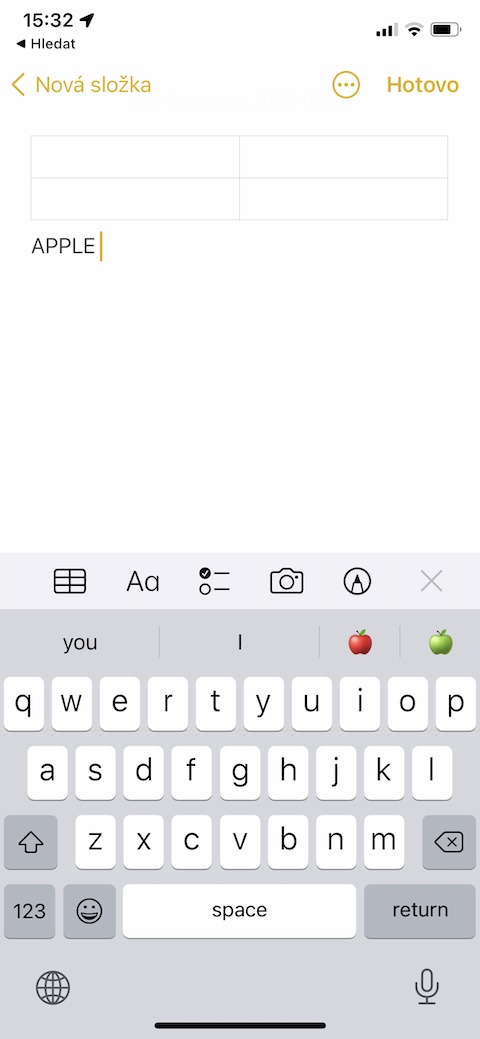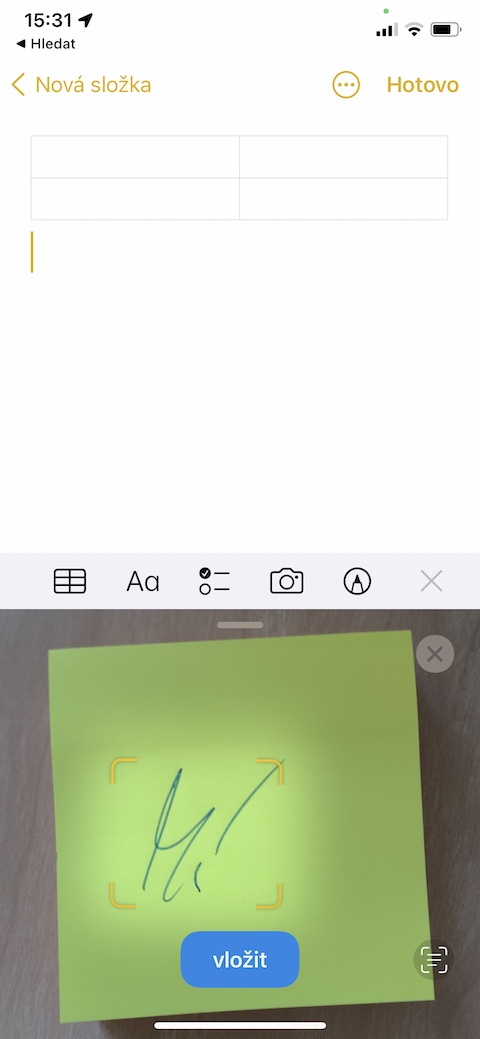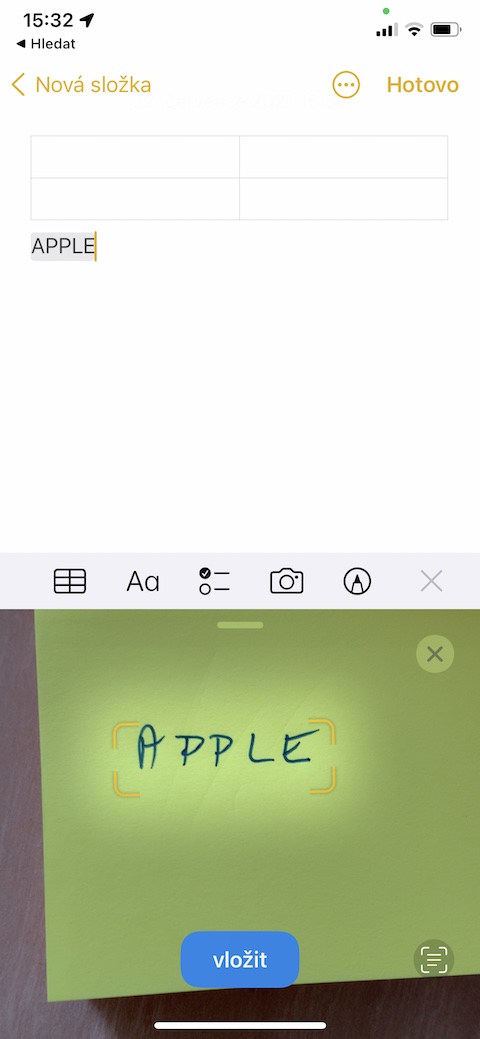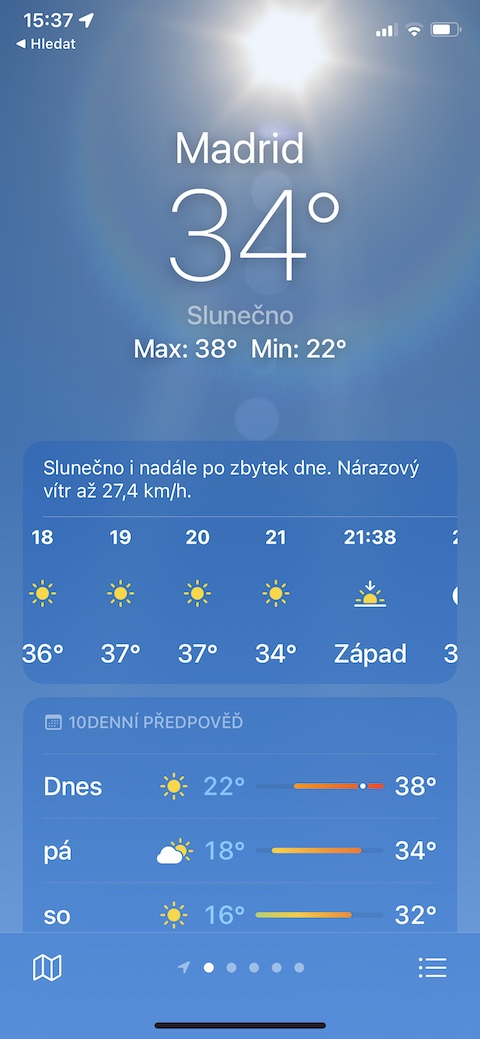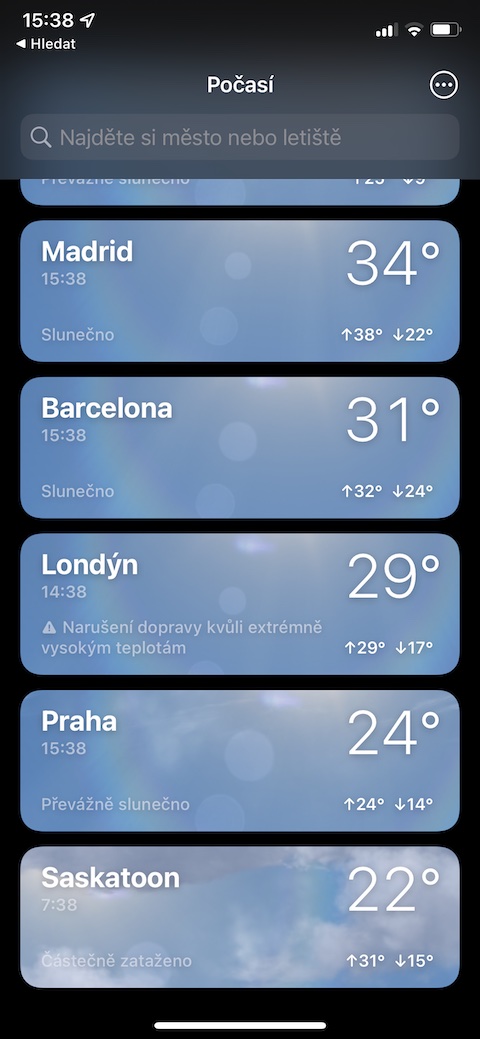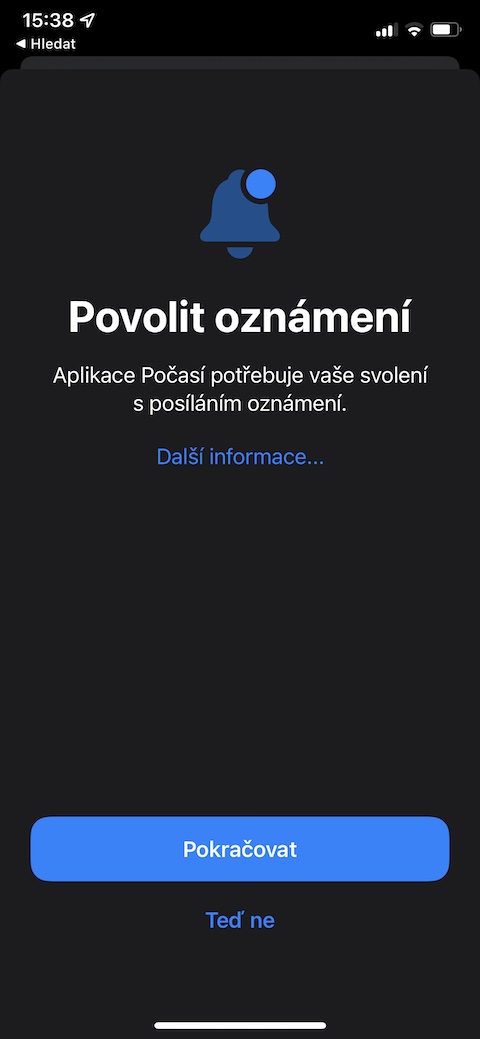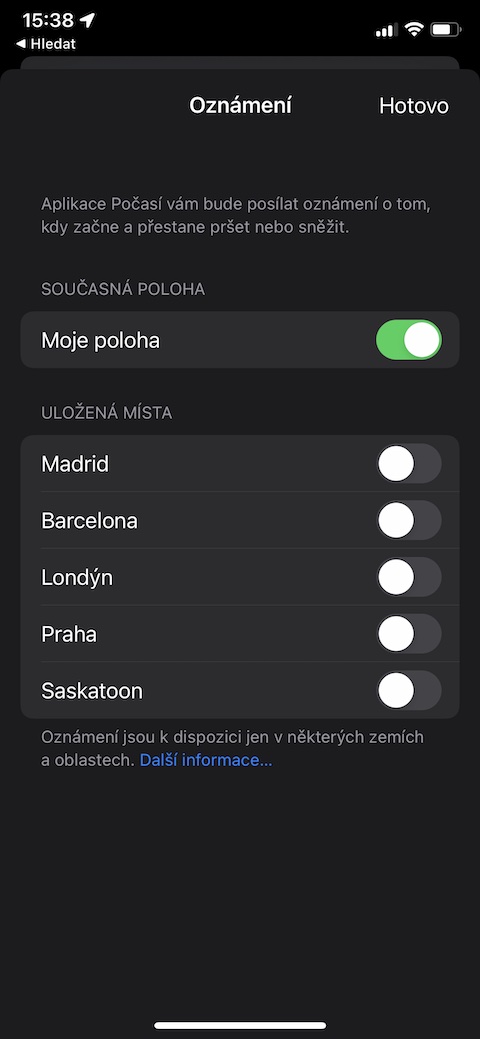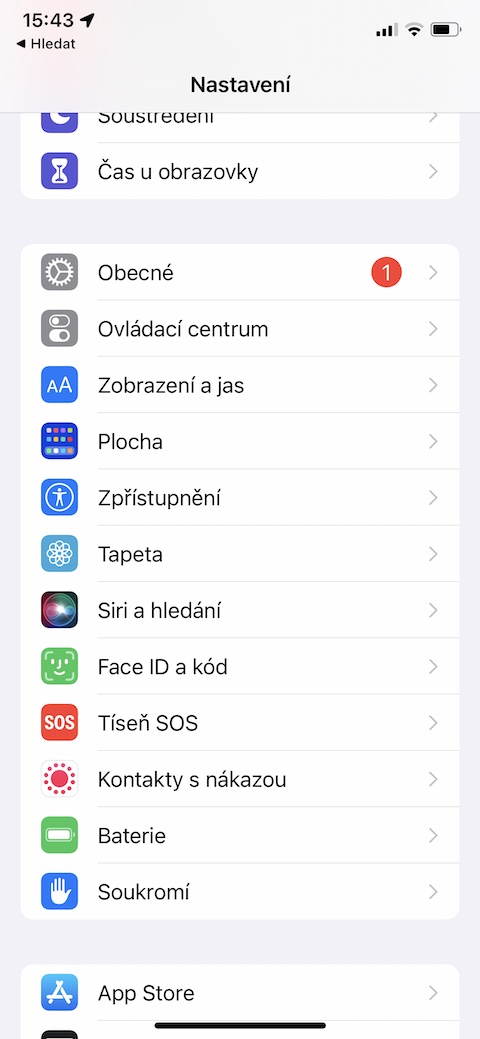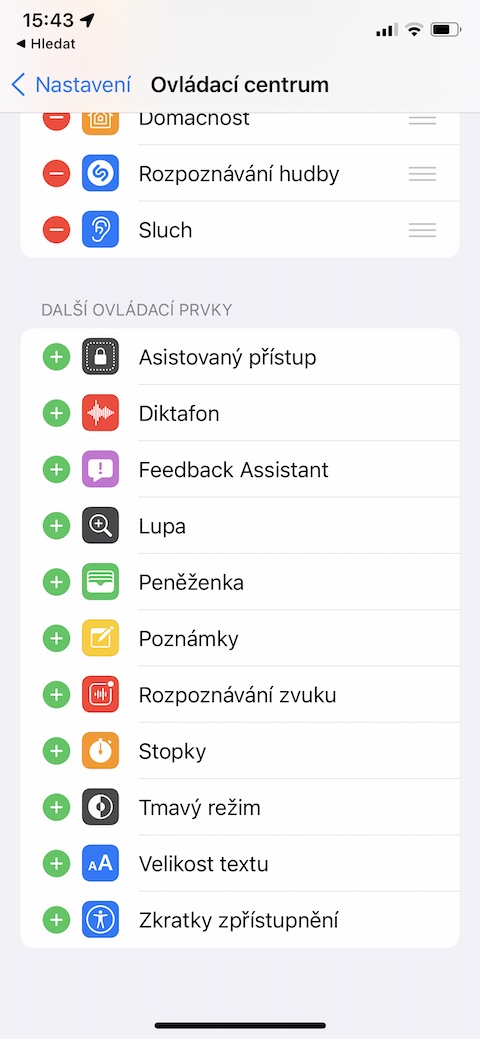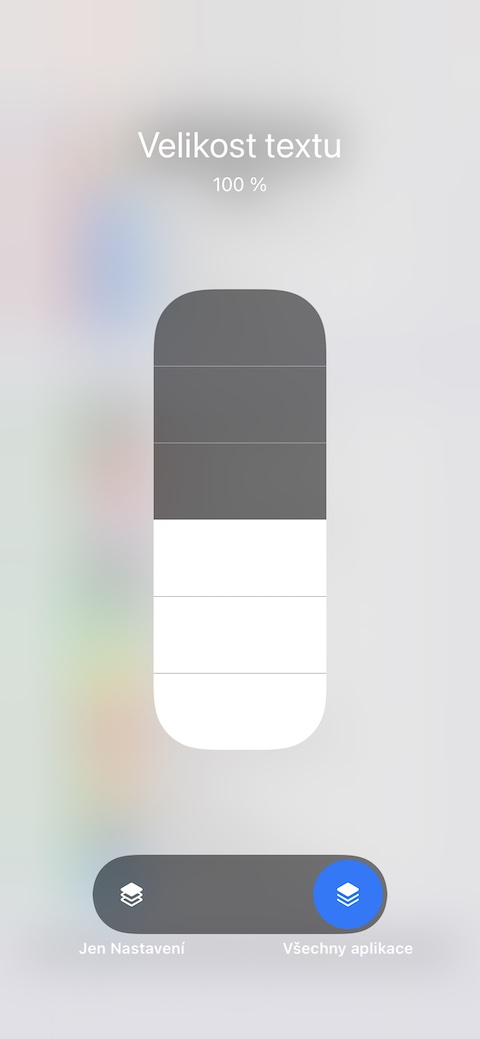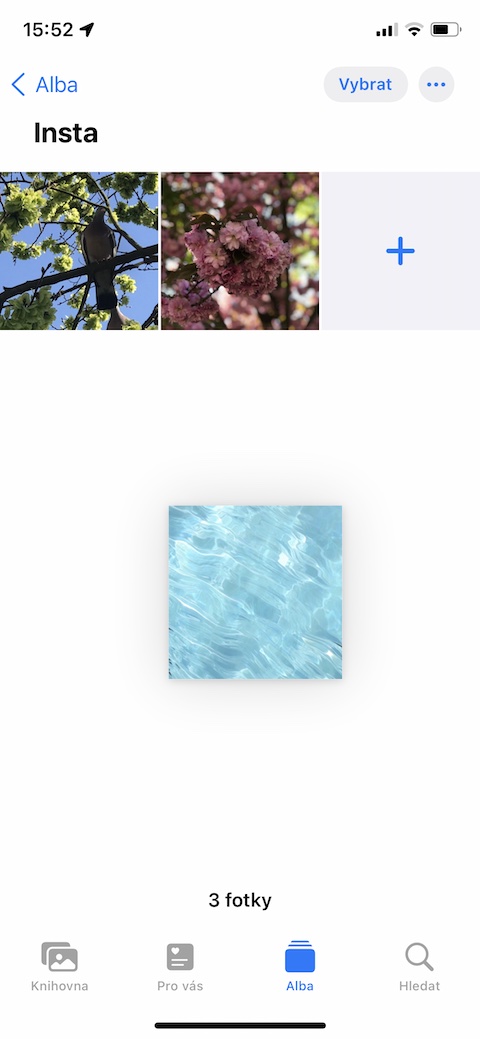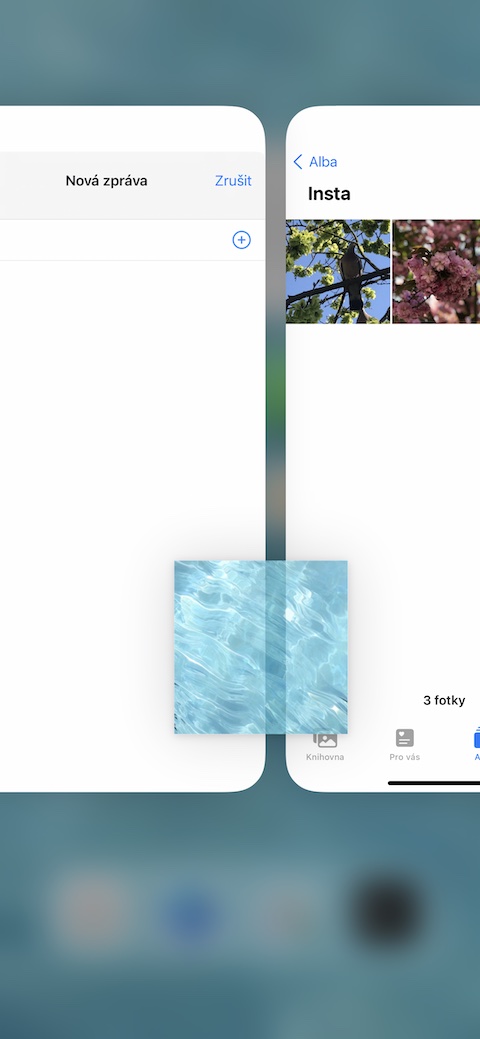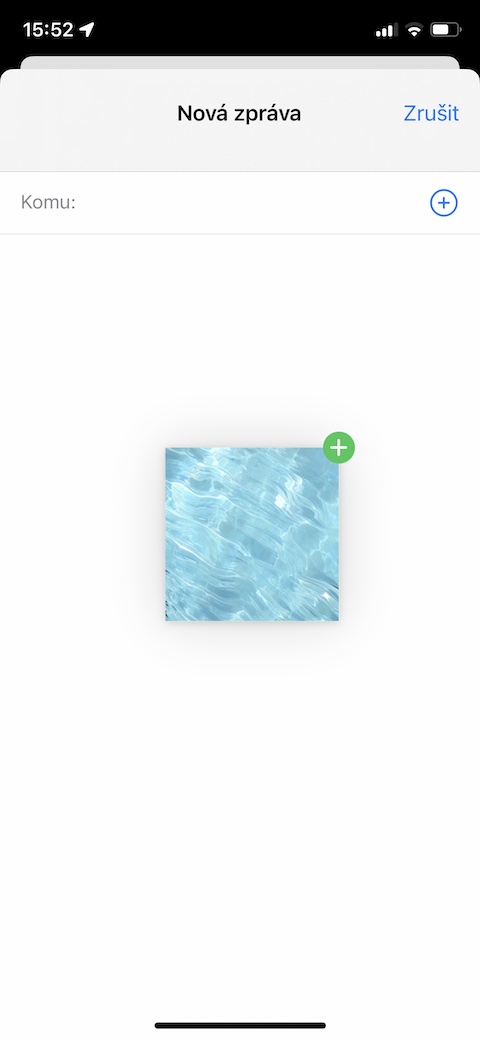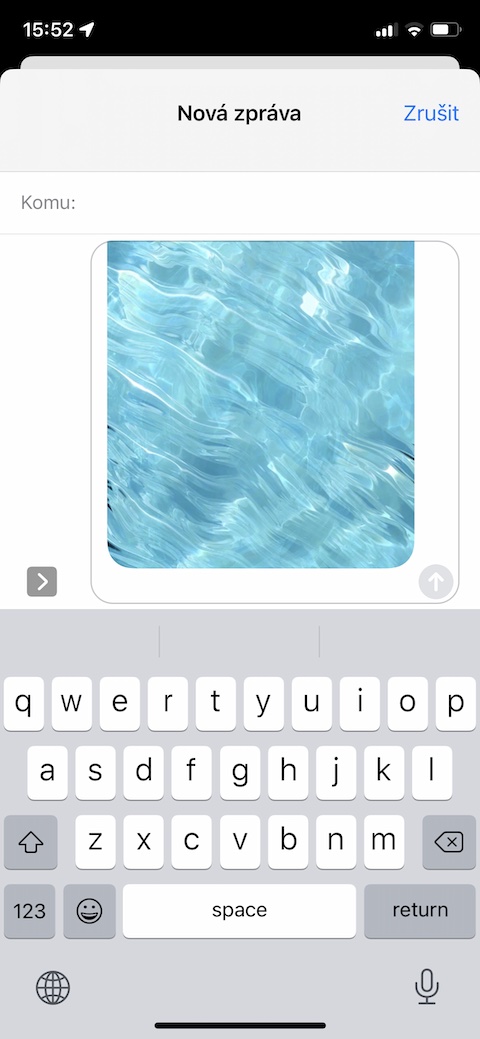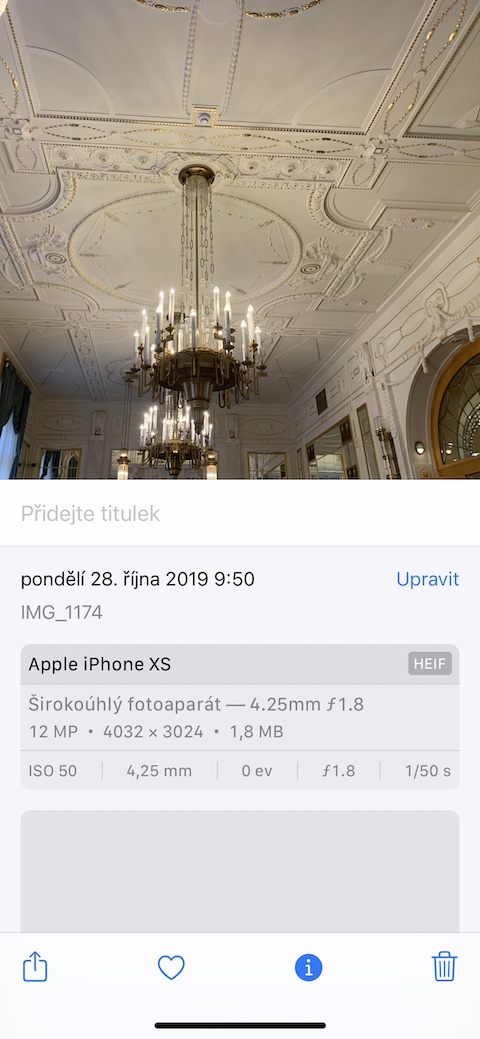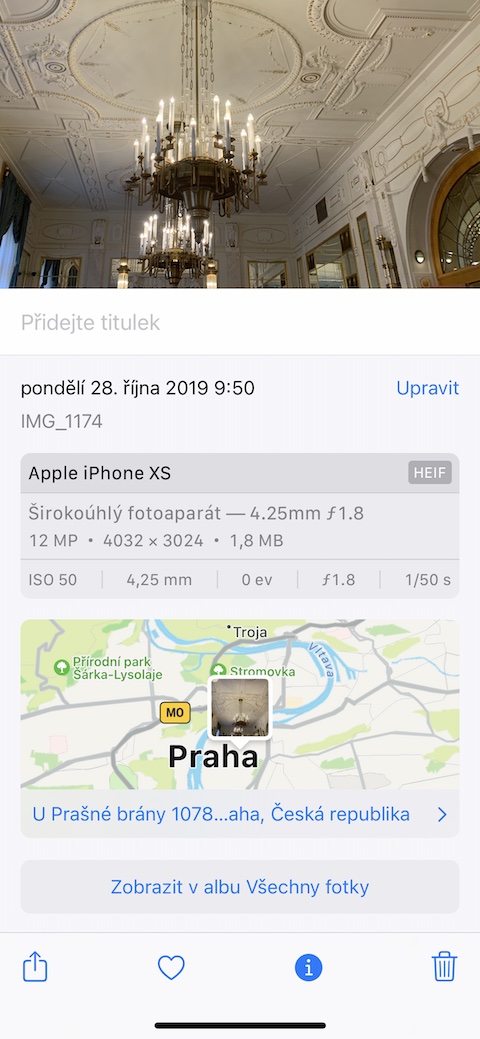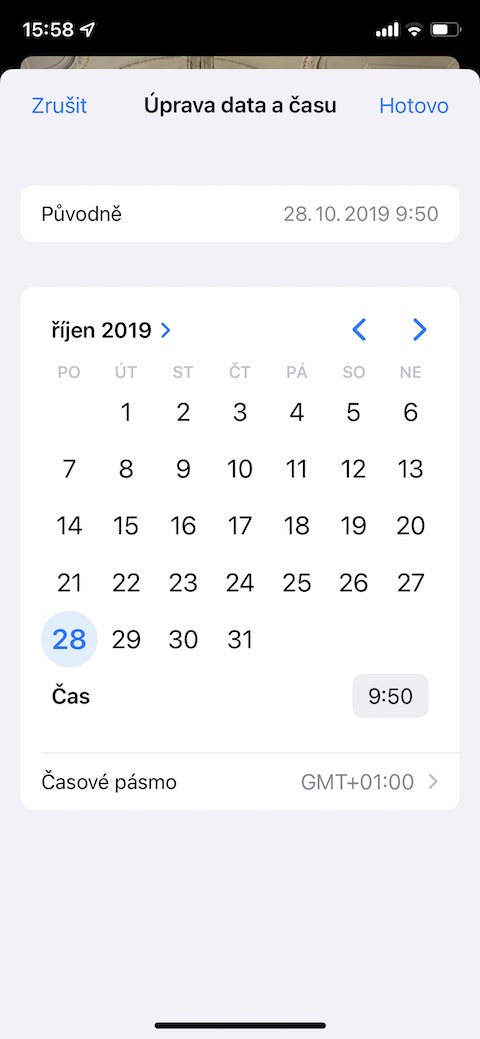သင့် iPhone တွင် iOS 15 လည်ပတ်မှုစနစ်၏ အများသူငှာ ဘီတာဗားရှင်းကို ထည့်သွင်းပြီးပြီလား၊ ဤအသစ်အဆန်းက သင့်အား အမှန်တကယ် ပေးဆောင်နိုင်သည့် အလားအလာများကို စမ်းကြည့်နေပါသလား။ ယနေ့ဆောင်းပါးတွင်၊ သင့် iOS 15 beta တွင် သင်မစမ်းဖူးသေးသော အင်္ဂါရပ်များအတွက် အကြံပြုချက်ငါးခုကို သင့်အား တင်ပြထားပါသည်။
အဲဒါဖြစ်နိုင်တယ်။ မင်းကို စိတ်ဝင်စားတယ်။
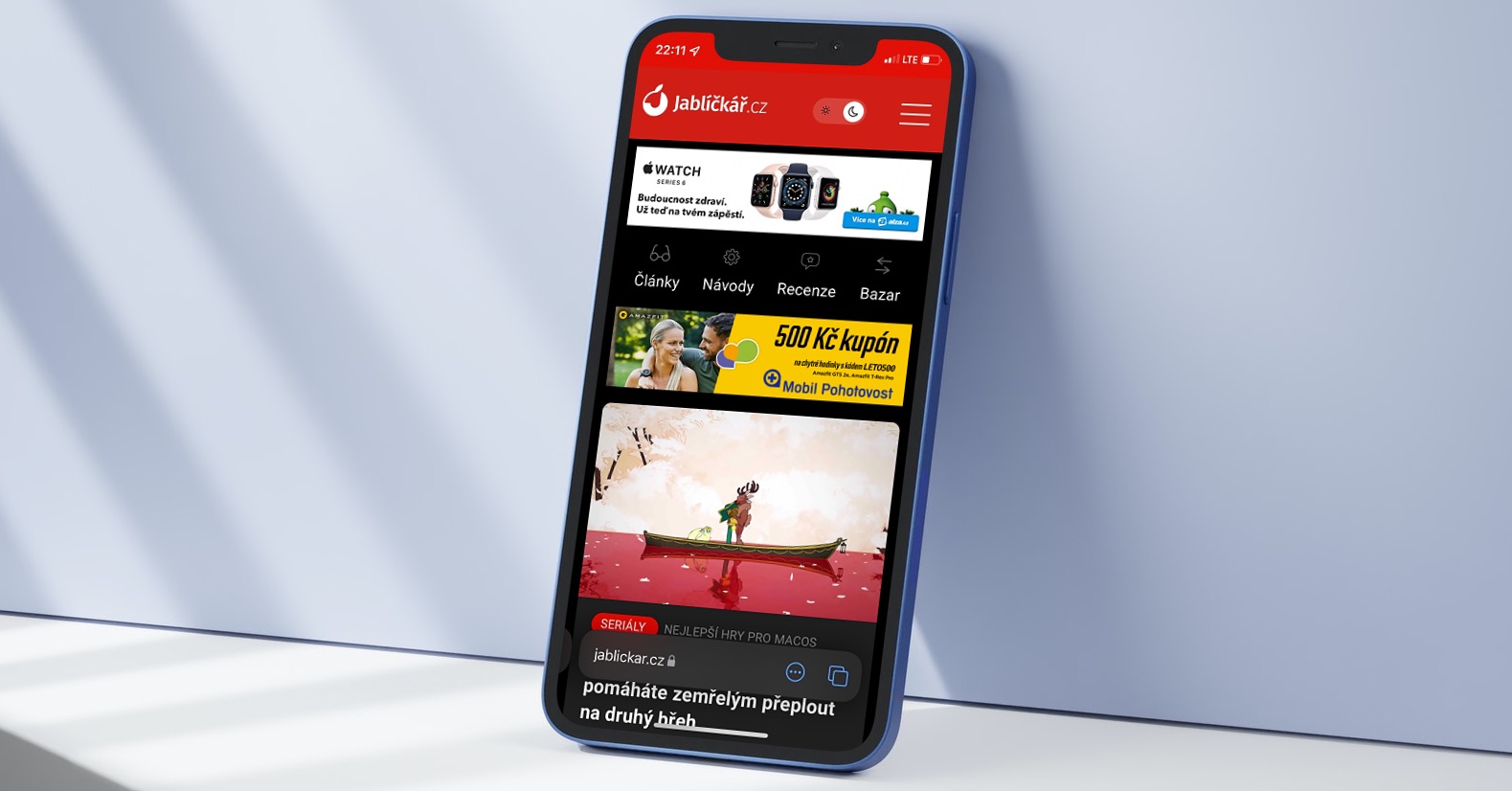
လုပ်ငန်းကတ်များနှင့် လက်မှတ်များကို စကင်န်ဖတ်ခြင်း။
သင့်တွင် iOS 15 လည်ပတ်မှုစနစ်၏ beta ဗားရှင်းပါသော iPhone တစ်လုံးရှိလျှင် သင့်ဖုန်းသည် ယခုအခါ စာရွက် သို့မဟုတ် စီးပွားရေးကတ်တွင် လက်မှတ်ကို အလိုအလျောက် မှတ်မိနိုင်သည်ကို သိထားပါ။ iOS 15 ပါသော iPhone သည် ဤအကြောင်းအရာကို စကင်န်ဖတ်ပြီး ဥပမာအားဖြင့်၊ ၎င်းကို အီးမေးလ်မက်ဆေ့ချ်တစ်ခုသို့ ပူးတွဲနိုင်သည်။ လုံလောက်ပါတယ်။ စာသားအကွက်ဧရိယာကို အကြာကြီးနှိပ်ပါ။ ဥပမာအားဖြင့် အသေးစိတ် အီးမေးလ်၊ နှင့် မီနူးသင်ပေါ်လာသော၊ ရွေးပါ။ ကင်မရာမှ စာသားထည့်ပါ။. စာသားကို ဖမ်းယူပြီးသည်နှင့် အပြာရောင်ခလုတ်ကို နှိပ်ပါ။ ထည့်ပါ။.
ရာသီဥတုပြောင်းလဲမှုသတိပေးချက်
Apple သည် Dark Sky ၏ မိုးလေဝသပလပ်ဖောင်းကို ဝယ်ယူသောအခါ သုံးစွဲသူအများအပြားသည် ၎င်းတို့၏ဇာတိရာသီဥတုကို ပိုမိုကောင်းမွန်လာစေရန် မျှော်လင့်ခဲ့ကြသည်။ ဤအပလီကေးရှင်းသည် iOS 15 လည်ပတ်မှုစနစ်တွင် အလွန်စိတ်ဝင်စားစရာကောင်းပြီး အသုံးဝင်သောလုပ်ဆောင်ချက်တစ်ခုကို ပေးဆောင်သည်။ ပြေးရင်၊ မိုးလေဝသလျှောက်လွှာကလစ်နှိပ်ပါ။ ညာဘက်အောက်ထောင့်ရှိ လိုင်းသင်္ကေတ ပြီးနောက် ညာဘက်အပေါ်ထောင့်ရှိ စက်ဝိုင်းတစ်ခုတွင် အစက်သုံးစက်ရှိသော သင်္ကေတကဏ္ဍတွင် သင်လုပ်နိုင်သည် Oznámení သင့်လက်ရှိတည်နေရာအတွက် သို့မဟုတ် ရွေးချယ်ထားသောမြို့အတွက် ရာသီဥတုပြောင်းလဲမှုများအကြောင်း အကြောင်းကြားချက်များကို အသက်သွင်းပါ။
သီးခြားအက်ပ်များတွင် စာသားပြောင်းပါ။
သင့် iPhone ရှိ အက်ပ်တစ်ခု၏ စာသားအရွယ်အစားအတွက် သင် ရုန်းကန်နေရသော်လည်း ၎င်းကြောင့် သင့် iPhone တွင် အလုံးစုံပြသမှုကို မပြောင်းလဲချင်ပါ။ iOS 15 တွင်၊ အက်ပ်တစ်ခုချင်းစီတွင် စာသားအရွယ်အစားကို ချိန်ညှိရန် ရွေးချယ်ခွင့်ရှိသည်။ ပထမဦးစွာ သင့် iPhone တွင် Settings -> Control Center ကိုဖွင့်ပါ။ ထိန်းချုပ်မှုများတွင် စာသားအရွယ်အစားကို ထည့်ပါ။ ထို့နောက် သီးခြားအပလီကေးရှင်းတစ်ခုတွင်၊ Control Center ကိုဖွင့်ပြီး စာသားအရွယ်အစားကို ပြောင်းလဲလိုက်ပါ။
လုပ်ဆောင်ချက်ကို ဆွဲချပါ။
သင်သည် macOS လည်ပတ်မှုစနစ်၏ ပတ်ဝန်းကျင်တွင်သာ drag and drop လုပ်ဆောင်ချက်ကို အသုံးပြုရန် မလိုအပ်ပါ။ iOS 15 တွင်၊ ၎င်းသည် သင့် iPhone ပေါ်တွင်လည်း ရရှိနိုင်ပြီး ဥပမာအားဖြင့် သင့် iPhone ၏ ဓာတ်ပုံပြခန်းမှ ပုံများကို Messages သို့ လွယ်ကူလျင်မြန်စွာ ဆွဲယူနိုင်စေပါသည်။ ရွေးချယ်ထားသော အစမ်းကြည့်ရှုမှုကို ကြာရှည်စွာ နှိပ်ပါ။ အစမ်းကြည့်ရှုမှု မရွှေ့မချင်း ပြခန်းရှိ ဓာတ်ပုံများ။ ပြီးနောက် အပလီကေးရှင်းသို့သွားရန် အခြားလက်ချောင်းကို အသုံးပြုပါ။ပုံထည့်သွင်းလိုသော၊ လယ်ကွင်းထဲမှာ ပေါ်လာလိမ့်မယ်။ "+" သင်္ကေတဖြင့် အစမ်းကြည့်ရှုပါ။ ညာဘက်အပေါ်ထောင့်ရှိ၊ ထို့ကြောင့် သင်သည် ရုပ်ပုံအား အပလီကေးရှင်းသို့ အလွယ်တကူ ထည့်နိုင်သည်။
ဓာတ်ပုံအသေးစိတ်
သင့် iPhone တွင် သိမ်းဆည်းထားသည့် ဓာတ်ပုံအချို့အကြောင်း အသေးစိတ်အချက်အလက်များကို ရှာဖွေရန် လိုအပ်ပါသလား။ iOS 15 လည်ပတ်မှုစနစ်တွင်၊ ၎င်းသည် ပြဿနာရှိမည်မဟုတ်ပါ။ Apple ၏ မိုဘိုင်းလည်ပတ်မှုစနစ်၏ ဤဗားရှင်းသည် သင်ရိုက်သော ဓာတ်ပုံများအကြောင်း အနည်းငယ်အသေးစိတ်ဖော်ပြသည်။ ဂရန် မျက်နှာပြင်၏အောက်ခြေရှိဘား မင်းရဲ့ iPhone ⓘ ကိုနှိပ်ပါ။ . သင့်ထံပေါ်လာလိမ့်မည်။ အားလုံးအသေးစိတ်ထိုဓာတ်ပုံအတွက် ရရှိနိုင်သော၊