လက်တွေ့အားဖြင့် ပန်းသီးစနစ်တိုင်း၏ အဓိကကျသော အစိတ်အပိုင်းသည် ဆက်တင်များတွင် တည်ရှိသော အထူးသုံးစွဲနိုင်မှုအပိုင်းဖြစ်သည်။ ဤကဏ္ဍတွင်၊ မသန်စွမ်းအသုံးပြုသူများအား သီးခြားစနစ်တစ်ခုအား ကန့်သတ်ချက်များမရှိဘဲ အသုံးပြုနိုင်ရန် ဒီဇိုင်းထုတ်ထားသည့် အမျိုးမျိုးသော လုပ်ဆောင်ချက်များကို သင်တွေ့ရပါမည်။ နည်းပညာကုမ္ပဏီကြီးအနည်းငယ်ထဲမှတစ်ခုဖြစ်သည့် Apple သည် ၎င်း၏လည်ပတ်မှုစနစ်များကိုလူတိုင်းအသုံးပြုနိုင်ကြောင်းသေချာစေရန်အလေးအနက်ထားဆောင်ရွက်လျက်ရှိသည်။ သုံးစွဲနိုင်မှုကဏ္ဍရှိ ရွေးချယ်စရာများသည် အဆက်မပြတ် တိုးချဲ့နေပြီး iOS 16 တွင် အသစ်အချို့ကို ကျွန်ုပ်တို့ ရရှိထားသောကြောင့် ၎င်းတို့ကို ဤဆောင်းပါးတွင် အတူတူ လေ့လာကြည့်ကြပါစို့။
အဲဒါဖြစ်နိုင်တယ်။ မင်းကို စိတ်ဝင်စားတယ်။

စိတ်ကြိုက်အသံများဖြင့် အသံမှတ်မိခြင်း။
ယခုအချိန်အတန်ကြာတွင်၊ Accessibility တွင် iPhone သည် အသံကိုတုံ့ပြန်ခြင်းဖြင့် နားမကြားသောအသုံးပြုသူများကို သတိပေးနိုင်သောကြောင့်၊ Accessibility တွင် Sound Recognition လုပ်ဆောင်ချက်ပါ၀င်သည် - ၎င်းသည် နှိုးစက်သံများ၊ တိရစ္ဆာန်များ၊ အိမ်သူအိမ်သားများ၊ လူများစသည်ဖြင့် ဖြစ်နိုင်သည်။ သို့သော်၊ အချို့သော အသံများသည် အလွန်တိကျပြီး iPhone သည် ၎င်းတို့ကို မှတ်မိရန် မလိုအပ်ဘဲ ပြဿနာတစ်ခုဖြစ်သည်။ ကံကောင်းထောက်မစွာ၊ iOS 16 သည် သုံးစွဲသူများအား ၎င်းတို့၏ ကိုယ်ပိုင်အသံများကို နှိုးစက်များ၊ စက်ပစ္စည်းများနှင့် လူခေါ်ခေါင်းလောင်းသံများကို အသံအသိအမှတ်ပြုမှုအဖြစ် မှတ်တမ်းတင်နိုင်စေမည့် အင်္ဂါရပ်ကို ထည့်သွင်းခဲ့သည်။ ဤ၌လုပ်ဆောင်လိမ့်မည်။ ဆက်တင်များ → ဝင်ရောက်နိုင်မှု → အသံ အသိအမှတ်ပြုမှု၊ ပြီးရင် ဘယ်ကိုသွားမလဲ။ အသံတွေ ကိုနှိပ်ပါ။ စိတ်ကြိုက်နှိုးဆော်သံ သို့မဟုတ် အောက်တွင် ကိုယ်ပိုင်စက် သို့မဟုတ် ခေါင်းလောင်း။
Lupa တွင် ပရိုဖိုင်များကို သိမ်းဆည်းခြင်း။
iOS တွင် ဝှက်ထားသော Magnifier အက်ပ်တစ်ခုရှိကြောင်း သုံးစွဲသူအနည်းငယ်က သိကြပြီး၊ သင်သည် မည်သည့်အရာကိုမဆို အချိန်နှင့်တပြေးညီ ဇမ်ချဲ့နိုင်သောကြောင့် Camera အက်ပ်တွင်ထက် အဆများစွာပိုပါသည်။ Lupa အပလီကေးရှင်းကို Spotlight သို့မဟုတ် အက်ပ်လီကေးရှင်းစာကြည့်တိုက်မှတဆင့် စတင်နိုင်သည်။ ၎င်းတွင် အလင်းအမှောင်၊ ဆန့်ကျင်ဘက်နှင့် အခြားအရာများကို ပြောင်းလဲရန်အတွက် ကြိုတင်သတ်မှတ်မှုများလည်း ပါ၀င်ပြီး အချို့ကိစ္စများတွင် အဆင်ပြေနိုင်သည်။ သင်သည် Lupa ကိုအသုံးပြုပြီး တူညီသောကြိုတင်တန်ဖိုးများကို မကြာခဏသတ်မှတ်ပါက၊ အချို့သောပရိုဖိုင်များတွင် သီးခြားဆက်တင်များကို သင်သိမ်းဆည်းနိုင်သောကြောင့် လုပ်ဆောင်ချက်အသစ်သည် အသုံးဝင်သည်ကို သင်တွေ့ရှိနိုင်ပါသည်။ လုံလောက်ပါပြီခင်ဗျား ပထမဦးစွာ လိုအပ်သလို မှန်ဘီလူးကို ချိန်ညှိ၊ ထို့နောက် ဘယ်ဘက်အောက်ခြေရှိ ကိုနှိပ်ပါ။ ဂီယာသင်္ကေတ → လုပ်ဆောင်ချက်အသစ်အဖြစ် သိမ်းဆည်းပါ။. ထို့နောက် ရွေးချယ်ပါ။ နာဇီဗ် ကိုနှိပ်ပါ။ ပြီးပြီ။ ဤမီနူးမှတဆင့်၎င်းသည်တစ်ဦးချင်းလုပ်နိုင်သည်။ ပရိုဖိုင်များကို ပြောင်းပါ။
Apple Watch ကို ရောင်ပြန်ဟပ်ခြင်း။
Apple Watch သည် မည်မျှသေးငယ်သည့်အတွက်၊ ၎င်းသည် များစွာလုပ်ဆောင်နိုင်ပြီး အလွန်ရှုပ်ထွေးသောကိရိယာတစ်ခုဖြစ်သည်။ သို့သော်၊ အချို့သောကိစ္စရပ်များသည် ပိုကြီးသော iPhone မျက်နှာပြင်တွင် ပိုမိုကောင်းမွန်စွာ ကိုင်တွယ်ဖြေရှင်းနိုင်သော်လည်း ကိစ္စအားလုံးတွင် မဖြစ်နိုင်ပါ။ iOS 16 တွင် Apple Watch မျက်နှာပြင်ကို iPhone ဖန်သားပြင်သို့ပြောင်းနိုင်ပြီး ထိုမှလက်ပတ်နာရီကို ထိန်းချုပ်နိုင်သောကြောင့် လုပ်ဆောင်ချက်အသစ်တစ်ခု ထပ်ထည့်ထားသည်။ ၎င်းကိုအသုံးပြုရန်၊ သွားပါ။ ဆက်တင်များ → ဝင်ရောက်နိုင်မှု၊ အမျိုးအစားထဲမှာ ဘယ်မှာလဲ။ ရွေ့လျားနိုင်မှု နှင့် မော်တာကျွမ်းကျင်မှု ဖွင့်သည်။ Apple Watch ကို ရောင်ပြန်ဟပ်ခြင်း။ Apple Watch သည် လုပ်ဆောင်ချက်ကိုအသုံးပြုရန် အပိုင်းအခြားအတွင်းတွင်ရှိရမည်ဖြစ်သော်လည်း လုပ်ဆောင်ချက်ကို Apple Watch Series 6 နှင့်အထက်တွင်သာရရှိနိုင်ကြောင်းဖော်ပြရန်အရေးကြီးပါသည်။
အခြားစက်ပစ္စည်းများ၏အဝေးထိန်း
Apple သည် iOS 16 တွင် Apple Watch ကို iPhone မျက်နှာပြင်သို့ ရောင်ပြန်ဟပ်ရန် လုပ်ဆောင်ချက်ကို ထည့်သွင်းထားသည့်အပြင်၊ iPad သို့မဟုတ် အခြား iPhone ကဲ့သို့သော အခြားစက်ပစ္စည်းများကို အဝေးမှ ထိန်းချုပ်နိုင်စေမည့် အခြားလုပ်ဆောင်ချက်ကို ယခုရရှိနိုင်ပြီဖြစ်သည်။ ဤကိစ္စတွင်၊ သို့သော်၊ ဖန်သားပြင်မှန်ပြန်ရိုက်ခြင်းမျိုးမရှိပါ - ယင်းအစား၊ သင်သည် ထိန်းချုပ်မှုဒြပ်စင်အချို့၊ ဥပမာ အသံအတိုးအကျယ်နှင့် ပြန်ဖွင့်ခြင်းထိန်းချုပ်မှုများ၊ ဒက်စ်တော့သို့ပြောင်းခြင်းစသည်ဖြင့် သင်ဤရွေးချယ်မှုကို စမ်းကြည့်လိုပါက၊ သို့သွားပါ။ ဆက်တင်များ → ဝင်ရောက်နိုင်မှု၊ အမျိုးအစားထဲမှာ ဘယ်မှာလဲ။ ရွေ့လျားနိုင်မှု နှင့် မော်တာကျွမ်းကျင်မှု ဖွင့်သည်။ အနီးနားရှိ စက်များကို ထိန်းချုပ်ပါ။ ဒါဆိုရင် လုံလောက်ပါပြီ။ အနီးနားရှိ စက်များကို ရွေးပါ။
Siri ကို ဆိုင်းငံ့လိုက်ပါ။
ကံမကောင်းစွာဖြင့်၊ Siri အသံလက်ထောက်ကို Czech ဘာသာစကားဖြင့် မရရှိနိုင်သေးပါ။ ဒါပေမယ့် အမှန်တရားကတော့ ဒီနေ့ခေတ်မှာ ဒီလောက်ကြီးတဲ့ ပြဿနာတော့ မဟုတ်ပါဘူး၊ ဘာဖြစ်လို့လဲဆိုတော့ လူတိုင်းက အင်္ဂလိပ်လို ပြောတတ်လို့ပါပဲ။ ဒါပေမယ့် သင်ဟာ အစပြုသူဖြစ်သေးရင် Siri က သင့်အတွက် အစပိုင်းမှာ အရမ်းမြန်နိုင်ပါတယ်။ ဤအကြောင်းကြောင့်သာမက Apple သည် တောင်းဆိုမှုတစ်ခုပြုလုပ်ပြီးနောက် Siri ကို ဆိုင်းငံ့ထားနိုင်သောကြောင့် iOS 16 တွင် လှည့်ကွက်တစ်ခုထပ်ထည့်ခဲ့သည်။ ထို့ကြောင့် အကယ်၍ သင်တောင်းဆိုမှုတစ်ခုပြုလုပ်ပါက Siri သည် ချက်ချင်းစတင်ပြောဆိုမည်မဟုတ်သော်လည်း သင်အာရုံစူးစိုက်မှုရရှိသည်အထိ အချိန်အတော်ကြာအောင် စောင့်ရပါမည်။ စနစ်ထည့်သွင်းရန်၊ သွားပါ။ ဆက်တင်များ → ဝင်ရောက်နိုင်မှု → Siri၊ အမျိုးအစားထဲမှာ ဘယ်မှာလဲ။ Siri ခေတ္တနားချိန် ရွေးချယ်စရာများထဲမှ တစ်ခုကို ရွေးပါ။
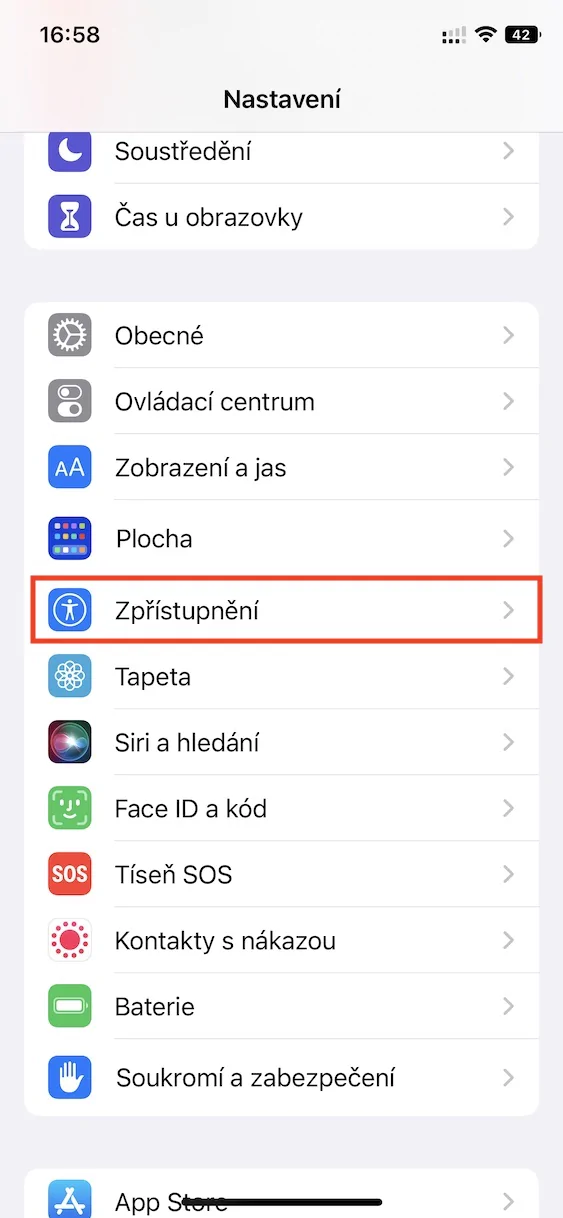
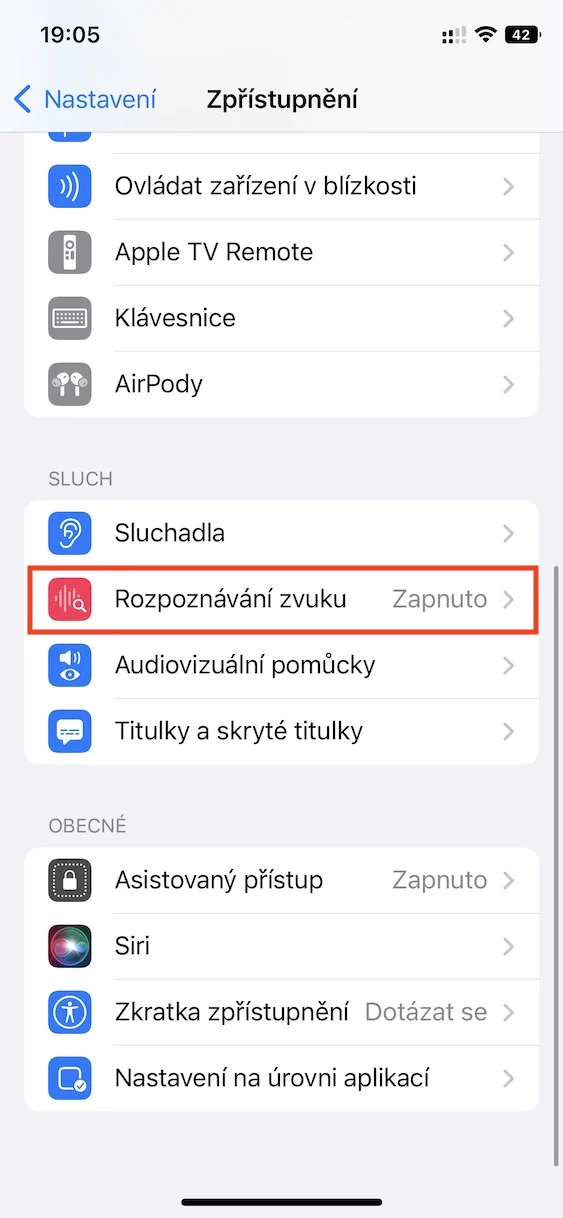
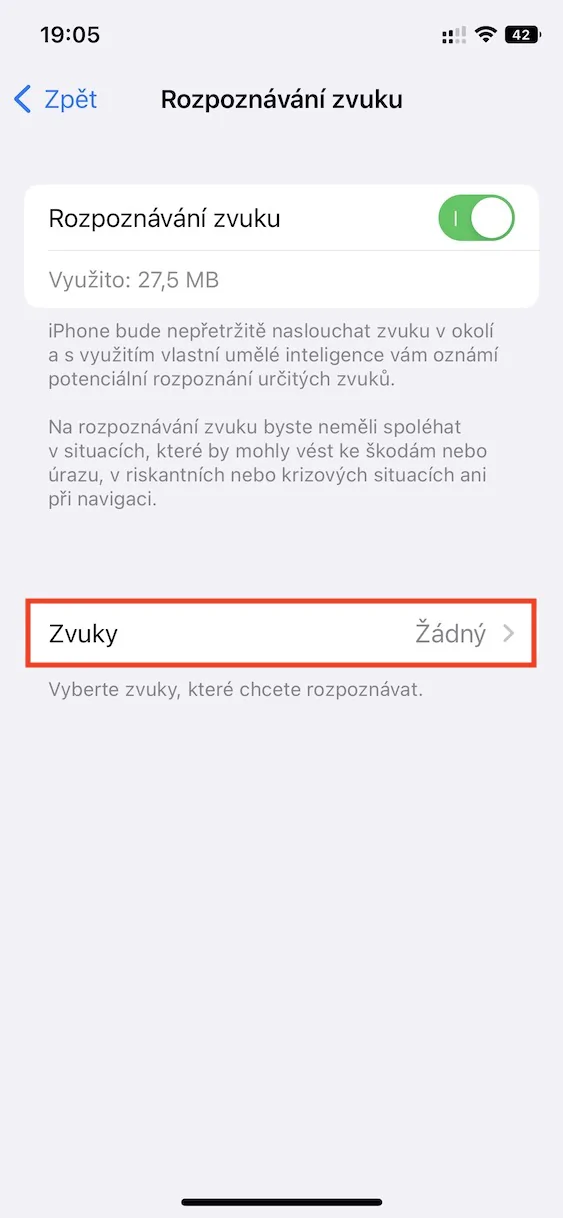
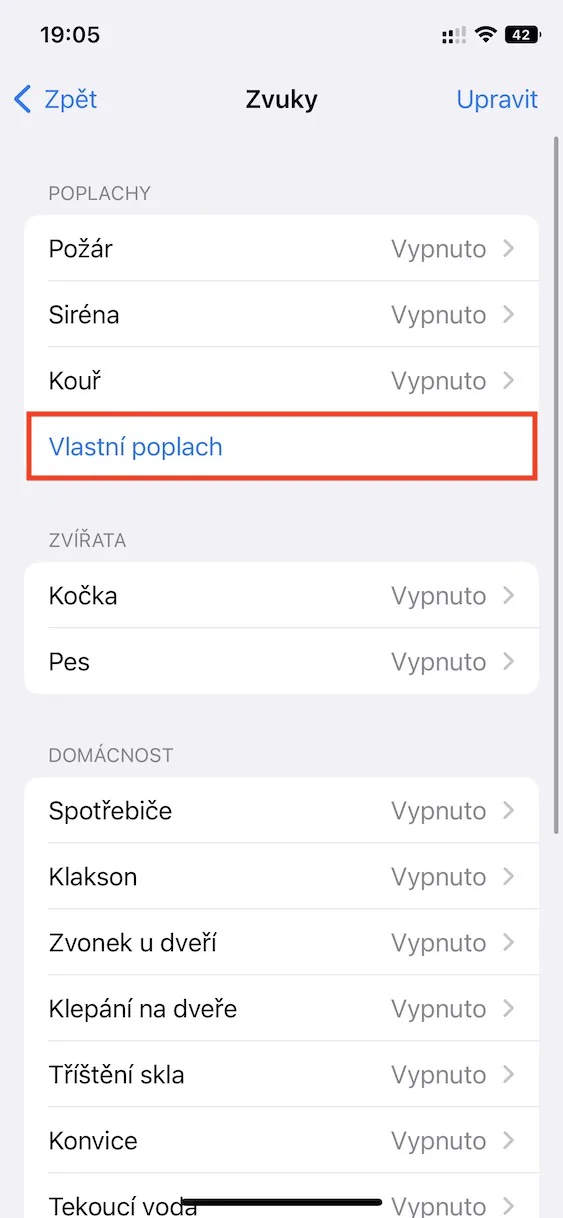
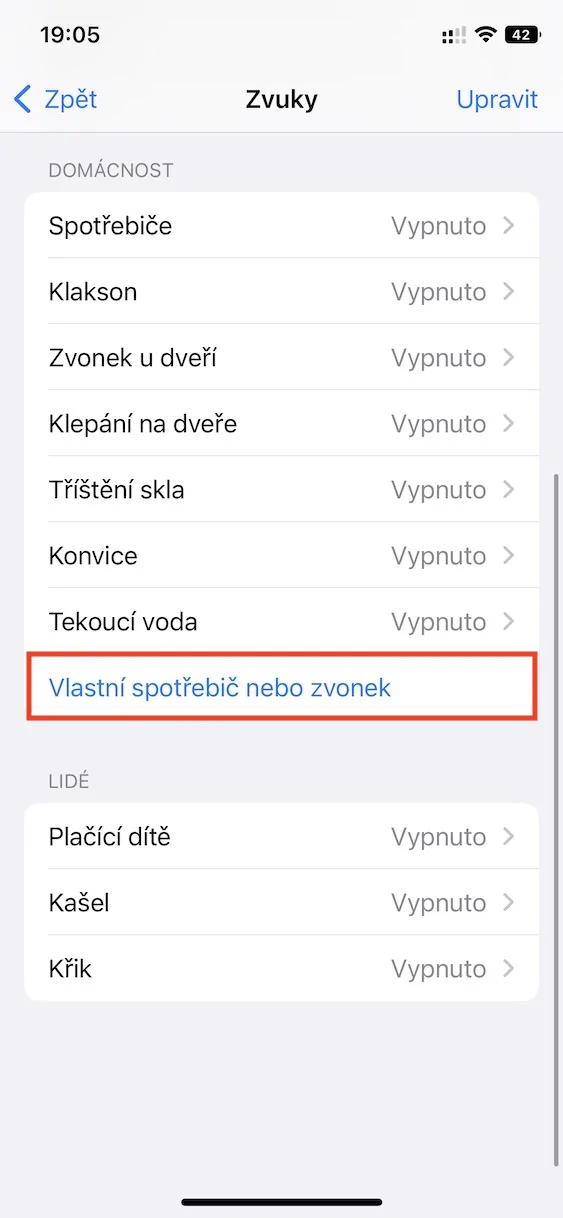
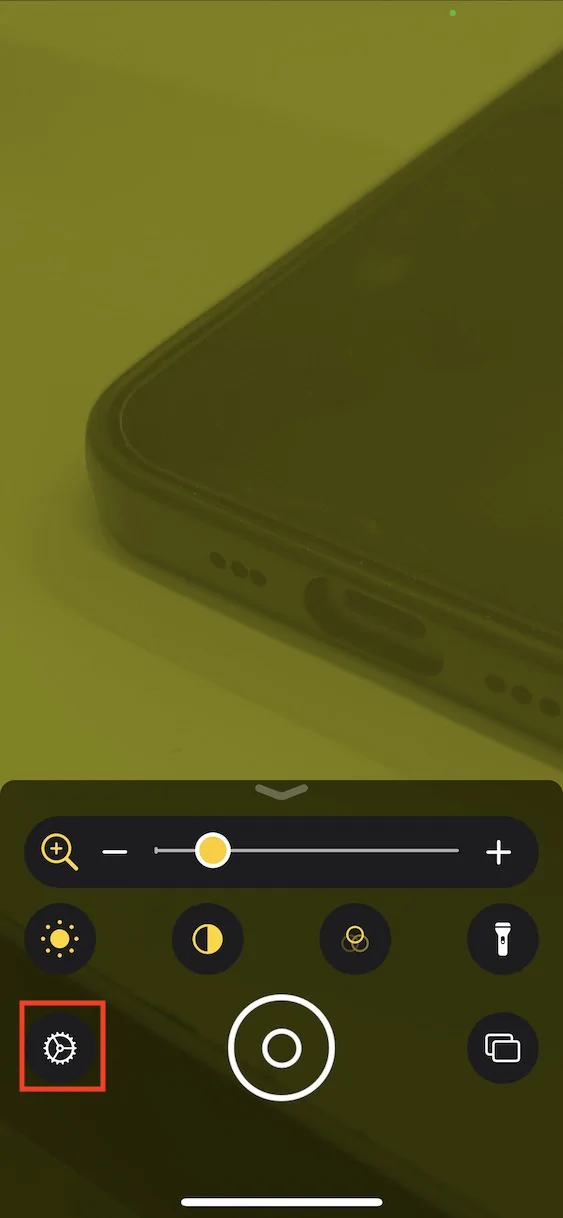
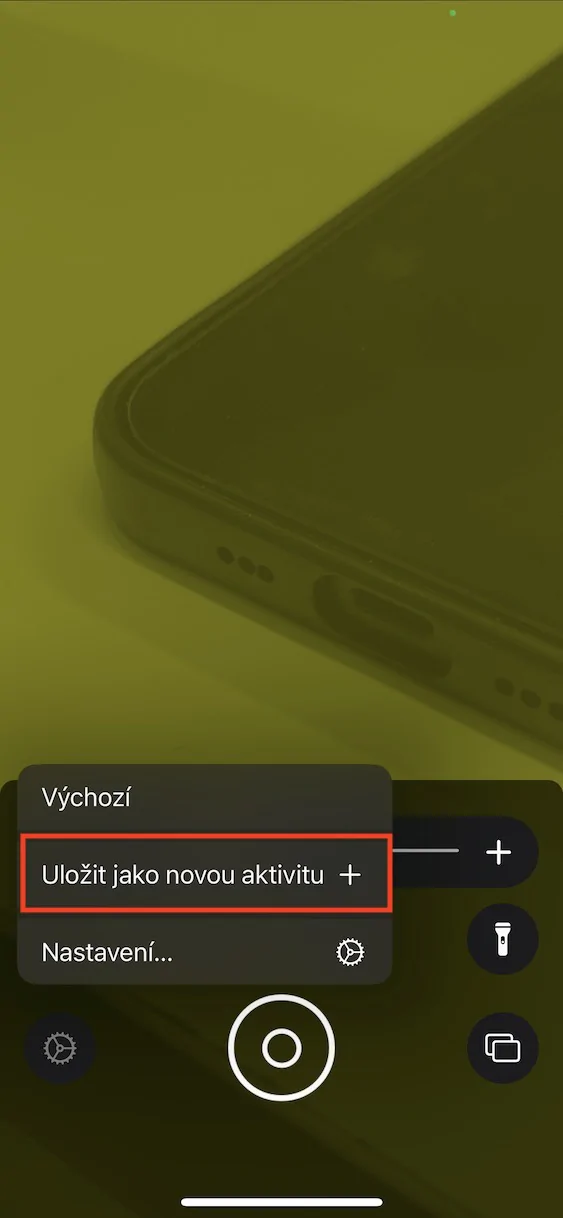
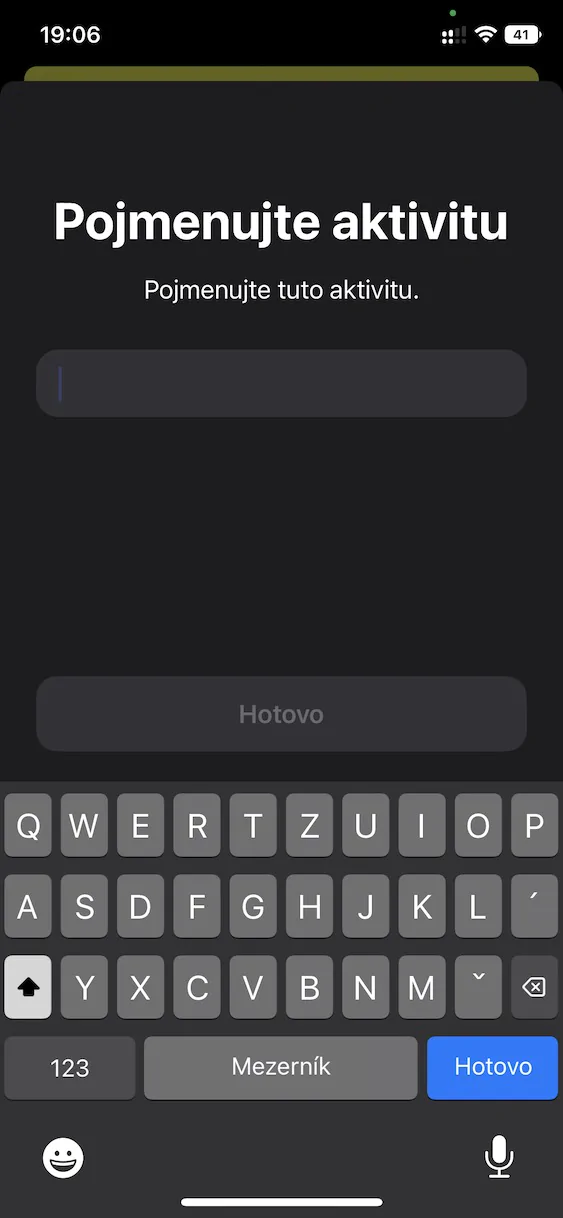
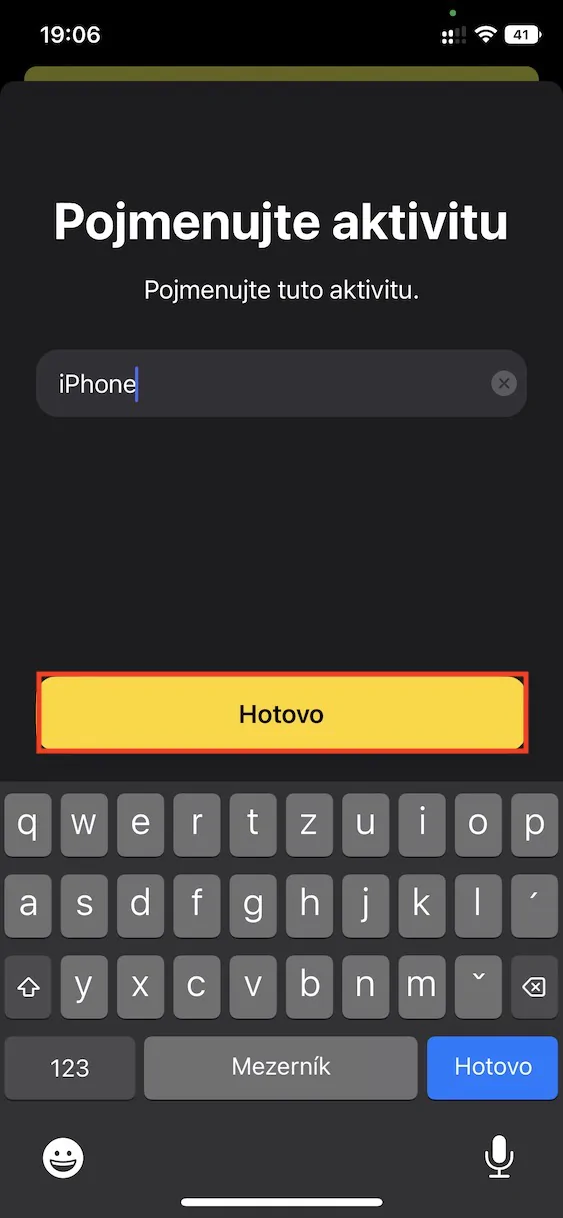
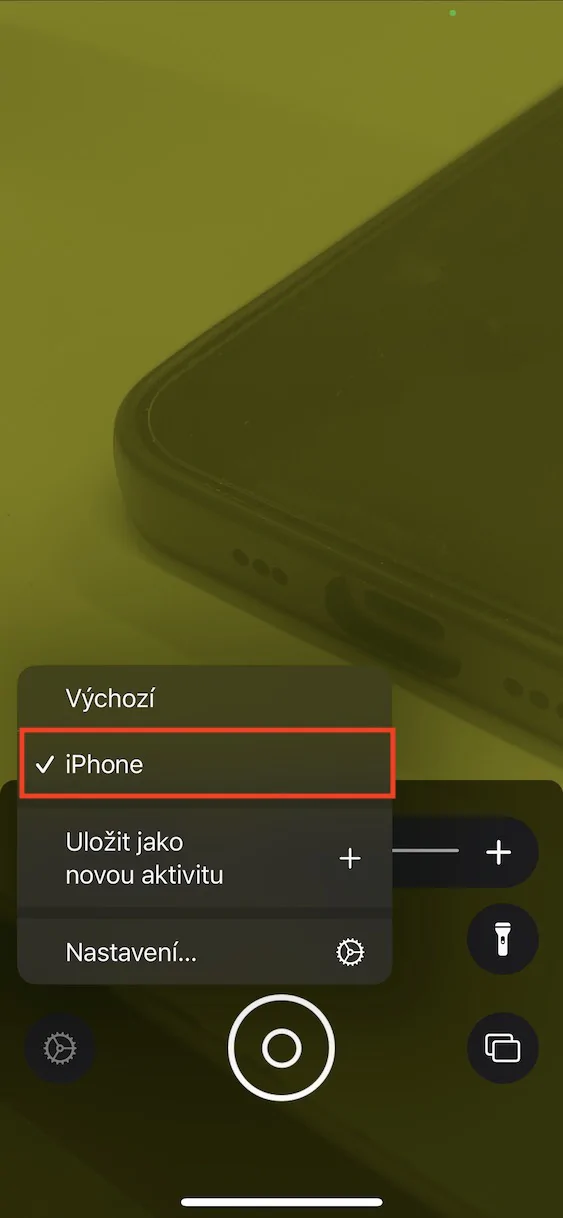
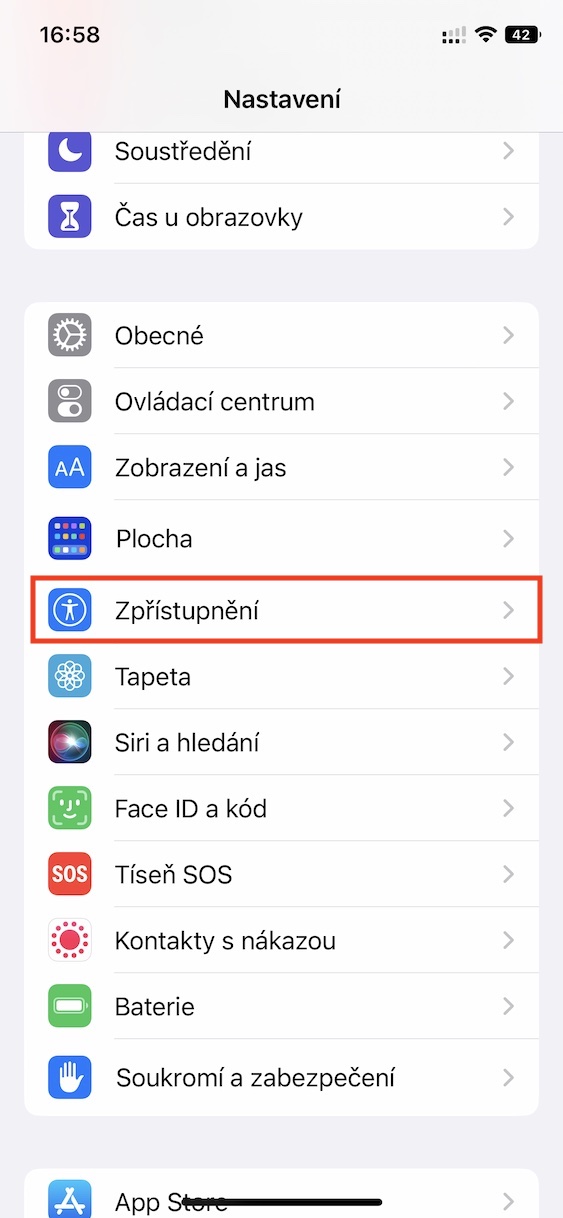
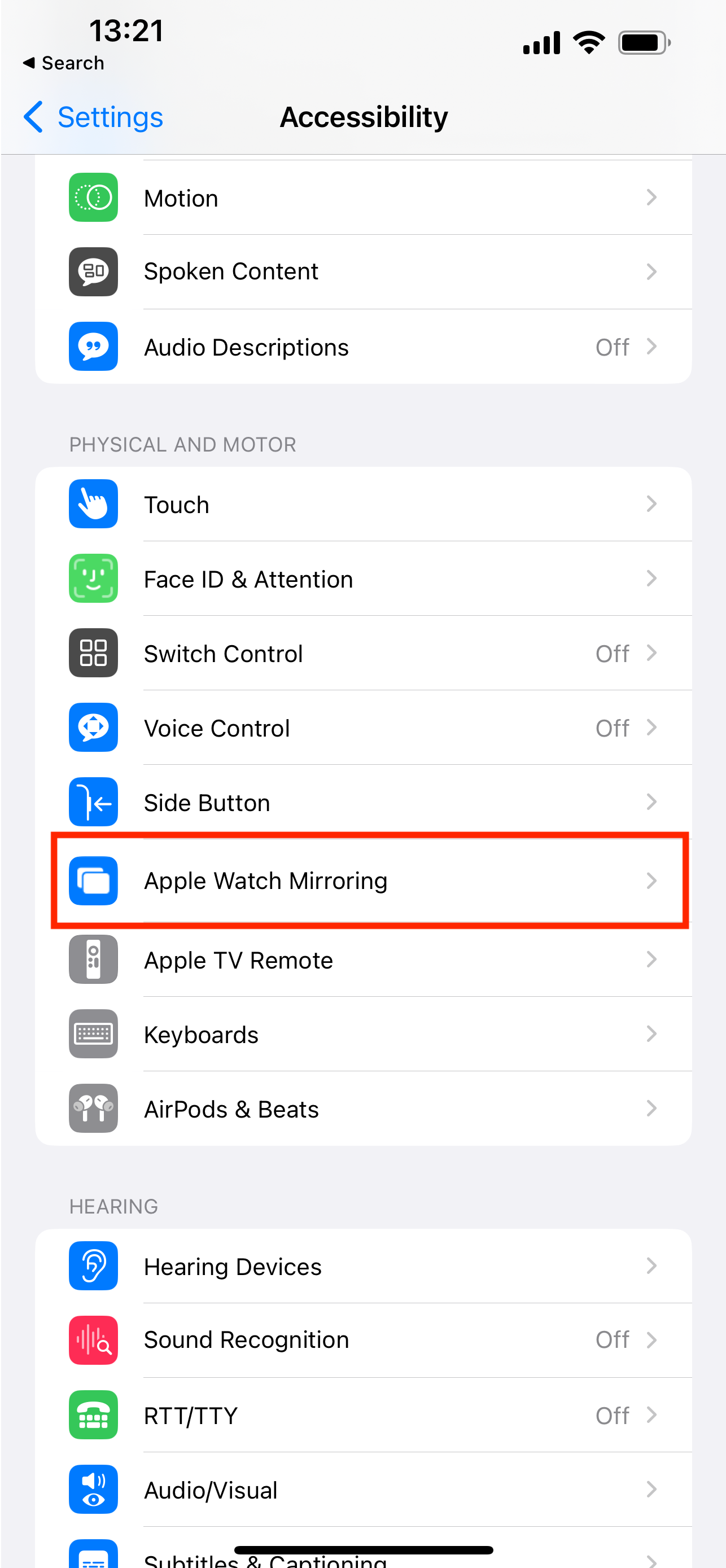
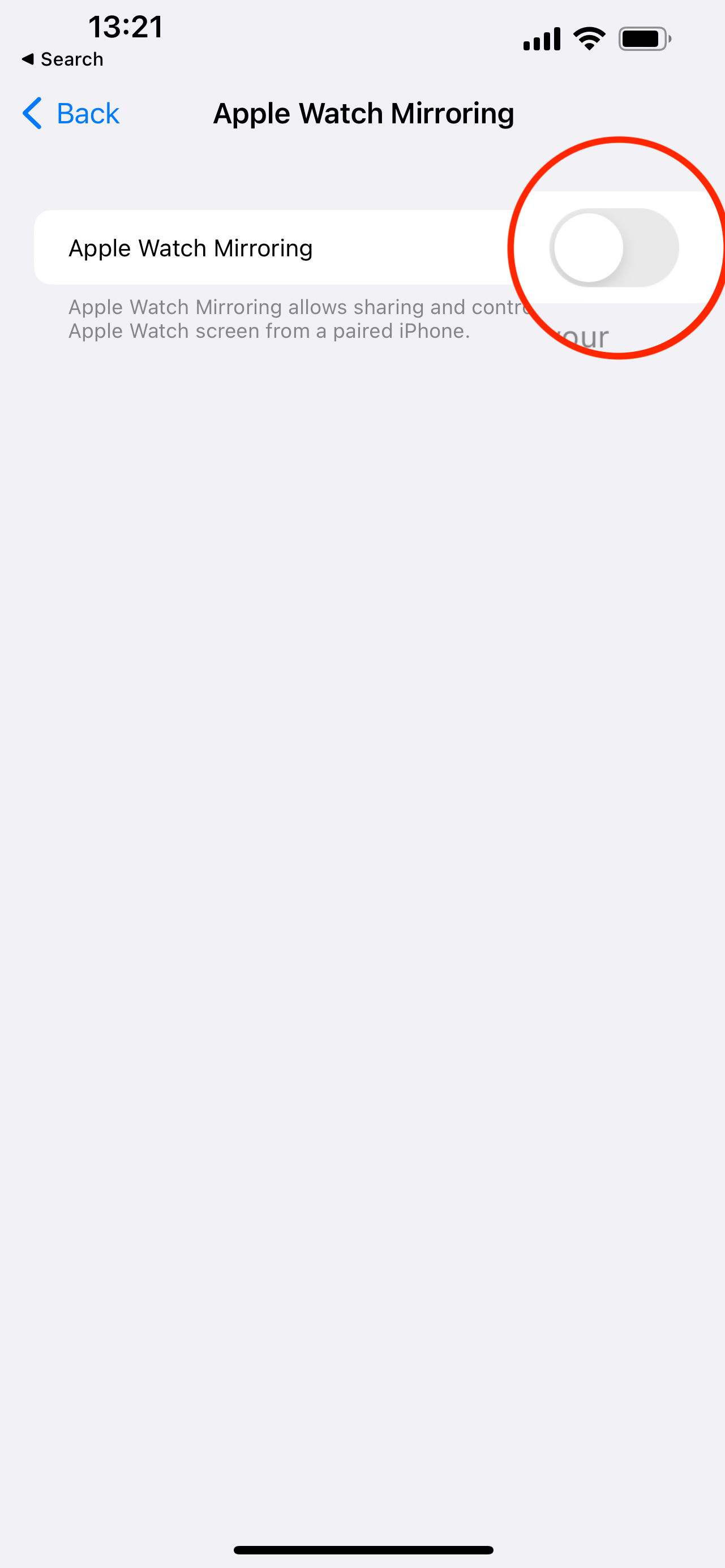
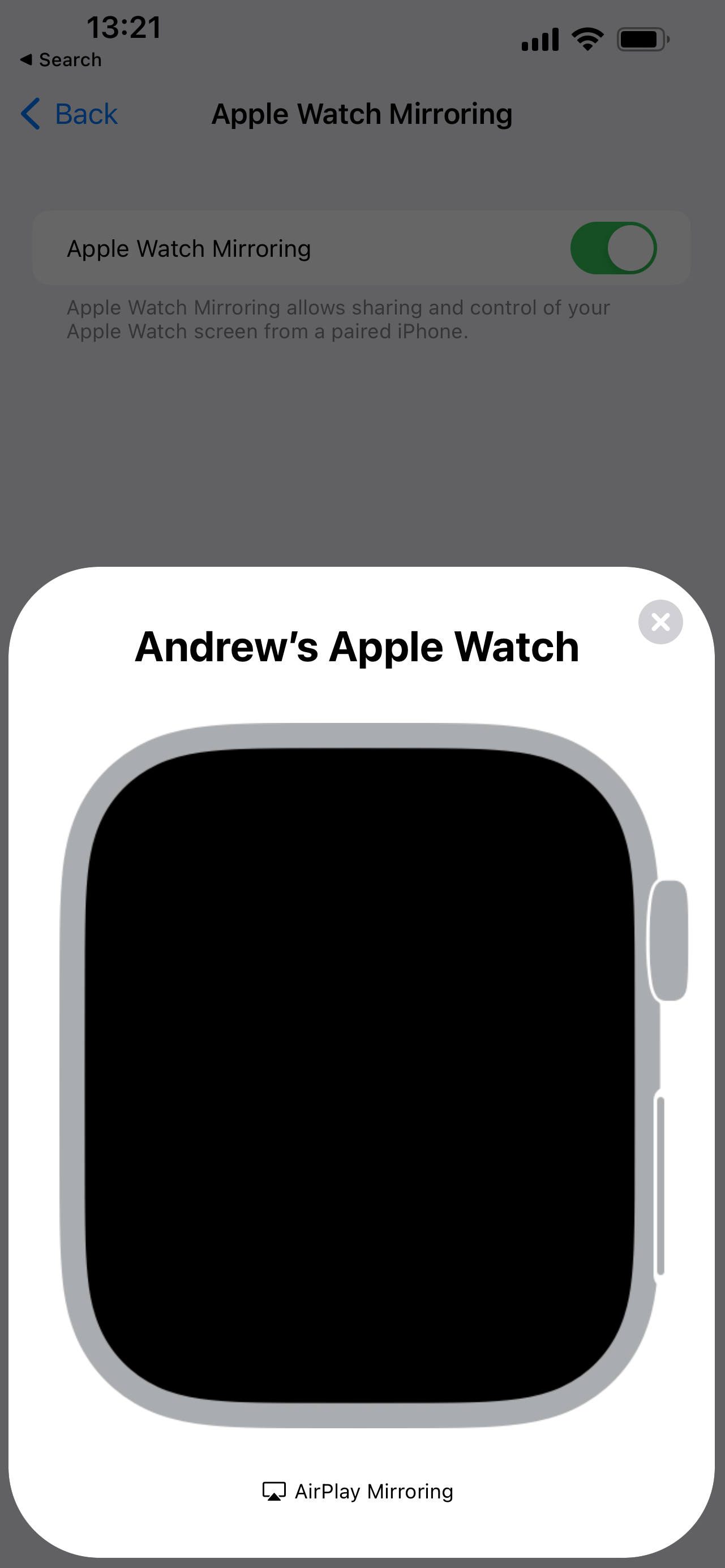
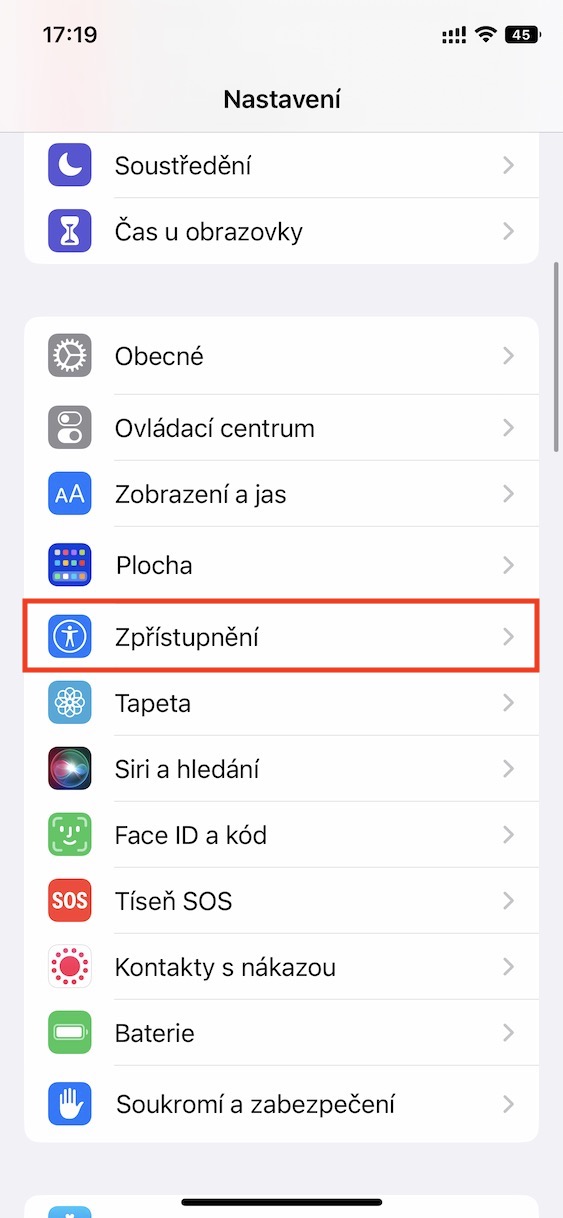
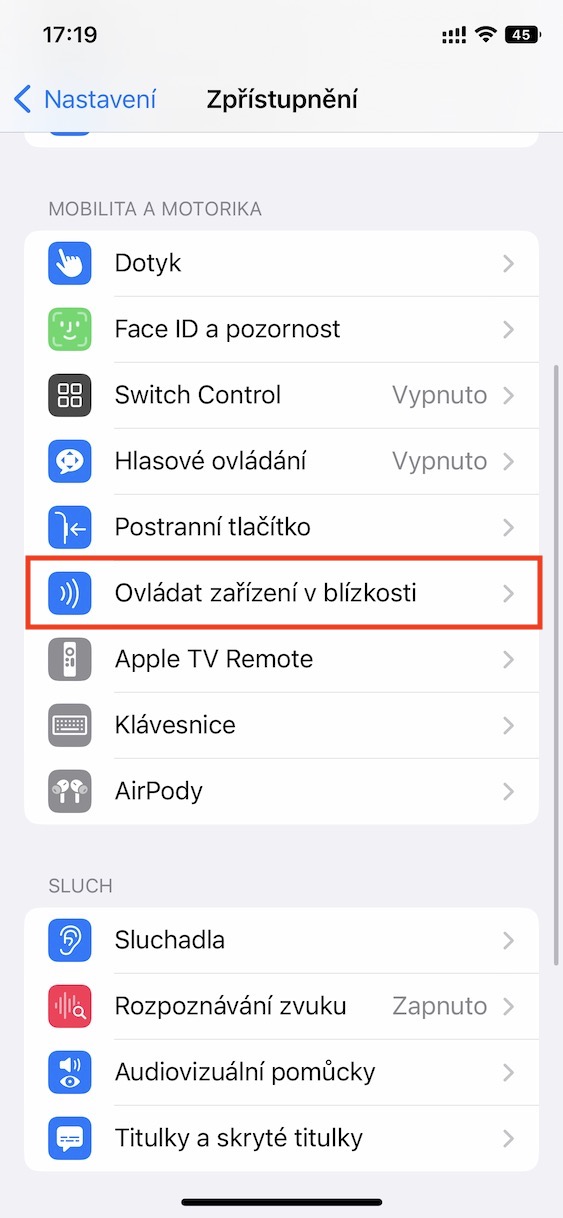
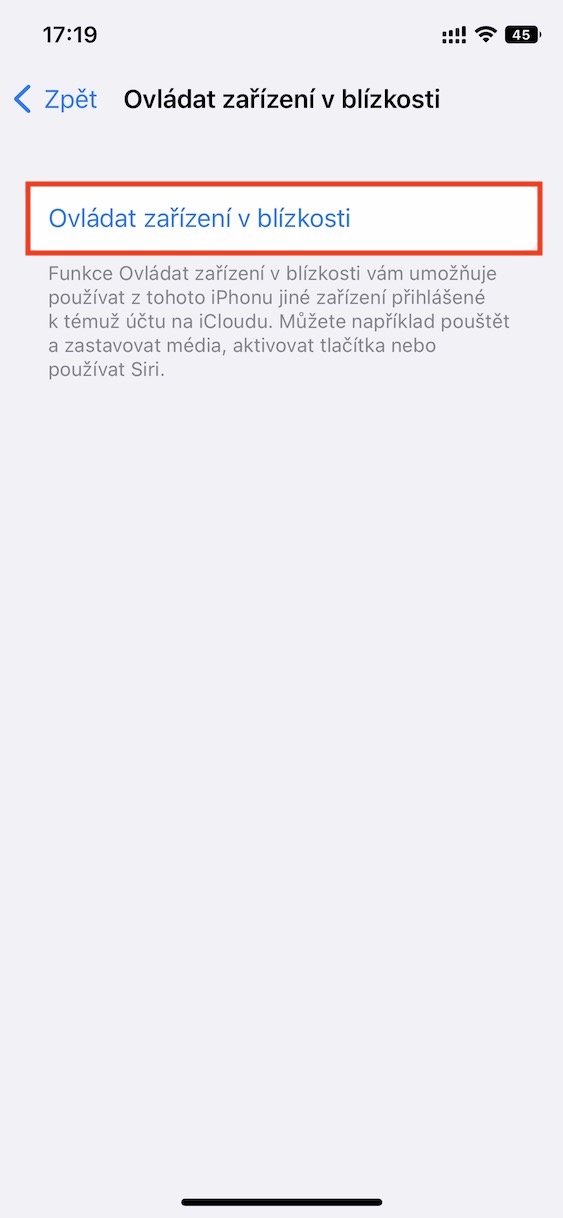
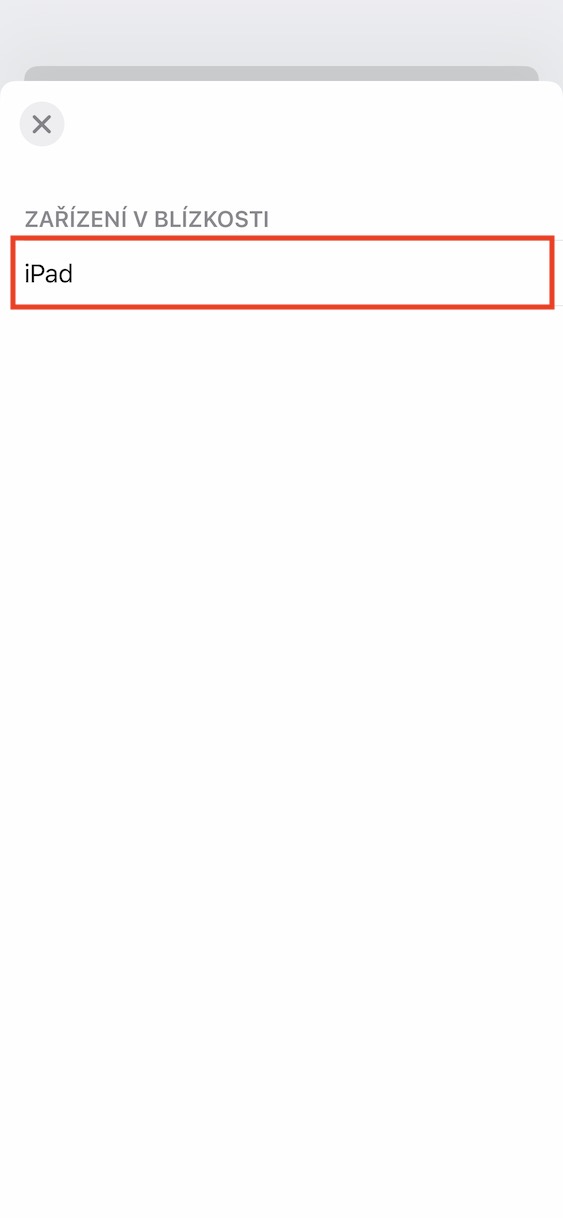
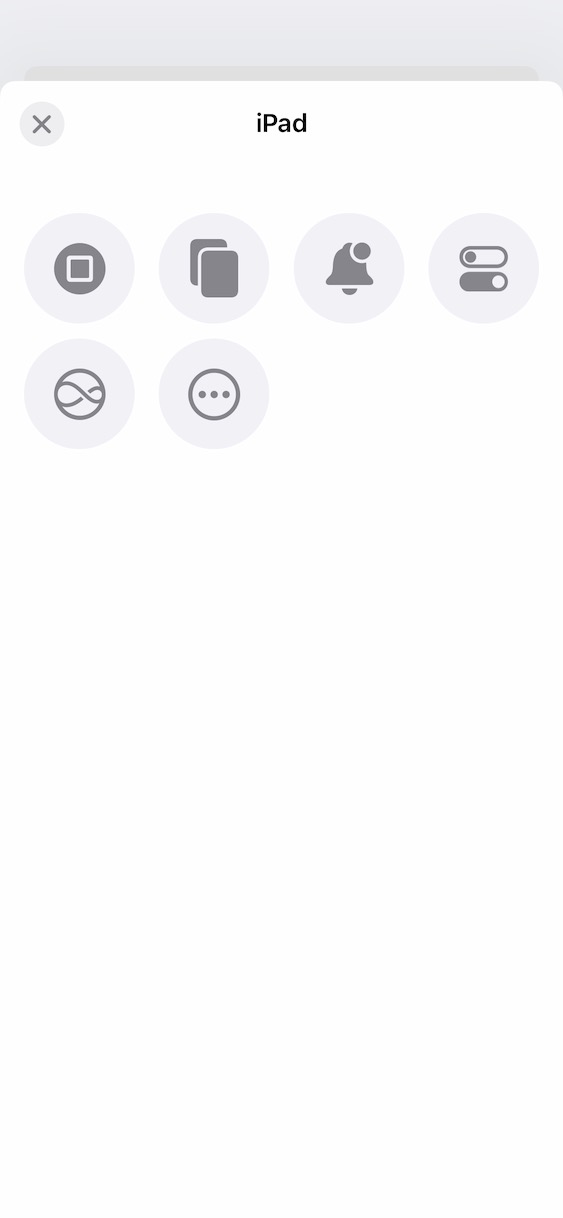
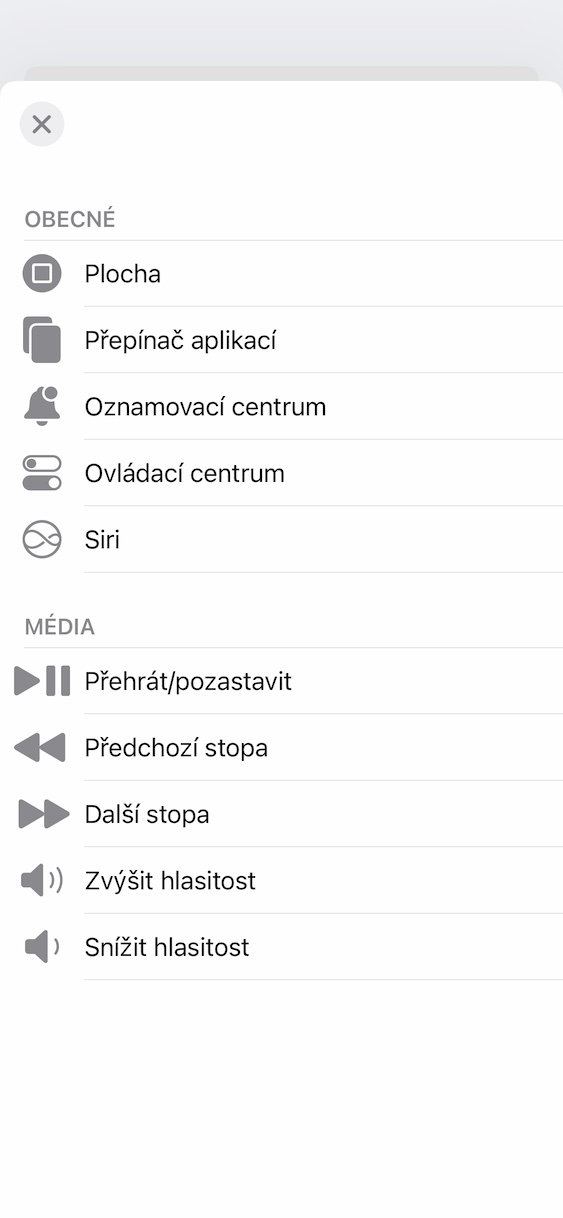
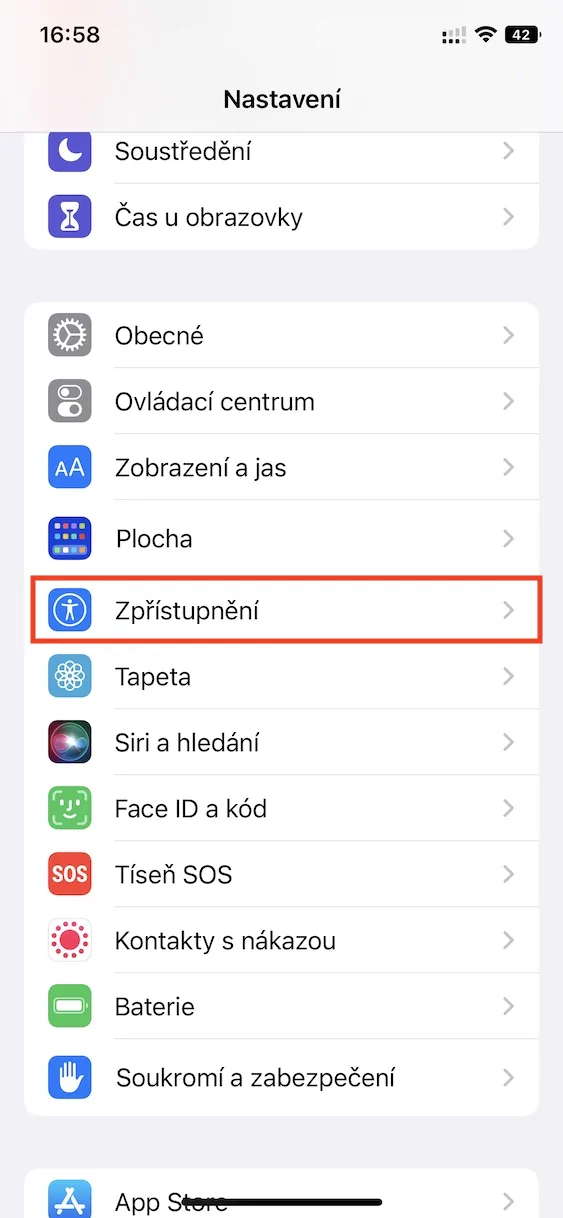
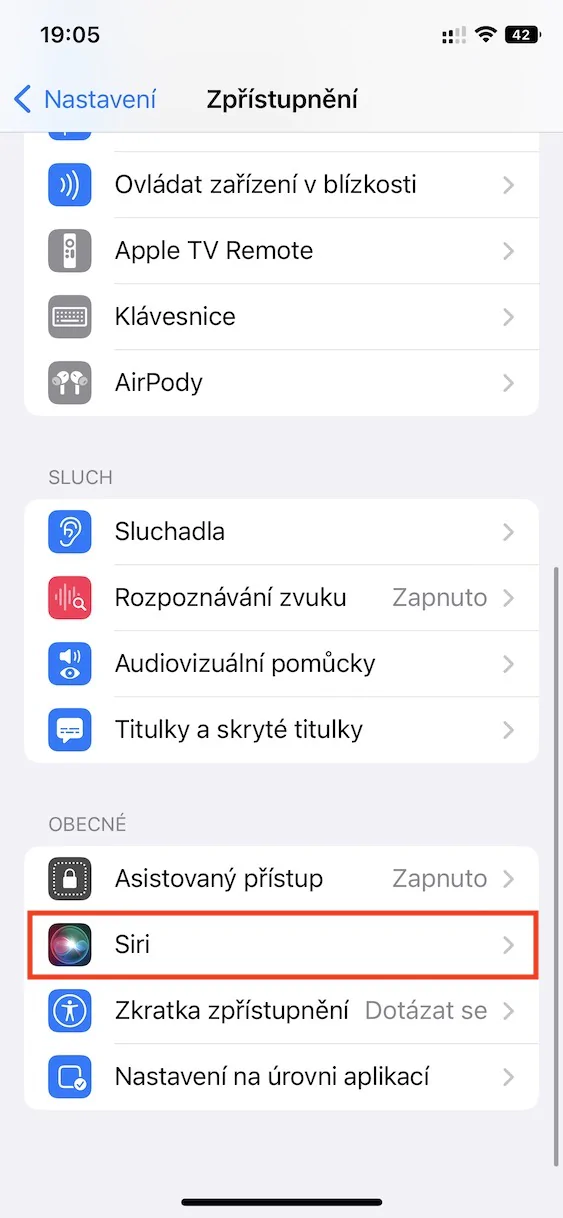
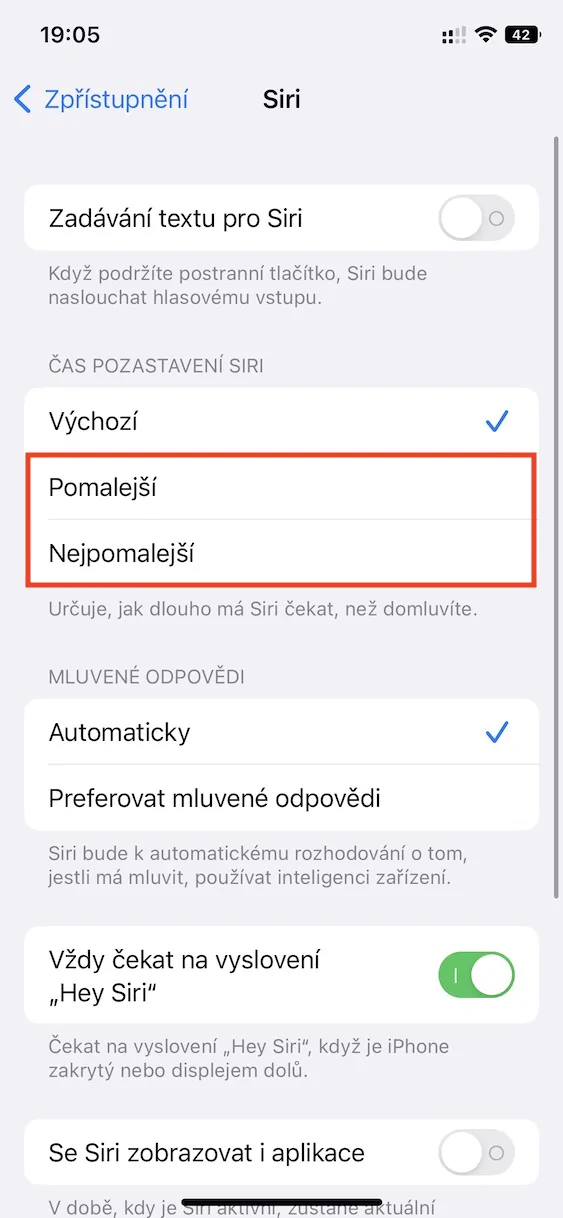
ငါ့မှာ မင်းယောက်ျားတွေရှိတယ်။ဒါမှမဟုတ်ရင် ငါဘယ်လောက်ကြာကြာ၊