ပြီးခဲ့သောနှစ်တွင် Apple သည် မူလ Do Not Disturb mode ကို လုံးဝအစားထိုးသည့် Focus လုပ်ဆောင်ချက်ကို မိတ်ဆက်ခဲ့သည်။ Do Not Disturb သည် သုံးစွဲသူများအတွက် လုံးဝအရေးကြီးသည့် အခြေခံအင်္ဂါရပ်များစွာ ချို့တဲ့နေသောကြောင့် ၎င်းကို သေချာပေါက် လိုအပ်ပါသည်။ အာရုံစူးစိုက်မှု၏တစ်စိတ်တစ်ပိုင်းအနေဖြင့် ပန်းသီးစိုက်ပျိုးသူများသည် ဥပမာအားဖြင့် အလုပ် သို့မဟုတ် အိမ်၊ ကားမောင်းခြင်းစသည်ဖြင့် မတူညီသောမုဒ်များစွာကို ဖန်တီးနိုင်သည်၊ ထို့နောက် တစ်ဦးချင်းစိတ်ကြိုက်လုပ်ဆောင်နိုင်ပြီး အသေးစိတ်အချက်အလက်များကို အမှန်ပင်ဖန်တီးနိုင်သည်။ iOS 16 ရောက်ရှိလာသည်နှင့်အမျှ Apple သည် အာရုံစူးစိုက်မှုမုဒ်များကို ပိုမိုမြှင့်တင်ရန် ဆုံးဖြတ်ခဲ့ပြီး၊ ဤဆောင်းပါးတွင် သင်သိထားသင့်သည့် အာရုံစူးစိုက်မှုဆိုင်ရာ ရွေးချယ်မှုအသစ် ၅ ခုကို လေ့လာကြည့်ပါမည်။
အဲဒါဖြစ်နိုင်တယ်။ မင်းကို စိတ်ဝင်စားတယ်။
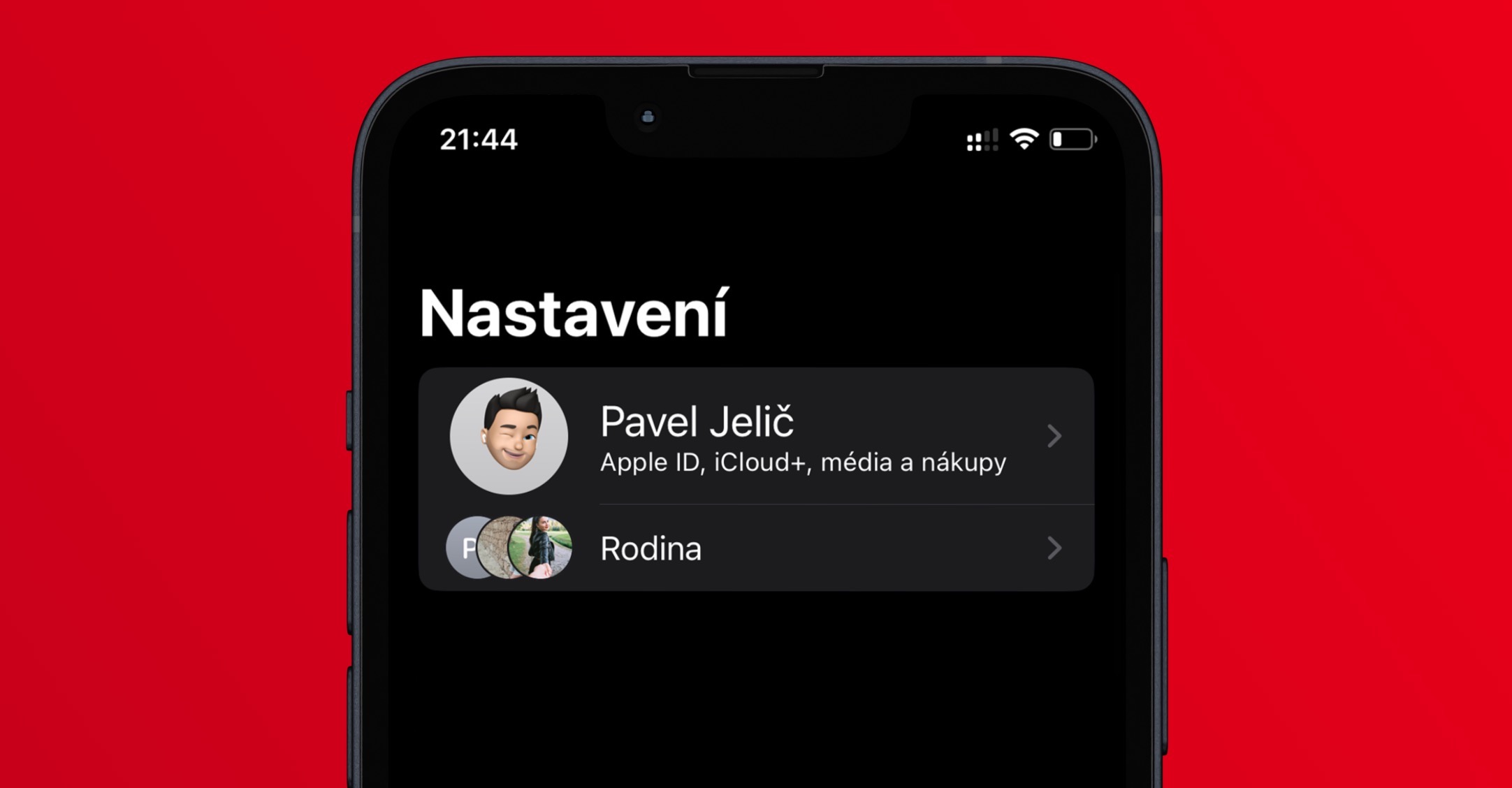
အာရုံစူးစိုက်မှုအခြေအနေကိုမျှဝေပါ။
အာရုံစူးစိုက်မှုမုဒ်ကို စဖွင့်ပါက၊ ဤအချက်နှင့်ပတ်သက်သည့် အချက်အလက်ကို Messages တွင် ဆန့်ကျင်ဘက်ပါတီများသို့ ပြသနိုင်သည်။ ယင်းကြောင့် သုံးစွဲသူများက သင့်တွင် သတိပေးချက်များကို အသံတိတ်ထားကြောင်း သိကြပြီး ထို့ကြောင့် သင်ချက်ချင်းတုံ့ပြန်နိုင်မည်မဟုတ်ပါ။ ယခုအချိန်အထိ၊ မုဒ်အားလုံးအတွက် အာရုံစူးစိုက်မှုအခြေအနေကို မျှဝေခြင်းကို ပိတ်ရန် သို့မဟုတ် ဖွင့်ရန် ဖြစ်နိုင်သည်။ iOS 16 တွင် အသုံးပြုသူများသည် နောက်ဆုံးတွင် ၎င်းတို့သည် အာရုံစူးစိုက်မှုဆိုင်ရာ မျှဝေခြင်းကို အသက်သွင်းအသုံးပြုလိုသော (ဖြုတ်ချလိုသော) မုဒ်များအတွက် နောက်ဆုံးတွင် ရွေးချယ်နိုင်သည့် တိုးတက်မှုတစ်ခု ထွက်ပေါ်လာသည်။ သွားလိုက်ရုံပါပဲ။ ဆက်တင်များ → အာရုံစူးစိုက်မှု → အာရုံစူးစိုက်မှု အခြေအနေ၊ ဒီ option ကိုဘယ်မှာရှာတွေ့နိုင်မလဲ။
အပလီကေးရှင်းများအတွက် အဓိကထား စစ်ထုတ်မှုများ
အာရုံစူးစိုက်မှုကို အသုံးပြုသူများသည် အလုပ်၊ လေ့လာမှုစသည်တို့တွင် အဓိကအားဖြင့် ပိုမိုကောင်းမွန်စွာ အာရုံစိုက်နိုင်စေရန် ဖန်တီးထားသည်။ အာရုံစူးစိုက်မှုမုဒ်ကို စတင်အသုံးပြုပါက သင့်အား မည်သူမျှ မနှောင့်ယှက်နိုင်သော်လည်း အချို့သော အပလီကေးရှင်းများတွင် သင် အာရုံပျံ့လွင့်နေနိုင်သေးသည်။ ထို့ကြောင့် iOS 16 တွင် Apple သည် အနှောက်အယှက်မဖြစ်စေရန် အပလီကေးရှင်းများရှိ အကြောင်းအရာများကို ချိန်ညှိနိုင်သောကြောင့် focus filter များကို မိတ်ဆက်ပေးခဲ့သည်။ ဆိုလိုသည်မှာ၊ ဥပမာအားဖြင့်၊ သင်သည် Calendar တွင် ရွေးချယ်ထားသော ပြက္ခဒိန်၊ Safari တွင် ရွေးချယ်ထားသော အကန့်များသာ တွေ့ရလိမ့်မည်၊ စသည်ဖြင့် ၎င်းကို စနစ်ထည့်သွင်းရန်၊ သို့ သွားပါ။ ဆက်တင်များ → အာရုံစူးစိုက်မှု၊ သင်ဘယ်မှာလဲ မုဒ်ကိုရွေးပါ။ ပြီးနောက် ဆင်း အမျိုးအစားထဲမှာ အာရုံစိုက်မုဒ် စစ်ထုတ်မှုများ ကိုနှိပ်ပါ။ အာရုံစူးစိုက်မှုမုဒ် ဇကာထည့်၊ သင်ဘယ်သူလဲ။ တည်ဆောက်သည်။
အက်ပ်များနှင့် အဆက်အသွယ်များကို အသံတိတ် သို့မဟုတ် ဖွင့်ပါ။
တစ်ဦးချင်း အာရုံစူးစိုက်မှုမုဒ်များတွင်၊ မည်သည့်အဆက်အသွယ်များက သင့်ထံ ဆက်သွယ်နိုင်သနည်း နှင့် မည်သည့်အက်ပ်များက သင့်အား အကြောင်းကြားချက်များကို ပေးပို့နိုင်ဦးမည်ကို အစမှ သင်သတ်မှတ်နိုင်သည်။ ဆိုလိုသည်မှာ သင်သည် အခြားအဆက်အသွယ်များနှင့် အပလီကေးရှင်းများအားလုံး အသံတိတ်နေချိန်တွင် ခြွင်းချက်များကိုသာ သတ်မှတ်ပေးခြင်းဖြစ်သည်။ မည်သို့ပင်ဖြစ်စေ iOS 16 တွင် Apple သည် ဤအင်္ဂါရပ်ကို "override" လုပ်ရန် ရွေးချယ်ခွင့်ကို ပေါင်းထည့်ထားသောကြောင့် ခြွင်းချက်အနေဖြင့် အဆက်အသွယ်များနှင့် အက်ပ်များအားလုံးမှ အကြောင်းကြားချက်များကို ခွင့်ပြုမည်ဖြစ်ကြောင်း ဆိုလိုသည်။ ဤရွေးချယ်မှုကို သတ်မှတ်ရန်၊ သို့သွားပါ။ ဆက်တင်များ → အာရုံစူးစိုက်မှု၊ သင်ဘယ်မှာလဲ မုဒ်ကိုရွေးပါ။ ပြီးမှ သွားပါ။ ပြည်သူ့ ဒါမှမဟုတ် လျှောက်လွှာ။ ပြီးရင် လိုအပ်သလို ရွေးချယ်လိုက်ပါ။ အကြောင်းကြားချက်များကို ခွင့်ပြုရန်၊ သို့မဟုတ် အကြောင်းကြားချက်များကို အသံတိတ်ပါ။
လော့ခ်ချမျက်နှာပြင်သို့ လင့်ခ်ချိတ်ပါ။
အခြားအရာများထဲတွင်၊ iOS 16 တွင် အသုံးပြုသူများ စိတ်ကြိုက်ပုံစံအမျိုးမျိုးဖြင့် စိတ်ကြိုက်ပြင်ဆင်နိုင်သော လုံးဝပြန်လည်ဒီဇိုင်းပြုလုပ်ထားသော လော့ခ်မျက်နှာပြင်လည်း ပါဝင်ပါသည်။ ခေတ်ကာလ၏အရောင်များနှင့်ဖောင့်များကိုပြောင်းလဲခြင်းအပြင်၊ ၎င်းတို့သည် ဝစ်ဂျက်များကိုပါထည့်သွင်းနိုင်သည့်အပြင်၊ လော့ခ်မျက်နှာပြင်များစွာကိုဖန်တီးကာ ၎င်းတို့ကြားတွင်ပြောင်းနိုင်သည်။ ရွေးချယ်ထားသော အာရုံစူးစိုက်မုဒ်ကို အသက်သွင်းပြီးနောက် လော့ခ်မျက်နှာပြင်၏ အလိုအလျောက်ပြောင်းခြင်းကို သင်သတ်မှတ်နိုင်သည်၊ ၎င်းသည် "ချိတ်ဆက်မှု" တစ်မျိုးကို ဖြစ်ပေါ်စေမည်ဖြစ်သည်။ ၎င်းကိုအသုံးပြုရန်၊ သင်သာလိုအပ်သည်။ ရွှေ့ကြတယ်။ သော့ခတ်မျက်နှာပြင်သို့, သူတို့ကိုယ်သူတို့ လုပ်ပိုင်ခွင့်ရှိတယ်။ ပြီးနောက် သူတို့သည် သူမကို လက်ညိုး ကိုင်ကြသည်။ ၎င်းသည် သင့်အား စိတ်ကြိုက်ပြင်ဆင်မှု အင်တာဖေ့စ်သို့ ယူဆောင်လာမည်ဖြစ်သည်။ ပြီးတော့ မင်းပဲ ရွေးချယ်ထားသော လော့ခ်မျက်နှာပြင်ကို ရှာပါ၊ အောက်ခြေတွင် နှိပ်ပါ။ အာရုံစူးစိုက်မှုမုဒ် နောက်ဆုံးတော့ မုဒ်ကို ရွေးပါ။ ချိတ်ဆက်ရန်။
အလိုအလျောက် နာရီမျက်နှာ ပြောင်းလဲခြင်း။
ဆုံချက်မုဒ်ကို စဖွင့်သောအခါတွင် သင်၏လော့ခ်မျက်နှာပြင်ကို အလိုအလျောက်ပြောင်းလဲစေသည့်အပြင်၊ သင်၏ Apple Watch တွင် သင့်နာရီမျက်နှာကိုလည်း အလိုအလျောက်ပြောင်းလဲနိုင်သည်။ သင်သွားဖို့ပဲလိုတယ်။ ဆက်တင်များ → အာရုံစူးစိုက်မှု၊ သင်ဘယ်မှာမုဒ်ကိုရွေးချယ်ပါ၊ ထို့နောက် အောက်တွင် အမျိုးအစားထဲမှာ မျက်နှာပြင် စိတ်ကြိုက်ပြင်ဆင်ခြင်း။ နှိပ်ပါ။ Apple Watch အောက်တွင် ခလုတ်ပေါ် ရွေးပါ။ ဒါဆိုရင် လုံလောက်ပါပြီ။ တိကျသော နာရီမျက်နှာကို ရွေးချယ်ပါ၊ ၎င်းကိုနှိပ်ပြီး ရွေးချယ်မှုကို နှိပ်၍ အတည်ပြုပါ။ ပြီးပြီ။ ညာဘက်အပေါ်။ ထို့အပြင်၊ ဤနေရာတွင် လော့ခ်ချမျက်နှာပြင်နှင့် ဒက်စ်တော့နှင့် ချိတ်ဆက်မှုကိုလည်း သင်သတ်မှတ်နိုင်သည်။














