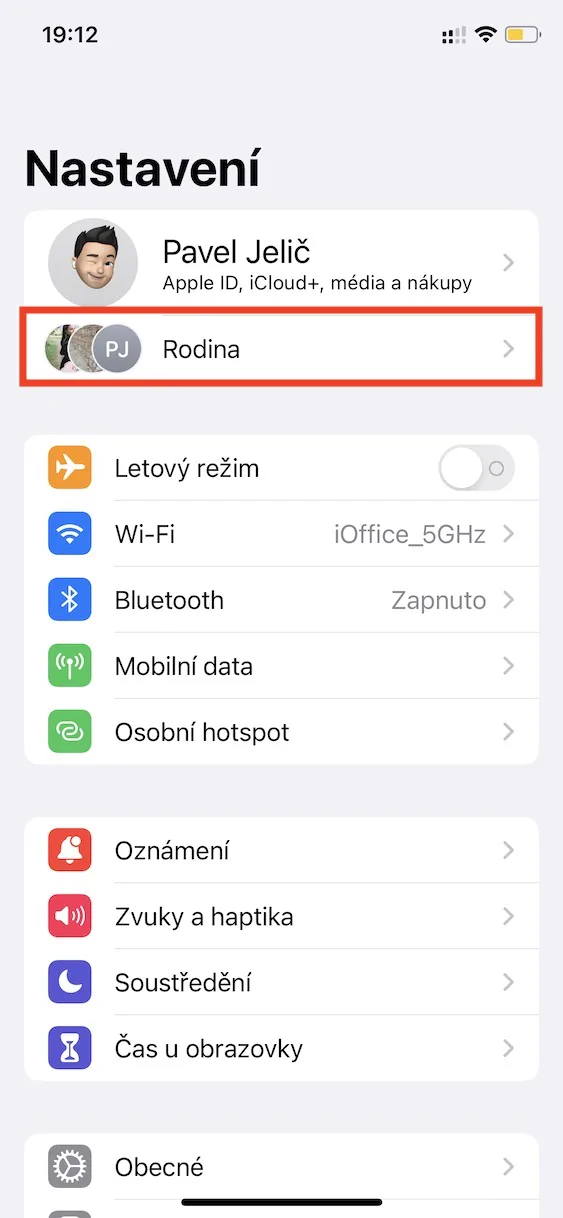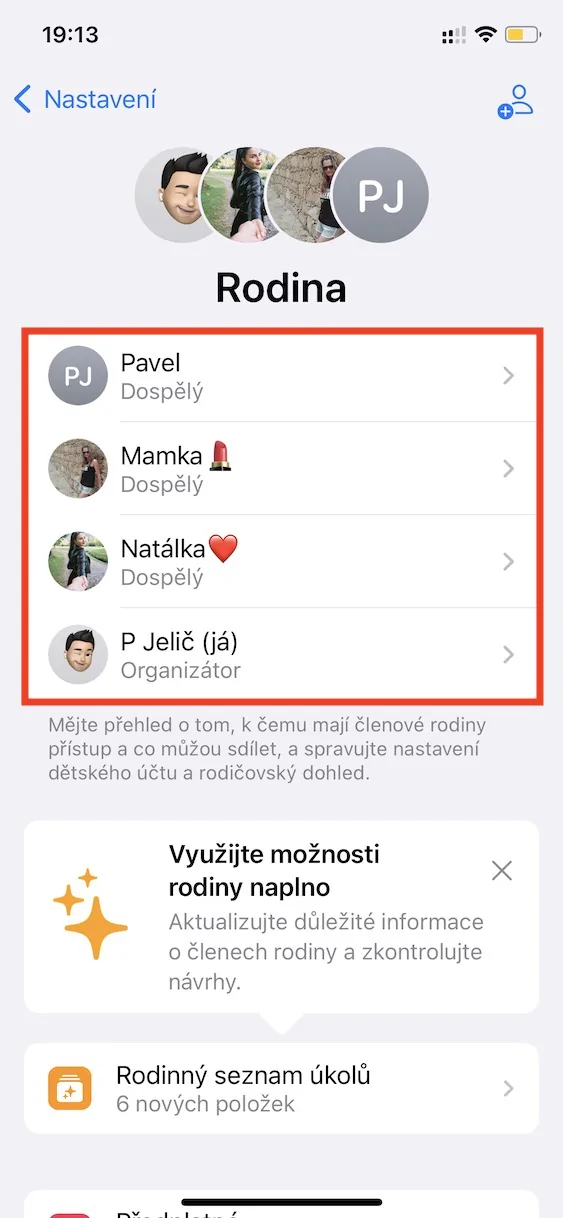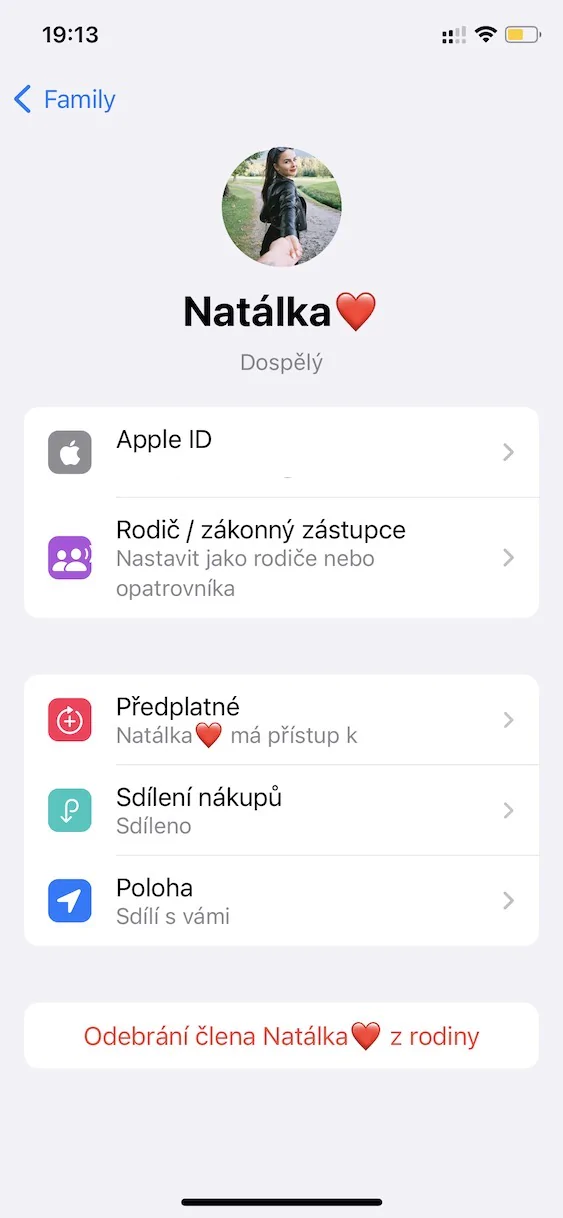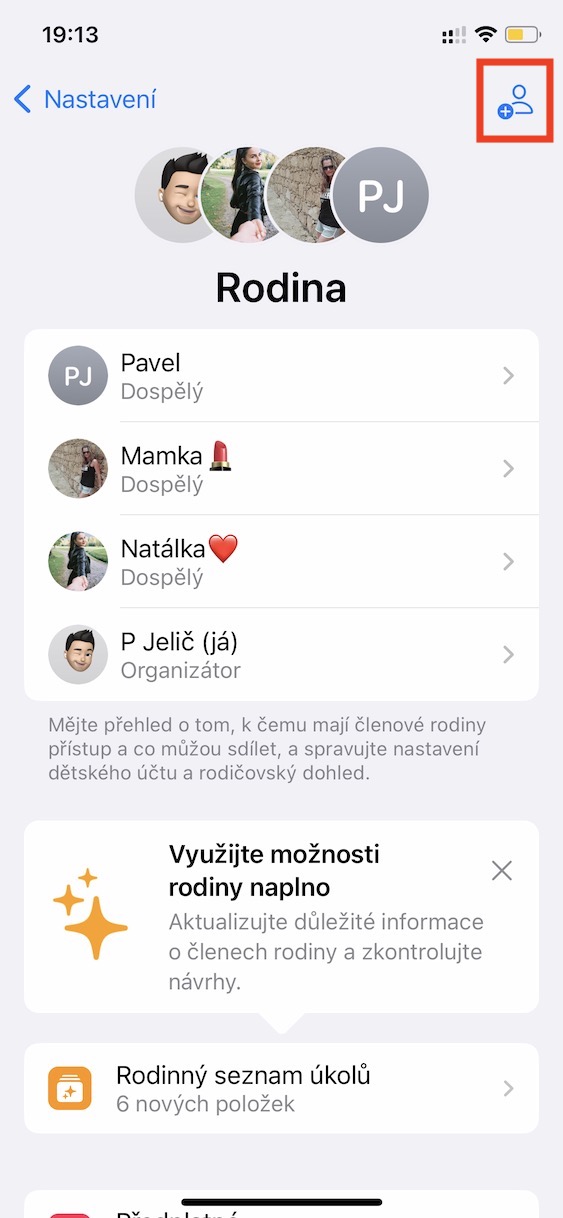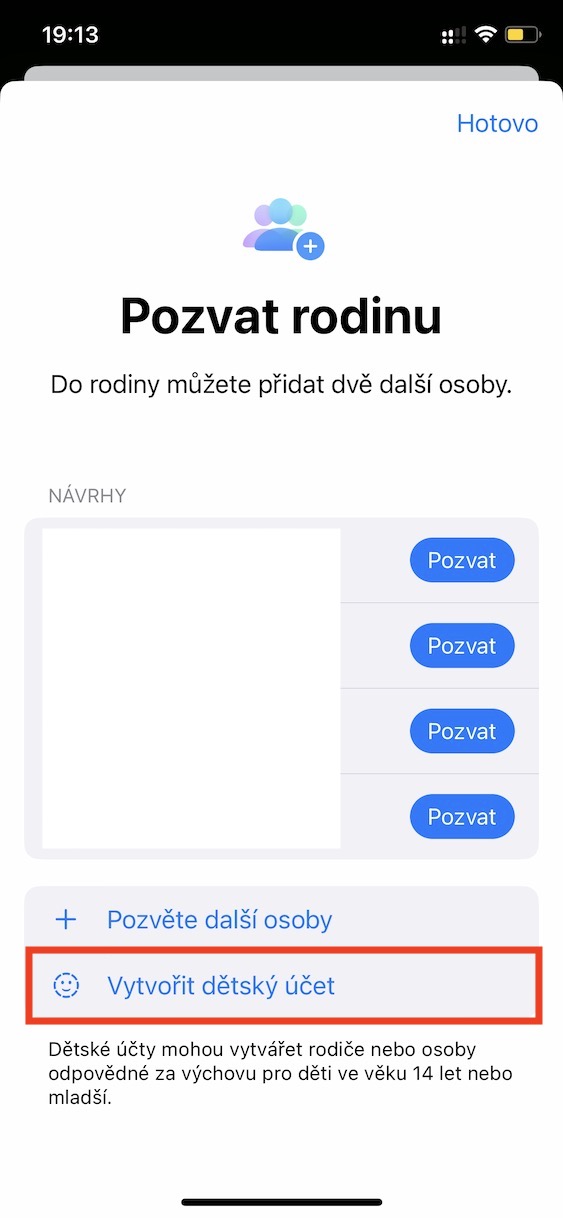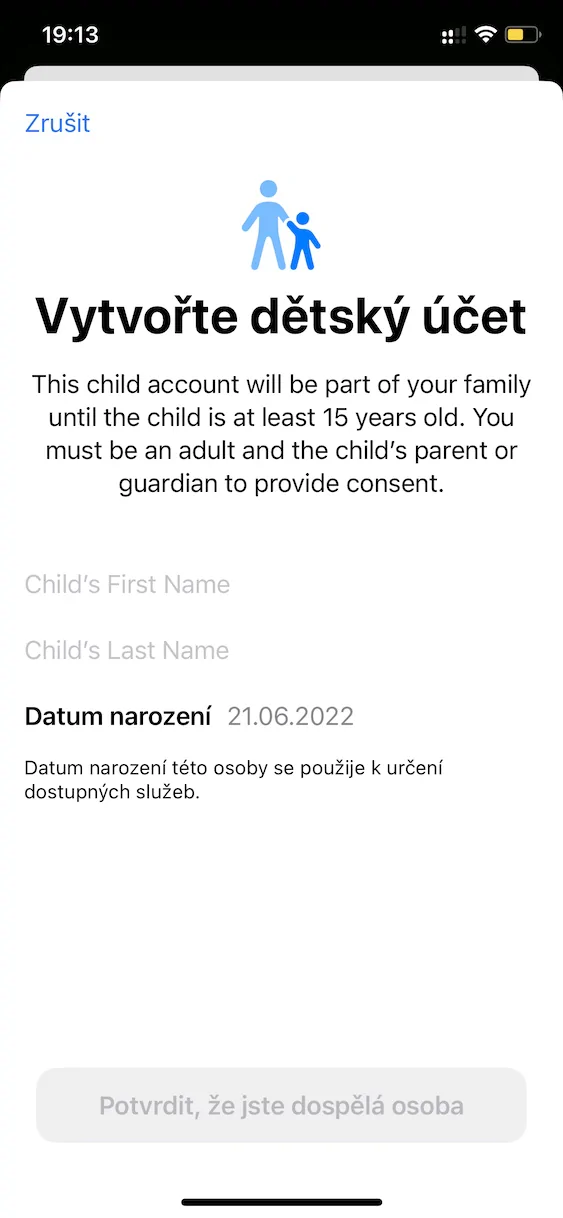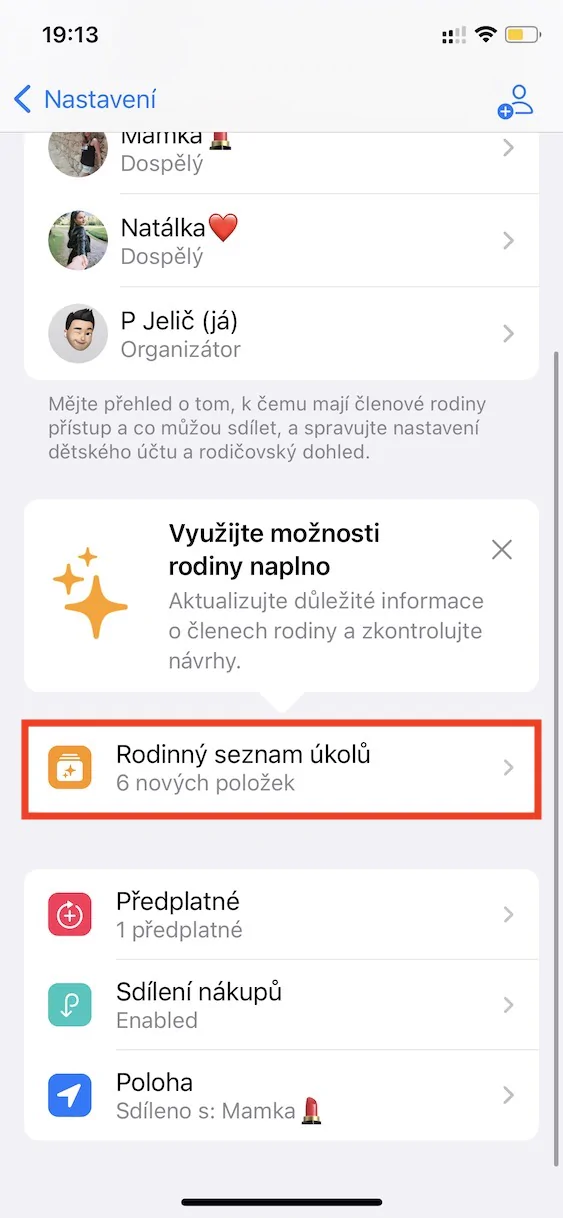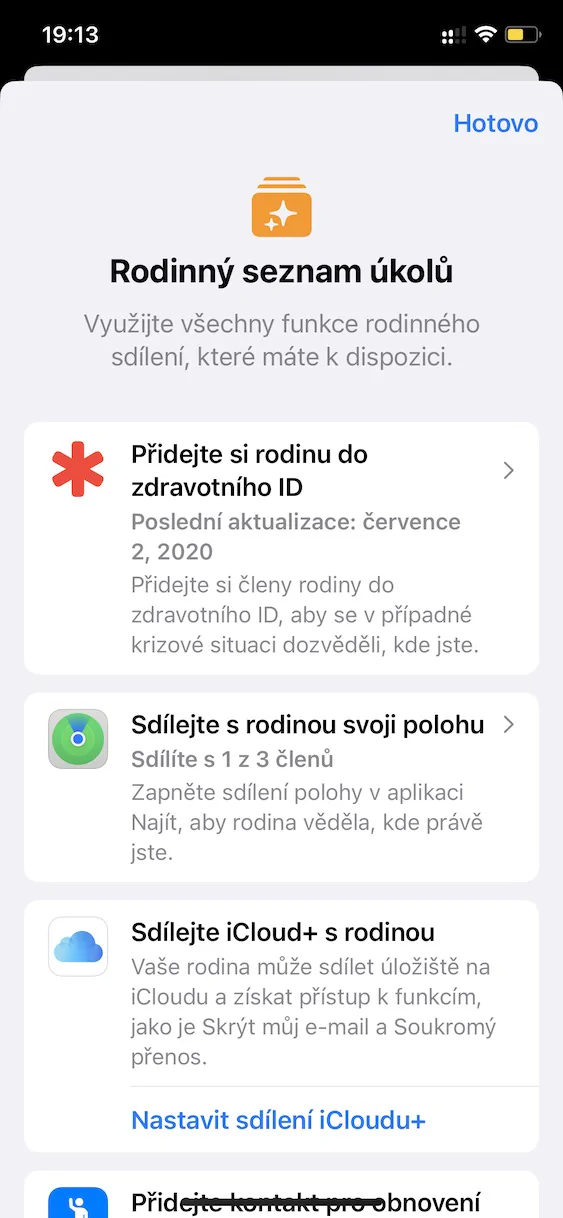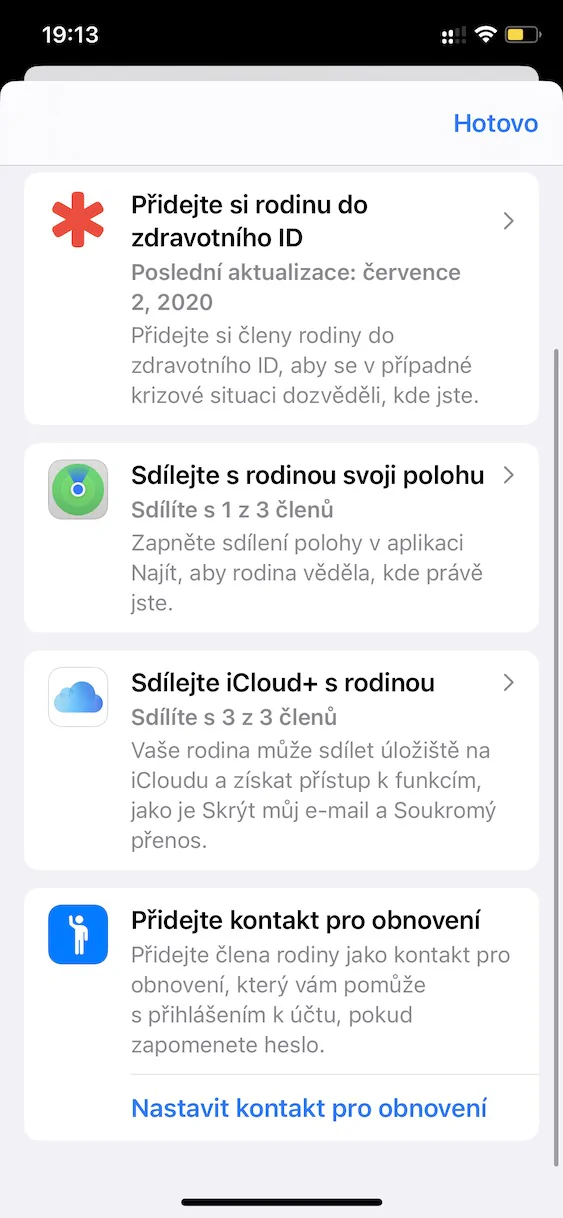Family Sharing သည် သုံးစွဲသူများစွာအတွက် အလွန်အရေးကြီးသော အင်္ဂါရပ်တစ်ခုဖြစ်သည်။ ငွေကုန်သက်သာပြီး အချို့သောအလုပ်များကို ရိုးရှင်းလွယ်ကူစေသောကြောင့် အံ့သြစရာမဟုတ်ပါ။ Family Sharing တွင် အဖွဲ့ဝင်ခြောက်ဦးအထိ ပါဝင်နိုင်ပြီး သင်၏ဝယ်ယူမှုများနှင့် စာရင်းသွင်းမှုများကို ၎င်းတို့နှင့်အတူ သင်၏ iCloud သိုလှောင်မှုနှင့်အတူ မျှဝေနိုင်ပါသည်။ ထို့အပြင်၊ သင်သည်အခြားလုပ်ဆောင်ချက်အချို့ကိုသုံးနိုင်သည်။ iOS 16 အသစ်တွင် Apple သည် မိသားစုမျှဝေခြင်းကို ပိုမိုကောင်းမွန်အောင်ပြုလုပ်ရန် ဆုံးဖြတ်ခဲ့ပြီး၊ ဤဆောင်းပါးတွင် ၎င်းတွင်ပါရှိသော ရွေးချယ်မှုအသစ် ၅ ခုကို အတူတကွကြည့်ရှုပါမည်။
အဲဒါဖြစ်နိုင်တယ်။ မင်းကို စိတ်ဝင်စားတယ်။
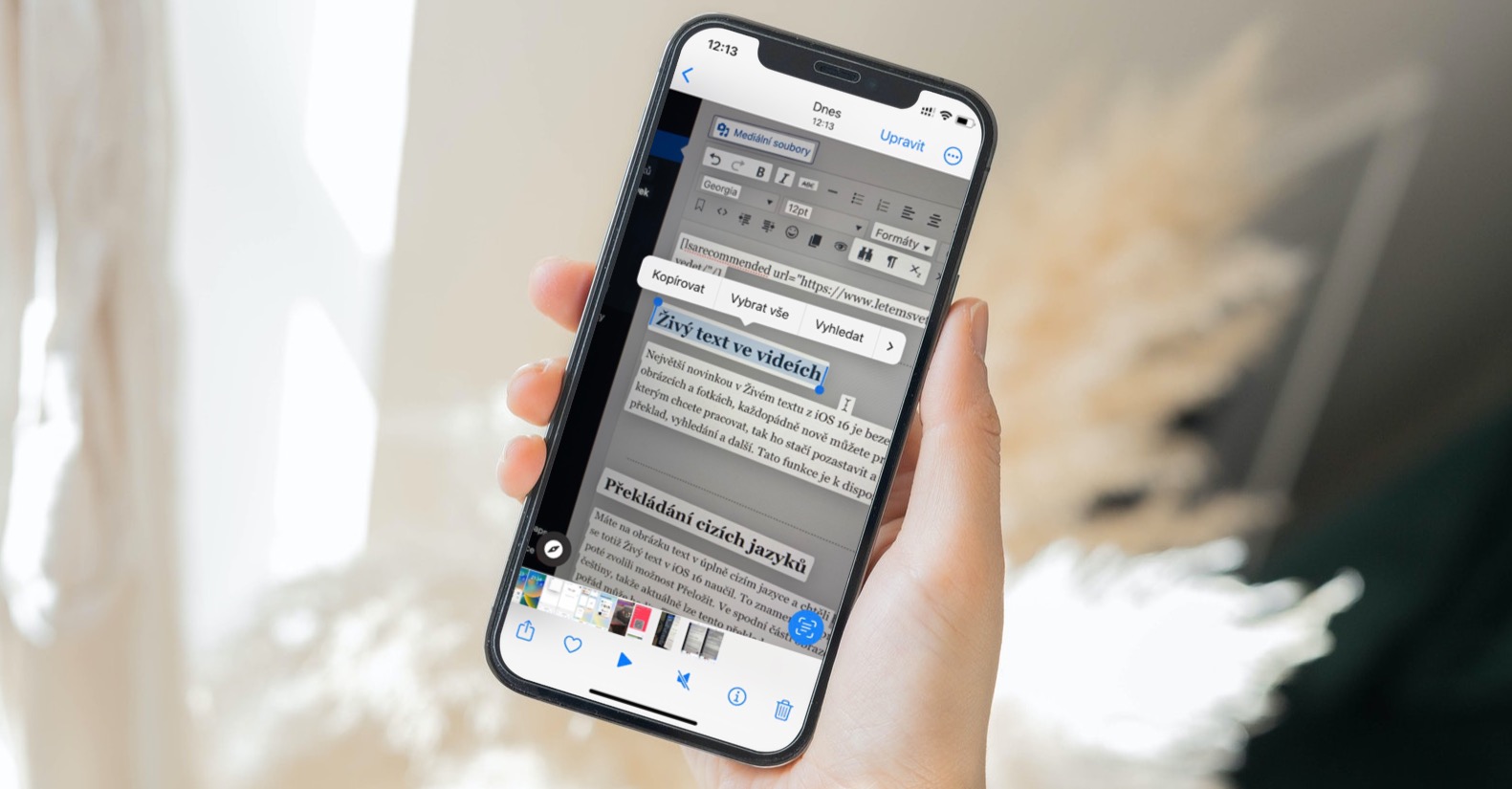
လက်ငင်းဝင်ရောက်ခွင့်
အဓိကအားဖြင့်၊ Apple သည် iOS 16 အတွင်း Family Sharing interface သို့ သင်ရောက်ရှိနိုင်သည့် လုပ်ငန်းစဉ်ကို လုံးဝရိုးရှင်းအောင် ပြုလုပ်ထားကြောင်း ဖော်ပြရန်လိုအပ်ပါသည်။ iOS ဗားရှင်းအဟောင်းများတွင် သင်ဆက်တင်များ → သင့်ပရိုဖိုင် → မိသားစုမျှဝေခြင်းသို့ သွားရမည်၊ iOS 16 အသစ်တွင် သင်နှိပ်ရန်သာ လိုအပ်သည် ဆက်တင်များ၊ အပေါ်နားက ကော်လံကို ကလစ်နှိပ်ပါ။ မိသားစု သင်၏ပရိုဖိုင်အောက်တွင်။ ၎င်းသည် ဒီဇိုင်းပြန်လည်ပြင်ဆင်ထားသော အင်တာဖေ့စ်ကို ချက်ချင်းရရှိမည်ဖြစ်သည်။
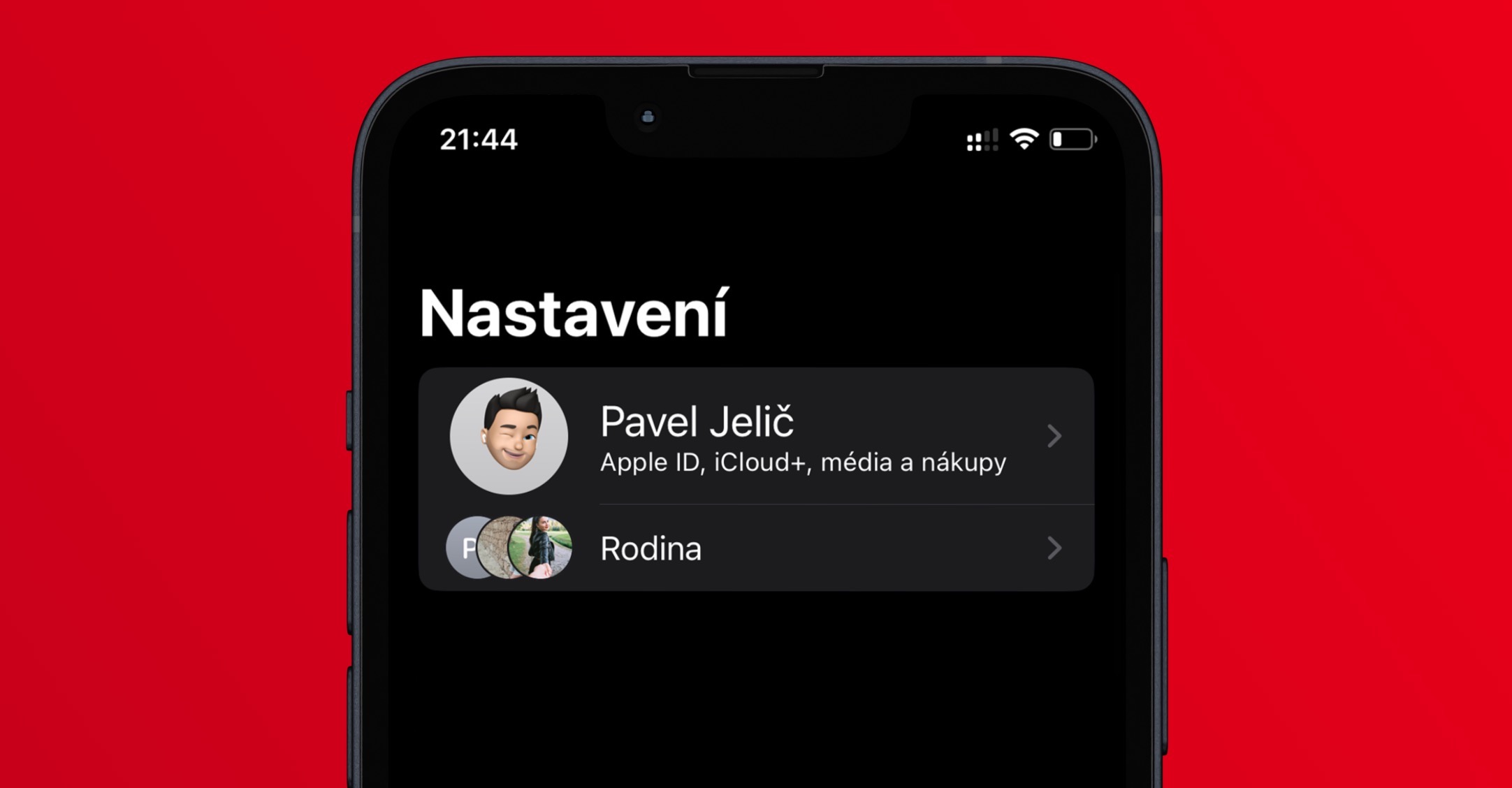
အဖွဲ့ဝင်ဆက်တင်များ
နိဒါန်းတွင်ဖော်ပြထားသည့်အတိုင်း ကျွန်ုပ်တို့ကိုယ်တိုင်ပါဝင်ပါက မိသားစုမျှဝေမှုတွင် အဖွဲ့ဝင်ခြောက်ဦးအထိ ပါဝင်နိုင်သည်။ ထို့နောက် ပြုပြင်ပြောင်းလဲမှု အမျိုးအစားအားလုံးကို ပြုလုပ်နိုင်ပြီး အဖွဲ့ဝင်တစ်ဦးချင်းစီအတွက် ခွင့်ပြုချက်များကို သတ်မှတ်နိုင်သည်၊ ဥပမာ၊ သင့်တွင် သင့်မိသားစုတွင် ကလေးများလည်း ရှိပါက အသုံးဝင်ပါသည်။ အဖွဲ့ဝင်များကို စီမံခန့်ခွဲလိုပါက၊ သို့ သွားပါ။ ဆက်တင်များ → မိသားစု၎င်းသည် သင့်အား ချက်ချင်းပြသမည့်နေရာ အဖွဲ့ဝင်စာရင်း။ ပြုပြင်ပြောင်းလဲရန် လုံလောက်ပါသည်။ အဖွဲ့ဝင်ကိုနှိပ်ပါ။ a လိုအပ်သောအပြောင်းအလဲများပြုလုပ်ပါ။
ကလေးအကောင့်တစ်ခုဖန်တီးခြင်း။
သင့်တွင် Apple စက်ပစ္စည်းကို ဝယ်ယူခဲ့သည့် ကလေးတစ်ဦးရှိပါသလား၊ အများအားဖြင့် iPhone တစ်လုံးရှိပါသလား၊ ၎င်းအတွက် ကလေးအတွက် Apple ID တစ်ခုကို ဖန်တီးလိုပါသလား၊ ထို့နောက် သင့်မိသားစုထံ အလိုအလျောက်တာဝန်ပေးအပ်မည်ဖြစ်ပြီး ၎င်းကို အလွယ်တကူ စီမံခန့်ခွဲနိုင်မည်ဖြစ်သည်။ သို့ဆိုလျှင် iOS 16 နှင့်ပတ်သက်ပြီး ရှုပ်ထွေးမှု မရှိပါ။ သင်သွားဖို့ပဲလိုတယ်။ ဆက်တင်များ → မိသားစု၊ ညာဘက်အပေါ်နားက နေရာကို ကလစ်နှိပ်ပါ။ တုတ်ရုပ်သင်္ကေတ +ပြီးမှ option ကိုသွားပါ။ ကလေးအကောင့်တစ်ခုဖန်တီးပါ။ ဤအကောင့်အမျိုးအစားသည် အသက် 15 နှစ်အထိ လည်ပတ်နိုင်ပြီး၊ ၎င်းကို ဂန္တဝင်အကောင့်အဖြစ် အလိုအလျောက် ပြောင်းလဲသွားမည်ဖြစ်သည်။
မိသားစုလုပ်စရာများစာရင်း
ကျွန်တော်ပြောပြီးသားအတိုင်း Family Sharing သည် ကောင်းမွန်သောရွေးချယ်မှုများနှင့် လုပ်ဆောင်ချက်များစွာကို ပေးဆောင်ပါသည်။ ၎င်းတို့အားလုံးကို အပြည့်အဝအသုံးပြုနိုင်စေရန် Apple သည် သင့်အတွက် မိသားစုလုပ်စရာစာရင်းကို iOS 16 တွင် ပြင်ဆင်ထားပါသည်။ ၎င်းတွင် Family Sharing မှ အကောင်းဆုံးရယူရန် သင်လုပ်ဆောင်သင့်သည့် လုပ်ဆောင်စရာများနှင့် သတိပေးချက်များအားလုံးကို မြင်တွေ့နိုင်သည်။ ဥပမာအားဖြင့်၊ မိသားစုကို Health ID သို့ ထည့်ရန်၊ တည်နေရာနှင့် iCloud+ ကို မိသားစုနှင့် မျှဝေရန်၊ ပြန်လည်ရယူရေး အဆက်အသွယ်တစ်ခု ထည့်ရန်နှင့် အခြားအရာများကို သင်တွေ့လိမ့်မည်။ ကြည့်ရှုရန်၊ သွားပါ။ ဆက်တင်များ → မိသားစု → မိသားစု လုပ်ဆောင်စရာ စာရင်း။
Messages မှတစ်ဆင့် တိုးချဲ့မှုကို ကန့်သတ်ပါ။
သင့်မိသားစုတွင် ကလေးတစ်ယောက်ရှိပါက၊ သင်သည် သူ့အတွက် Screen Time လုပ်ဆောင်ချက်ကို စတင်နိုင်ပြီး၊ ဥပမာအားဖြင့် ဂိမ်းကစားခြင်း သို့မဟုတ် လူမှုကွန်ရက်များကြည့်ရှုခြင်းအတွက် အများဆုံးအချိန်ပုံစံဖြင့် ၎င်း၏စက်ပစ္စည်းအသုံးပြုမှုအပေါ် အမျိုးမျိုးသောကန့်သတ်ချက်များကို သတ်မှတ်နိုင်သည်။ ဒီလို ကန့်သတ်ချက်တစ်ခု သတ်မှတ်လိုက်တာနဲ့ ကလေးက ကုန်သွားတဲ့အတွက် သူက မင်းဆီလာပြီး သက်တမ်းတိုးခိုင်းလို့ ရပါတယ်၊ မင်းလုပ်နိုင်တဲ့ သက်တမ်းတိုးခွင့်တောင်းတယ်။ သို့သော်၊ iOS 16 တွင် ကလေးအား Messages မှတစ်ဆင့် သင့်အား ကန့်သတ်ချက်ကို သက်တမ်းတိုးခိုင်းစေမည့် ရွေးချယ်ခွင့်တစ်ခုရှိပြီး၊ ဥပမာ၊ သင်သည် ၎င်းတို့နှင့် တိုက်ရိုက်မရှိပါက အသုံးဝင်သည်။
အဲဒါဖြစ်နိုင်တယ်။ မင်းကို စိတ်ဝင်စားတယ်။