ယခု ရက်သတ္တပတ်အတော်ကြာသည်အထိ ကျွန်ုပ်တို့၏မဂ္ဂဇင်းသည် watchOS 14 နှင့်အတူ iOS နှင့် iPadOS 7 လည်ပတ်မှုစနစ်များအတွင်း ကျွန်ုပ်တို့ရရှိထားသောသတင်းများကို အဓိကအာရုံစိုက်ထားပါသည်။ ဤလည်ပတ်မှုစနစ်များတွင် မှတ်သားထိုက်သည့်လုပ်ဆောင်ချက်အသစ်များစွာပါဝင်ပါသည်။ အချို့သောလုပ်ဆောင်ချက်များသည် အလွန်ရိုးရှင်းပြီး အချို့လုပ်ဆောင်ချက်များသည် ပိုမိုရှုပ်ထွေးပါသည်။ iOS နှင့် iPadOS 14 အတွင်းတွင်၊ အားနည်းချက်ရှိသောအသုံးပြုသူများသည် ၎င်းတို့ကိုယ်တိုင်ရောက်ရှိလာကြပြီး၊ ယင်းအတွက် Accessibility ဟုခေါ်သော ဆက်တင်များအပိုင်းကို ဖော်ပြထားသည့်စနစ်များတွင် ပြင်ဆင်လျက်ရှိသည်။ ဤကဏ္ဍတွင်၊ မသန်စွမ်းအသုံးပြုသူများအား စနစ်ကို အပြည့်အဝအသုံးပြုနိုင်အောင် လုပ်ဆောင်နိုင်သည့် အင်္ဂါရပ်များစွာရှိသည်။ သို့သော်၊ ဤလုပ်ဆောင်ချက်အချို့သည် ဂန္တဝင်အသုံးပြုသူများအတွက်ပင် အသုံးပြုနိုင်သည်။ ဤဆောင်းပါးတွင် iOS 5 ရှိ Accessibility မှ စိတ်ဝင်စားဖွယ်ကောင်းသော အင်္ဂါရပ် ၅ ခုကို အတူတကွ လေ့လာကြည့်ကြပါစို့။
အဲဒါဖြစ်နိုင်တယ်။ မင်းကို စိတ်ဝင်စားတယ်။
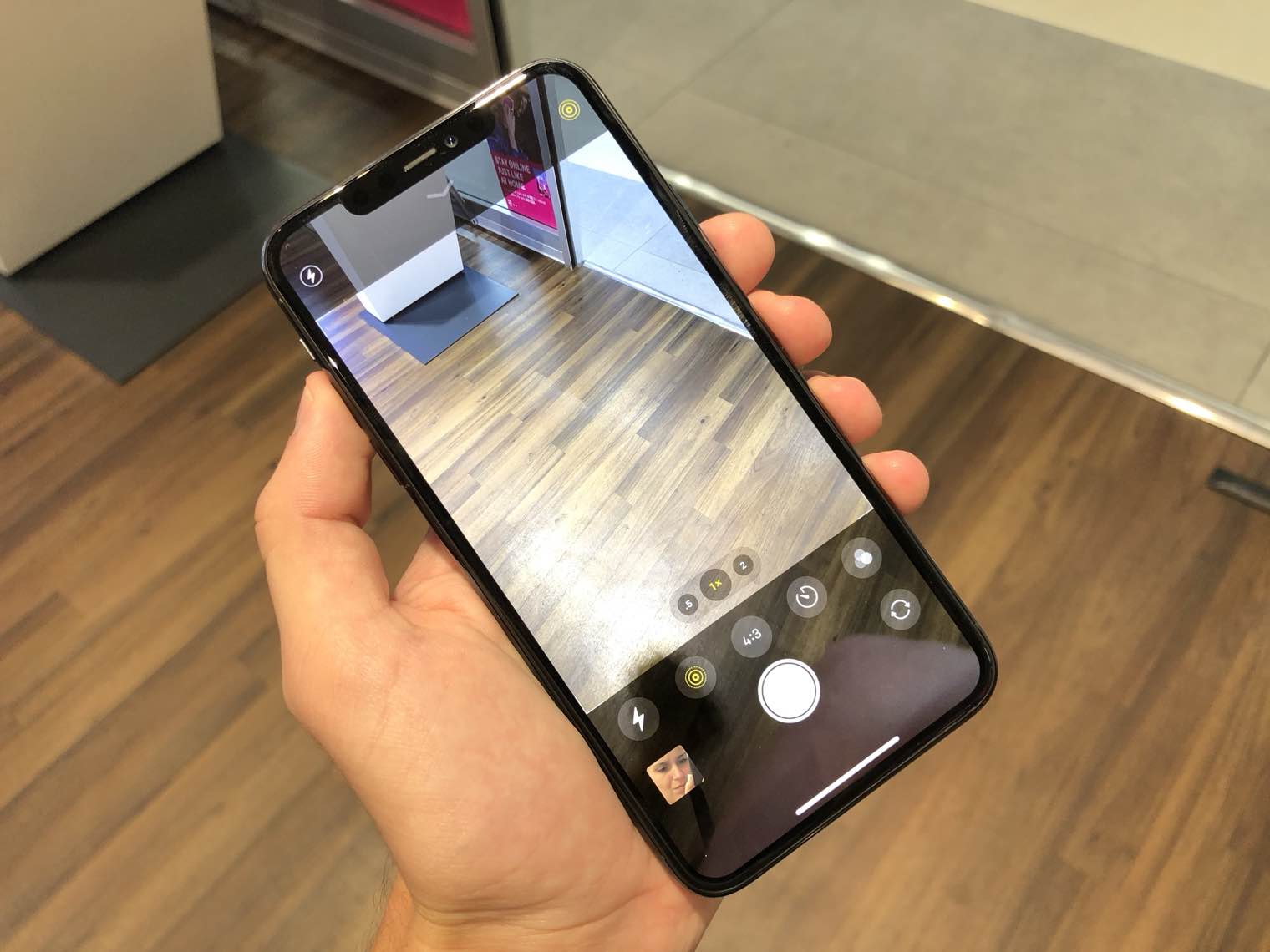
နားကြပ်များအတွက် စိတ်ကြိုက်ပြင်ဆင်ခြင်း။
အကယ်၍ သင်သည် အကြားအာရုံ အနည်းငယ်ပိုဆိုးသော ပုဂ္ဂိုလ်များထဲမှ တစ်ဦးဖြစ်ပါက၊ သင်သည် Adaptation for Headphones လုပ်ဆောင်ချက်ကို သေချာပေါက် ကြိုက်နှစ်သက်ပါလိမ့်မည်။ iOS 14 တွင် ကျွန်ုပ်တို့ရရှိထားသော ဤလုပ်ဆောင်ချက်ကြောင့်၊ သင်သည် AirPods နှင့် ရွေးချယ်ထားသော Beats နားကြပ်များဖြင့် စနစ်အတွင်းရှိ နားကြပ်များ၏ အသံကို လုံးဝချိန်ညှိပြီး ချိန်ညှိနိုင်သည်။ ဤကြိုတင်သတ်မှတ်မှုများအားလုံးကို တွင်တွေ့နိုင်သည်။ ဆက်တင်များ၊ ဘယ်အပိုင်းကို ရွှေ့မလဲ။ ထုတ်ဖော်။ ပြီးရင် ဒီကနေဆင်းလိုက်ပါ။ အောက်တွင် အပိုင်းသို့ရွှေ့ပါ။ ရုပ်မြင်သံကြားအကူအညီများ၊ ထို့နောက် option ကိုဘယ်မှာနှိပ်ပါ။ နားကြပ်များအတွက် စိတ်ကြိုက်ပြင်ဆင်ခြင်း။ ခလုတ်ကို အသုံးပြု၍ လုပ်ဆောင်နိုင်သည်။ အသက်သွင်းပါ။ ဒီမှာ နှိပ်ပြီး လုပ်နိုင်ပါပြီ။ စိတ်ကြိုက် အသံဆက်တင်များ အသံတည်းဖြတ်ရန် wizard ကိုဖွင့်ပါ သို့မဟုတ် အောက်တွင် နောက်ထပ်တည်းဖြတ်မှုများ ပြုလုပ်နိုင်ပါသည်။
အသံမှတ်မိခြင်း။
အထက်ဖော်ပြပါ လုပ်ဆောင်ချက်ကဲ့သို့ပင်၊ အသံများကို မှတ်မိနိုင်သော လုပ်ဆောင်ချက်သည် နားမကြားသူများအတွက် အဓိက ရည်ရွယ်သည် - သို့သော် သာမန်အသုံးပြုသူများအတွက်လည်း အသုံးဝင်နိုင်ပါသည်။ ဤအင်္ဂါရပ်၏အမည်ကိုအကြံပြုထားသည့်အတိုင်း iPhone သည်၎င်း၏ကျေးဇူးကြောင့်အသံများကိုမှတ်မိနိုင်မည်ဖြစ်သည်။ စက်ပစ္စည်းသည် ရွေးချယ်ထားသော အသံကို တွေ့ရှိပါက၊ တုန်ခါမှု သို့မဟုတ် စနစ်အတွင်း အကြောင်းကြားချက်မှတစ်ဆင့် ၎င်းအကြောင်းကို အသုံးပြုသူကို အသိပေးနိုင်သည်။ သင်သည် ဤလုပ်ဆောင်ချက်ကိုကြည့်ရှုပြီး ၎င်းကိုအသက်သွင်းနိုင်သည်ဆိုပါက ကဏ္ဍသို့သွားပါ။ ဆက်တင်များ၊ အကွက်ကို နှိပ်ပါ။ ထုတ်ဖော်။ ပြီးရင် ဒီမှာနည်းနည်းဆင်းပါ။ အောက်တွင် box ကိုရှာပါ။ အသံများကို အသိအမှတ်ပြုခြင်း၊ သင်နှိပ်သောအရာ။ ထို့နောက် function switch ကို အသုံးပြု အသက်သွင်းပါ။ အပိုင်းသို့ရွှေ့ပါ။ အသံတွေ။ နောက်ဆုံးတော့ ဒီမှာ လုံလောက်ပါပြီ။ ထိုအသံများကိုရွေးချယ်ပါ။iPhone တွင် ပါရှိသော၊ အသိအမှတ်ပြုရန် သို့ဖြစ်လျှင် ထိုသူတို့တွင် အဘယ်သူရှိသနည်း။ သတိပေးရန်။
နောက်ကျောကိုနှိပ်ပါ။
Back Tap သည် ရေပန်းအစားဆုံး iOS 14 သုံးစွဲနိုင်မှု အင်္ဂါရပ်များထဲမှ တစ်ခုဖြစ်သည် - သင်ကြားဖူးပြီးသားဖြစ်မှာပါ။ သင်သည် ဤအင်္ဂါရပ်ကို သတ်မှတ်ပါက၊ iPhone ၏နောက်ကျောကို နှိပ်ခြင်းဖြင့် သင်၏ iPhone 8 နှင့် နောက်ပိုင်းတွင် ထိန်းချုပ်နိုင်သည်။ အထူးသဖြင့်၊ သင် နှစ်ချက် သို့မဟုတ် သုံးချက်ထိသောအခါ လုပ်ဆောင်မည့် လုပ်ဆောင်ချက်များကို သင် သတ်မှတ်နိုင်သည်။ iPhone တွင် လုပ်ဆောင်နိုင်သည့် ဤလုပ်ဆောင်ချက်များ မရေမတွက်နိုင်အောင် ရှိပြီး - အရိုးရှင်းဆုံးအရာများမှ ဖြတ်လမ်းလင့်ခ်များဖွင့်ခြင်းအပါအဝင် ပိုမိုရှုပ်ထွေးသည့်အရာများအထိ။ သင့် iPhone တွင် ဤအင်္ဂါရပ်ကို အသက်သွင်းလိုပါက၊ သို့ သွားပါ။ ဆက်တင်များ၊ ဘယ်မှာလဲ။ အောက်တွင် box ကိုနှိပ်ပါ။ ထုတ်ဖော်။ အဲဒါပြီးရင် ကဏ္ဍကို ဆက်သွားပါ။ အဲဒါဆို ဤနေရာမှဆင်းပါ။ တောက်လျှောက် အကွက်ကို ဘယ်မှာရှာနိုင်မလဲ။ ကျောပုတ်၊ သင်နှိပ်သောအရာ။ ဤနေရာတွင် သင်သည် လုပ်ဆောင်ချက်များကို ရွေးချယ်နိုင်သည်။ နှစ်ချက်ပုတ်ပါ။ a သုံးချက်တို့ပါ။
မှန်ဘီလူးကို ပြန်လည်ဒီဇိုင်းထုတ်ထားသည်။
သင့် iPhone ကို မှန်ဘီလူးအဖြစ် အသုံးပြုရန် လိုအပ်သည့် အခြေအနေတွင် တစ်ခါတစ်ရံ သင်ကိုယ်တိုင် တွေ့ရှိနိုင်သည်။ ဤအခြေအနေတွင်၊ သင်အများစုသည် ဂန္ထဝင် zoom ပြုလုပ်မည့်၊ သို့မဟုတ် ပြခန်းတွင် သင်ချုံ့ချဲ့မည့် ဓာတ်ပုံကို ရိုက်သည့် ကင်မရာ အက်ပ်သို့ သွားပေမည်။ ဒါပေမယ့် iOS မှာ app တစ်ခုရှိတယ်ဆိုတာ သင်သိပါသလား။ မှန်ဘီလူး? iOS 14 ရောက်ရှိလာသည်နှင့်အမျှ၊ ဤဖော်ပြထားသောအပလီကေးရှင်းသည် ကြီးမားသောပြုပြင်မွမ်းမံမှုကို ရရှိခဲ့သည်။ ယခု ၎င်းသည် တောက်ပမှု၊ ဆန့်ကျင်ဘက်၊ အရောင်ကို ချိန်ညှိရန် သို့မဟုတ် LED diode ကို အသက်သွင်းရန် ဖြစ်နိုင်ခြေကို ပေးဆောင်သည်။ သင်သည် ဤအပလီကေးရှင်းရှိ ဂီယာအိုင်ကွန်ကို နှိပ်ပါက၊ ထို့နောက် စိတ်ကြိုက်ရွေးချယ်မှုများနှင့် ထိန်းချုပ်မှုများစွာကို သင် သတ်မှတ်နိုင်သည်။ သင်သည် ၎င်းကိုအသုံးပြုလိုပါက အက်ပ်စာကြည့်တိုက်မှ Magnifier အက်ပ်ကို သင့်ဒက်စ်တော့သို့ ဆွဲယူနိုင်သည်။ စနစ်တွင် Lupa ကို ရှာမတွေ့ပါက၊ သို့ သွားပါ။ ဆက်တင်များ၊ ဘယ်ကိုနှိပ်ပါ။ ထုတ်ဖော်။ ပြီးရင် ဒီ box ကိုဖွင့်လိုက်ပါ။ မှန်ဘီလူး ဤနေရာတွင် ခလုတ်ကို ပြောင်းလိုက်ပါ။ တက်ကြွသော ရာထူးများ။ ထို့နောက် Magnifier အက်ပ်ပေါ်လာပါမည်။
iOS အရှိန်မြှင့်ခြင်း။
iOS 14 အသစ်ကို စက်ပစ္စည်းအဟောင်းတစ်ခုတွင် ထည့်သွင်းထားပါက၊ အချို့ကိစ္စများတွင် စက်ပစ္စည်းသည် စတင်မြည်လာပြီး စနစ်သည် ယေဘုယျအားဖြင့် နှေးကွေးသွားသည်ကို သင်ကြုံတွေ့ရနိုင်သည်။ သင် iOS 6 တွင် ထည့်သွင်းမည့် နောက်ဆုံး iPhone ဖြစ်သည့် iPhone 14s သည် 5 နှစ်သား စက်ပစ္စည်းတစ်ခု ဖြစ်နေပြီဟု မှတ်သားထိုက်ပေသည်၊ ထို့ကြောင့် ဖြစ်နိုင်ခြေ နှေးကွေးမှုကြောင့် ကျွန်ုပ်တို့ မအံ့သြနိုင်ပေ။ သို့သော်လည်း၊ iOS တွင်၊ အထူးသဖြင့် Accessibility တွင် တိုက်ရိုက်၊ စနစ်အရှိန်မြှင့်ရန် အသုံးပြုနိုင်သည့် လုပ်ဆောင်ချက်များစွာကို သင်တွေ့လိမ့်မည်။ ထို့ကြောင့် သင့် iPhone တွင် စနစ်၏ချောမွေ့မှုနှင့် ပြဿနာများရှိပါက၊ သို့သွားပါ။ ဆက်တင်များ၊ အပိုင်းကို ဘယ်မှာဖွင့်တာလဲ။ ထုတ်ဖော်။ ပြီးရင် အပိုင်းကို သွားပါ။ လှုပ်ရှားမှု၊ ဘယ်မှာလဲ။ အသက်သွင်းပါ။ လုပ်ဆောင်ချက် လှုပ်ရှားမှုကို ကန့်သတ်ပါ။ ဤနည်းအားဖြင့်၊ စနစ်အတွင်းရှိ ကာတွန်းများနှင့် အမျိုးမျိုးသော လှပသောအကျိုးသက်ရောက်မှုများကို ကန့်သတ်ထားမည်ဖြစ်ပြီး၊ ပရိုဆက်ဆာတွင် အလွန်တောင်းဆိုနိုင်ပါသည်။ ထို့အပြင်သင်ဝင်နိုင်သည်။ ထုတ်ဖော် အခြားအပိုင်းကိုသွားပါ။ ရုပ်ထွက်နှင့် စာသားအရွယ်အစားဘယ်မှာလဲ။ အသက်သွင်းပါ။ ရွေးချယ်စရာများ ပွင့်လင်းမြင်သာမှုကို လျှော့ချပါ။ a မြင့်မားသော ဆန့်ကျင်ဘက်၊ ၎င်းသည် ဟာ့ဒ်ဝဲလိုအပ်ချက်များကို လျော့ပါးစေပါသည်။

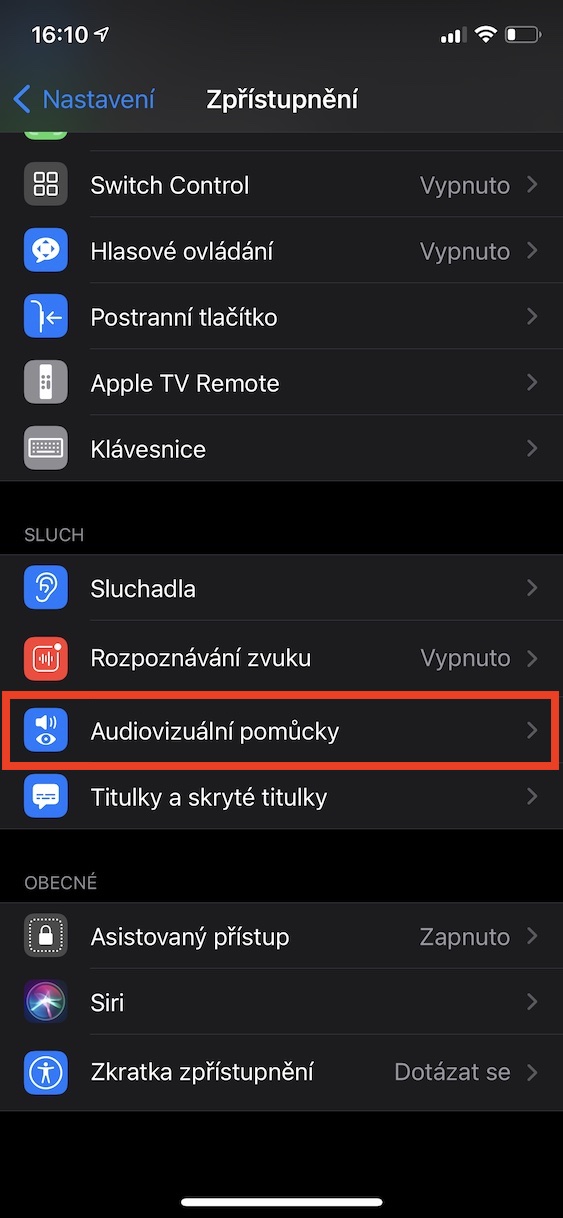
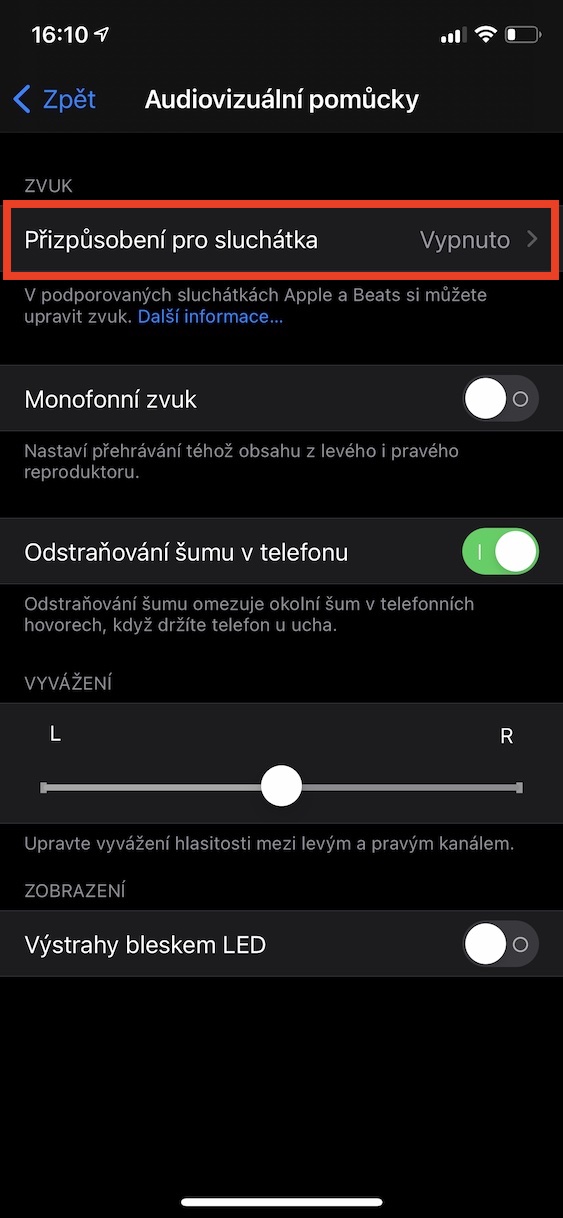
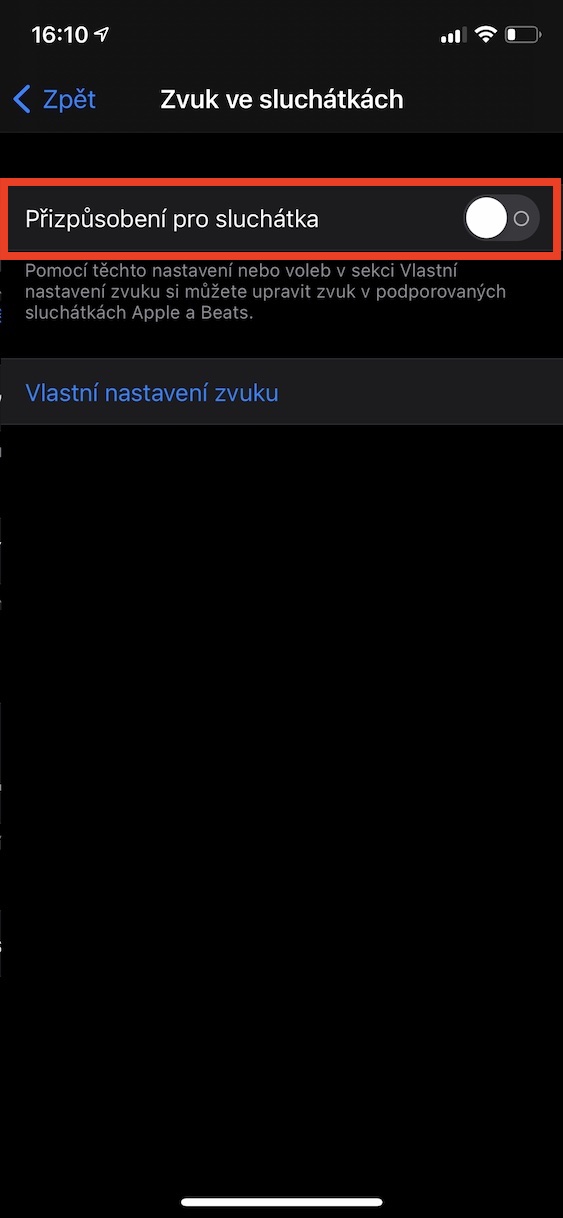
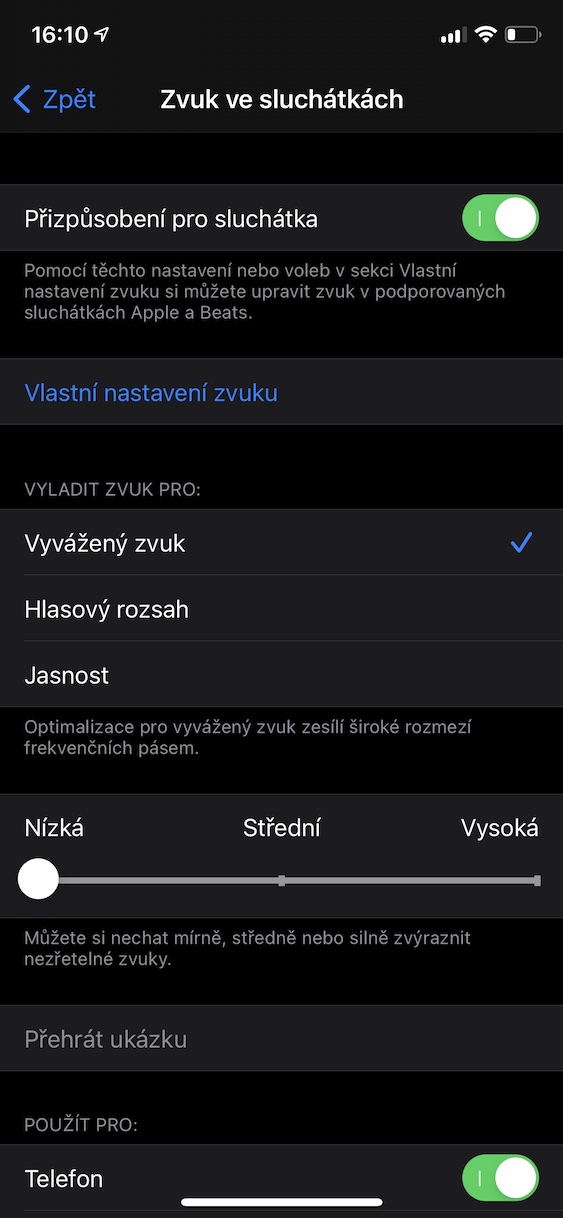
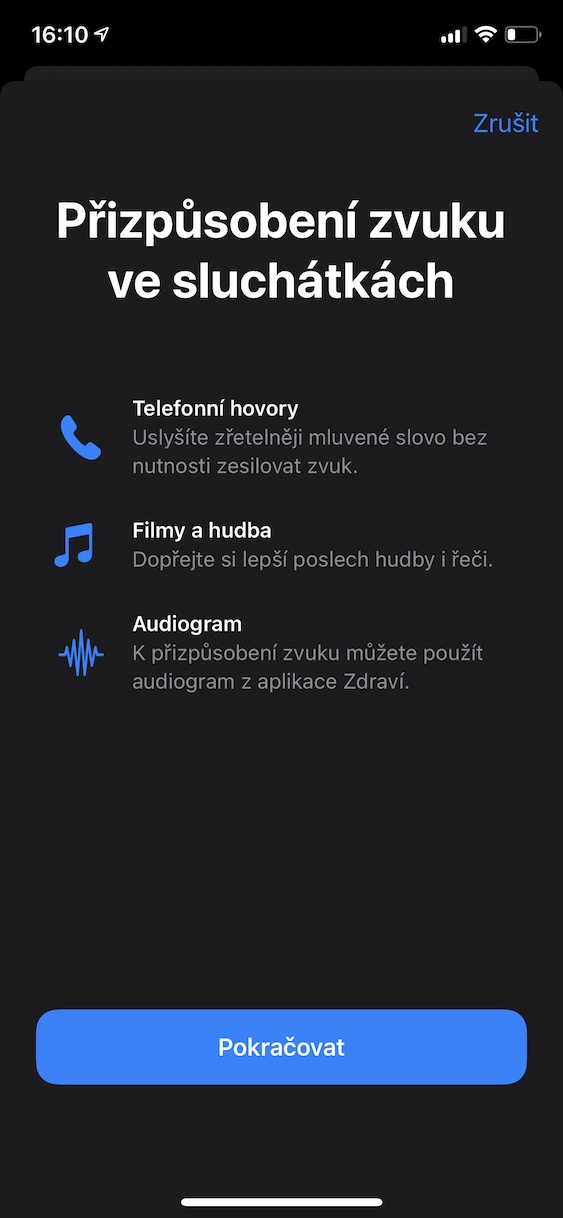
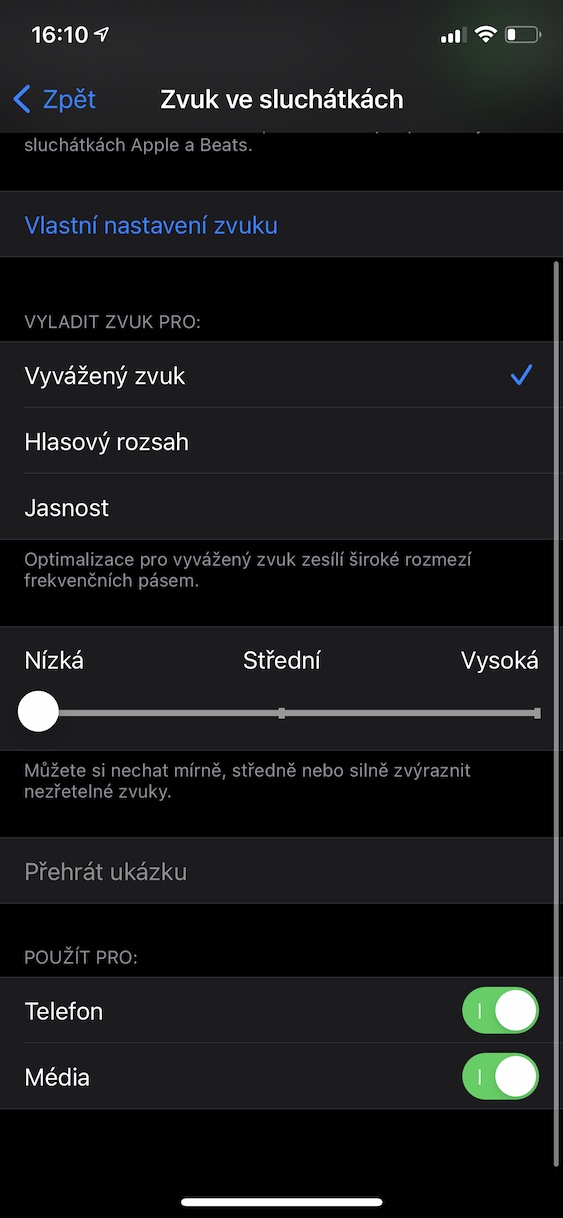
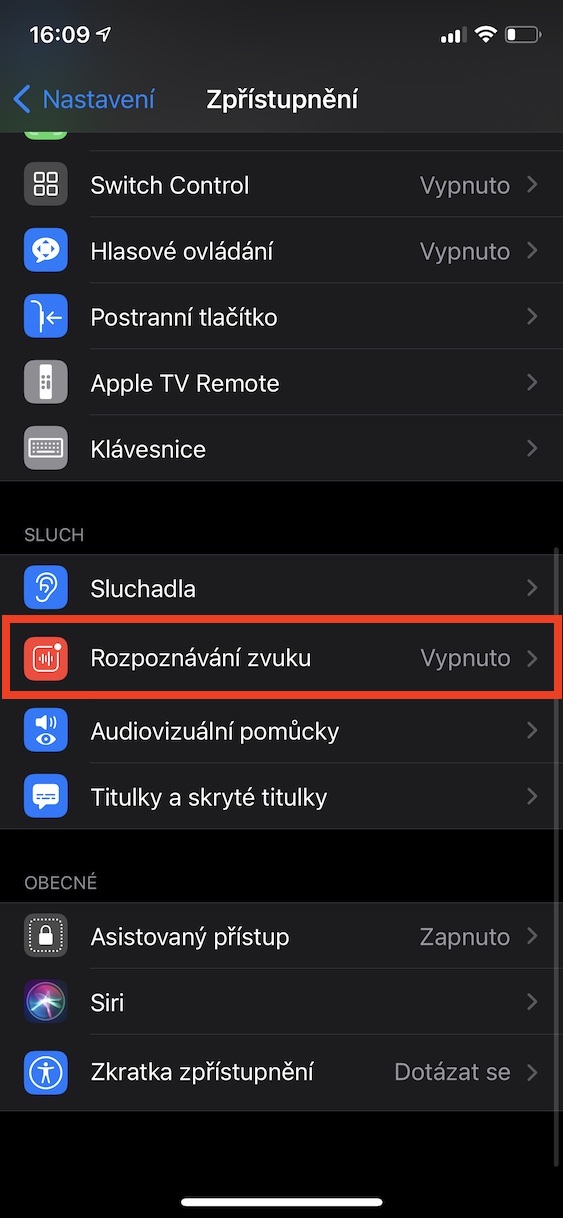
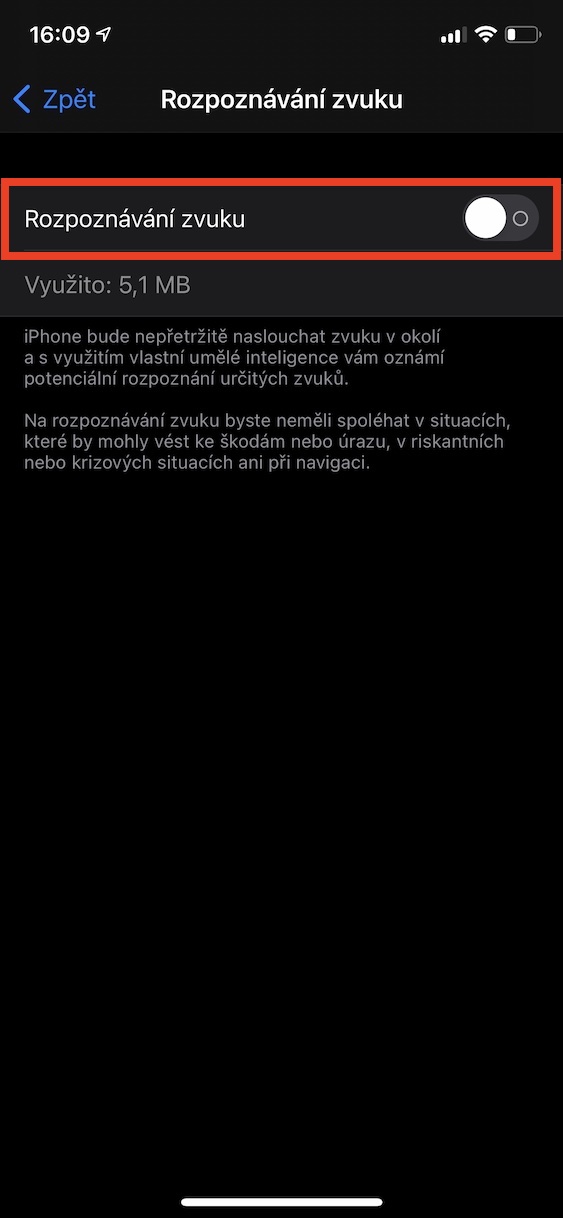
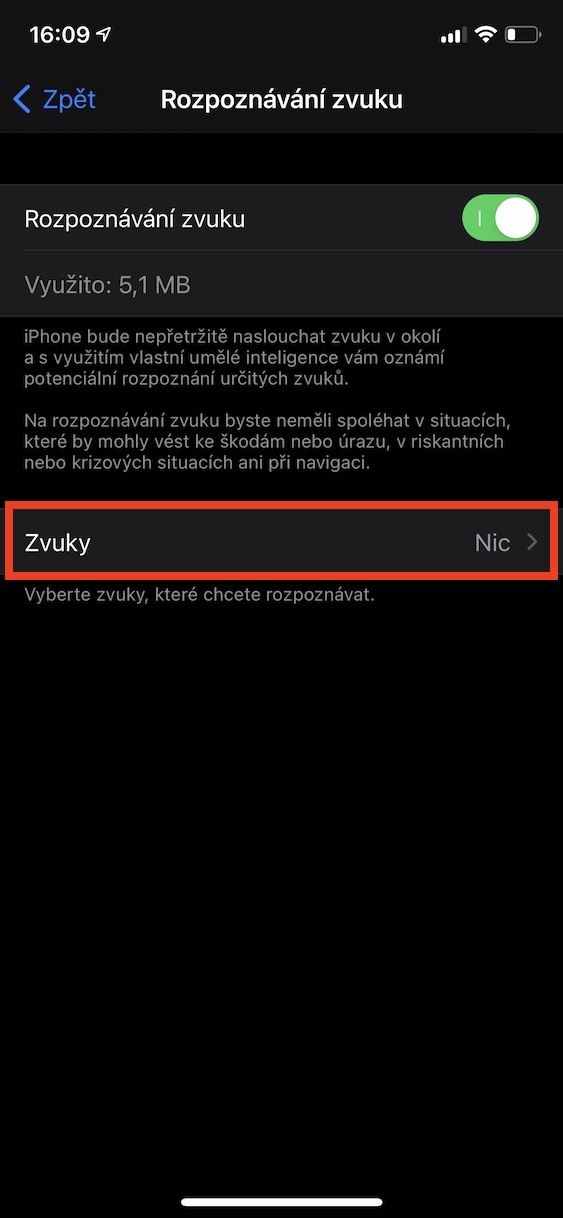
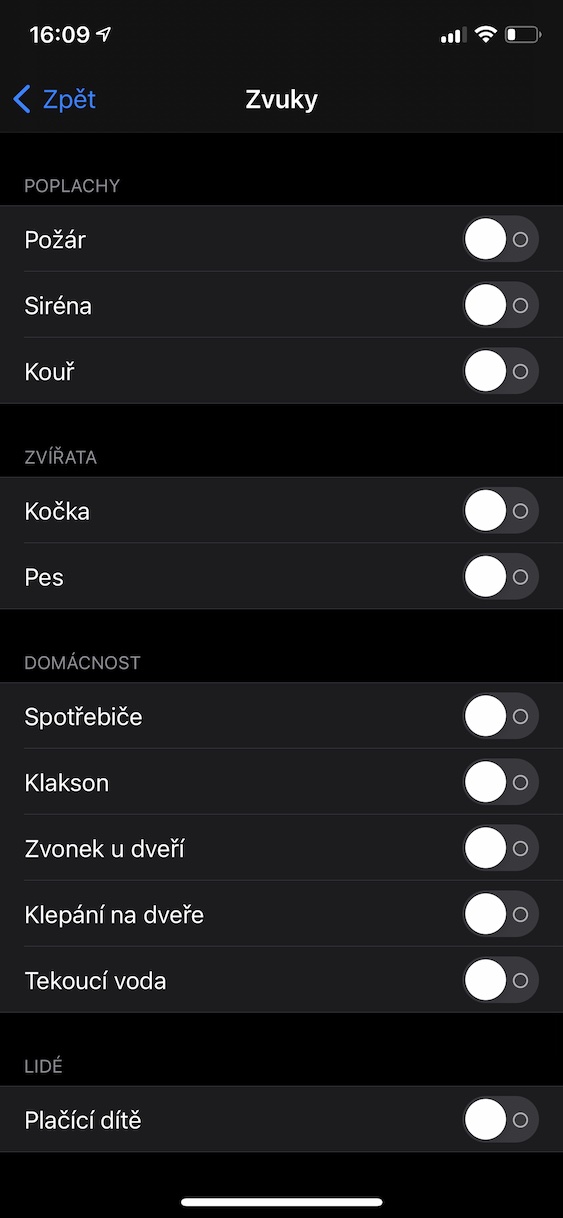




















ကျေးဇူးပါ။
အကြံဥာဏ်ကောင်းများ ကျေးဇူးတင်ပါတယ်