လည်ပတ်မှုစနစ် iOS နှင့် iPadOS 14 သည် ဖြစ်နိုင်ခြေရှိသော မျက်နှာစာအားလုံးနီးပါးတွင် အမျိုးမျိုးသော တိုးတက်မှုများကို ယူဆောင်လာခဲ့သည်။ ကိုယ်ရေးကိုယ်တာ pedants၊ နည်းလမ်းအမျိုးမျိုးဖြင့် အားနည်းချက်ရှိသော အသုံးပြုသူများ၊ ဓာတ်ပုံဆရာများနှင့် အခြားသူများတွင် ၎င်းတို့၏ မျှဝေမှုများ ရှိခဲ့သည်။ သင့် iPhone နှင့် ဓာတ်ပုံရိုက်လိုပါက iOS 14 တွင် သင်အသုံးပြုနိုင်မည့် လုပ်ဆောင်ချက်အသစ်များစွာကို စောင့်မျှော်နိုင်ပါသည်။ iOS 5 ရှိ Camera တွင် သင်မသိသေးသော အင်္ဂါရပ်အသစ် ၅ ခုကို ဤဆောင်းပါးတွင် အတူကြည့်ကြပါစို့။
အဲဒါဖြစ်နိုင်တယ်။ မင်းကို စိတ်ဝင်စားတယ်။

အသံအတိုးအကျယ်ခလုတ်ကို ဖိထားပြီး ဆက်တိုက်လုပ်ပါ။
သင်သိသည့်အတိုင်း၊ သင်သည် သင်၏ iPhone တွင် ဓာတ်ပုံများကို ဆက်တိုက်ရိုက်နိုင်သည်။ ဓာတ်ပုံအစီအစဥ်ကြောင့် သင်သည် တစ်စက္ကန့်လျှင် ဓာတ်ပုံပေါင်းများစွာ ရိုက်နိုင်ပြီး၊ ဥပမာအားဖြင့်၊ သင်သည် အခိုက်အတန့်ကို ရိုက်ကူးလိုပါက ၎င်းကို မှန်ကန်စွာ ဖမ်းယူလိုလျှင် အသုံးဝင်သည်။ ဂန္တဝင်အားဖြင့်၊ စီးရီးစတင်ရန်၊ အထူးသဖြင့် ဓာတ်ပုံကဏ္ဍသို့ ကင်မရာအပလီကေးရှင်းသို့ သွားရန်လိုအပ်သည်။ ဤတွင်၊ ထို့နောက် အပိုင်းကို ရိုက်ကူးလိုသရွေ့ ရှပ်တာခလုတ်ပေါ်တွင် သင့်လက်ချောင်းကို ဖိထားပါ။ မျက်နှာပြင်ပေါ်ရှိ ရှပ်တာခလုတ်ကို အသုံးပြု၍ ဆက်တိုက်ဖန်တီးခြင်းသည် အမြဲတမ်း စံပြမဟုတ်သော်လည်း — iOS 14 တွင် အသစ်၊ စီးရီးစတင်ရန် အသံအတိုးအကျယ်ခလုတ်ကို သင် ထိန်းထားနိုင်သည်။ ဤလုပ်ဆောင်ချက်ကို စတင်အသုံးပြုရပါမည်။ ဆက်တင်များ -> ကင်မရာဘယ်မှာလဲ။ အသက်သွင်းပါ။ ဖြစ်နိုင်ခြေ အသံအတိုးအကျယ်ခလုတ်ဖြင့် ဆက်တိုက်လုပ်ပါ။ အသံအတိုးအကျယ်လျှော့ခလုတ်ကို နှိပ်ခြင်းဖြင့်၊ ၎င်းကို ပံ့ပိုးပေးသည့် စက်ပစ္စည်းများတွင် အမြန်ရိုက်ကူးနိုင်မည်ဖြစ်သည်။
16:9 အချိုးဖြင့် ရိုက်ကူးခြင်း။
iPhone 11 နှင့် 11 Pro (Max) ရောက်ရှိလာပြီး နောက်ဆုံးတွင် မူရင်း Camera အက်ပ်၏ ဒီဇိုင်းကို ကျွန်ုပ်တို့ ရရှိခဲ့သည်။ ဖော်ပြထားသော iPhone များတွင် ညဘက်မုဒ်အပြင်၊ သင်သည် LED ဖလက်ရ်ှကို သတ်မှတ်ရန်အတွက် ပတ်ဝန်းကျင်အသစ်ကိုလည်း အသုံးပြုနိုင်သည်။ သို့မဟုတ် ဥပမာ- 4:3 မှ 16:9 အချိုးအစားကို ပြောင်းလဲရန်အတွက်လည်း ဖြစ်နိုင်သည်။ ကံကောင်းထောက်မစွာ၊ Apple သည် iOS 14 ရောက်ရှိလာချိန်တွင် မျိုးဆက်ဟောင်းဖြစ်သည့် iPhone XR သို့မဟုတ် XS (Max) နှင့် SE (2020) တို့နှင့်အတူ ဤရွေးချယ်ခွင့်ကို ထည့်သွင်းခဲ့သည်။ ဤစက်ပစ္စည်းများတွင် ရိုက်ထားသော ဓာတ်ပုံများ၏ အချိုးအစားကို ပြောင်းလိုပါက၊ သင်လုပ်ရန်မှာ ကင်မရာကိုဖွင့်ပါ၊ ထို့နောက် ပြသပြီးနောက်၊ အောက်ခြေကနေ အပေါ်ကို ပွတ်ဆွဲပါ။. ထို့နောက် မီနူးရှိ အောက်ပါခလုတ်ကို နှိပ်ပါ။ 4:3 ဤကိစ္စတွင်၊ ထို့ကြောင့် ရှုထောင့်အချိုးကို ရွေးပါ။ 16: 9 ။ ဤရွေးချယ်မှုနှစ်ခုအပြင်၊ အခြားရရှိနိုင်သောနည်းလမ်းတစ်ခုရှိသည်။ ရင်ပြင်၊ ဒါကြောင့် ၁:၁။ အချိုးအစားကိုရွေးချယ်သောအခါ၊ ဓာတ်ပုံရိုက်မည့်နေရာကို ထည့်သွင်းစဉ်းစားရန် လိုအပ်ပါသည်။
အရှေ့ကင်မရာမှ ဓာတ်ပုံများကို အလင်းပြန်ပေးခြင်း
သင့် iPhone ရှိ ရှေ့ကင်မရာမှ ဓာတ်ပုံကို ရိုက်ပါက ၎င်းသည် အလိုအလျောက် ပြောင်းသွားမည်ဖြစ်သည်။ ဓာတ်ပုံ၏သစ္စာစောင့်သိမှုကို ထိန်းသိမ်းခြင်း၏ရှုထောင့်မှကြည့်လျှင် ဤအရာသည် ကောင်းမွန်ပါသည် (မှန်ထဲတွင်ကြည့်သကဲ့သို့) မည်သို့ပင်ဖြစ်စေ ဤဆက်တင်သည် လူတိုင်းနှင့်မကိုက်ညီပါ။ အသုံးပြုသူအများစုအတွက်၊ လှန်လိုက်ပြီးနောက် ဓာတ်ပုံသည် အလွန်ကောင်းမွန်ပုံမရဘဲ၊ အဆုံးတွင် လူအများအပြားက ၎င်းကို Photos တွင် ရိုးရိုးပြန်လှန်ခဲ့ကြသည်။ သို့သော် iOS 14 ရောက်ရှိလာသည်နှင့် သုံးစွဲသူများသည် အလိုအလျောက်လှန်ခြင်းကို ပိတ်နိုင်သည်။ ဤကိစ္စတွင်၊ သင်သည်အပလီကေးရှင်းသို့ရွှေ့ရန်သာလိုအပ်သည်။ ဆက်တင်များ၊ ဘယ်ကိုဆင်းရမလဲ အောက်တွင် အပိုင်းကိုဖွင့်ပါ။ ကင်မရာ။ ဤနေရာတွင် သင်လုပ်ဆောင်ရန်သာ လိုအပ်ပါသည်။ ရှေ့ကင်မရာ လှန်ခြင်းကိုပိတ်ရန် ရပါပြီ။
လျင်မြန်စွာ ဓာတ်ပုံရိုက်ခြင်းအတွက် ဦးစားပေးမှုတစ်ခု
iOS 14 ၏ တစ်စိတ်တစ်ပိုင်းအနေဖြင့် Apple သည် Camera အပလီကေးရှင်းကို စတင်ပြီး ပထမဆုံး ဓာတ်ပုံရိုက်ခြင်းသည် 25% အထိ ပိုမိုမြန်ဆန်ကြောင်း ကြွားဝါသည်။ ထိုကဲ့သို့ ဓာတ်ပုံရိုက်ခြင်းသည် 90% ပိုမြန်ပြီး ပုံတူများစွာကို ဆက်တိုက်ရိုက်ပါက 25% ပိုမြန်သည်၊ အထူးသဖြင့် အမြန်ဓာတ်ပုံရိုက်ရန် လိုအပ်သည့်ကိစ္စများတွင် သေချာပေါက် ကောင်းမွန်ပါသည်။ အထူးလုပ်ဆောင်ချက်ကြောင့် ကင်မရာကို အမြန်ရိုက်ယူခြင်းကို ဦးစားပေးပါ၊ ၎င်းသည် ပုံမှန်အားဖြင့် တက်ကြွနေပါသည်။ ဤလုပ်ဆောင်ချက်ကြောင့် သင်သည် ဓာတ်ပုံတစ်ပုံချင်းစီကို ပိုမိုမြန်ဆန်စွာရိုက်နိုင်သော်လည်း အခြားတစ်ဖက်တွင်၊ ဤအခြေအနေတွင် iPhone သည် နောက်ခံဓာတ်ပုံကို ပိုကောင်းအောင်ပြုလုပ်ရန် တည်းဖြတ်ခြင်းနှင့်ပတ်သက်၍ သိပ်ဂရုမစိုက်ပါ။ ဓာတ်ပုံများ၏ အရည်အသွေးနှင့် အရေအတွက်သည် သင့်အတွက် အလွန်အရေးမကြီးပါက၊ သင်သည် ဤအင်္ဂါရပ်ကို ပိတ်နိုင်သည်။ သွားလိုက်ရုံပါပဲ။ ဆက်တင်များ၊ သင်ရွေးချယ်စရာနေရာကိုနှိပ်ပါ။ ကင်မရာ။ နောက်ဆုံးတော့ ဒီမှာ ပိတ်လိုက်ပါ။ လုပ်ဆောင်ချက် ဓာတ်ပုံအမြန်ရိုက်ဖို့ ဦးစားပေးပါ။
မော်ဒယ်ဟောင်းများအတွက် QuickTake
အထက်ဖော်ပြပါစာပိုဒ်များထဲမှ တစ်ခုတွင်၊ iPhone 11 နှင့် 11 Pro (Max) ရောက်ရှိလာခြင်းသည် ဖော်ပြထားသော နောက်ဆုံးမော်ဒယ်များအတွက်သာဖြစ်ပြီး၊ မည်သို့ပင်ဖြစ်စေ မူရင်း Camera အက်ပ်ကို တိုးတက်ကောင်းမွန်စေကြောင်း ဖော်ပြခဲ့သည်။ ထို့နောက် iOS 14 သည် အဆိုပါအင်္ဂါရပ်များကို iPhone XR နှင့် XS (Max) နှင့် iPhone SE (2020) တို့တွင် သက်တမ်းတိုးသည်။ ဖော်ပြထားသော မော်ဒယ်များအားလုံးသည် QuickTake ဗီဒီယိုကို လွယ်ကူစွာ ရိုက်ကူးနိုင်သည်။ ရိုက်ကူးရေးကို တတ်နိုင်သမျှ မြန်မြန်စရန် လိုအပ်သောအခါတွင် ၎င်းသည် အဆင်ပြေပါသည်။ အစဉ်အလာအားဖြင့် သင်သည် ကင်မရာကိုဖွင့်ပြီး ဗီဒီယိုကဏ္ဍသို့ ပြောင်းရမည်ဖြစ်ပြီး၊ သို့သော် QuickTake ၏ကျေးဇူးကြောင့်၊ ဒါပါပဲ၊ ဓာတ်ပုံမုဒ်တွင် သင့်လက်ချောင်းကို ရှပ်တာခလုတ်ကို ဖိထားပါ။ချက်ခြင်းစတင်ရိုက်ကူးပါမည်။ သင့်လက်ချောင်းဆီသို့ ပွတ်ဆွဲပါ။ သော့အိုင်ကွန်ပေါ်တွင်ညာဘက် ထို့နောက် သင်သည် ဗီဒီယိုရိုက်ကူးမှုကို လော့ခ်ချမည်ဖြစ်ပြီး မျက်နှာပြင်ပေါ်မှ သင့်လက်ချောင်းကို လွှင့်နိုင်မည်ဖြစ်သည်။ ထို့နောက် အသံအတိုးအကျယ်ခလုတ်ကို ဖိထားရုံဖြင့် အတွဲလိုက်ကို ဖန်တီးနိုင်သည်၊ အထက်ပါစာပိုဒ်များထဲမှ တစ်ခုကို ကြည့်ပါ။
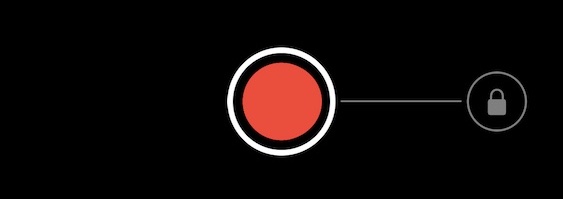



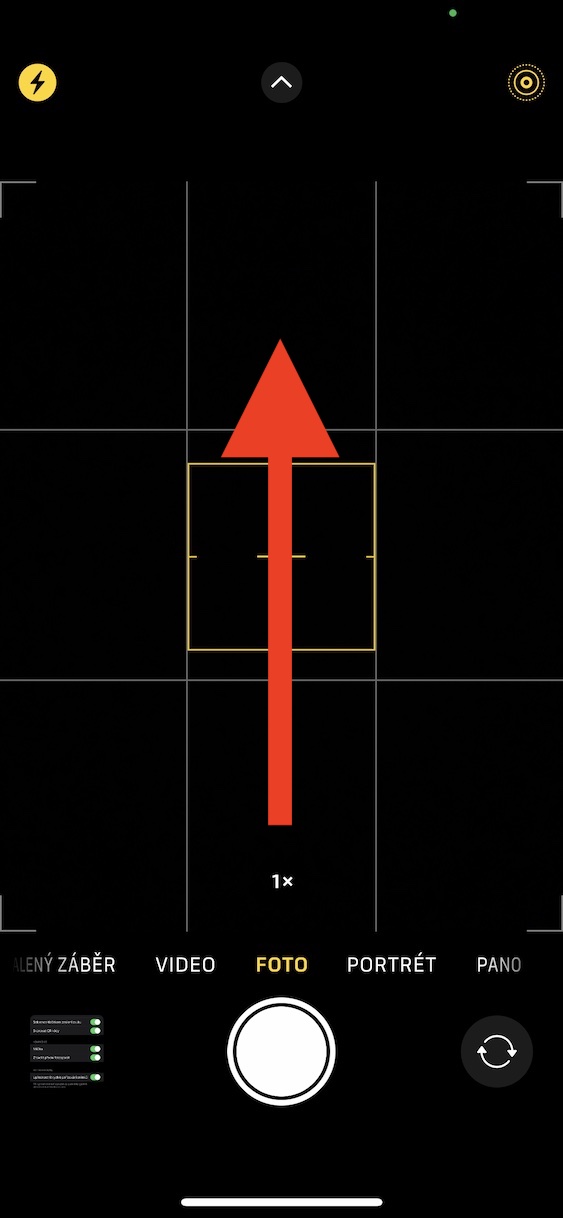
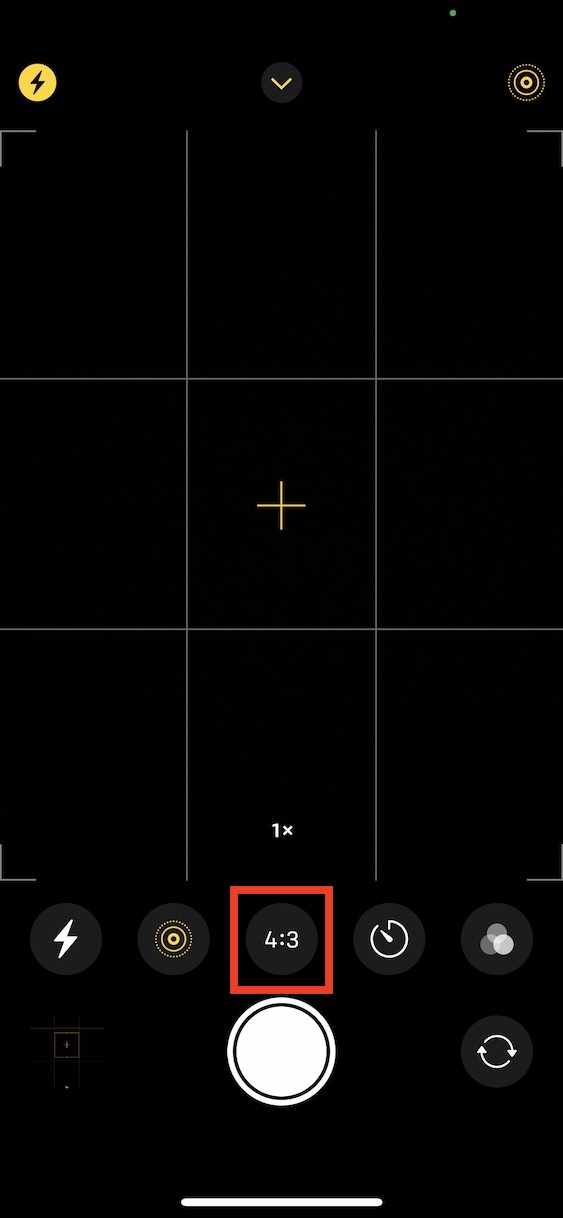
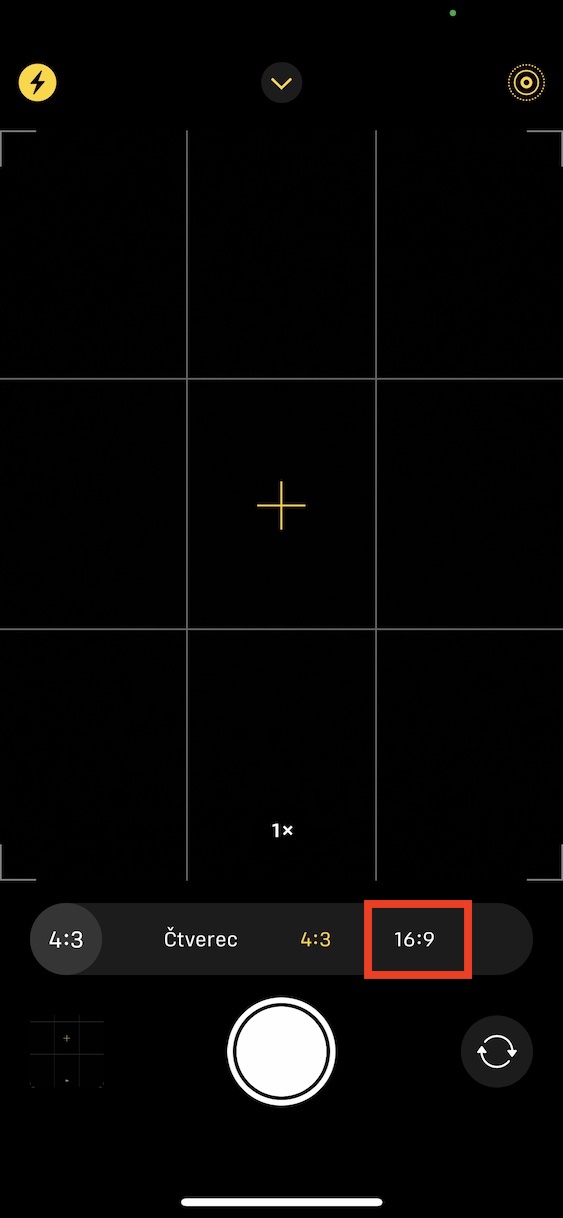
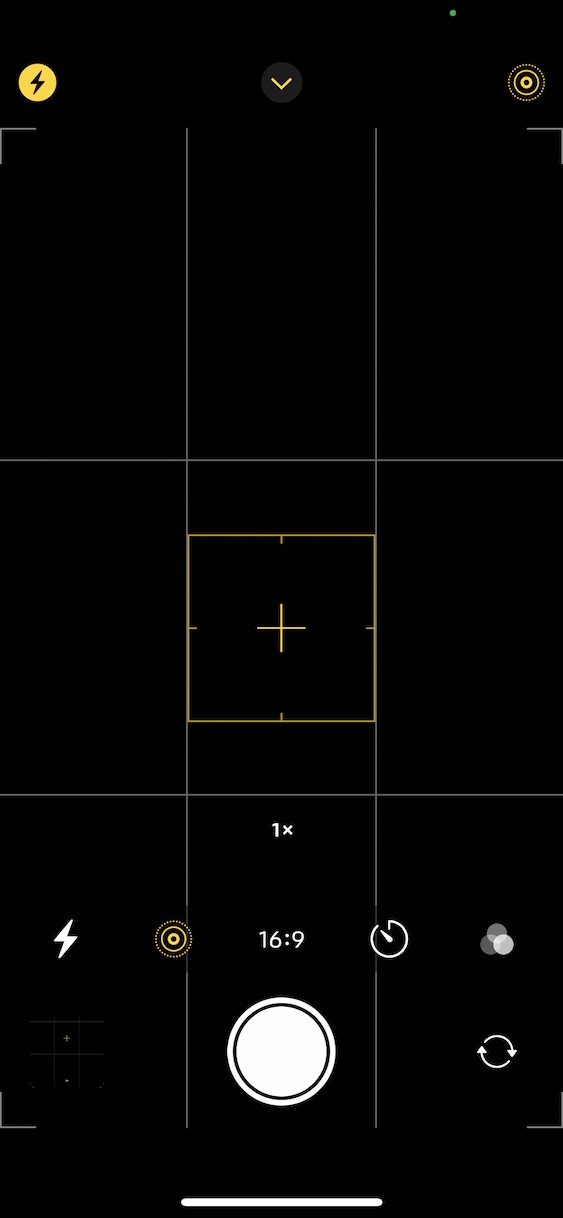
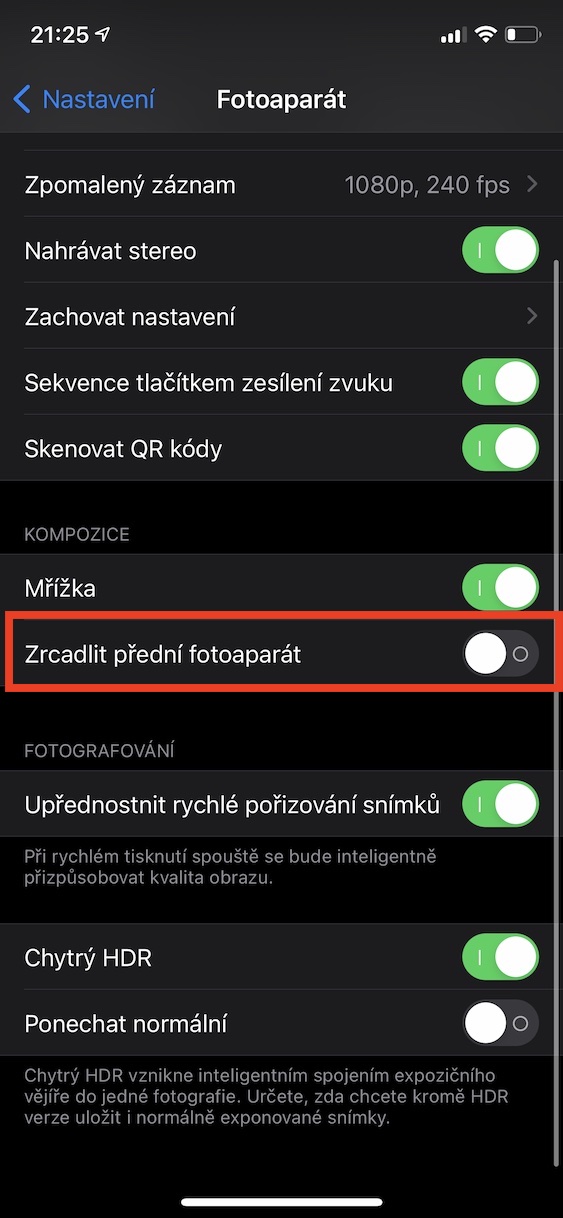
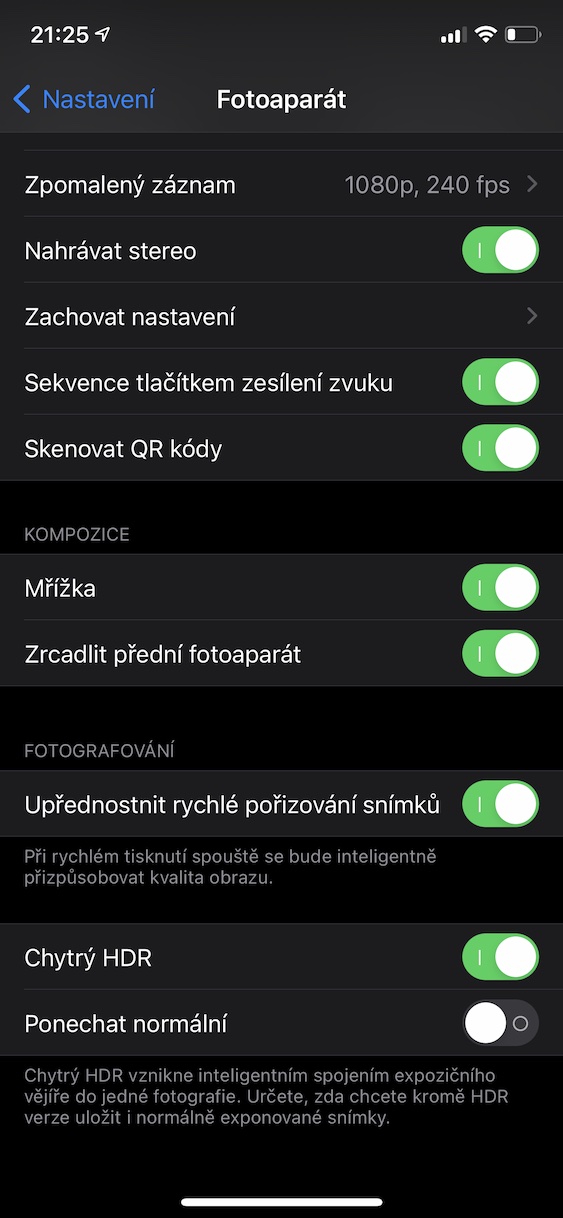
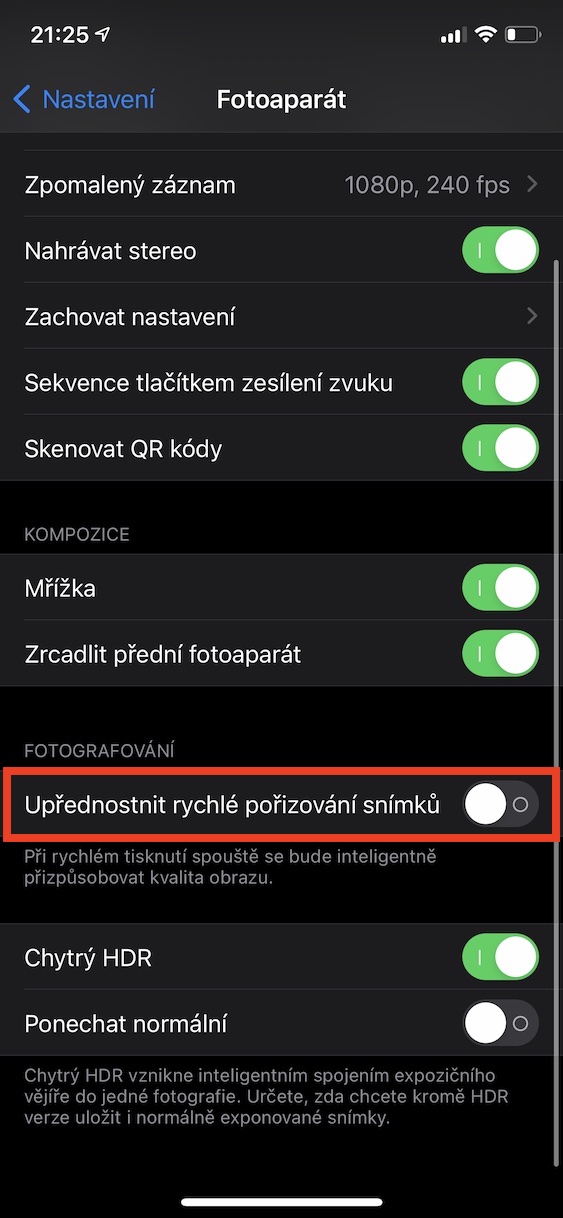
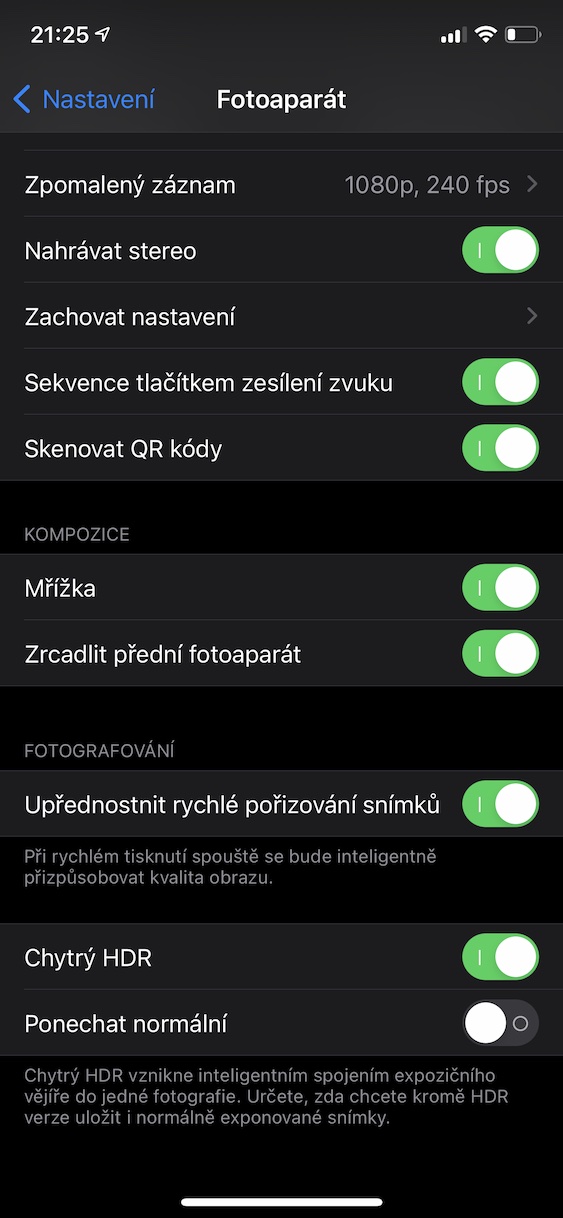
ဗီဒီယိုရိုက်ကူးရန်အတွက် အသံအတိုးအကျယ်ခလုတ်ကို နှိပ်ရုံဖြင့် ဖိထားရန် လိုအပ်ကြောင်းကိုလည်း သိရှိခဲ့ရပြီး မသိခဲ့ပါ။
ပြီးတော့ 16:9 ဓာတ်ပုံကနေ ဖြတ်ထားတဲ့ အချက်အလက်ကို 4:3 အချိုးမှာ ဘယ်လိုပေါင်းထည့်မလဲ။ 16:9 ကိုအသုံးပြုခြင်းဖြင့် megapixels (ဓာတ်ပုံ၏ resolution ကို ဆိုလိုသည်) ကို လျှော့ချပေးသည်ဟု သင်မဖော်ပြထားသောကြောင့် ဤသည်မှာ မှားယွင်းသောအချက်အလက်ဖြစ်သည်။ စတုရန်းပုံကတော့ ဒီလိုပါပဲ၊ ဒါပေမယ့် ရှေးခေတ်ကတည်းက ရှိခဲ့ပါတယ်။
ကျွန်တော်သိသလောက်တော့ ဖုန်းအားလုံးနဲ့ သက်ဆိုင်ပါတယ်။
သို့သော် ၎င်းကိုဖော်ပြခြင်းသည် ပရော်ဖက်ရှင်နယ်ဖြစ်လိမ့်မည်။ ဥပမာအားဖြင့်၊ စတုရန်းဖြတ်တောက်ခြင်းနှင့် စပ်လျဉ်း၍ပင် ဤအကြောင်းကို ကျွန်ုပ်မသိခဲ့ပါ။
ကျွန်ုပ်တွင် iOS 14,1 ရှိပြီး ဤ mirroring option မရှိပါ။ :(