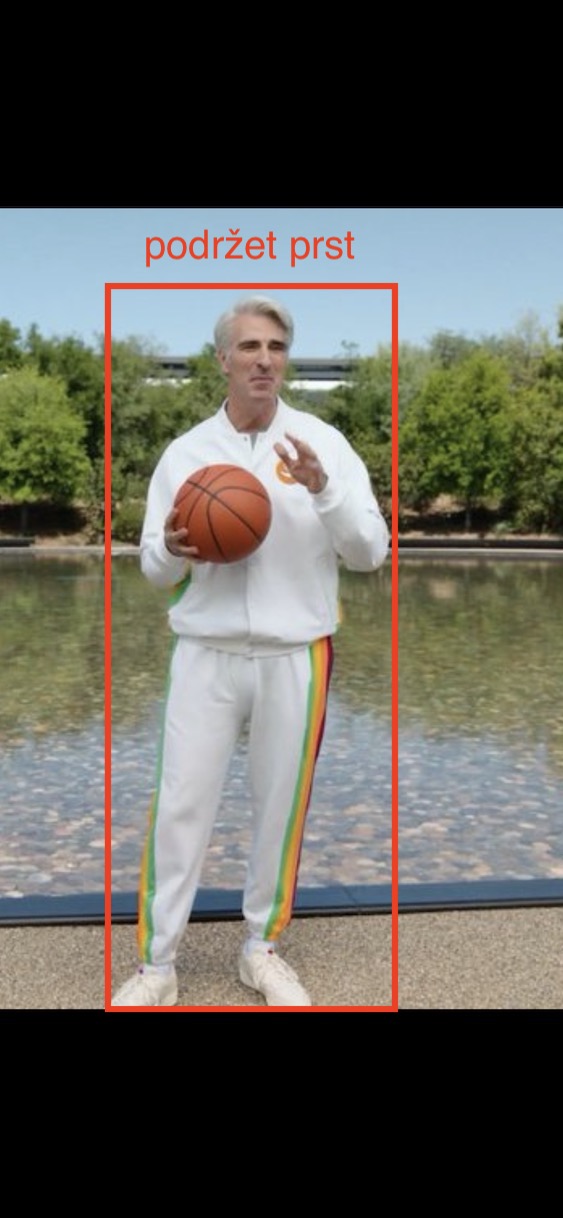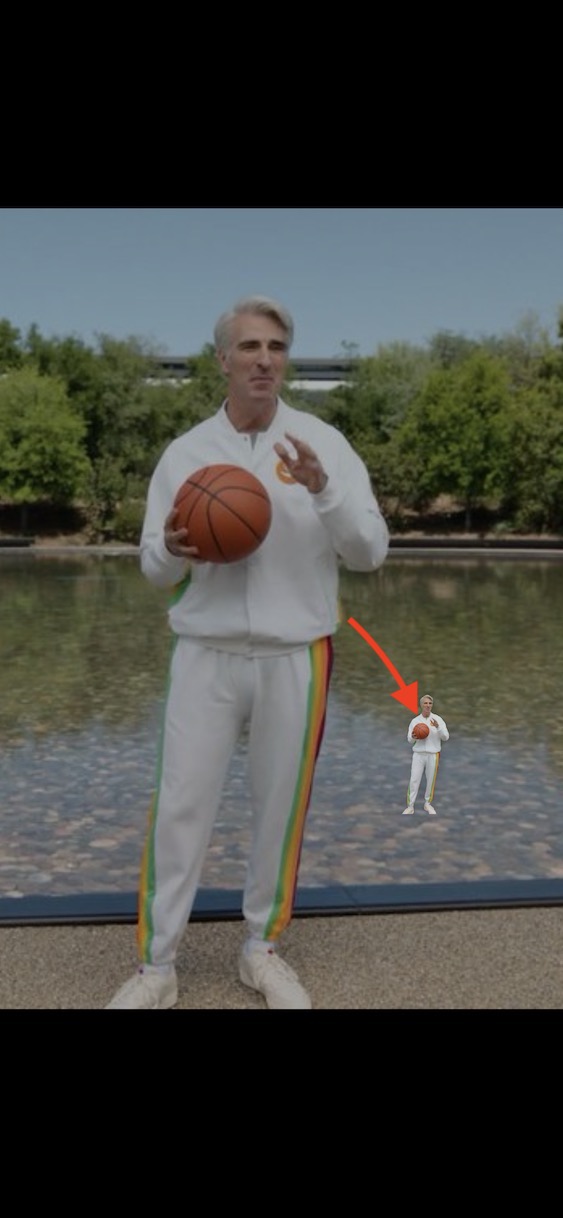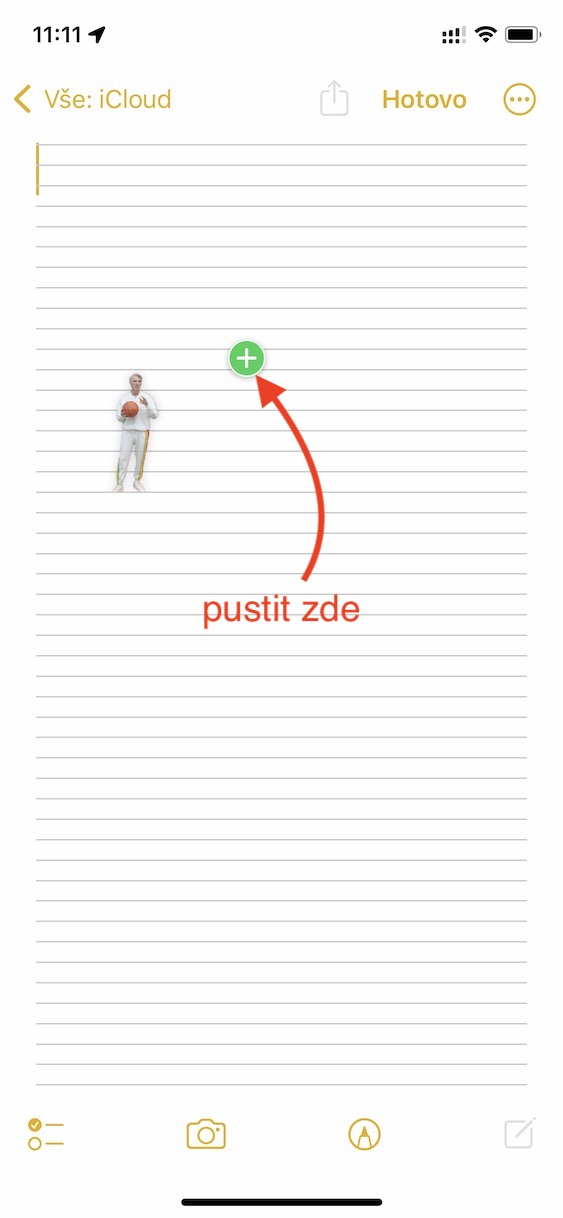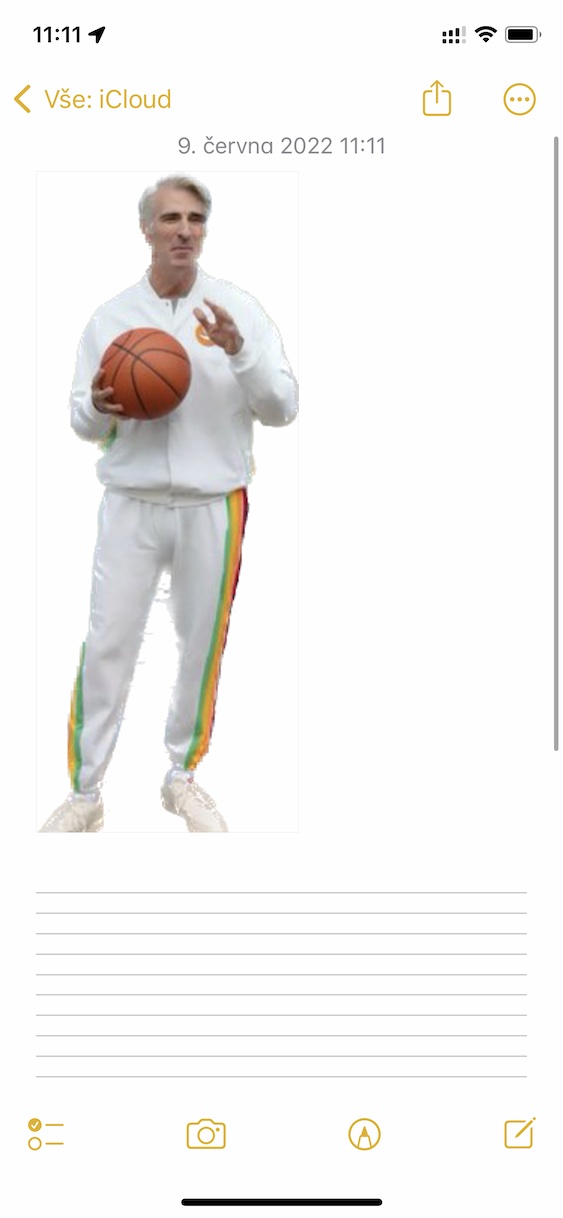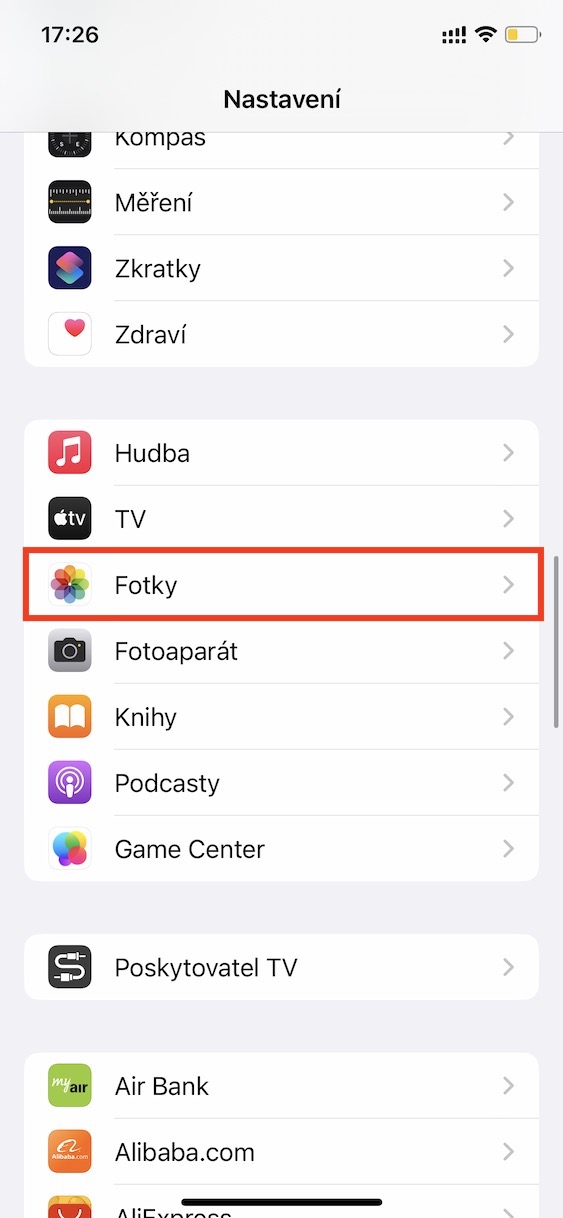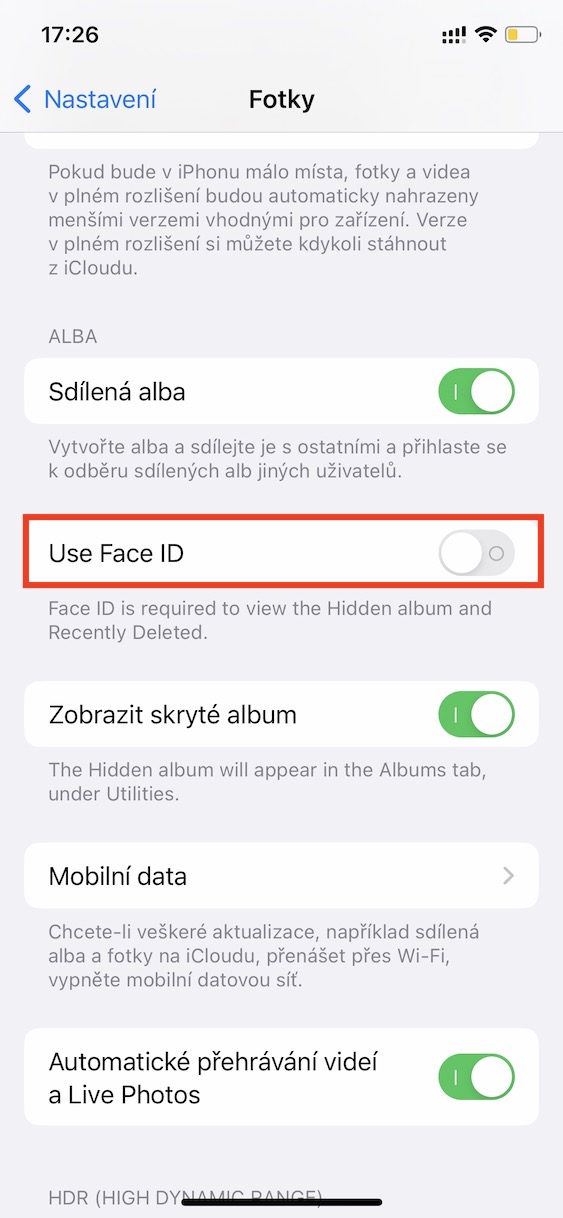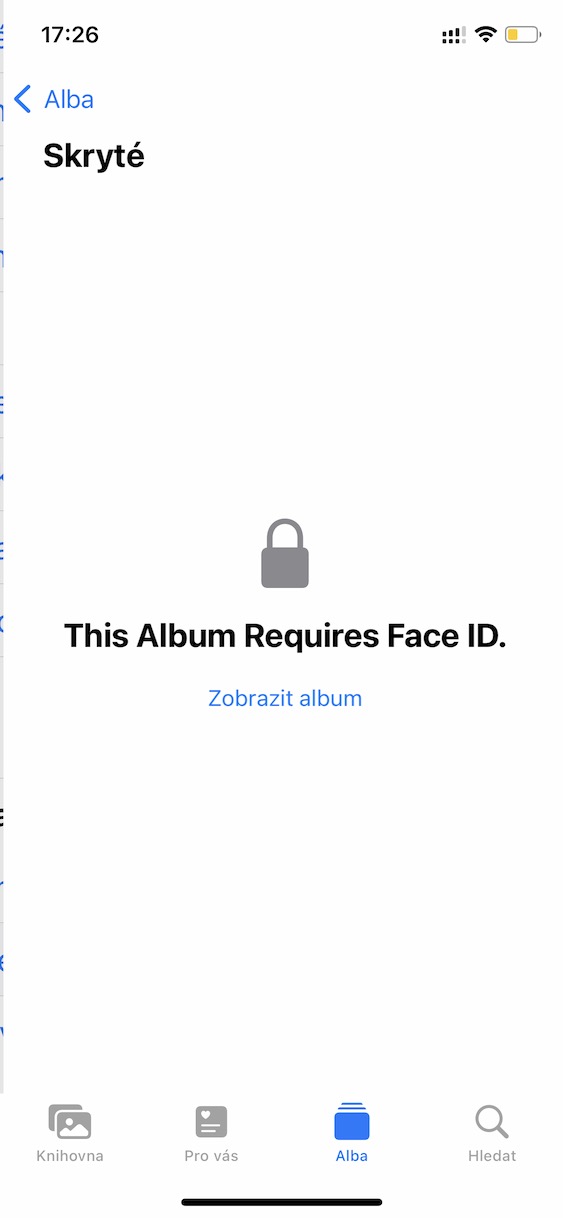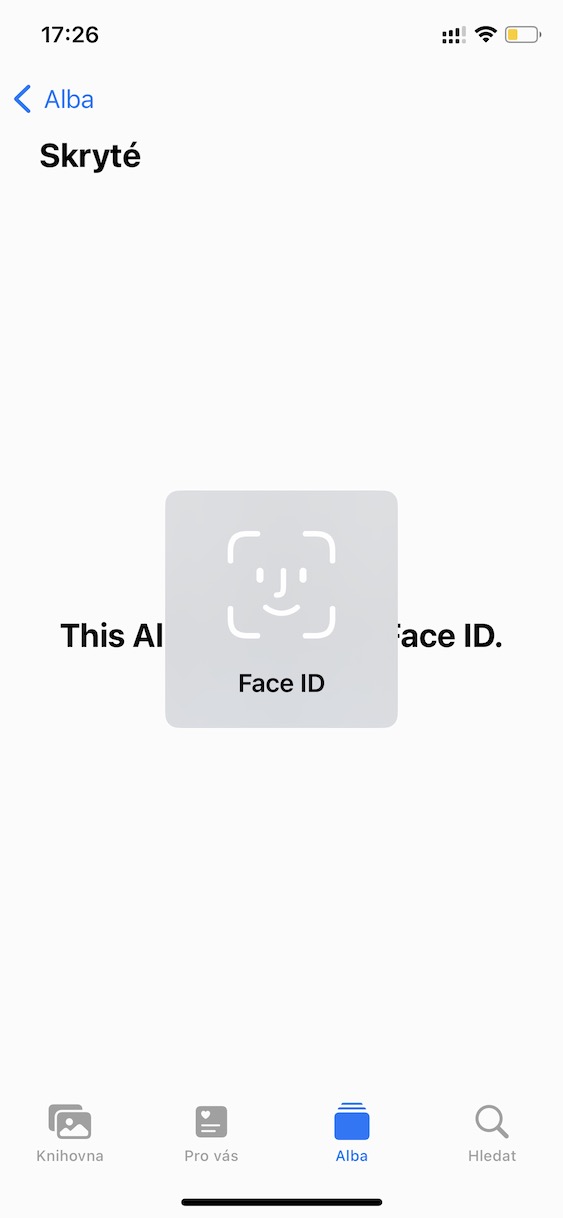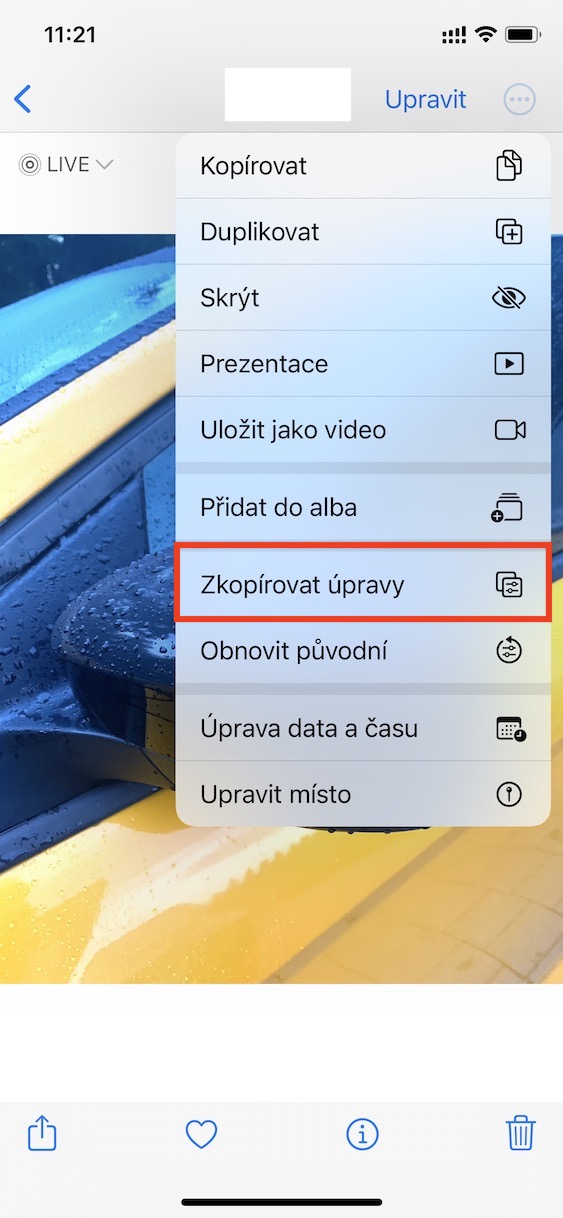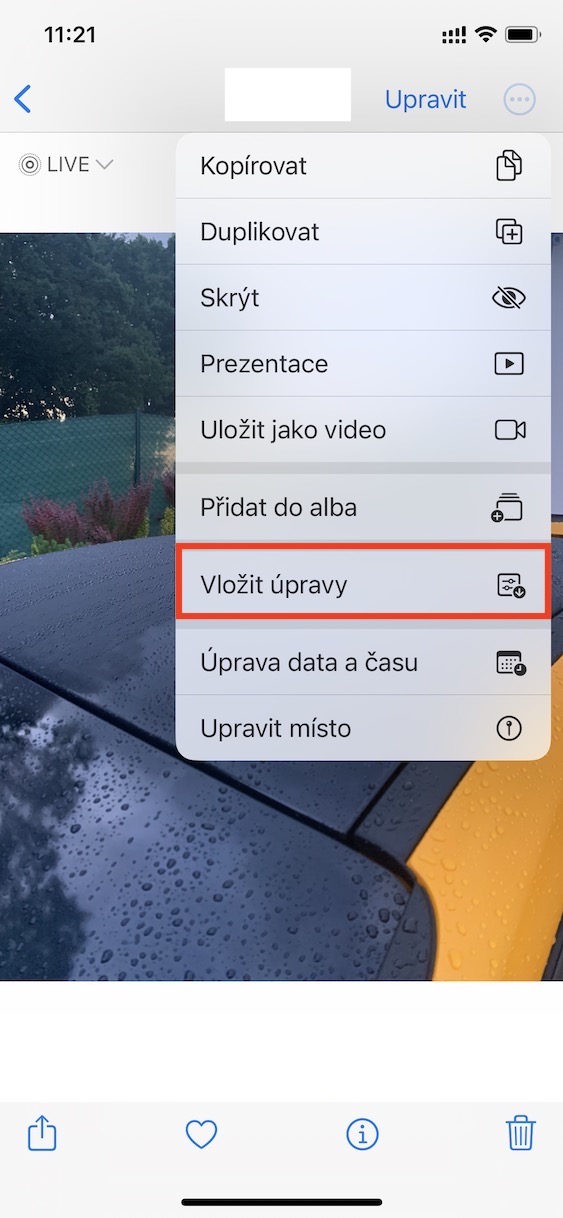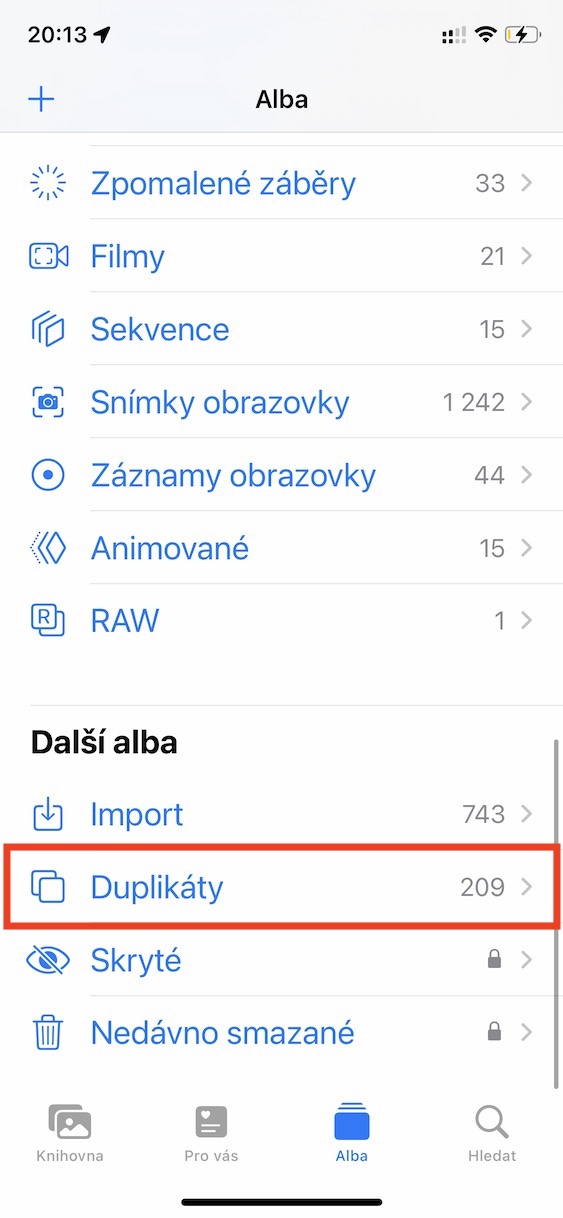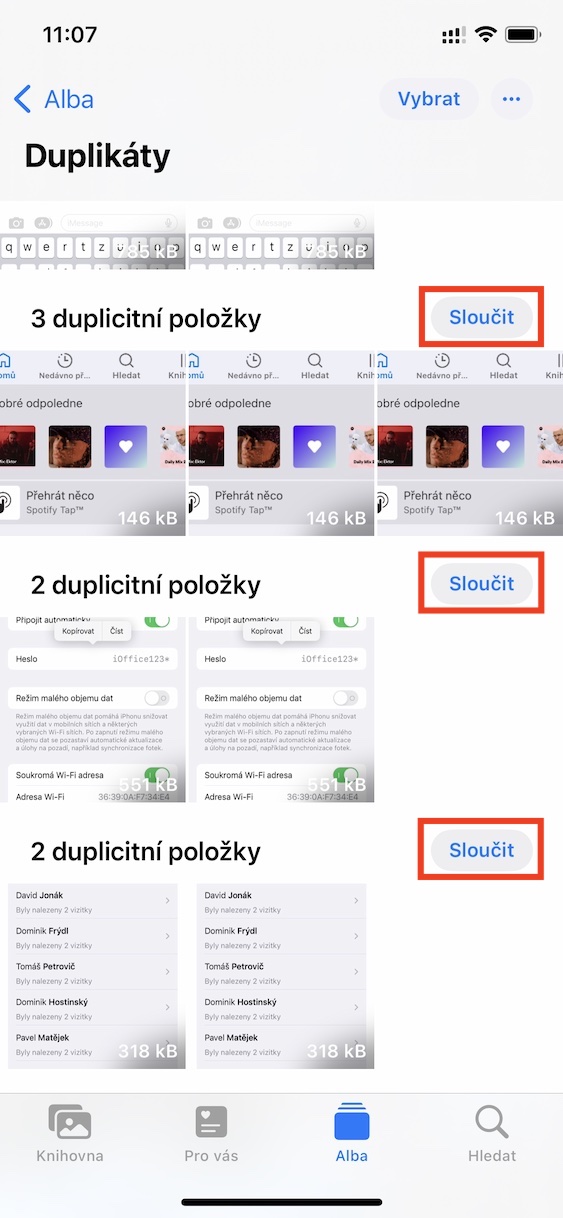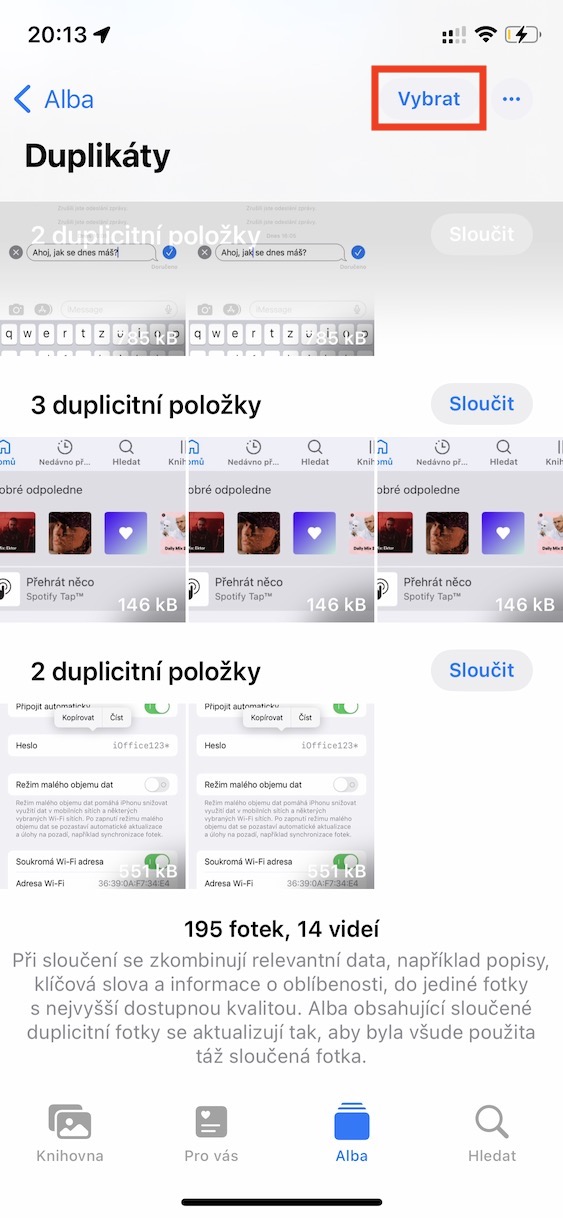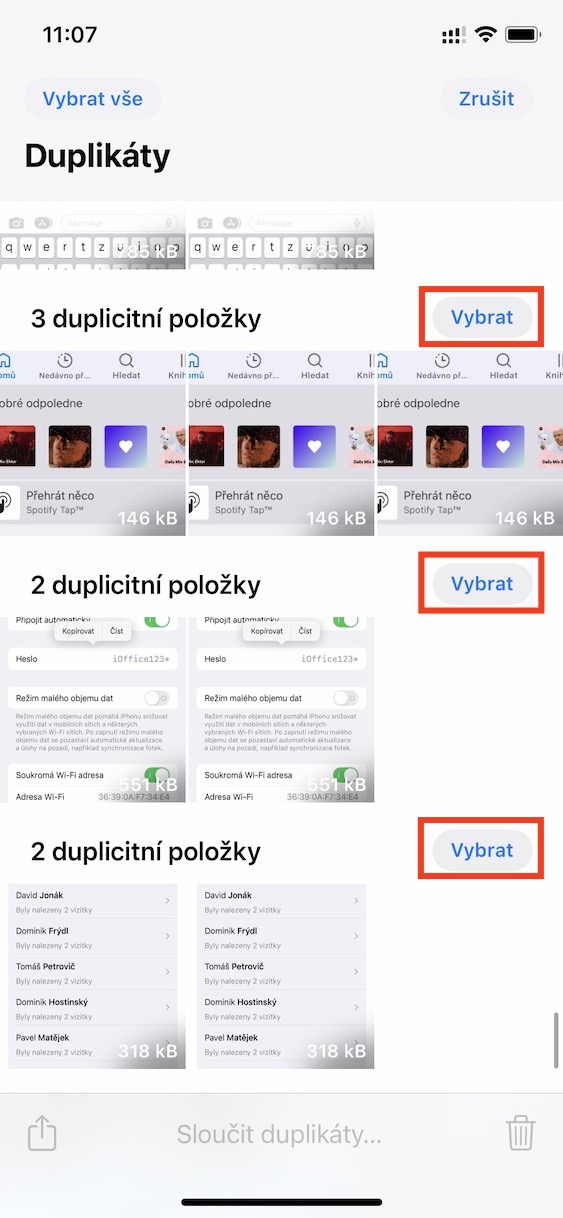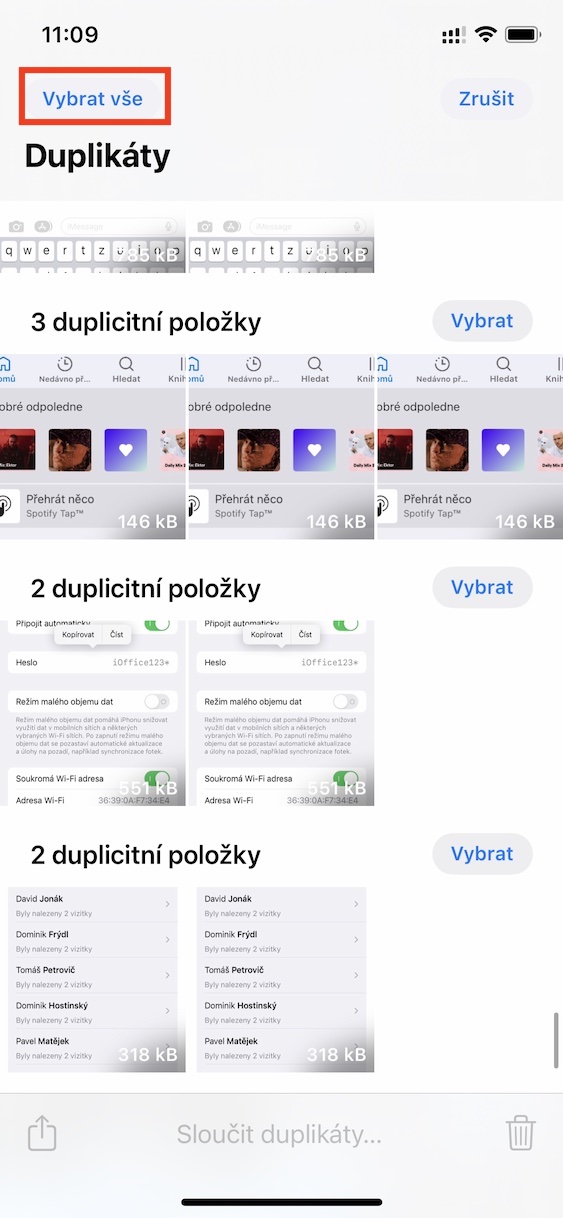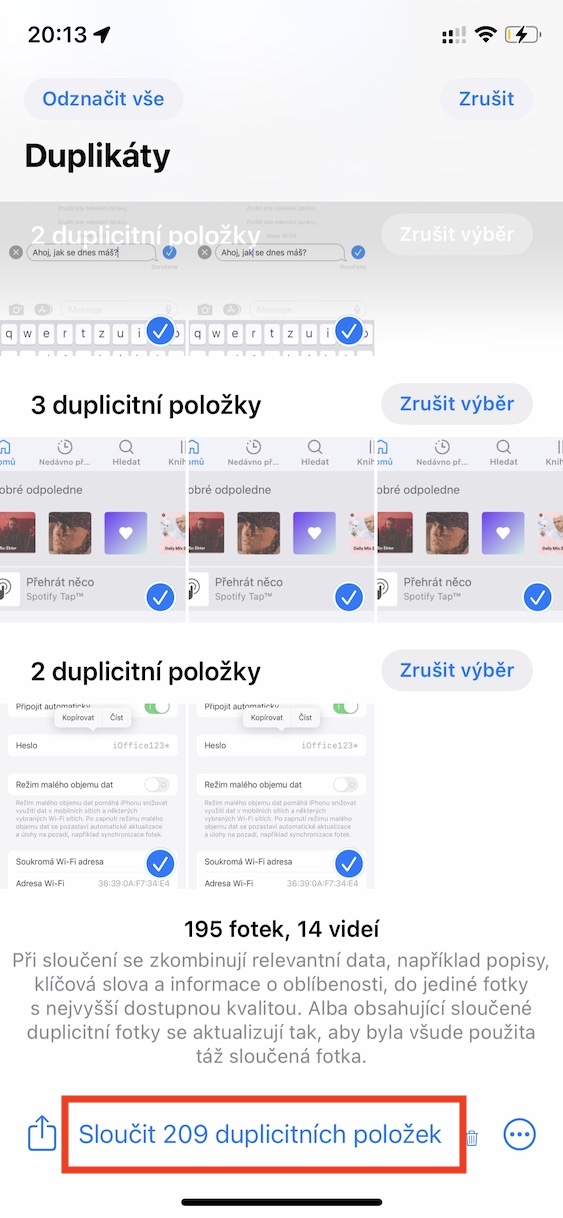လွန်ခဲ့သည့် ရက်အနည်းငယ်က ယခုနှစ်၏ ဒုတိယမြောက် Apple ညီလာခံဖြစ်သည့် WWDC22 ကို ကျင်းပခဲ့သည်။ မျှော်လင့်ထားသည့်အတိုင်း နှစ်စဉ်နှစ်တိုင်းလိုလို၊ ဤ developer များညီလာခံတွင် Apple မှ လည်ပတ်မှုစနစ်အသစ်များ - iOS နှင့် iPadOS 16၊ macOS 13 Ventura နှင့် watchOS 9 တို့မှ မိတ်ဆက်ခြင်းကို ကျွန်ုပ်တို့တွေ့မြင်ခဲ့ရသည်။ ဤလည်ပတ်မှုစနစ်အသစ်အားလုံးကို လက်ရှိ developer beta ဗားရှင်းများနှင့် အတူတကွရရှိနိုင်ပြီဖြစ်သည်။ ငါတို့ မဂ္ဂဇင်းမှာ ထုတ်ဝေပြီးကတည်းက ငါတို့က အဲဒါကို သူတို့ဆီ လှူတယ်။ ဤဆောင်းပါးတွင်၊ သင်သိထားသင့်သည့် iOS 5 မှ Photos တွင် အင်္ဂါရပ်အသစ် ၅ ခုကို လေ့လာကြည့်ပါမည်။
အဲဒါဖြစ်နိုင်တယ်။ မင်းကို စိတ်ဝင်စားတယ်။

ပုံတစ်ခုမှ အရာဝတ္ထုတစ်ခုကို ဖြတ်တောက်ခြင်း။
Apple က ကွန်ဖရင့်တွင် အချိန်အတော်ကြာ တိုက်ရိုက်ပြသခဲ့သည့် iOS 16 မှ Photos ၏ ကောင်းမွန်သောအင်္ဂါရပ်များထဲမှ တစ်ခုသည် ရုပ်ပုံတစ်ခုမှ အရာဝတ္ထုတစ်ခုကို ဖြတ်တောက်ခြင်း ပါဝင်သည်။ ထို့ကြောင့် သင့်တွင် သင်ဖြတ်ထုတ်လိုသော နောက်ခံကို ဖယ်ရှားလိုသည့် အရာဝတ္ထုတစ်ခု၏ အရှေ့ဘက်ရှိ ဓာတ်ပုံတစ်ပုံရှိလျှင် ယခု iOS 16 တွင် သင်ရိုးရှင်းစွာ လုပ်ဆောင်နိုင်ပြီဖြစ်သည်။ အရာဝတ္တုပေါ်တွင် သင့်လက်ချောင်းကို ဖိထားပြီး မည်သည့်နေရာမဆို ရွှေ့လိုက်ပါ။ ဖြတ်ထားသည့်အရာဝတ္ထုသည် သင့်လက်ချောင်းသို့ လျှပ်တစ်ပြက်သွားမည်ဖြစ်ပြီး ၎င်းကို သင်မျှဝေလိုသည့်နေရာသို့ ရွှေ့ကာ ၎င်းကို ဤနေရာတွင် ကူးထည့်ပါ။
ဝှက်ထားသောနှင့် မကြာသေးမီက ဖျက်လိုက်သော အယ်လ်ဘမ်များကို လော့ခ်ချခြင်း။
ကျွန်ုပ်တို့အားလုံးနီးပါးသည် ကျွန်ုပ်တို့၏ iPhone တွင် သီးသန့်သီးသန့်ဖြစ်ပြီး မည်သူမျှမမြင်သင့်သော ဓာတ်ပုံ သို့မဟုတ် ဗီဒီယိုအချို့ရှိသည်။ iOS တွင် Hidden အယ်လ်ဘမ်တစ်ခုရှိနေပြီဖြစ်ပြီး၊ ဒစ်ဂျစ်တိုက်တွင်မပြသင့်သောအကြောင်းအရာအားလုံးကိုထည့်နိုင်သည်။ ၎င်းသည် ဒစ်ဂျစ်တိုက်မှ ဓာတ်ပုံနှင့် ဗီဒီယိုများကို ဖယ်ရှားလိုက်မည်ဖြစ်သော်လည်း ၎င်းတို့ကို Photos အက်ပ်မှတစ်ဆင့် အလွယ်တကူ ဝင်ရောက်ကြည့်ရှုနိုင်သေးသည်။ အသုံးပြုသူများသည် Hidden အယ်လ်ဘမ်ကို လော့ခ်ချနိုင်မှုကို အချိန်အတော်ကြာ တောင်းရမ်းနေကြပြီး iOS 16 တွင် နောက်ဆုံးတွင် ၎င်းတို့ ရရှိခဲ့သည်။ လုပ်ဆောင်ချက်ကို အသက်သွင်းရန်၊ သို့ သွားပါ။ ဆက်တင်များ → ဓာတ်ပုံများအမျိုးအစားထဲတွင် အောက်တွင်ဖော်ပြထားသော နေရာ Alba ခလုတ်ဖြင့်ဖွင့်ပါ။ Face ID ကိုသုံးပါ။ ဒါမှမဟုတ် Touch ID ကိုသုံးပါ။
ဓာတ်ပုံတည်းဖြတ်မှုများကို ကူးယူပါ။
iOS 13 တွင်၊ မူရင်း Photos အပလီကေးရှင်းသည် အထူးသဖြင့် ရုပ်ပုံနှင့် ဗီဒီယိုတည်းဖြတ်ခြင်းဆိုင်ရာ ရွေးချယ်မှုများတွင် အတော်လေး ကြီးမားသောတိုးတက်မှုများကို ရရှိထားသည်။ ဆိုလိုသည်မှာ ဓာတ်ပုံနှင့် ဗီဒီယိုများကို တည်းဖြတ်ရန် ပြင်ပအက်ပ်ပလီကေးရှင်းများကို ဒေါင်းလုဒ်လုပ်ရန် မလိုအပ်တော့ပါ။ မည်သို့ပင်ဆိုစေ တည်းဖြတ်ရန် လိုအပ်သော သင့်ရှေ့တွင် ဓာတ်ပုံများစွာ (သို့မဟုတ် ဗီဒီယိုများ) ရှိခဲ့ပါက၊ တည်းဖြတ်မှုများကို ကူးယူပြီး အခြားဓာတ်ပုံများတွင် အသုံးပြုရန် ရွေးချယ်ခွင့်မရှိပါ။ ဓာတ်ပုံအားလုံးကို ကိုယ်တိုင်တည်းဖြတ်ရပါမည်။ သို့သော်လည်း iOS 16 တွင်၊ ၎င်းသည် အခြေအနေမဟုတ်တော့ဘဲ ဓာတ်ပုံတည်းဖြတ်မှုများကို နောက်ဆုံးတွင် ကူးယူနိုင်သည်။ ပြုပြင်ရန်လုံလောက်သည်။ လျှောလျှော၊ ညာဘက်အပေါ်ကိုနှိပ်ပါ။ အစက်သုံးစက်အိုင်ကွန်၊ ရွေးချယ်မှုတစ်ခုကို ရွေးချယ်ပါ။ ကူးယူတည်းဖြတ်မှုများ၊ သွားပါ။ အခြားဓာတ်ပုံ ထပ်နှိပ်ပါ။ အစက်သုံးစက် အိုင်ကွန် ရွေးချယ်ပါ။ တည်းဖြတ်မှုများကို ထည့်သွင်းပါ။
တည်းဖြတ်ရန် အပြန်ပြန်အလှန်လှန်
ရုပ်ပုံ တည်းဖြတ်မှုဖြင့် နေထိုင်ပါမည်။ ယခင်စာမျက်နှာတွင် ဖော်ပြခဲ့သည့်အတိုင်း ဓာတ်ပုံများ (နှင့် ဗီဒီယိုများ) ၏ အခြေခံတည်းဖြတ်ခြင်းကို မူရင်း Photos အက်ပ်တွင် တိုက်ရိုက်လုပ်ဆောင်နိုင်သည်။ သင်လုပ်ရမှာက ဓာတ်ပုံတစ်ပုံကိုဖွင့်ပြီး ရွေးချယ်စရာအားလုံးအတွက် ဘယ်ဘက်အပေါ်ဆုံးက တည်းဖြတ်ပါ ကိုနှိပ်ပါ။ သို့သော် iOS 16 တွင်၊ ဤအင်တာဖေ့စ်အတွက် တိုးတက်မှုများကို ကျွန်ုပ်တို့တွေ့မြင်ခဲ့ရသည် - အထူးသဖြင့်၊ ကျွန်ုပ်တို့သည် နောက်ဆုံးတွင် တစ်ဆင့်ပြီးတစ်ဆင့် သွားနိုင်သည်။ရှေ့သို့ပြန်သွားပါ။. လုံလောက်ပါပြီခင်ဗျား ဘယ်ဘက်အပေါ်ထောင့်မှာ သင့်လျော်တဲ့ မြှားကို နှိပ်ပြီး၊ ဝဘ်ဘရောက်ဆာမှာလိုပဲ။ နောက်ဆုံးတွင်၊ ချိန်ညှိမှုများအားလုံးကို ပြုလုပ်ပြီးနောက်တွင် နှိပ်ရန် မမေ့ပါနှင့် ပြီးပြီ။ အောက်ခြေညာဘက်။
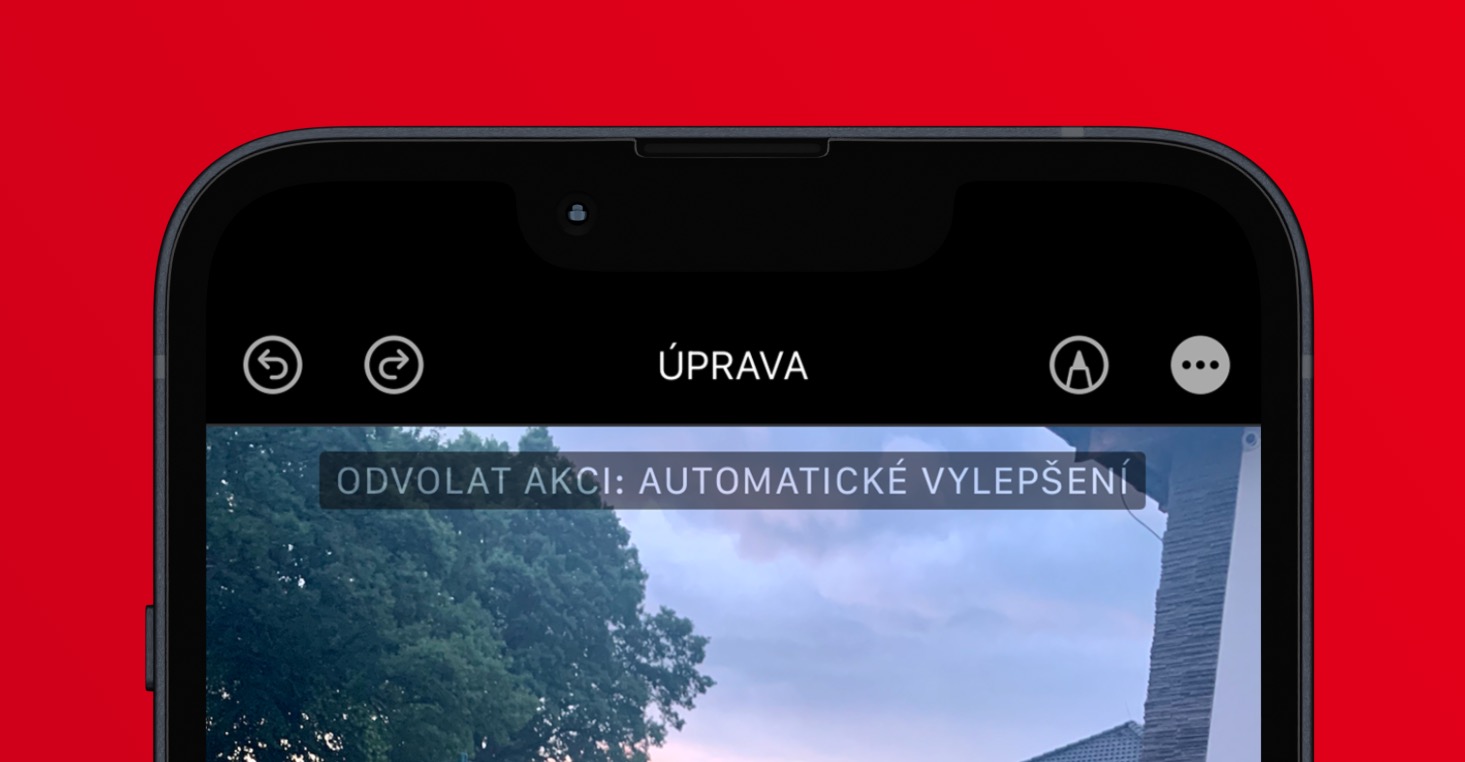
မိတ္တူရှာဖွေခြင်း။
စမတ်ဖုန်းထုတ်လုပ်သူများသည် မကြာသေးမီနှစ်များအတွင်း ကင်မရာစနစ်များ ပိုမိုကောင်းမွန်လာစေရန် အဆက်မပြတ်ကြိုးစားနေခဲ့သည်။ ထို့ကြောင့် ၎င်းတို့သည် အရည်အသွေးမြင့် ရုပ်ပုံများကို ထုတ်လုပ်နိုင်စွမ်းရှိပြီး ၎င်းတို့သည် iPhone သို့မဟုတ် Mirrorless ကင်မရာမှ ထွက်ပေါ်လာခြင်းရှိမရှိ သိရှိရန် မကြာခဏ အခက်ကြုံနေရပါသည်။ သို့သော်၊ ဤအရည်အသွေးသည် စရိတ်စကဖြင့် ထွက်ပေါ်လာသည် - အသုံးပြုသူများသည် အထူးသဖြင့် iPhone အဟောင်းများတွင် ပြဿနာတစ်ခုဖြစ်သည့် သိုလှောင်ခန်းနေရာကို စွန့်လွှတ်ရမည်ဖြစ်ပါသည်။ သိုလှောင်မှုတွင် နေရာချွေတာရန်အတွက်၊ ဓာတ်ပုံများကို သပ်ရပ်အောင်ပြုလုပ်ရန်နှင့် မလိုအပ်သော ထပ်တူများကို ဖျက်ပစ်ရန် လိုအပ်ပါသည်။ ထပ်တူများကိုဖျက်ရန် ပြင်ပအဖွဲ့အစည်းအပလီကေးရှင်းကို သုံးနိုင်သော်လည်း ယခုအခါ ဤရွေးချယ်မှုကို မူရင်းအက်ပ်တွင် တိုက်ရိုက်ရရှိနိုင်ပြီဖြစ်သည်။ ဓာတ်ပုံများ။ အောက်ခြေမီနူးရှိ ကဏ္ဍကို သွားပါ။ အယ်လ်ဘာ၊ ဘယ်ကိုဆင်းရမလဲ တောက်လျှောက် အမျိုးအစားသို့ နောက်ထပ် အယ်လ်ဘမ်များopen ကိုနှိပ်ပါ။ ထပ်တူ။ အသိအမှတ်ပြုထားသော မိတ္တူပွားများအားလုံးကို ယခုကြည့်ရှုနိုင်ပြီး ဤနေရာတွင် ဖျက်နိုင်ပါပြီ။
 Apple နဲ့ ကမ္ဘာအနှံ့ ပျံသန်းနေပါတယ်။
Apple နဲ့ ကမ္ဘာအနှံ့ ပျံသန်းနေပါတယ်။