သင်သည် Mail ဟုခေါ်သော မူရင်းအီးမေးလ် သုံးစွဲသူတစ်ဦးလား။ သို့ဆိုလျှင် သင့်အတွက် သတင်းကောင်းတစ်ခု ရှိပါသည်။ မကြာသေးမီက မိတ်ဆက်ခဲ့သော iOS 16 တွင် Mail တွင် ၎င်းအတွက် ထိုက်တန်သော လုပ်ဆောင်ချက်အသစ်များစွာ ပါဝင်ပါသည်။ iOS 16 ကို အခြားသော လည်ပတ်မှုစနစ်အသစ်များနှင့်အတူ လောလောဆယ်တွင် developer များနှင့် စမ်းသပ်သူများအတွက်သာ ရရှိထားပြီး လအနည်းငယ်အတွင်း အများပြည်သူသို့ ဖြန့်ချိပေးမည်ဖြစ်သည်။ သင်မျှော်လင့်နိုင်သည့် iOS 5 မှ Mail ရှိ အင်္ဂါရပ်အသစ် 16 ခုကို ဤဆောင်းပါးတွင် အတူတူကြည့်ရှုကြပါစို့၊ ဆိုလိုသည်မှာ သင်သည် beta ဗားရှင်းများကို စမ်းသပ်နေပါက သင်စမ်းပြီးသားဖြစ်နိုင်ပါသည်။
အဲဒါဖြစ်နိုင်တယ်။ မင်းကို စိတ်ဝင်စားတယ်။

အီးမေးလ်သတိပေးချက်
ရံဖန်ရံခါတွင် သင်သည် အီးမေးလ်တစ်စောင် လက်ခံရရှိပြီး ၎င်းကို မတော်တဆ ကလစ်နှိပ်လိုက်သည့် အခြေအနေတွင် သင့်ကိုယ်သင် အချိန်မရှိသောကြောင့် နောက်မှ ၎င်းထံသို့ ပြန်လာမည်ဟု ထင်မြင်မိပေမည်။ ဒါပေမယ့် အများစုမှာ အမှန်တရားကတော့ သင် အီးမေးလ်ကို မမှတ်မိတော့ဘဲ မေ့ပျောက်ခြင်း ရောက်သွားတာပါပဲ။ သို့သော်လည်း Apple သည် အချိန်အတိုင်းအတာတစ်ခုအထိ အီးမေးလ်တစ်စောင်ကို ထပ်မံအကြောင်းကြားနိုင်သောကြောင့် iOS 16 မှ Mail တွင် အင်္ဂါရပ်တစ်ခုကို ထည့်သွင်းထားသည်။ လုံလောက်ပါပြီခင်ဗျား အီးမေးလ်ဖြင့် စာတိုက်ပုံးထဲမှာ ဘယ်မှညာသို့ ပွတ်ဆွဲပါ။ နှင့် option ကိုရွေးချယ်ခဲ့သည်။ နောက်တော့. ဒါဆိုရင် လုံလောက်ပါပြီ။ အီးမေးလ်သတိပေးရမည့်အချိန်ကို ရွေးချယ်ပါ။
တင်ပို့ရန်စီစဉ်ခြင်း။
ယနေ့ခေတ် အီးမေးလ် သုံးစွဲသူ အများစုတွင် ရနိုင်သော ကောင်းမွန်သော အင်္ဂါရပ်များထဲမှ တစ်ခုသည် အီးမေးလ် အချိန်ဇယားဆွဲခြင်း ဖြစ်သည်။ ကံမကောင်းစွာဖြင့်၊ မူရင်း Mail သည် ဤရွေးချယ်ခွင့်ကို အချိန်အတော်ကြာ မပေးဆောင်ထားသော်လည်း iOS 16 ရောက်ရှိလာသဖြင့် ၎င်းသည် ပြောင်းလဲနေပြီး အီးမေးလ်အချိန်ဇယားဆွဲခြင်းသည် Mail အက်ပ်သို့လည်း ရောက်ရှိလာပါသည်။ ပေးပို့ရန် အချိန်ဇယားဆွဲရန်၊ ညာဘက်အပေါ်ရှိ အီးမေးလ်စာရေးပတ်ဝန်းကျင်ကို နှိပ်ပါ။ မြှားအိုင်ကွန်ပေါ်တွင် သင့်လက်ချောင်းကို ဖိထားပါ။, ပြီးတော့သင် နောင်တွင် အီးမေးလ်ပို့လိုသည့်အချိန်ကို ရွေးချယ်ပါ။
မတင်ပြတော့ပါ။
အီးမေးလ်မှာ ပူးတွဲပါဖိုင်တစ်ခုကို ပူးတွဲဖို့ လိုအပ်တယ်ဆိုတာ သေချာပါတယ်၊ ဒါပေမယ့် ပို့ပြီးတဲ့အခါမှာတော့ အဲဒါကို ပူးတွဲဖို့ မေ့သွားတာကို သတိထားမိပါတယ်။ သို့မဟုတ် သင်သည် တစ်စုံတစ်ဦးအား ပိုမိုပြင်းထန်သောအီးမေးလ်တစ်စောင် ပေးပို့ခဲ့ပေမည်၊ ၎င်းကို ပေးပို့ပြီးနောက် စက္ကန့်အနည်းငယ်အတွင်း စိတ်ပြောင်းရန်သာ ဖြစ်နိုင်သော်လည်း ၎င်းသည် နောက်ကျလွန်းခဲ့သည်။ ဒါမှမဟုတ် လက်ခံသူ မှားနေပြီလား။ ဖောက်သည်အများစုသည် ပေးပို့ရန်ခလုတ်ကိုနှိပ်ပြီး စက္ကန့်အနည်းငယ်အတွင်း မက်ဆေ့ချ်ပို့ခြင်းကို ပယ်ဖျက်ရန် ရွေးချယ်ခွင့်ကို ပေးသည်။ အဆင့်ကို အကဲဖြတ်ရန် ပေးပို့ပြီးနောက် 16 စက္ကန့်ကြာသောအခါတွင် Mail မှ ဤလုပ်ဆောင်ချက်ကို သင်ယူခဲ့ပြီး ၎င်းကို ပယ်ဖျက်ခဲ့သည်။ မျက်နှာပြင်၏အောက်ခြေတွင်သာနှိပ်ပါ။ ပေးပို့ခြင်းကို ပယ်ဖျက်ပါ။
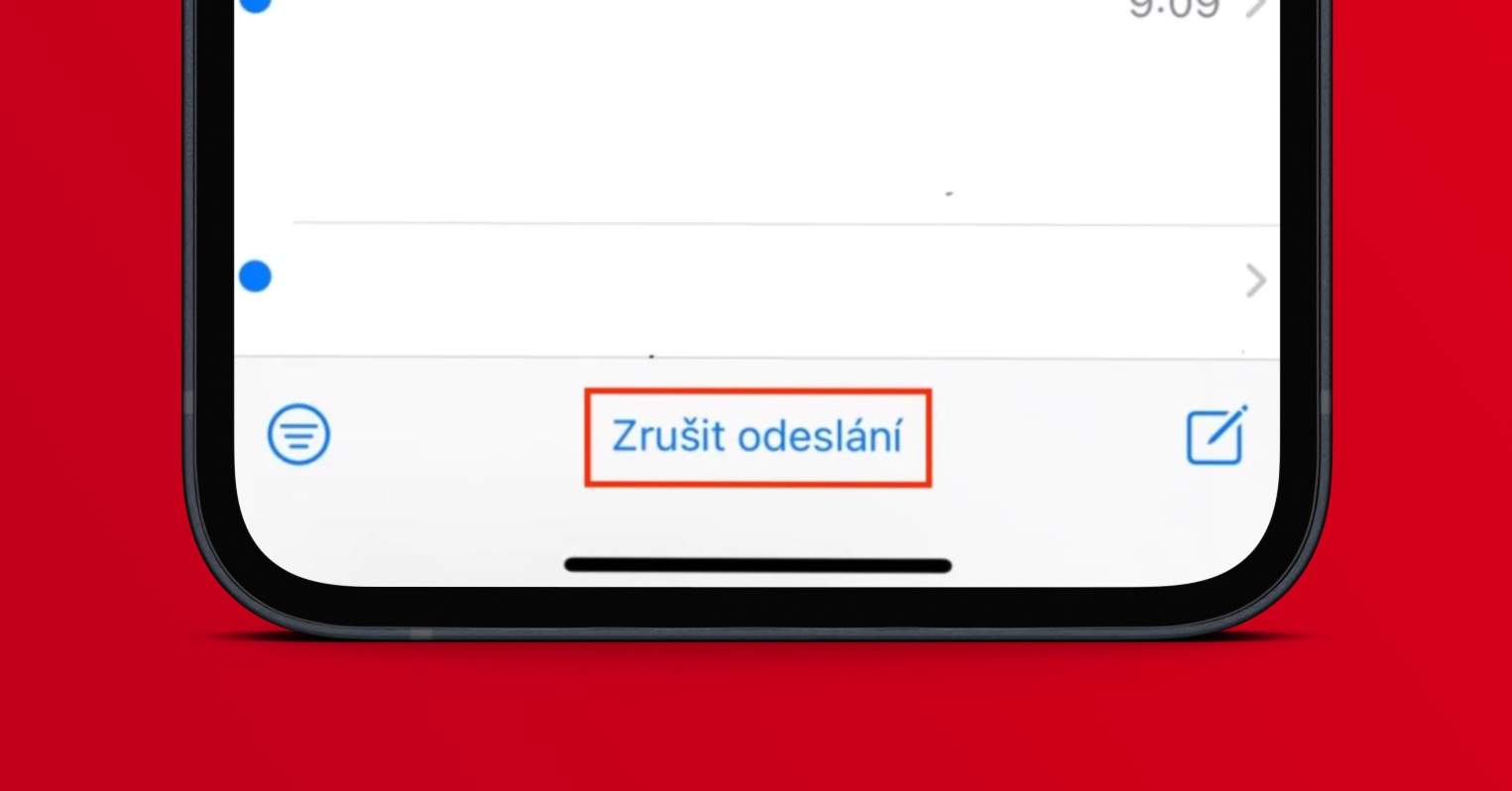
ပိုကောင်းတဲ့ရှာဖွေမှု
အထူးသဖြင့် Spotlight တွင် Apple သည် မကြာသေးမီက iOS တွင် ရှာဖွေမှုကို ပိုမိုကောင်းမွန်အောင် လုပ်ဆောင်ခဲ့သည်။ သို့သော် iOS 16 တွင် မူရင်း Mail အပလီကေးရှင်းတွင် ရှာဖွေမှုကိုလည်း ပြန်လည်ဒီဇိုင်းထုတ်ထားကြောင်း ဖော်ပြသင့်သည်။ ၎င်းသည် သင့်အား ဖွင့်ရန် ဖြစ်နိုင်ခြေအရှိဆုံးဖြစ်သည့် ပိုမိုမြန်ဆန်ပြီး ပိုမိုတိကျသောရလဒ်များကို ပေးပါလိမ့်မည်။ ပူးတွဲပါဖိုင်များ သို့မဟုတ် အရာဝတ္တုများကို စစ်ထုတ်ရန် သို့မဟုတ် တိကျသော ပေးပို့သူများကို စစ်ထုတ်ရန် ရွေးချယ်မှုများ ရှိပါသည်။ ထို့အပြင်၊ သင်သည် သီးခြားစာတိုက်ပုံးတွင်သာ သို့မဟုတ် ၎င်းတို့အားလုံးတွင် ရှာဖွေလိုခြင်းရှိမရှိကို သင်ရွေးချယ်နိုင်သည်။
အဲဒါဖြစ်နိုင်တယ်။ မင်းကို စိတ်ဝင်စားတယ်။
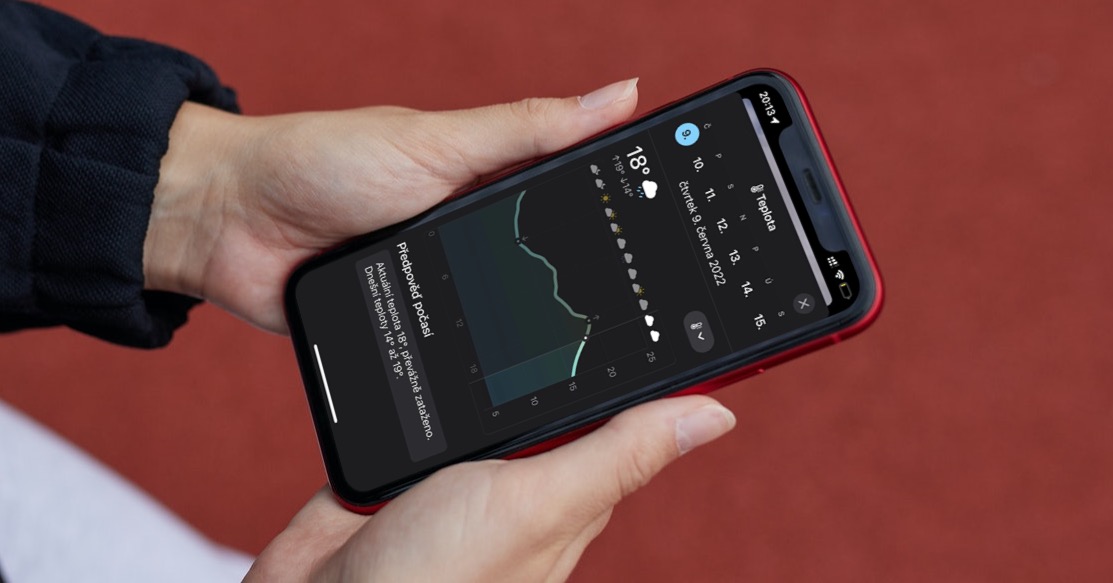
ပိုမိုကောင်းမွန်သောလင့်ခ်များ
Mail အပလီကေးရှင်းတွင် အီးမေးလ်အသစ်တစ်ခုရေးပြီး ၎င်း၏မက်ဆေ့ချ်တွင် ဝဘ်ဆိုက်တစ်ခုသို့ လင့်ခ်တစ်ခုထည့်ရန် ဆုံးဖြတ်ပါက၊ ၎င်းသည် iOS 16 တွင် ပုံစံအသစ်တစ်ခုပေါ်လာမည်ဖြစ်သည်။ အထူးသဖြင့်၊ သာမန် ဟိုက်ပါလင့်ခ်တစ်ခုသာမကဘဲ Messages အပလီကေးရှင်းရှိ တစ်ခုနှင့်ဆင်တူသော ၎င်း၏အမည်နှင့် အခြားအချက်အလက်များပါရှိသည့် ဝဘ်ဆိုက်၏ အကြိုကြည့်ရှုမှုကို တိုက်ရိုက်ပြသမည်ဖြစ်သည်။ သို့သော်၊ ဤအင်္ဂါရပ်ကို Apple စက်ပစ္စည်းများအကြား Mail အက်ပ်တွင်သာ ရနိုင်သည်မှာ ဟုတ်ပါသည်။
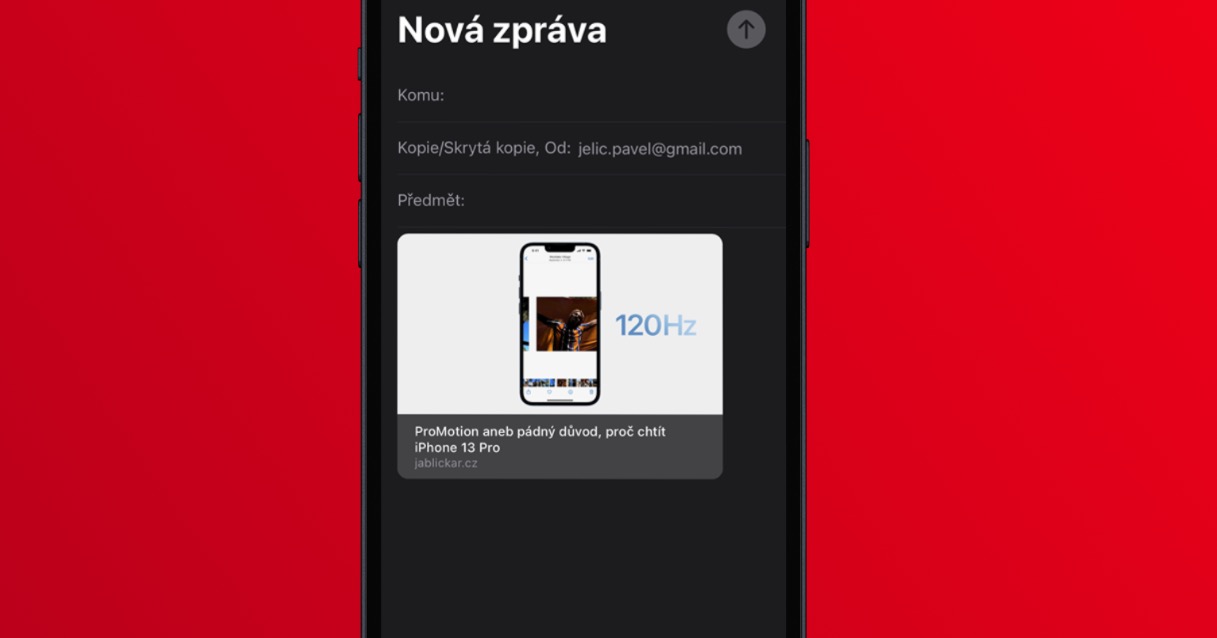







အင်း၊ ငါမသိဘူး၊ ဒါပေမယ့် ပူးတွဲပါဖိုင်တွေကို ထည့်ဖို့ တစ်ခုခုလုပ်လို့ မရဘူး။
ပူးတွဲပါဖိုင်ကို သင်ပထမဆုံးထည့်ပြီးနောက် စာသားကိုရေးသောအခါ (အသုံးများသော) တွင် ၎င်းကိုရေးရန် sensible field မရှိပါ။ ဒါဟာ လုံးဝကို အဓိပ္ပာယ်မရှိသလို၊ ငါ အဲဒါကို နှစ်ပေါင်းများစွာ ကြည့်နေခဲ့တာ။ ဘယ်သူကမှ စိတ်မဆိုးဘူးလား?
ဤနေရာတွင် ကျွန်ုပ်သည် သင့်အား လုံးဝသဘောတူပါသည်၊ လောလောဆယ်တွင် ပူးတွဲပါဖိုင်ကို အီးမေး၏ စာကိုယ်တွင် ပြသထားပြီး လုံးဝမရှင်းလင်းပါ။ ပူးတွဲပါဖိုင်ကို ထည့်လိုက်တိုင်း တခြားအီးမေးလ်ကလိုင်းယင့်တွေနဲ့ မတူတာ ဘာကြောင့်လဲလို့ တွေးမိပါတယ်။