ယုံသည်ဖြစ်စေ၊ မယုံသည်ဖြစ်စေ၊ iOS နှင့် iPadOS 14 လည်ပတ်မှုစနစ်အသစ်များ၏ အများသူငှာဗားရှင်းများ ထွက်ရှိပြီးသည့်နောက် တစ်ပတ်လုံးပြီးသွားပြီဖြစ်သည်။ ထို့ကြောင့် အသုံးပြုသူအားလုံးသည် တစ်ပတ်တာလုံးအတွက် လည်ပတ်မှုစနစ်အသစ်များ သယ်ဆောင်လာသောအရာကို ရှာဖွေနိုင်မည်ဖြစ်သည်။ ကျွန်ုပ်တို့၏မဂ္ဂဇင်းတွင်၊ လည်ပတ်မှုစနစ်အသစ်များ၏ လုပ်ဆောင်ချက်များနှင့် အင်္ဂါရပ်များအကြောင်း ပိုမိုလေ့လာနိုင်စေမည့် လမ်းညွှန်ချက်များနှင့် ဆောင်းပါးများကို သင့်အား အဆက်မပြတ်ယူဆောင်လာပါသည်။ သင်ချက်ချင်းစမ်းသုံးကြည့်သင့်တဲ့ iOS 5 ရဲ့ အင်္ဂါရပ်အသစ် ၅ ခုကို ဒီဆောင်းပါးမှာ အတူတူကြည့်လိုက်ရအောင်။
အဲဒါဖြစ်နိုင်တယ်။ မင်းကို စိတ်ဝင်စားတယ်။
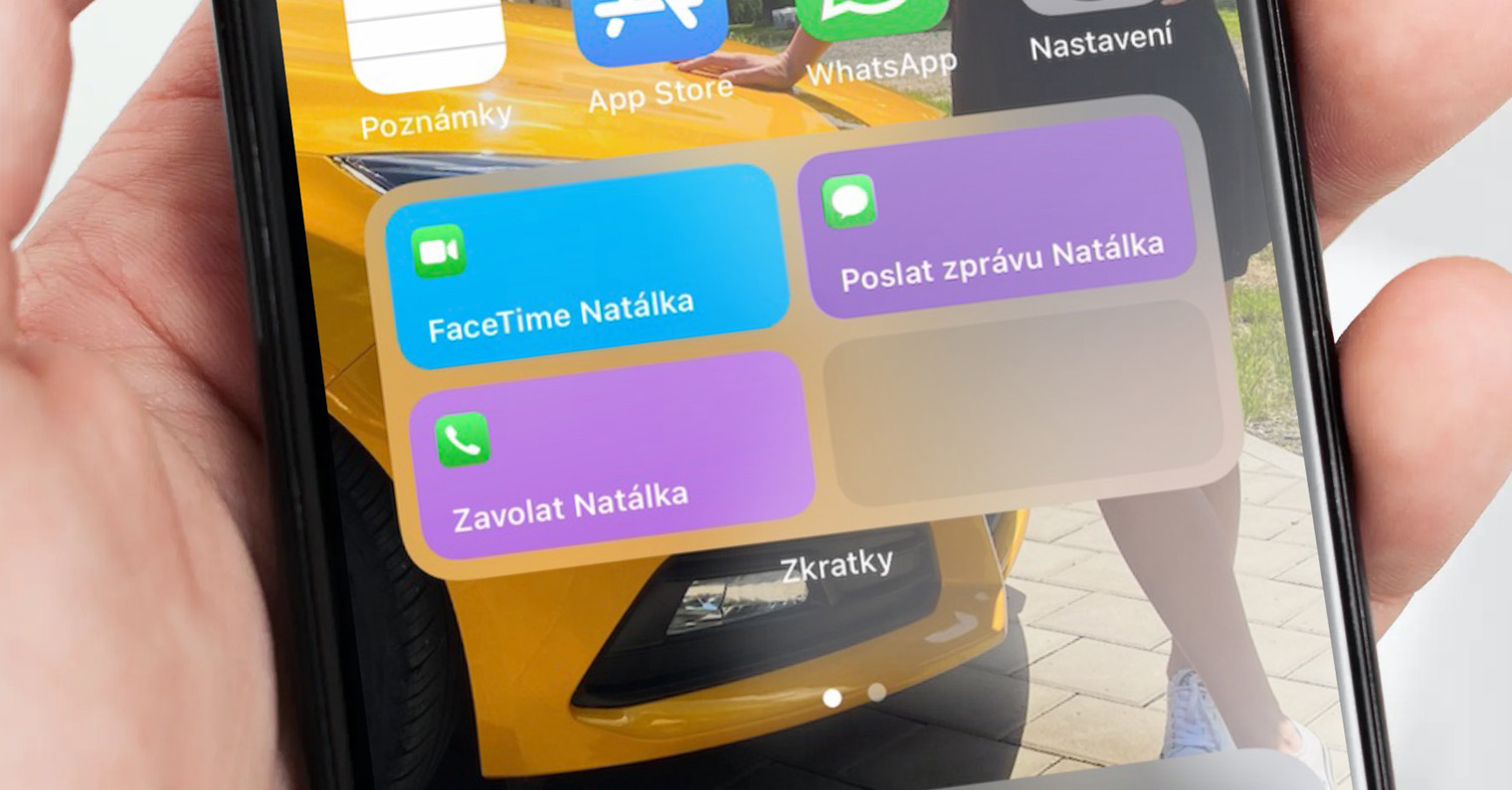
လျှောက်လွှာစာကြည့်တိုက်
iOS 14 ၏ ပင်မစခရင်တွင် သင်ကိုယ်တိုင် တွေ့ရှိသည်နှင့် တပြိုင်နက်၊ သင်သည် အပြောင်းအလဲများစွာကို သတိပြုမိနိုင်သည်။ ပထမတစ်ချက်တွင်၊ သင်သည် အရွယ်အစားသုံးမျိုးထဲမှ တစ်ခုကို ရွေးချယ်နိုင်ပြီး ယခုအခါ ပြန်လည်ဒီဇိုင်းထုတ်ထားသည့် ဝစ်ဂျက်များကို သင်သတိထားမိနိုင်ကာ iPhone တွင် ၎င်းတို့ကို အပလီကေးရှင်းများဖြင့် စာမျက်နှာများသို့ ရွှေ့နိုင်သည်။ အနည်းငယ် ထပ်မံလေ့လာပြီးနောက်၊ အက်ပ်များကို အမျိုးအစားများစွာခွဲထားသည့် အက်ပ်စခရင်အသစ်ကို သင်သေချာပေါက် သတိပြုမိလိမ့်မည် - ဤစခရင်ကို ခေါ်သည် လျှောက်လွှာစာကြည့်တိုက်။ မိတ်ဆက်ပွဲတွင် Apple က သုံးစွဲသူသည် ပထမစခရင်နှစ်ခုရှိ အက်ပ်များ၏ အစီအစဉ်ကို မှတ်မိကြောင်း ပြောကြားခဲ့ပြီး ယင်းသည် Apple မှ App Library ကို စတင်ရခြင်း၏ အဓိကအကြောင်းရင်းဖြစ်သည်။ iOS 14 အသုံးပြုသူများကို အုပ်စုနှစ်စုခွဲထားသည် - ပထမအုပ်စုသည် App Library ကို ချီးမွမ်းပြီး အသုံးပြုကြပြီး ဒုတိယအုပ်စုသည် Settings ထဲတွင် ဤလုပ်ဆောင်ချက်ကို ပိတ်ရန် ခလုတ်တစ်ခုကို ရှာလိုပါသည်။ လျှောက်လွှာစာကြည့်တိုက် မှာ တွေ့နိုင်ပါတယ်။ ပင်မစခရင်သည် ညာဘက်အစွန်ဘက်သို့ ဦးတည်သည်။

ပုံမှာပါတဲ့ပုံ
အကယ်၍ သင်သည် Mac၊ MacBook သို့မဟုတ် iPad အသုံးပြုသူဖြစ်ပါက၊ သင်သည် ၎င်းကို အနည်းဆုံး တစ်ကြိမ်လောက် စမ်းကြည့်ဖူးပြီးဖြစ်သည်။ ပုံမှာပါတဲ့ပုံ. ဤအင်္ဂါရပ်ကို ဖော်ပြထားသော စက်ပစ္စည်းများတွင် အချိန်အတော်ကြာ အသုံးပြုနိုင်သော်လည်း iOS 14 ရောက်ရှိလာပြီးမှသာ iPhone ဆီသို့ ရောက်ရှိလာပါသည်။ ဤအင်္ဂါရပ်ကြောင့် သင်သည် အက်ပ်တစ်ခုမှ ဗီဒီယိုတစ်ခု (ဥပမာ FaceTime ကဲ့သို့) နှင့် အလုပ်လုပ်နိုင်သည် တစ်ချိန်တည်းမှာ အခြားအက်ပ်တစ်ခု။ ဗီဒီယိုကို အရှေ့ဘက်တွင် အမြဲဂန္ထဝင်ပြသထားသည့် ဝင်းဒိုးငယ်လေးတစ်ခုသို့ ရွှေ့ပါမည်။ ဥပမာအားဖြင့်၊ သင်သည် ဆောင်းပါးတစ်ပုဒ်ကို ဖတ်နေစဉ်တွင် ရုပ်ရှင်တစ်ကားကို ရိုးရှင်းစွာကြည့်နိုင်သည်၊ သို့မဟုတ် ဝဘ်ကိုကြည့်ရှုနေစဉ်တွင် တစ်စုံတစ်ဦးနှင့် FaceTime ဖုန်းခေါ်ဆိုနိုင်သည်။ Picture-in-Picture ကိုအသက်သွင်းခြင်းသည် ရိုးရှင်းပါသည်- သင်သာလိုအပ်သည်။ ဗီဒီယို သို့မဟုတ် ရုပ်ရှင် လွတ်ပါ ပြီးနောက် ပင်မစခရင်သို့ ရွှေ့ထားသည်။. အပလီကေးရှင်းသည် ဤလုပ်ဆောင်ချက်ကို ပံ့ပိုးပါက၊ ဗီဒီယိုသည် စခရင်၏ထောင့်များထဲမှ တစ်ခုဖြစ်သော ဝင်းဒိုးငယ်တစ်ခုတွင် ပေါ်လာလိမ့်မည်။ ဟုတ်ပါတယ်၊ ဗီဒီယိုကိုလည်း အလွယ်တကူ ထိန်းချုပ်နိုင်ပါတယ်။ အကယ်၍ Picture in Picture သည် သင့်အတွက် အလုပ်မဖြစ်ပါက၊ v ဆက်တင်များ -> အထွေထွေ -> ရုပ်ပုံထဲတွင် ရုပ်ပုံ သင့်တွင် function ရှိကြောင်းသေချာပါစေ။ aktivní
Messages တွင် ဝန်ဆောင်မှုအသစ်များ
iOS 14 ရောက်ရှိလာသည်နှင့်အမျှ Messages အက်ပ်အတွင်းတွင် ဝန်ဆောင်မှုအသစ်စက်စက်များ ရောက်ရှိလာသည်ကိုလည်း ကျွန်ုပ်တို့တွေ့မြင်ခဲ့ရသည်။ အသုံးဝင်ဆုံးတစ်ခုမှာ အချို့သောစကားဝိုင်းများကို စခရင်၏ထိပ်တွင် ချိတ်ရန်ရွေးချယ်မှုဖြစ်သည်။ ၎င်းကြောင့်၊ ဂန္ထဝင်စာရင်းတွင် အချို့သော စကားဝိုင်းများကို သင်ရှာဖွေရန် မလိုအပ်သော်လည်း ၎င်းတို့သည် ထိပ်ဆုံးတွင် အမြဲရှိနေမည်ဖြစ်သည်။ ဘို့ pinning စကားဝိုင်းကို ပွတ်ဆွဲပါ။ ဘယ်မှညာသို့ ပွတ်ဆွဲပါ။ပြီးမှ နှိပ်ပါ။ pin icon အတွက် ပင်ဖြုတ်ခြင်း။ ထို့နောက် ပင်ထိုးထားသော စကားဝိုင်းသို့ သင့်လက်ချောင်းကို ကိုင်ထားပါ။ ပြီးရင် on ကိုနှိပ်ပါ။ ပင်ဖြုတ်ပါ။ ထို့အပြင် သင်သည် ယခု Messages တွင် ရနိုင်ပါပြီ။ တိုက်ရိုက်ဖြေပါ။ အချို့သော မက်ဆေ့ချ်များအတွက် - သာ မက်ဆေ့ချ်ကို လက်ညိုးကိုင်၊ ထို့နောက် ရွေးချယ်မှုတစ်ခုကို ရွေးချယ်ပါ။ အကြောင်းပြန်တယ်။ အဖွဲ့ချတ်များတွင်လည်း ရွေးချယ်စရာတစ်ခုရှိသည်။ အဖွဲ့ဝင်အဖြစ်သတ်မှတ်ခြင်း၊ ဤကိစ္စ၌သာရေးပါ။ at-sign သူ့အတွက် အမည်၊ ဥပမာအားဖြင့် @Pavel ရွေးချယ်စရာတွေလည်း ရှိတယ်။ အဖွဲ့၏ ပရိုဖိုင်ပုံအား ပြောင်းလဲခြင်း။ ပြီးတော့နောက်ထပ်အများကြီးပဲ။
သင့်စကားဝှက် ပျောက်ဆုံးသွားပါသလား။
iOS နှင့် iPadOS 14 လည်ပတ်မှုစနစ်အသစ်၏ တစ်စိတ်တစ်ပိုင်းအနေဖြင့်၊ စကားဝှက်အမျိုးမျိုးကို စီမံခန့်ခွဲရန်အတွက် အသုံးပြုသည့် ဆက်တင်များကဏ္ဍ၏ ဒီဇိုင်းအသစ်ကိုလည်း ကျွန်ုပ်တို့တွေ့ခဲ့ရသည်။ ဥပမာ၊ ဤကဏ္ဍအတွင်း၊ သင်သည် အချို့သော အကောင့်များ သို့မဟုတ် ပရိုဖိုင်များသို့ စကားဝှက်များကို ကြည့်ရှုနိုင်သည်၊ ထို့အပြင် ဤကဏ္ဍတွင် လုပ်ဆောင်နိုင်သည်။ သတိပေး အဲဒါကို တစ်နေရာရာမှာ အကြိမ်ပေါင်းများစွာ သတ်မှတ်ပေးထားတာကြောင့်ပါ။ တူညီသောစကားဝှက် ဘယ်ဟာက မသင့်တော်ဘူး။ ဟုတ်ပါတယ်၊ သင်သည် တစ်ဦးချင်းစီ စကားဝှက်များကို ဤနေရာတွင် ကိုယ်တိုင်လည်း သတ်မှတ်နိုင်သည်။ ပြောင်းလဲခြင်း၊ တနည်းအားဖြင့် သင်သည် လုံးလုံးထည့်ရန် option ကိုသုံးနိုင်သည်။ စံချိန်သစ်။ အသစ်အဆန်း၊ သို့သော်၊ သင့်စကားဝှက်များသည် အင်တာနက်ပေါ်သို့ မတော်တဆပေါက်ကြားလာပါက ဤကဏ္ဍသည်လည်း သင့်အား အသိပေးနိုင်ပါသည်။ ပေါက်ကြားမှုဖြစ်လျှင် မည်သည့်မှတ်တမ်းများ အန္တရာယ်ရှိနိုင်သည်ကို အတိအကျပြသပါမည်။ ဟုတ်ပါတယ်၊ တတ်နိုင်သမျှ ဘေးကင်းဖို့ စိတ်ငြိမ်သက်ဖို့ ပေါက်ကြားနေတဲ့ စကားဝှက်တွေကို ပြောင်းသင့်တယ်။ သင့်စကားဝှက်များအားလုံးကို အသိပေးချက်များနှင့်အတူ ကြည့်ရှုနိုင်သည်။ ဆက်တင်များ -> စကားဝှက်များ။
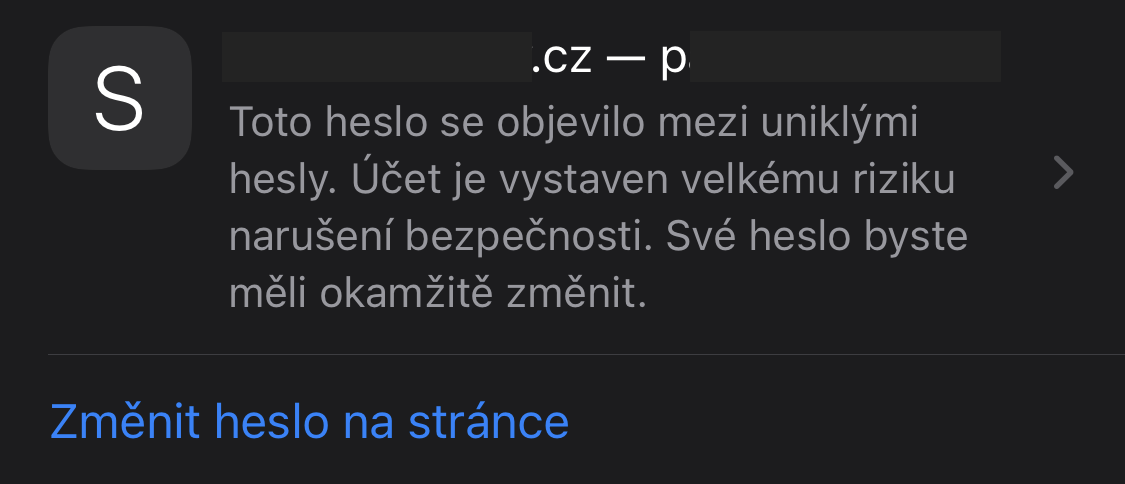
ကင်မရာတွင် တိုးတက်မှုများ
iPhone 11 နှင့် 11 Pro (Max) ရောက်ရှိလာခြင်းနှင့်အတူ ကျွန်ုပ်တို့သည် အသစ်ပြန်လည် ဒီဇိုင်းထုတ်ထားသော Camera အက်ပလီကေးရှင်းကိုလည်း ရရှိခဲ့သည်၊ သို့သော် ကံမကောင်းစွာဖြင့် အထက်ဖော်ပြပါ flagships များတွင်သာ ဖြစ်ပါသည်။ သတင်းကောင်းကတော့ iOS 14 မှာရှိတဲ့ iPhone XR နဲ့ XS (Max) အဟောင်းတွေမှာလည်း ဒီလုပ်ဆောင်ချက်အသစ်တွေကို ရရှိနိုင်ပါတယ်။ ဤကိစ္စတွင်၊ ကျွန်ုပ်တို့သည် ဓာတ်ပုံရိုက်ရန် ဖြစ်နိုင်ခြေကို ဖော်ပြနိုင်သည်။ 16:9 ဖော်မတ်သို့မဟုတ် အမြန်ရွေးချယ်စရာတစ်ခု ဖြစ်ကောင်းဖြစ်နိုင်သည်။ ဗီဒီယိုရိုက်ကူးတဲ့အခါ Resolution ကိုပြောင်းလဲခြင်း၊ ဆက်တင်များသို့သွား၍ စိတ်ကြိုက်ရွေးချယ်မှုများကို ဤနေရာတွင် ပြောင်းလဲရန် မလိုအပ်သည့်အတွက် ကျေးဇူးတင်ပါသည်။ ထို့အပြင်၊ ကင်မရာအပလီကေးရှင်းအသစ်တွင်၊ သင်ရွေးချယ်ထားသော စက်များတွင် ရိုက်ကူးနိုင်သည်။ ဗီဒီယိုများကို အမြန်ရိုက်ပါ။ (အစိုင်ယာကို ကိုင်ထားခြင်းဖြင့်) နှင့် အခြားအရာများစွာ။ ဤစာပိုဒ်၏အဆုံးတွင်၊ Camera အပလီကေးရှင်းတွင် ဓာတ်ပုံရိုက်ခြင်းသည် ယေဘူယျအားဖြင့် ပိုမြန်ကြောင်းကိုလည်း ဖော်ပြပါမည်။ ဥပမာအားဖြင့်၊ iPhone 11 တွင်၊ တစ်ချက်တည်းရိုက်ချက်များကို ဆက်တိုက်ရိုက်ခြင်းသည် 90% ပိုမြန်သည်၊ အက်ပ်ကိုဖွင့်ပြီး ပထမရိုက်ချက်သည် 25% ပိုမြန်သည်၊ ဆက်တိုက်ရိုက်ချက်များကို 15% ပိုမြန်စေသည်။
အဲဒါဖြစ်နိုင်တယ်။ မင်းကို စိတ်ဝင်စားတယ်။






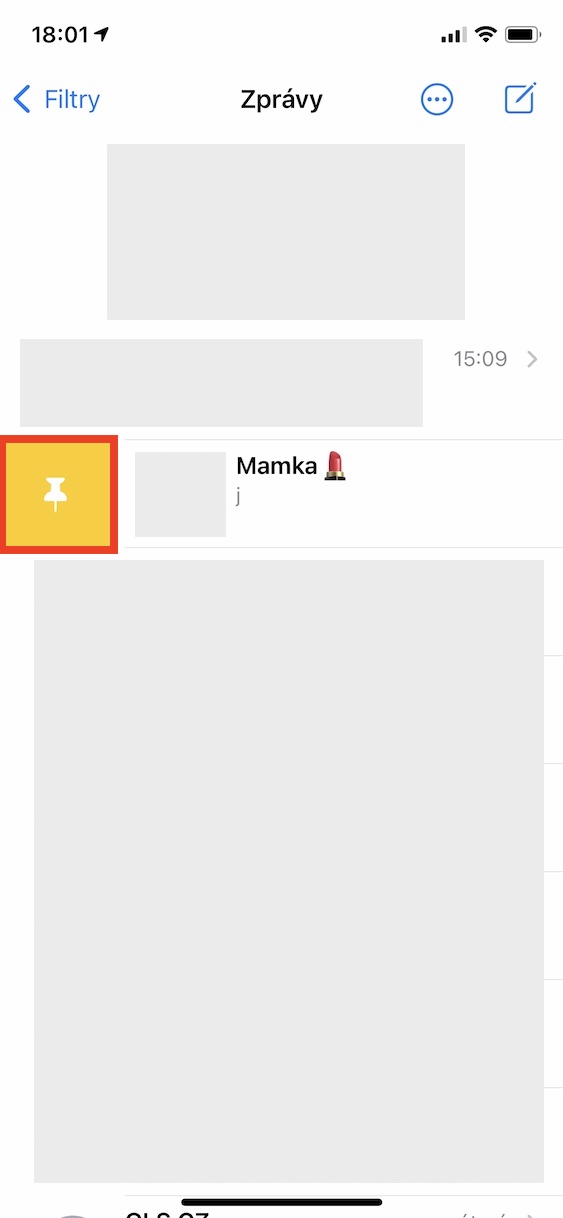
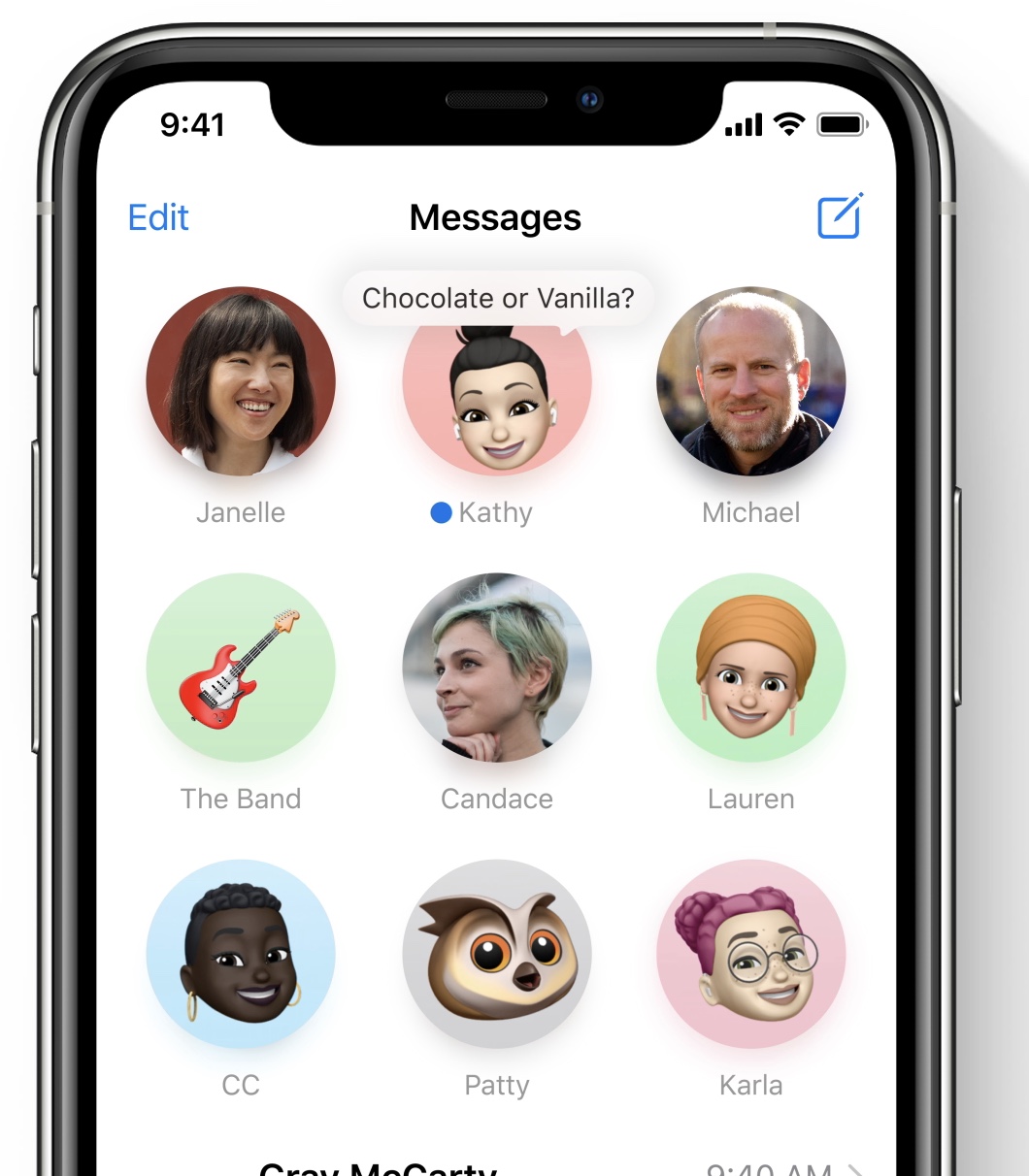
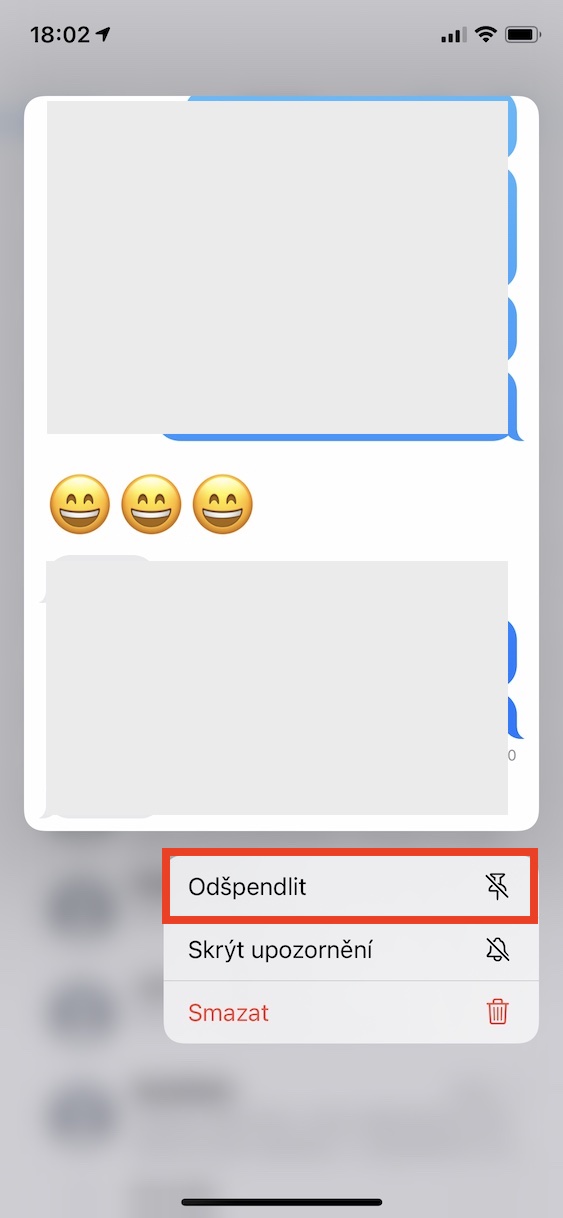
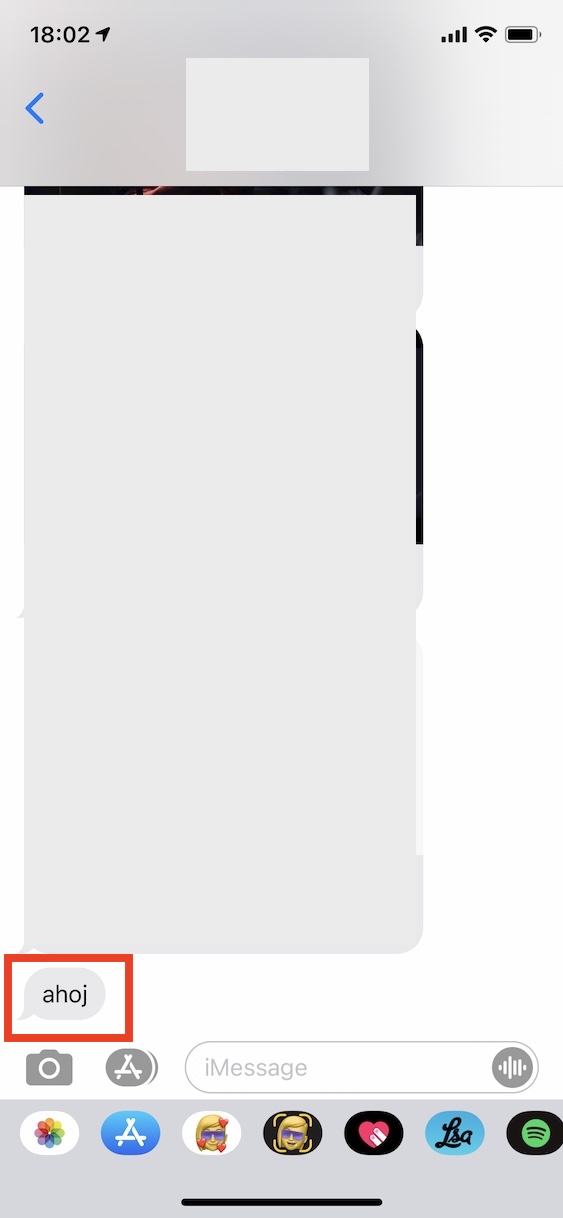
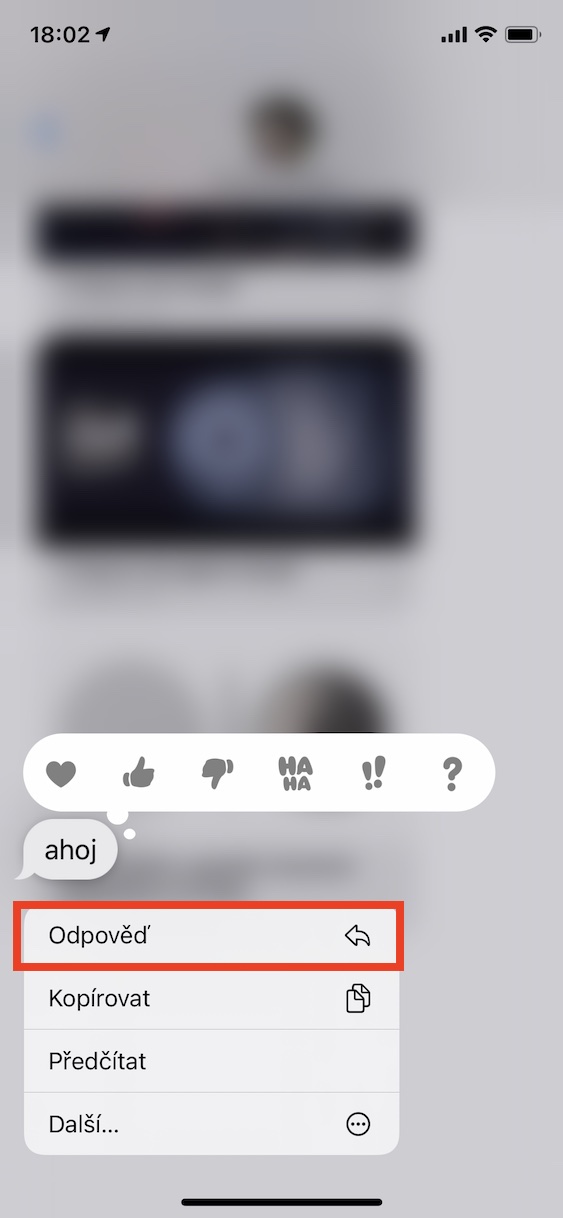
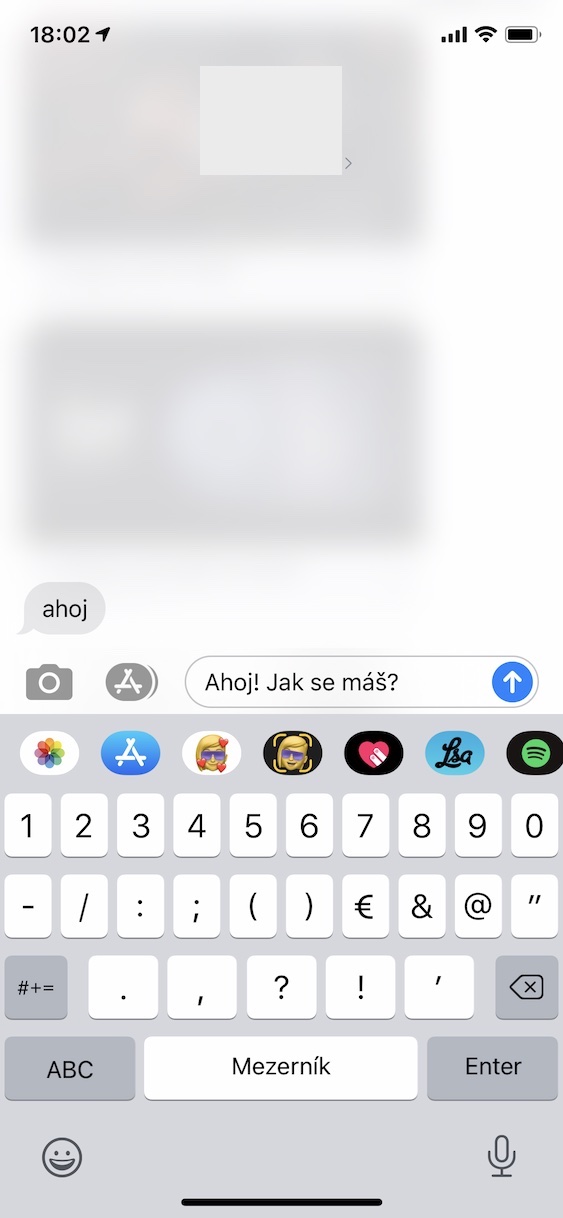
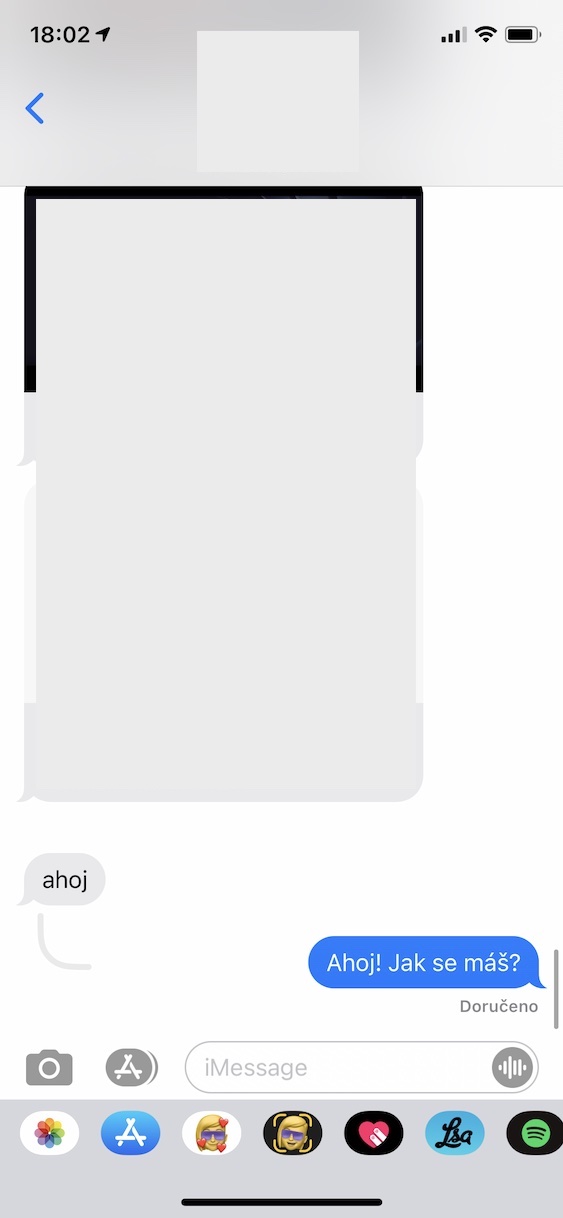
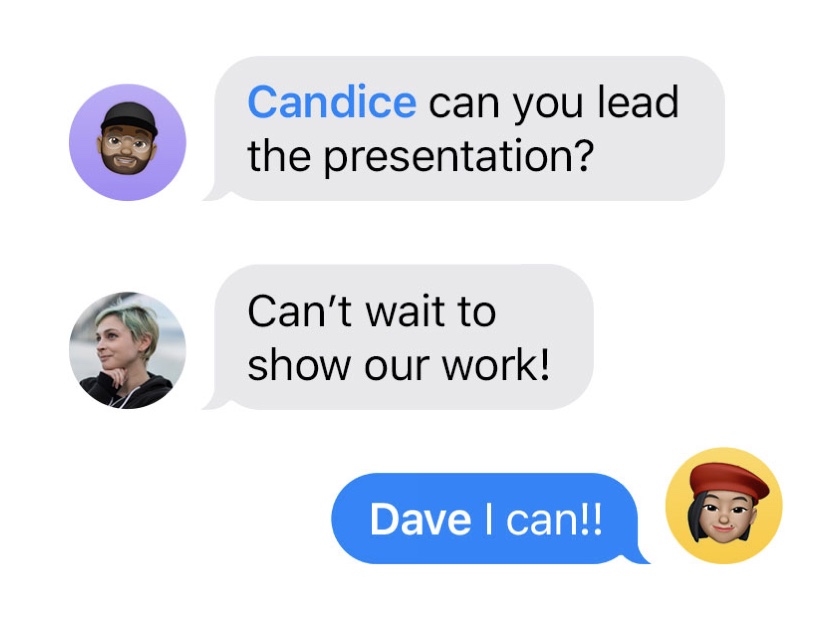
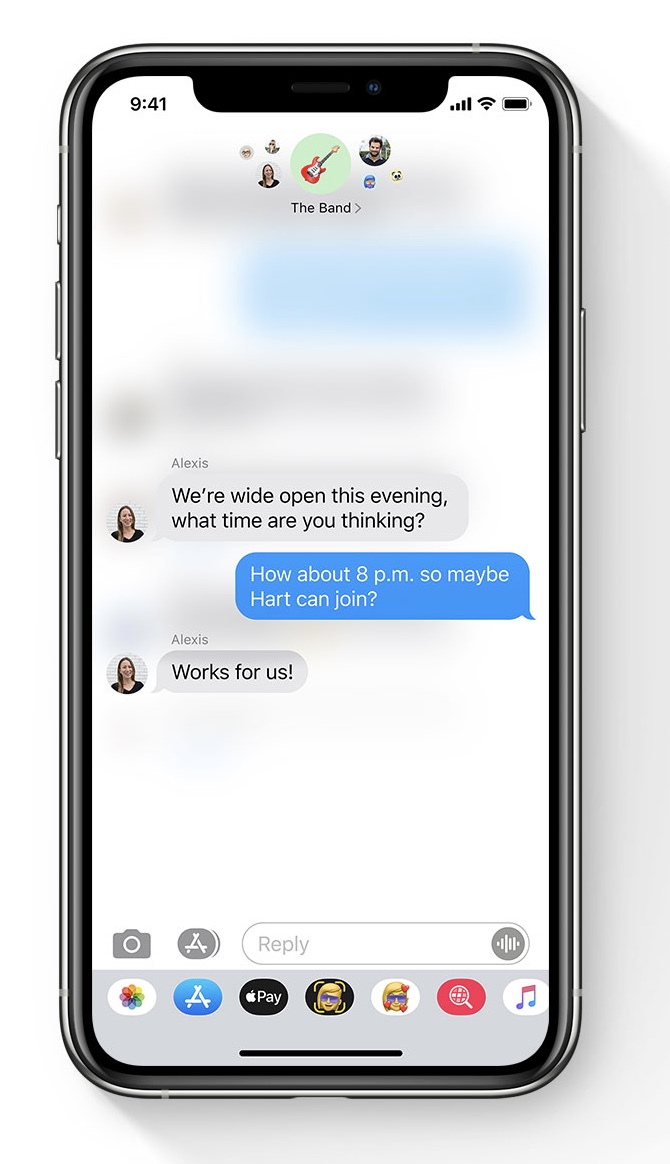
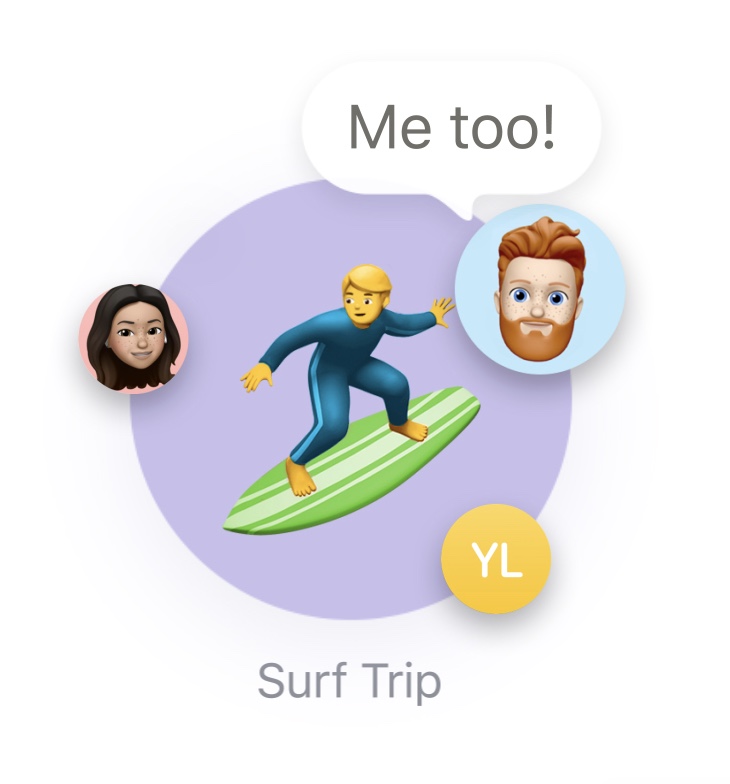
 Apple နဲ့ ကမ္ဘာအနှံ့ ပျံသန်းနေပါတယ်။
Apple နဲ့ ကမ္ဘာအနှံ့ ပျံသန်းနေပါတယ်။
ဓာတ်ပုံရိုက်ဖို့အတွက် 16:9 ဖော်မတ်ကို ဘယ်လိုရွေးချယ်မလဲ။