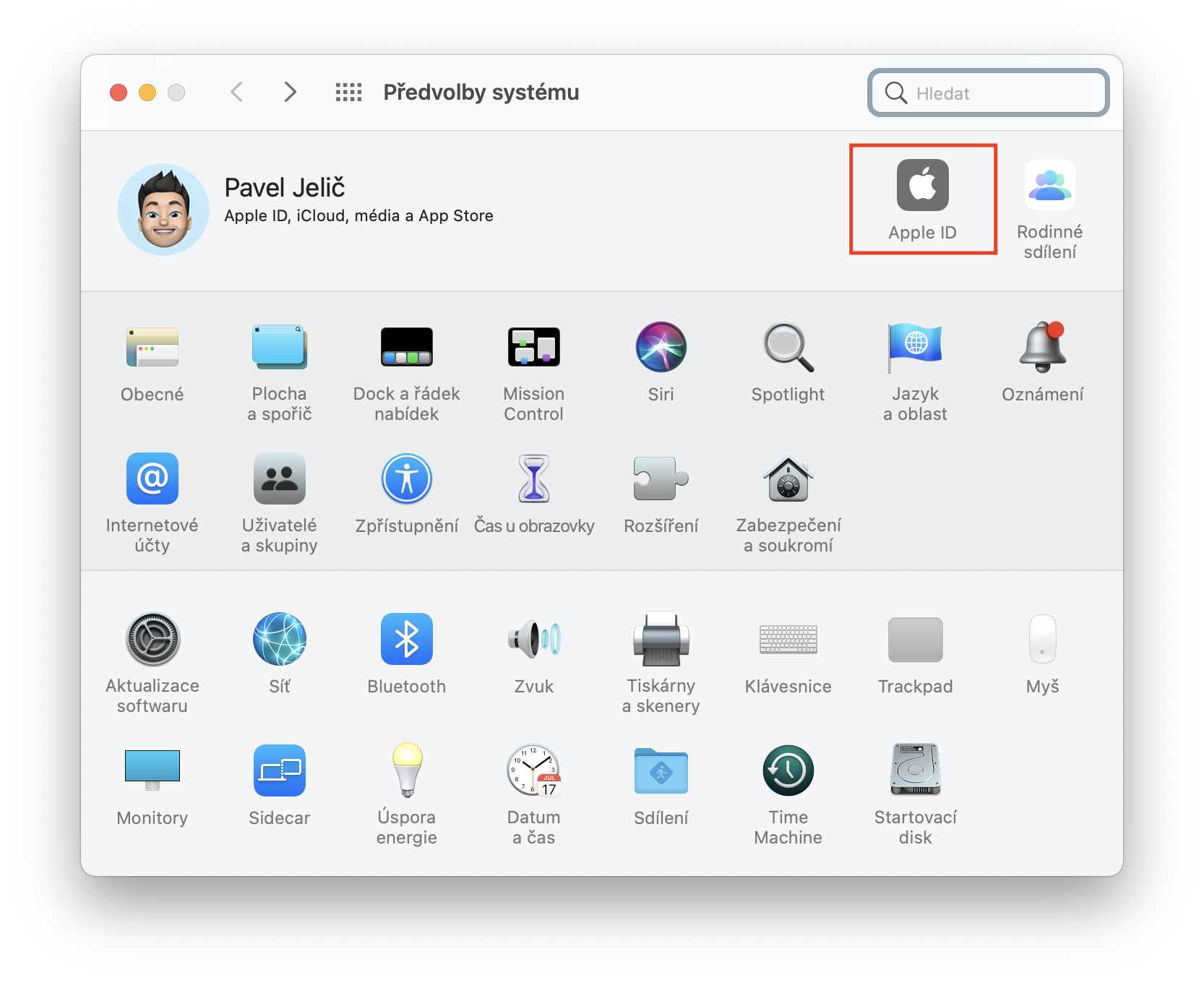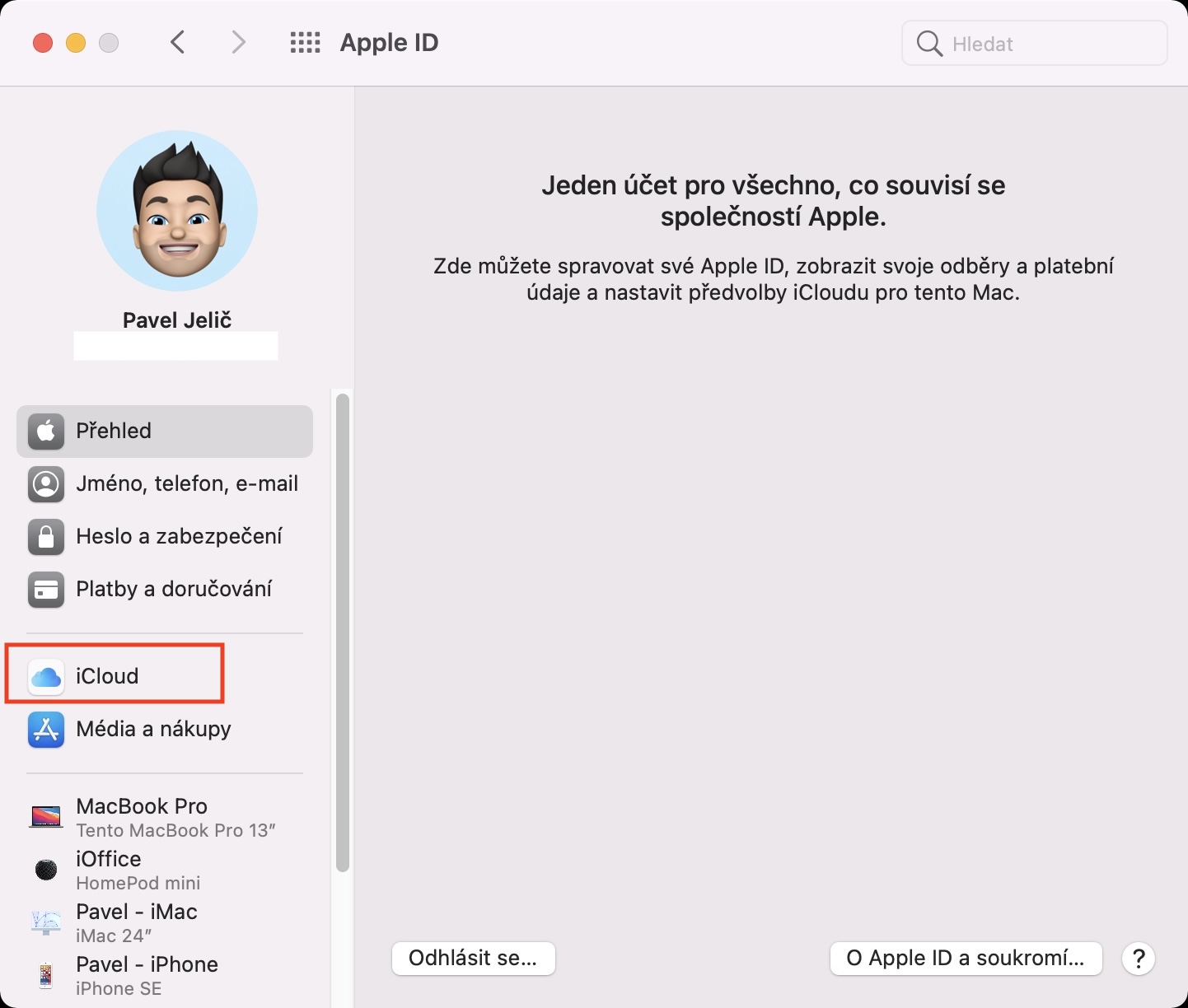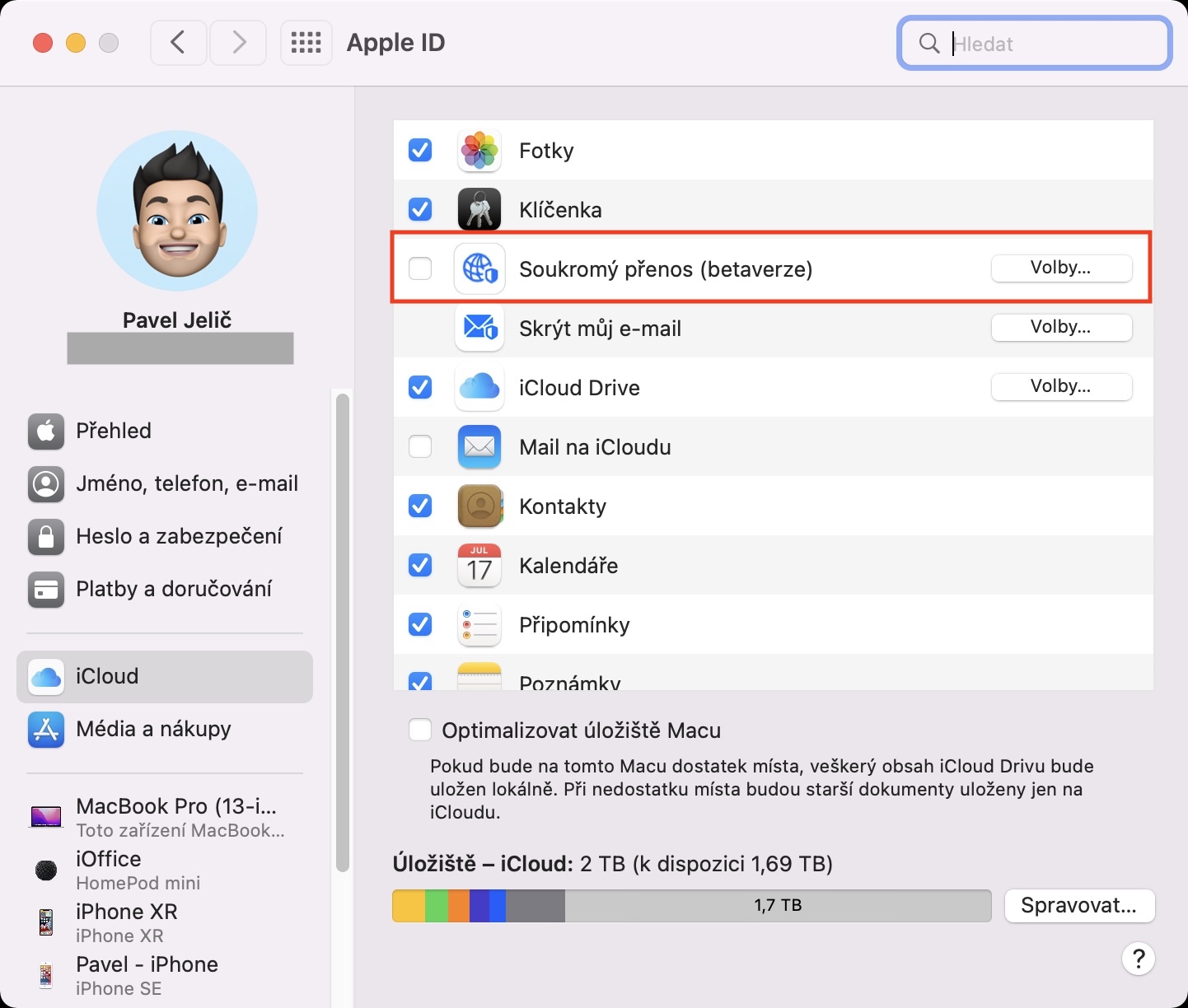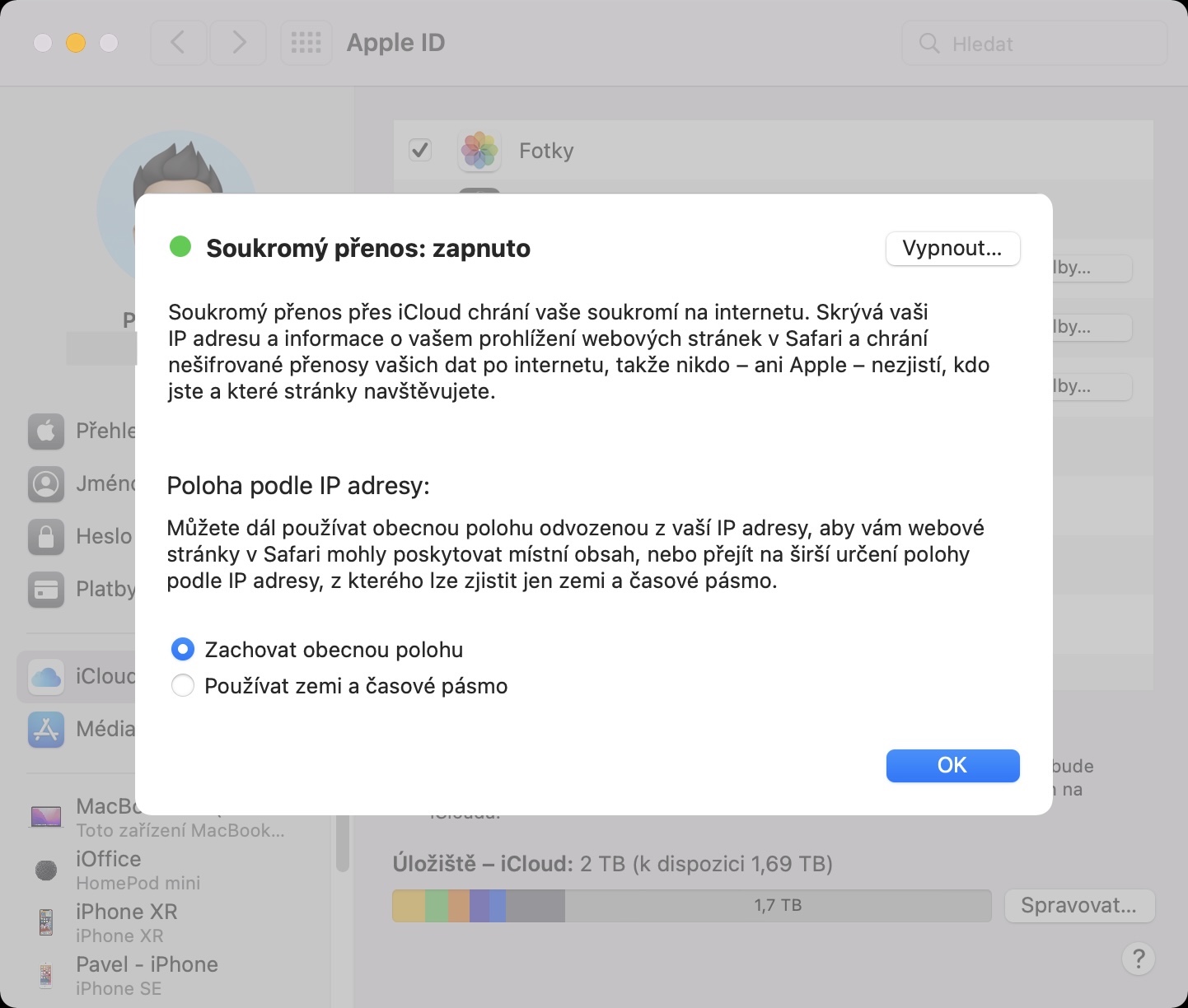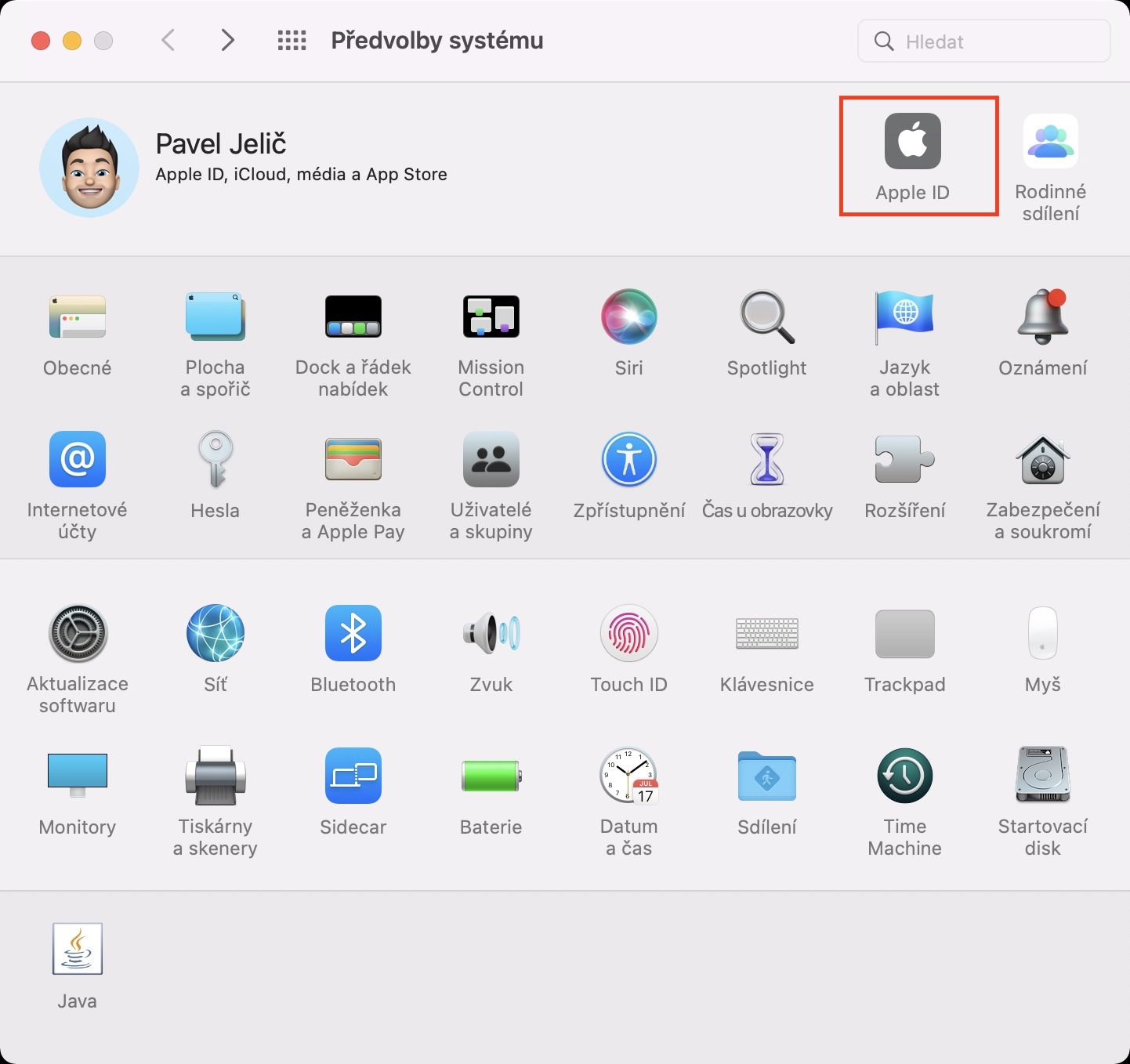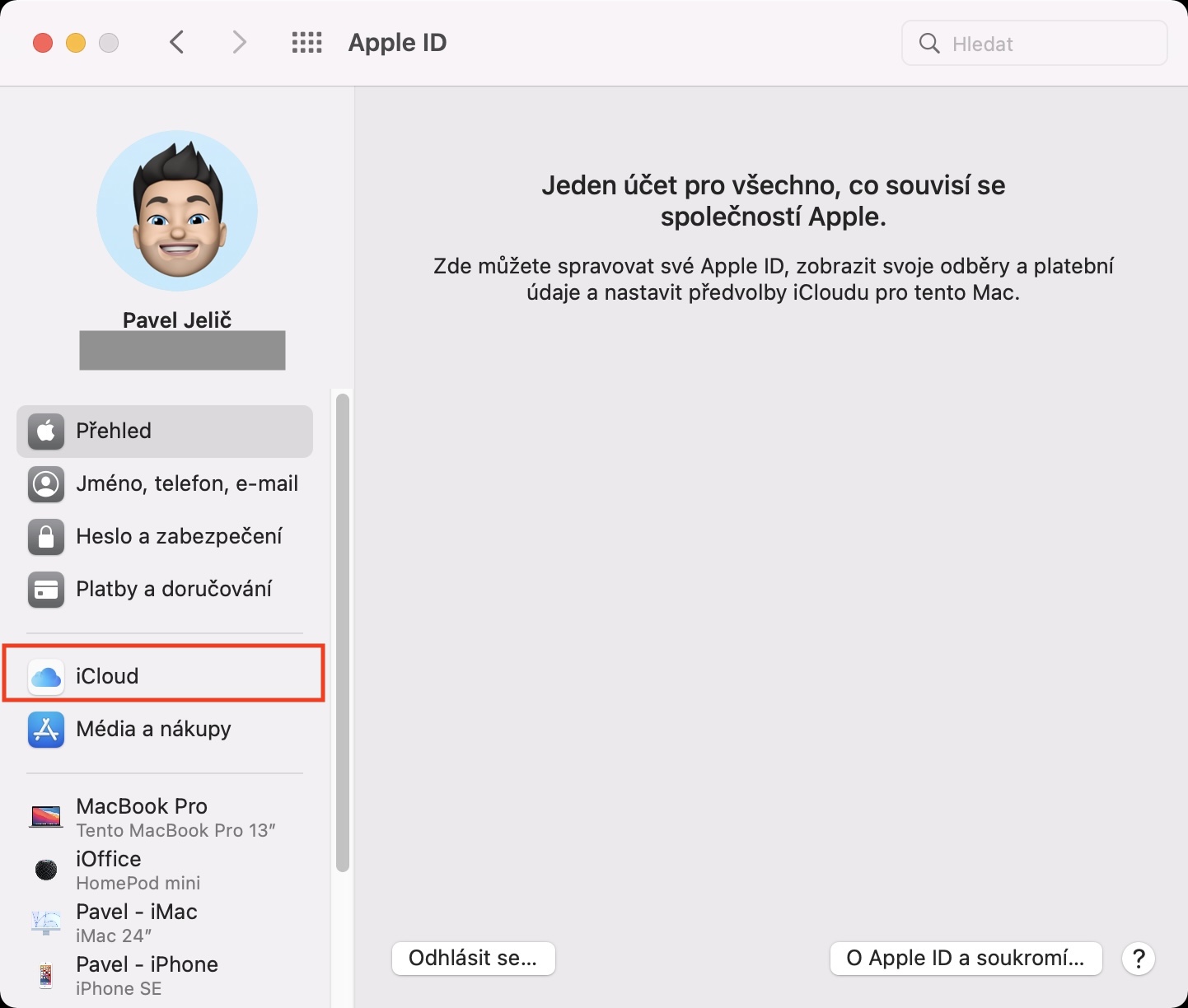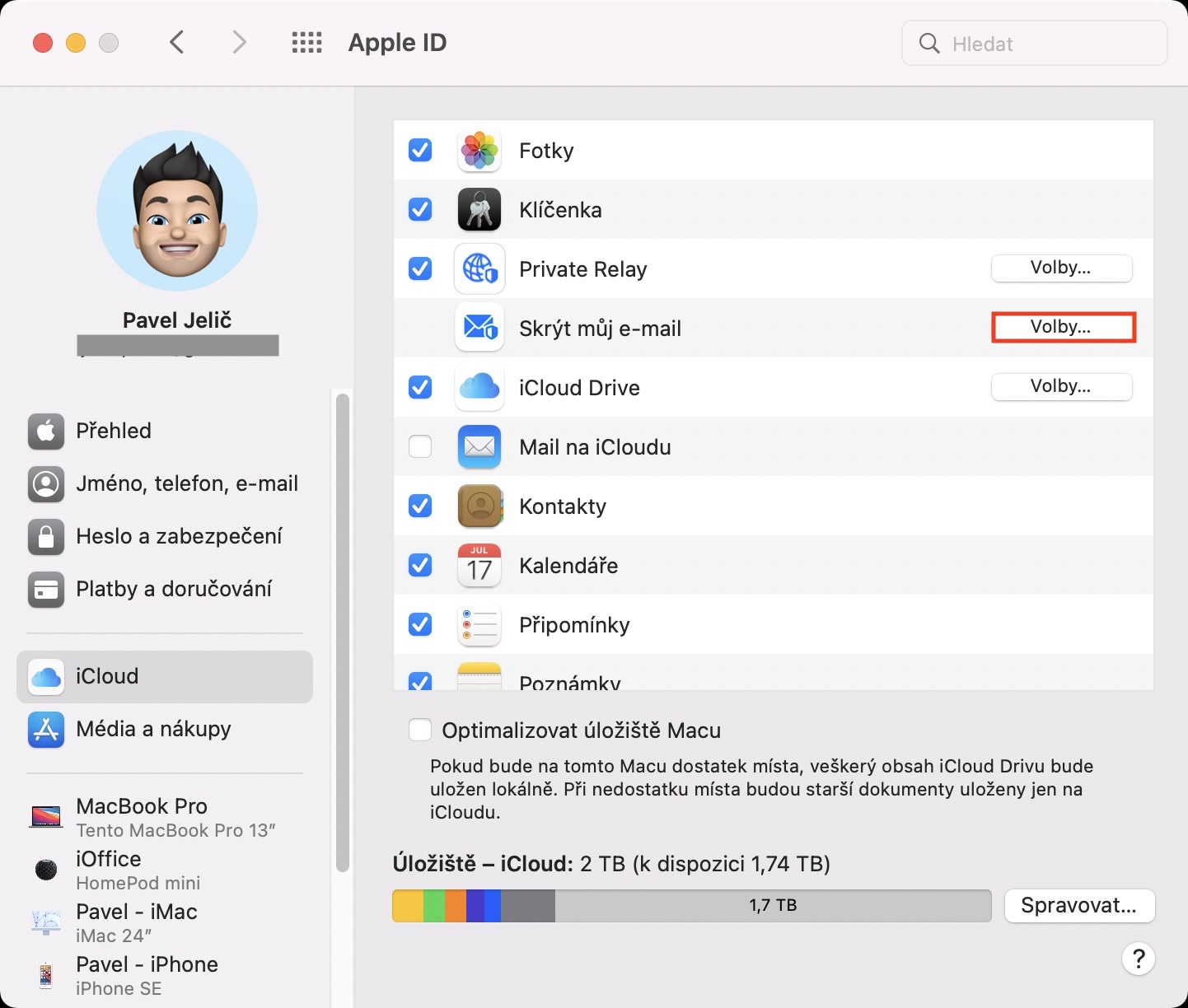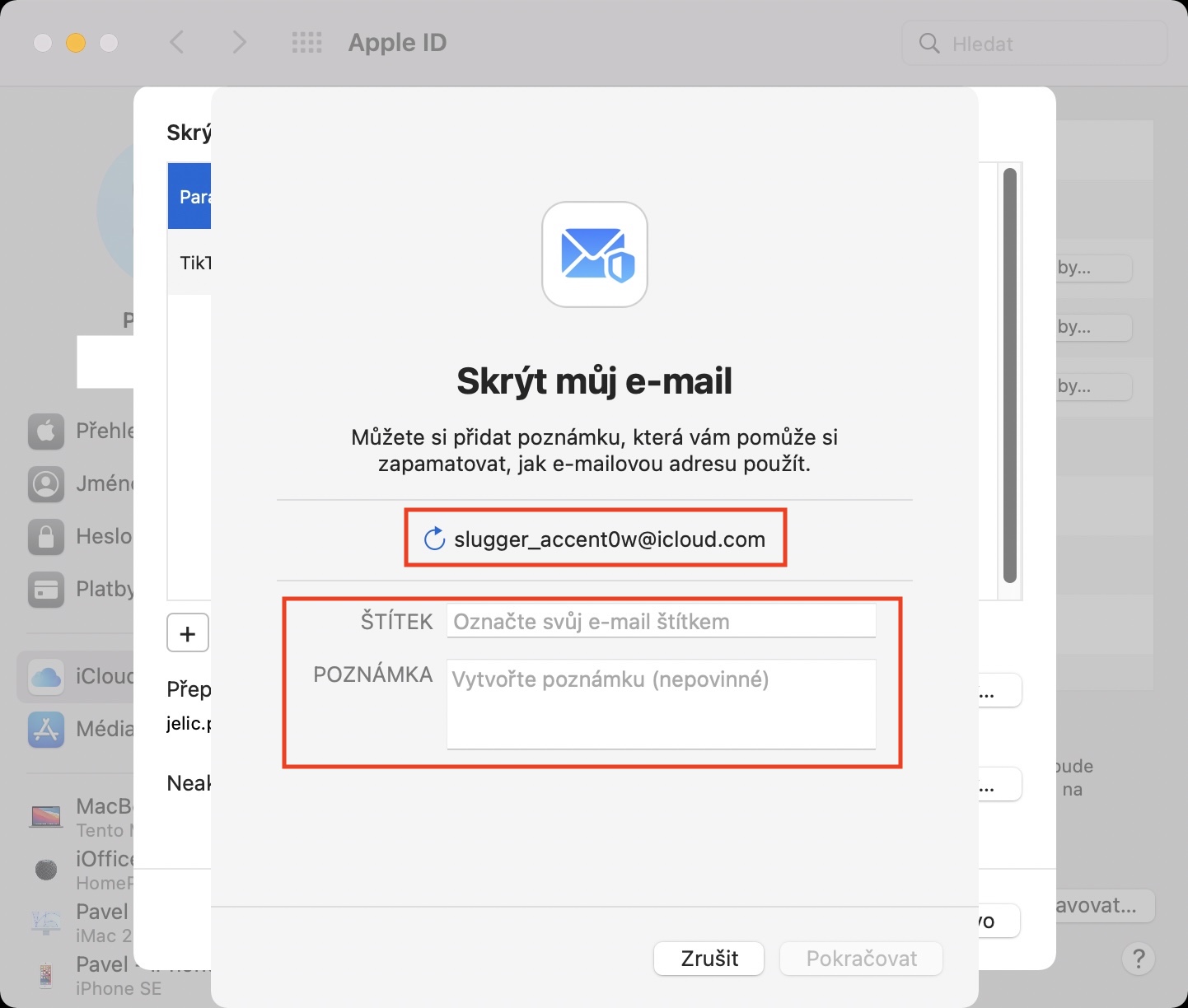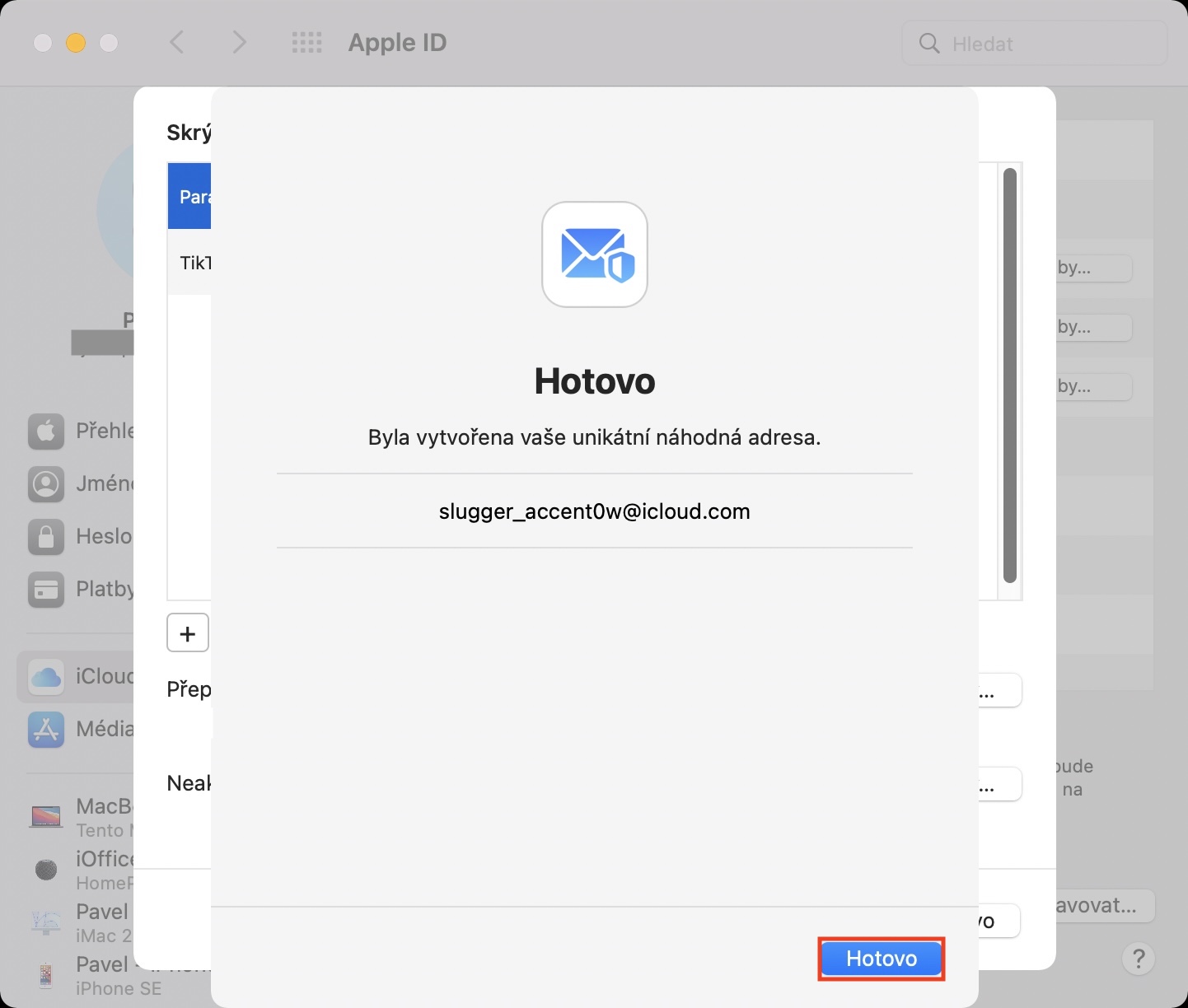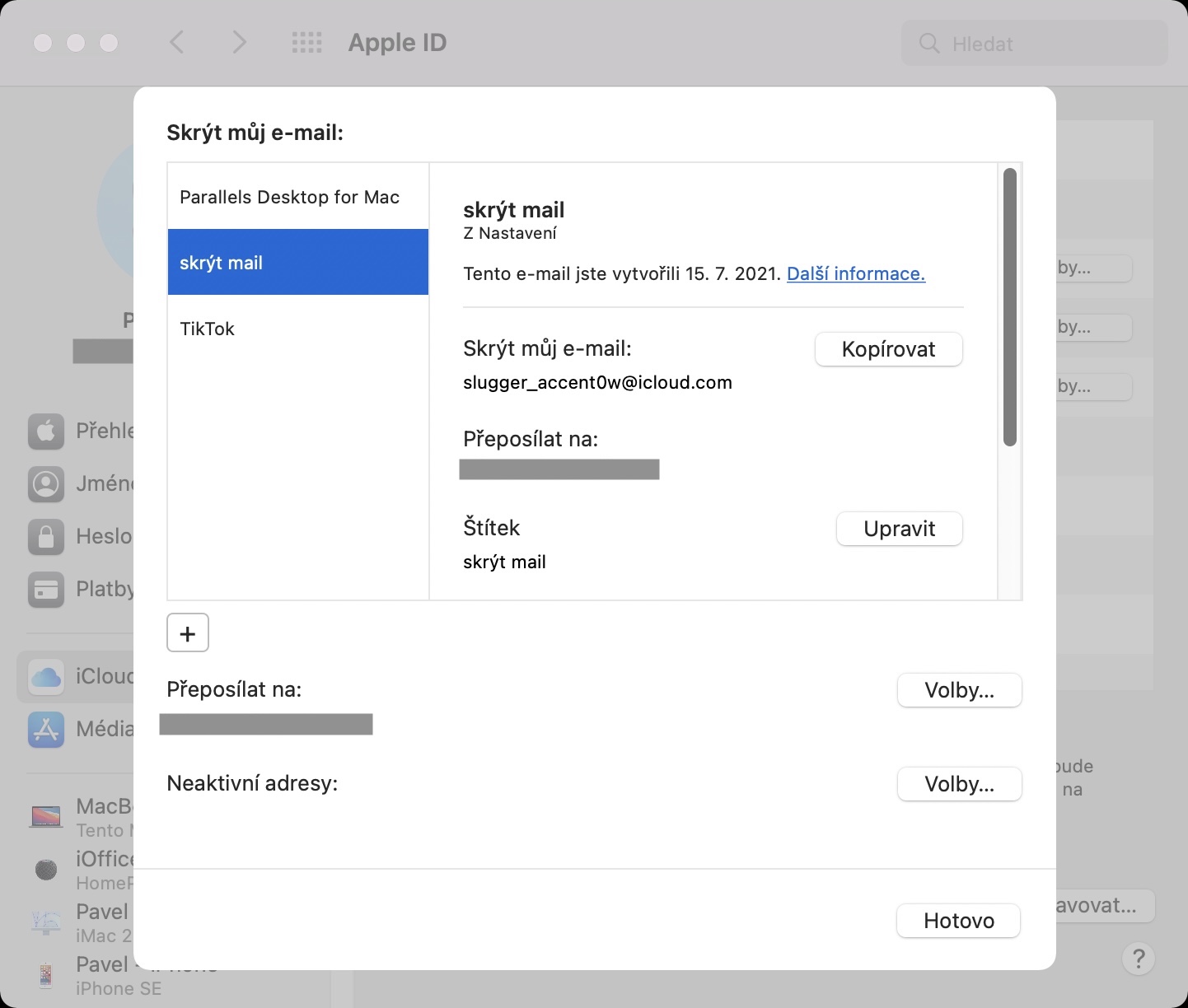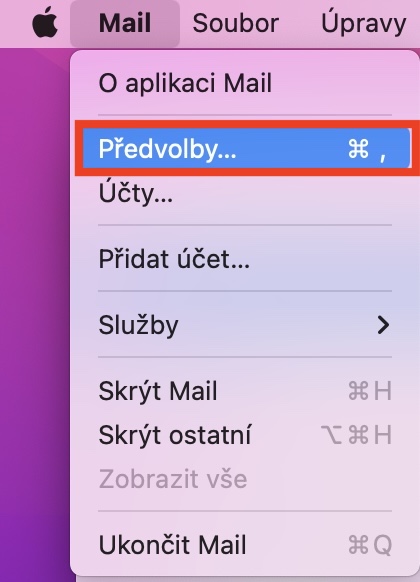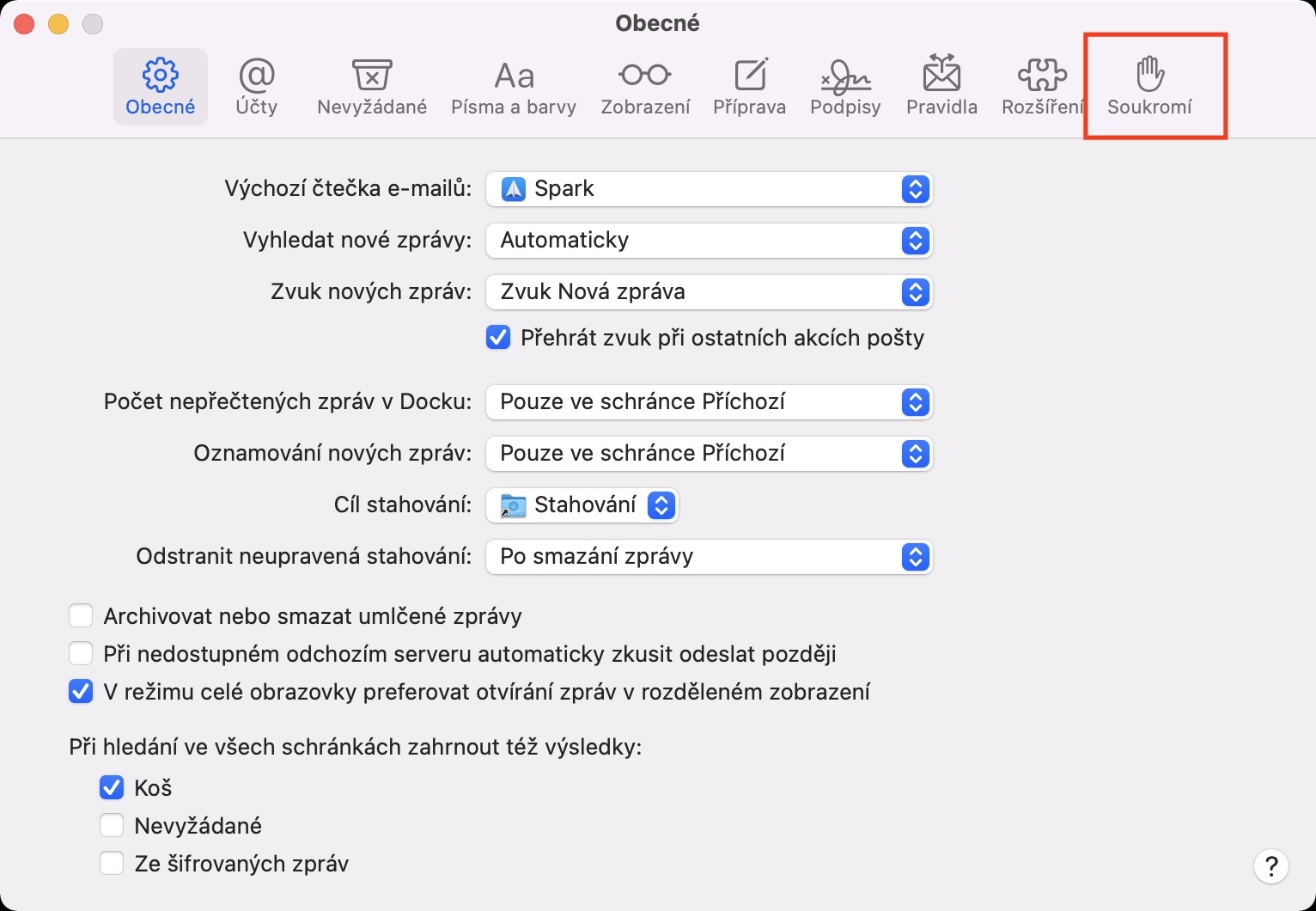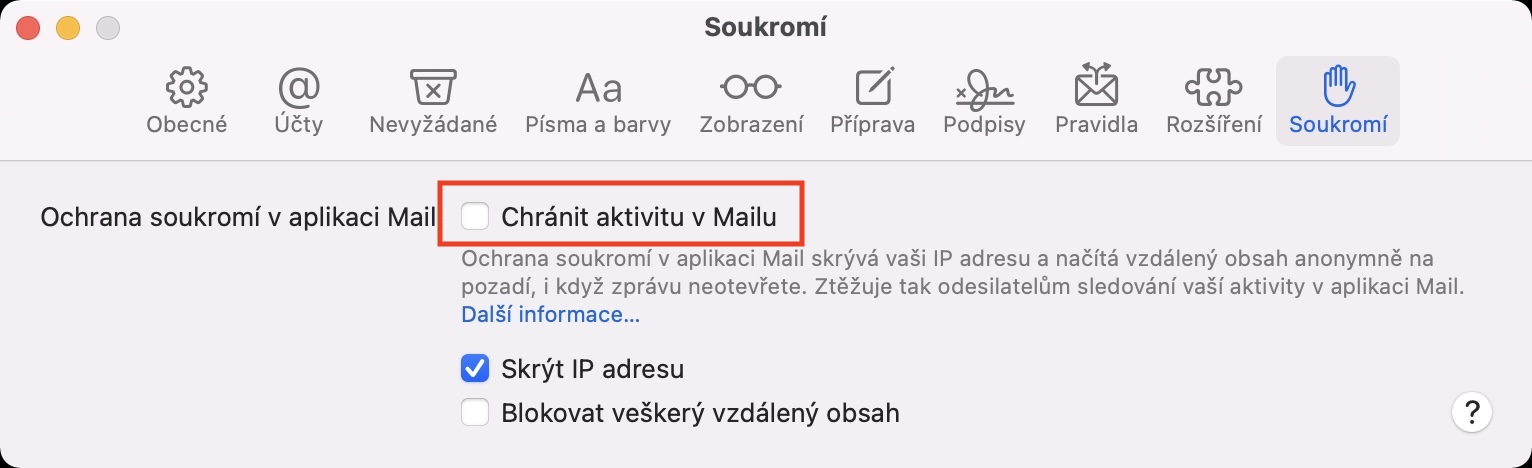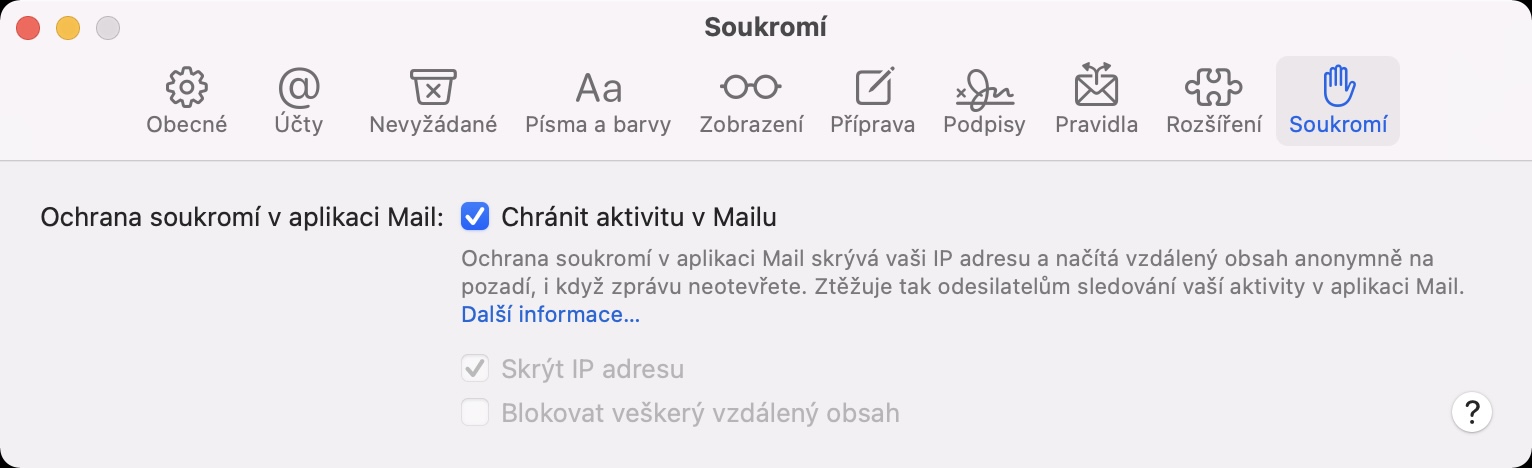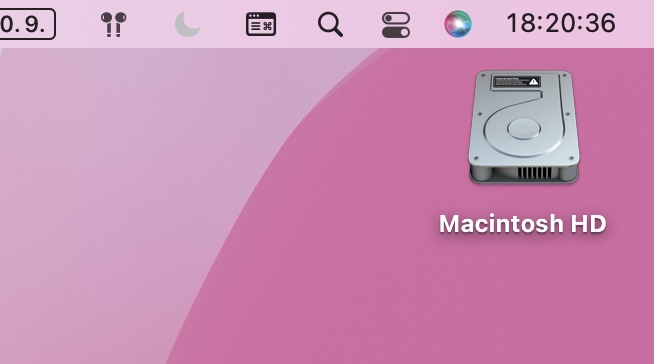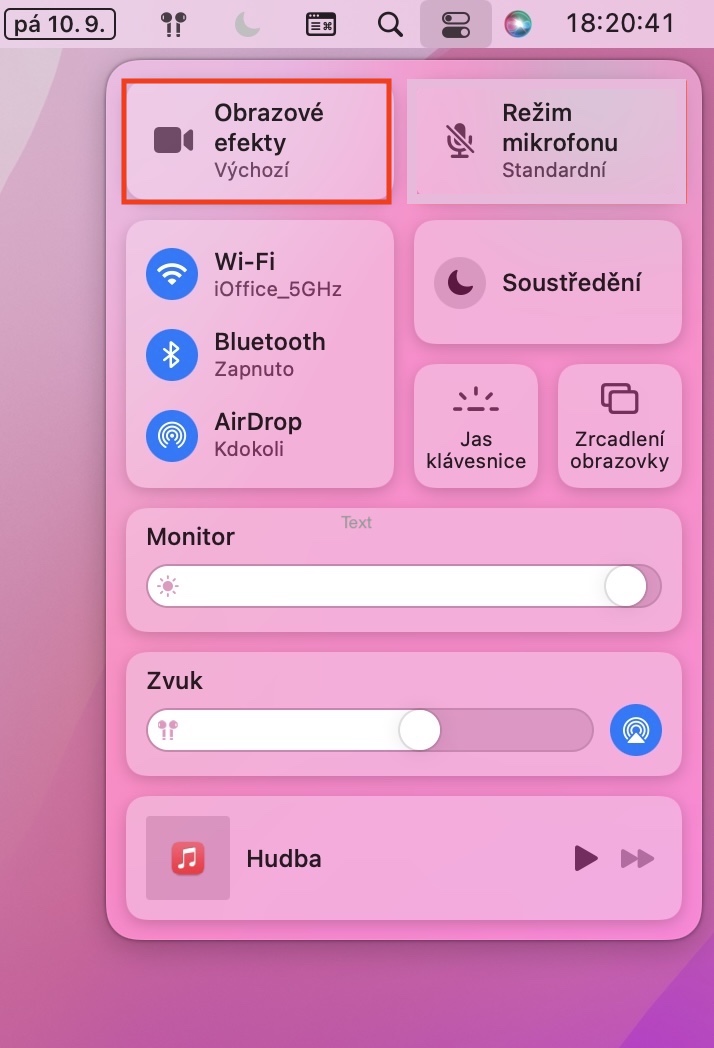Apple သည် ၎င်း၏ဖောက်သည်များ၏ ကိုယ်ရေးကိုယ်တာနှင့် လုံခြုံရေးကို ဂရုစိုက်သော နည်းပညာကုမ္ပဏီအနည်းငယ်ထဲမှ တစ်ခုဖြစ်သည်။ နည်းမျိုးစုံဖြင့် ကျွန်ုပ်တို့အား သက်သေပြခဲ့သည် - ဥပမာ၊ အသုံးပြုသူဒေတာပေါက်ကြားမှုနှင့်ပတ်သက်သည့် နောက်ဆုံးအရှုပ်တော်ပုံများကို သတိရပါ။ Google၊ Facebook နှင့် Microsoft ကဲ့သို့သော ကုမ္ပဏီများသည် အချိန်တိုင်းတွင် လက်တွေ့ကျကျ ပေါ်လာသော်လည်း Apple ကုမ္ပဏီမဟုတ်ပေ။ ထို့အပြင် Apple သည် ၎င်းနှင့်ထိုက်တန်သော လုံခြုံရေးအင်္ဂါရပ်အသစ်များကို အမြဲတစေ ထွက်ပေါ်လာပါသည်။ အသစ် 5 ခုကိုလည်း macOS Monterey တွင်တွေ့နိုင်သည် - ၎င်းတို့ကိုကြည့်ရှုကြပါစို့။
အဲဒါဖြစ်နိုင်တယ်။ မင်းကို စိတ်ဝင်စားတယ်။

Private Relay သို့မဟုတ် Private Transmission
Private Relay သည် စနစ်သစ်များမှ လူသိအများဆုံး လုံခြုံရေးအင်္ဂါရပ်များထဲမှ တစ်ခုဖြစ်သည်မှာ သေချာပါသည်။ ၎င်းသည် macOS Monterey (နှင့် အခြားစနစ်အသစ်များ) တွင် သင်၏ IP လိပ်စာနှင့် Safari တွင် သင်၏ရှာဖွေကြည့်ရှုမှုအချက်အလက်ကို ကွန်ရက်ပံ့ပိုးပေးသူများနှင့် ဝဘ်ဆိုက်များမှ ဝှက်ထားနိုင်သည့် အင်္ဂါရပ်တစ်ခုဖြစ်သည်။ သင့်အား ခြေရာခံရန် မဖြစ်နိုင်စေရန်အတွက် Private Relay သည်လည်း သင့်တည်နေရာကို ပြောင်းလဲပါသည်။ ဤအတွက်ကြောင့်၊ သင်အမှန်တကယ် မည်သူမည်ဝါဖြစ်သည်၊ သင်ရောက်ရှိနေသည့်နေရာနှင့် မည်သည့်စာမျက်နှာများကို သင်သွားရောက်ကြည့်ရှုမည်ကို မည်သူမျှ ရှာမတွေ့နိုင်ပါ။ ဝန်ဆောင်မှုပေးသူများနှင့် ဝဘ်ဆိုက်များသည် အင်တာနက်ပေါ်တွင် သင့်လှုပ်ရှားမှုများကို ခြေရာခံနိုင်မည်မဟုတ်သည့်အပြင် အချက်အလက်များကိုလည်း Apple သို့ လွှဲပြောင်းပေးမည်မဟုတ်ပါ။ တိုတိုနဲ့ ရိုးရိုးရှင်းရှင်းပြောရရင် အင်တာနက်မှာ လုံခြုံချင်တယ်ဆိုရင် Private Relay ကို ဖွင့်ထားသင့်ပါတယ်။ တွင်သင်ရှာနိုင်သည်။ စနစ်ရွေးချယ်မှုများ -> Apple ID -> iCloud၎င်းကို အသက်သွင်းရန် လိုအပ်သည့်နေရာတွင်၊ iCloud+ ရှိသူတိုင်း၊ ဆိုလိုသည်မှာ iCloud သို့ စာရင်းသွင်းထားသူများဖြစ်သည်။
ငါ့အီးမေးလ်ကို ဝှက်ထား
Private Relay အပြင်၊ macOS Monterey နှင့် အခြားသော စနစ်သစ်များတွင် Hide My Email ပါရှိပါသည်။ ဤအင်္ဂါရပ်သည် Apple စနစ်များ၏ အစိတ်အပိုင်းတစ်ခုဖြစ်ခဲ့သည်မှာ ကြာမြင့်ပြီဖြစ်သော်လည်း ယခုအချိန်အထိ သင့် Apple ID ဖြင့် အက်ပ်များသို့ အကောင့်ဝင်ရန် ၎င်းကို သင်သာအသုံးပြုနိုင်ပါသည်။ Hide my e-mail function ကိုအင်တာနက်ပေါ်ရှိ မည်သည့်နေရာတွင်မဆို လက်တွေ့ကျကျအသုံးပြုနိုင်ပါပြီ။ အကယ်၍ သင်သည် Hide My Email interface သို့သွားပါက သင့်အီးမေးလ်အစစ်၏အသွင်အပြင်ကို ဖုံးကွယ်ရန် အထူးဗလာအီးမေးလ်တစ်ခုကို ဖန်တီးနိုင်သည်။ ထို့နောက် သင်သည် ဤအထူးအီးမေးလ်ကို အင်တာနက်ပေါ်ရှိ မည်သည့်နေရာတွင်မဆို စာရင်းပြုစုနိုင်ပြီး ၎င်းထံရောက်လာသော စာတိုအားလုံးကို သင့်အကောင့်အစစ်အမှန်သို့ အလိုအလျောက် ထပ်ဆင့်ပေးပို့မည်ဖြစ်သည်။ ဝဘ်ဆိုဒ်များ၊ ဝန်ဆောင်မှုများနှင့် အခြားဝန်ဆောင်မှုပေးသူများသည် သင်၏အီးမေးလ်ကို ခွဲခြားသတ်မှတ်နိုင်မည်မဟုတ်ပေ။ ဒီလုပ်ဆောင်ချက်ကို activate လုပ်နိုင်ပါတယ်။ စနစ်ရွေးချယ်မှုများ -> Apple ID -> iCloud. Private Relay ကဲ့သို့ပင်၊ ဤအင်္ဂါရပ်ကိုအသုံးပြုရန် iCloud+ လိုအပ်သည်။
Mail လုပ်ဆောင်ချက်ကို ကာကွယ်ပါ။
အကယ်၍ သင်သည် အခြေခံလုပ်ငန်းဆောင်တာများအတွက် အီးမေးလ်ဘောက်စ်ကို အသုံးပြုသည့် ပုဂ္ဂိုလ်များထဲမှ တစ်ဦးဖြစ်ပါက၊ သင်သည် Mail အပလီကေးရှင်းပုံစံဖြင့် မူရင်းဖြေရှင်းချက်ကို အသုံးပြုရန် ဖြစ်နိုင်ချေများပါသည်။ ဒါပေမယ့် တစ်ယောက်ယောက်က မင်းကို အီးမေးလ်တစ်စောင် ပို့တဲ့အခါ မင်းသူတို့နဲ့ ဘယ်လို အပြန်အလှန် တုံ့ပြန်လဲဆိုတာ သူတို့ သိနိုင်တဲ့ နည်းလမ်းတွေ ရှိတယ်ဆိုတာ မင်းသိလား။ ဥပမာအားဖြင့် သင်သည် အီးမေးလ်ကိုဖွင့်သောအခါ၊ အီးမေးလ်ဖြင့် သင်လုပ်ဆောင်သော အခြားလုပ်ဆောင်ချက်များနှင့်အတူ ၎င်းကို တွေ့ရှိနိုင်သည်။ ဤခြေရာခံခြင်းကို အီးမေလ်း၏ကိုယ်ထည်တွင် ထည့်သွင်းထားသည့် မမြင်နိုင်သော pixel တစ်ခုမှတစ်ဆင့် အများဆုံးလုပ်ဆောင်လေ့ရှိသည်။ ဤနည်းဖြင့် ကျွန်ုပ်တို့ မည်သူမျှ ခြေရာခံလိုခြင်း မရှိကြဘဲ၊ ဤအလေ့အကျင့်များကို မကြာခဏ ပိုမိုအသုံးပြုလာသောကြောင့် Apple မှ ဝင်ရောက်စွက်ဖက်ရန် ဆုံးဖြတ်ခဲ့သည်။ သင်၏ IP လိပ်စာနှင့် အခြားလုပ်ဆောင်ချက်များကို ဝှက်ထားခြင်းဖြင့် သင့်အား ခြေရာခံခြင်းမှ ကာကွယ်ပေးနိုင်သည့် Mail to Mail တွင် ကာကွယ်သည့် လုပ်ဆောင်ချက်ကို ထည့်သွင်းပါ။ သင်သည် ဤလုပ်ဆောင်ချက်ကို အပလီကေးရှင်းတွင် အသက်သွင်းနိုင်သည်။ စာပို့ အပေါ်ဘားကိုနှိပ်ပါ။ Mail -> Preferences… -> Privacyဘယ်မှာလဲ။ အမှန်ခြစ် ဖြစ်နိုင်ခြေ Mail လုပ်ဆောင်ချက်ကို ကာကွယ်ပါ။
အပေါ်ဘားတွင် လိမ္မော်ရောင်အစက်
အကယ်၍ သင်သည် Apple ကွန်ပြူတာတစ်လုံးကို အချိန်အတော်ကြာ ပိုင်ဆိုင်ထားပြီဆိုလျှင်၊ ရှေ့ကင်မရာကို activated လုပ်သည့်အခါ ၎င်းဘေးရှိ အစိမ်းရောင် LED သည် ကင်မရာကို active ဖြစ်နေကြောင်း ညွှန်ပြနေမည်မှာ သေချာပါသည်။ ဤသည်မှာ အလွန်ယုံကြည်စိတ်ချရသော လုံခြုံရေးလုပ်ဆောင်ချက်ဖြစ်ပြီး၊ သင်သည် ကင်မရာကို ဖွင့်ထားသည်ဖြစ်စေ မဖွင့်သည်ဖြစ်စေ အမြဲတမ်း လျင်မြန်လွယ်ကူစွာ ဆုံးဖြတ်နိုင်သည့်အတွက်ကြောင့် ဖြစ်သည်။ ယမန်နှစ်ကလည်း အလားတူလုပ်ဆောင်ချက်ကို iOS တွင်လည်း ထည့်သွင်းခဲ့သည် - ဤနေရာတွင် အစိမ်းရောင် diode သည် မျက်နှာပြင်ပေါ်တွင် စတင်ပေါ်လာသည်။ ၎င်းအပြင် Apple မှ မိုက်ခရိုဖုန်းသည် တက်ကြွနေကြောင်း ညွှန်ပြသည့် လိမ္မော်ရောင်ဒိုင်အိုဒကိုလည်း ထည့်သွင်းထားသည်။ ပြီးတော့ macOS Monterey မှာလည်း ဒီလိမ္မော်ရောင်အစက်ကို ရခဲ့ပါတယ်။ ထို့ကြောင့် Mac ပေါ်ရှိ မိုက်ခရိုဖုန်းသည် တက်ကြွနေပါက၊ သင်သည် အလွယ်တကူ သိရှိနိုင်သည်။ အပေါ်ဘား၊ ညာဘက်တွင် control center icon ကိုတွေ့ရပါမည်။ အကယ်၍ ၎င်း၏ညာဘက်တွင် လိမ္မော်ရောင်အစက်တစ်ခုရှိသည်။၊ အဲဒါ မိုက်ခရိုဖုန်း တက်ကြွနေသည်။ ထိန်းချုပ်စင်တာ အိုင်ကွန်ကို နှိပ်ခြင်းဖြင့် မည်သည့်အပလီကေးရှင်းမှ မိုက်ခရိုဖုန်း သို့မဟုတ် ကင်မရာကို အသုံးပြုကြောင်း ပိုမိုသိရှိနိုင်သည် ။
နောက်ခံမှုန်ဝါးခြင်း။
မကြာသေးမီလများအတွင်း COVID ကြောင့် အိမ်တွင်းရုံး၊ အိမ်မှအလုပ်လုပ်ခြင်းမှာ အလွန်ပျံ့နှံ့လာပါသည်။ ထို့နောက် လုပ်ဖော်ကိုင်ဖက်များ သို့မဟုတ် အတန်းဖော်များနှင့် အစည်းအဝေးများ စီစဉ်ရန် အမျိုးမျိုးသော ဆက်သွယ်ရေး အပလီကေးရှင်းများကို သုံးနိုင်သည် - ဥပမာ Microsoft Teams၊ Google Meet၊ Zoom နှင့် အခြားအရာများ။ ဤအပလီကေးရှင်းများသည် ကိုရိုနာဗိုင်းရပ်ကူးစက်ရောဂါမဖြစ်ပွားမီတွင် အထူးရေပန်းစားခြင်းမရှိသောကြောင့် ၎င်းတို့၏ဖွံ့ဖြိုးတိုးတက်မှုကို များစွာထည့်သွင်းစဉ်းစားခြင်းမရှိပေ။ သို့သော် ကုမ္ပဏီများနှင့် ကျောင်းများသည် ၎င်းတို့ကို အစုလိုက်အပြုံလိုက်အသုံးပြုလာသည်နှင့်အမျှ ရုန်းကန်စပြုလာကြသည်။ ဤ pad အပလီကေးရှင်းအားလုံးနီးပါးသည် အခြားလူများနှင့် တိုက်ခန်းတွင် အလုပ်လုပ်ရန် သို့မဟုတ် စာကျက်ရသူများအတွက် အထူးအသုံးဝင်သည့် နောက်ခံကို မှုန်ဝါးစေနိုင်စွမ်းရှိသည်။ macOS Monterey တွင်၊ FaceTime သည် Apple Silicon ချစ်ပ်များဖြင့် Macs အားလုံးအတွက် နောက်ခံမှုန်ဝါးလာပါသည်။ အဘယ်ကြောင့်ဆိုသော် Neural Engine သည် ၎င်း၏လုပ်ဆောင်မှုကို ဂရုစိုက်သည်၊ အဘယ်ကြောင့်ဆိုသော် ဆော့ဖ်ဝဲလ်သာမက၊ ယင်းကဲ့သို့ ဆော့ဖ်ဝဲလ်သာမကဘဲ ဖော်ပြထားသော အပလီကေးရှင်းများမှ ပုံမှန်နောက်ခံနှင့် နှိုင်းယှဉ်ပါက ဤမှုန်ဝါးမှုသည် ပိုကောင်းပါသည်။ ဥပမာ FaceTime မှာ နောက်ခံကို မှုန်ဝါးချင်ရင်တော့ တစ်ခုပဲ သုံးရမှာပါ။ ဗီဒီယိုခေါ်ဆိုမှုကို စတင်ခဲ့သည်၊ ပြီးရင် အပေါ်ဘားရဲ့ ညာဘက်ခြမ်းမှာ ကလစ်နှိပ်လိုက်ပါ။ ထိန်းချုပ်ရေးဗဟိုသင်္ကေတ. ထို့နောက် option ကိုနှိပ်ပါ။ အမြင်အာရုံသက်ရောက်မှု၊ နောက်ခံမှုန်ဝါးမှုကို စတင်ရန် မည်သည့်နေရာတွင်