iOS 16 လည်ပတ်မှုစနစ်ကို လွန်ခဲ့သည့်ရက်အနည်းငယ်က အများပြည်သူသို့ ဖြန့်ချိခဲ့ပြီး ၎င်းနှင့်ပါလာသော သတင်းများနှင့် gadget အားလုံးကို သင်သိနိုင်စေရန်အတွက် ၎င်းကို ကျွန်ုပ်တို့၏မဂ္ဂဇင်းတွင် အပြည့်အဝ မြှုပ်နှံထားပါသည်။ iOS 16 လည်ပတ်မှုစနစ်အသစ်၏ တစ်စိတ်တစ်ပိုင်းအနေဖြင့် Apple သည် ပိုမိုကောင်းမွန်အောင်ပြုလုပ်ထားသည့် မူရင်း Photos အက်ပ်ကို မမေ့ခဲ့ပါ။ သုံးစွဲသူများက ၎င်းတို့ကို တောင်းဆိုနေသည်မှာ အချိန်အတော်ကြာနေသောကြောင့် အချို့သော အပြောင်းအလဲများကို ပွင့်ပွင့်လင်းလင်း ကြိုဆိုကြသည်ကို ဖော်ပြသင့်သည်။ ဤဆောင်းပါးတွင်၊ သင်သိထားသင့်သည့် iOS 5 မှ Photos တွင် အင်္ဂါရပ်အသစ် ၅ ခုကို စုစည်းဖော်ပြပါမည်။
အဲဒါဖြစ်နိုင်တယ်။ မင်းကို စိတ်ဝင်စားတယ်။
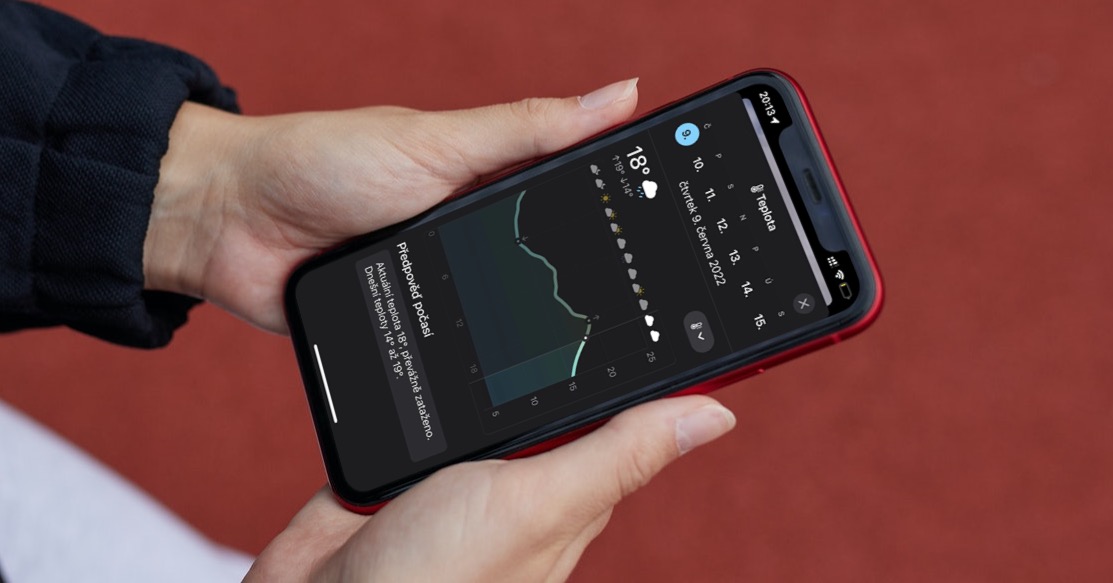
ဓာတ်ပုံတည်းဖြတ်မှုများကို ကူးယူပါ။
ဓာတ်ပုံများသာမက ဗီဒီယိုများကိုပါ လျင်မြန်စွာ တည်းဖြတ်နိုင်သောကြောင့် နှစ်အတော်ကြာနေပြီဖြစ်သော Photos အပလီကေးရှင်းတွင် အလွန်သာယာပြီး ရိုးရှင်းသော တည်းဖြတ်မှုတစ်ခု ပါဝင်လာပါသည်။ ၎င်းသည် မည်သည့်ပြင်ပမှ ဓာတ်ပုံတည်းဖြတ်သည့်အက်ပ်ကိုမဆို ထည့်သွင်းရန် လိုအပ်မှုကို လက်တွေ့ကျကျ ဖယ်ရှားပေးသည်။ သို့သော် ယခုအချိန်အထိ ပြဿနာမှာ ပြုပြင်ပြောင်းလဲမှုများကို ရိုးရှင်းစွာ ကူးယူကာ အခြားပုံများထံ ချက်ချင်း အသုံးချနိုင်ခြင်း မရှိသောကြောင့် အရာအားလုံးကို ဓာတ်ပုံတစ်ပုံဖြင့် ကိုယ်တိုင်ပြုလုပ်ရမည်ဖြစ်ပါသည်။ iOS 16 တွင် ဤပြောင်းလဲမှုများနှင့် တည်းဖြတ်မှုများကို နောက်ဆုံးတွင် ကူးယူနိုင်ပါသည်။ လုံလောက်ပါပြီခင်ဗျား ပြုပြင်ထားသော ဓာတ်ပုံကို ဖွင့်ကြသည်။ပြီးလျှင် ညာဘက်အပေါ်ပိုင်းကို ဖိပါ။ အစက်သုံးစက်အိုင်ကွန်၊ မီနူးထဲက ဘယ်ကို ရွေးမလဲ။ တည်းဖြတ်မှုများကို ကူးယူပါ။ ပြီးတော့ ဓာတ်ပုံများကိုဖွင့်ပါ သို့မဟုတ် တက်ဂ်လုပ်ပါ၊ ထပ်နှိပ်ပါ။ အစက်သုံးစက် အိုင်ကွန် ရွေးချယ်ပါ။ တည်းဖြတ်မှုများကို ထည့်သွင်းပါ။
မိတ္တူပွားဓာတ်ပုံရှာဖွေခြင်း
အသုံးပြုသူအများစုအတွက်၊ ဓာတ်ပုံနှင့် ဗီဒီယိုများသည် iPhone တွင် သိုလှောင်မှုနေရာအများဆုံးယူသည်။ ထိုဓာတ်ပုံသည် ဆယ်ဂဏန်းမဂ္ဂါဘိုက်ရှိပြီး ဗီဒီယိုတစ်မိနစ်သည် ရာနှင့်ချီသော မီဂါဘိုက်ဖြစ်သောကြောင့် အံ့သြစရာမရှိပါ။ ထို့ကြောင့်၊ သင်၏ပြခန်းတွင် အစီအစဥ်ကို ထိန်းသိမ်းထားရန် လိုအပ်ပါသည်။ ကြီးမားသောပြဿနာများထဲမှ တစ်ခုသည် ထပ်တူပွားခြင်း ဖြစ်နိုင်သည်၊ ဆိုလိုသည်မှာ အကြိမ်ပေါင်းများစွာ သိမ်းဆည်းပြီး နေရာမလိုအပ်ဘဲ နေရာယူသည့် ထပ်တူကျသော ဓာတ်ပုံများဖြစ်သည်။ ယခုအချိန်အထိ သုံးစွဲသူများသည် ပြင်ပအက်ပ်များကို ဒေါင်းလုဒ်လုပ်ကာ လျှို့ဝှက်ရေးရှုထောင့်မှ မသင့်လျော်သည့် ထပ်တူများကို ရှာဖွေတွေ့ရှိရန် ဓာတ်ပုံများကို ဝင်ရောက်ကြည့်ရှုခွင့်ပေးထားသည်။ သို့သော် ယခု iOS 16 တွင် ထပ်တူများကို အက်ပ်မှ တိုက်ရိုက် ဖျက်နိုင်ပါပြီ။ ဓာတ်ပုံများ။ ရွှေ့လိုက်ရုံပါပဲ။ တောက်လျှောက် အပိုင်းသို့ အခြားအယ်လ်ဘမ်များ၊ ဘယ်ကိုနှိပ်ရမလဲ ထပ်တူ။
ရုပ်ပုံ၏ အရှေ့ဘက်မှ အရာဝတ္ထုတစ်ခုကို ဖြတ်တောက်ခြင်း။
iOS 16 ရှိ Photos အက်ပ်၏ စိတ်ဝင်စားစရာအကောင်းဆုံးအင်္ဂါရပ်မှာ ရုပ်ပုံ၏အရှေ့မျက်နှာပြင်မှ အရာဝတ္တုတစ်ခုကို ဖြတ်တောက်ရန် ရွေးချယ်မှုဖြစ်နိုင်သည် - Apple သည် ၎င်း၏တင်ဆက်မှုတွင် ဤအင်္ဂါရပ်အတွက် အချိန်များစွာကို မြှုပ်နှံထားသည်။ အထူးသဖြင့်၊ ဤအင်္ဂါရပ်သည် အရှေ့ဘက်ရှိ အရာဝတ္တုတစ်ခုကို မှတ်မိရန် အတုထောက်လှမ်းရေးကို အသုံးပြုနိုင်ပြီး ၎င်းကို ချက်ချင်းမျှဝေနိုင်မှုနှင့်အတူ နောက်ခံမှ အလွယ်တကူ ခွဲခြားနိုင်သည်။ လုံလောက်ပါပြီခင်ဗျား ဓာတ်ပုံကိုဖွင့်ကြတယ်။ ပြီးနောက် အရှေ့ဘက်ရှိ အရာဝတ္တုပေါ်တွင် လက်ချောင်းတစ်ချောင်းကို ကိုင်ထားသည်။ တခါ စိတ်ခံစားမှု တုံ့ပြန်မှုကို သင်ခံစားရလိမ့်မည်၊ ဒါကြောင့် လက်ညှိုး ကောက်ကိုင်လိုက်သည် ရန် အရာဝတ္ထုနယ်နိမိတ်။ ဒါဆိုရင် သင်ဖြစ်နိုင်ပါတယ်။ ကော်ပီ၊ သို့မဟုတ် ချက်ချင်း မျှဝေရန်။ ၎င်းကိုအသုံးပြုရန် သင့်တွင် iPhone XS နှင့် အသစ်ထွက်ရှိရမည်၊ စံပြရလဒ်တစ်ခုအတွက် တစ်ချိန်တည်းတွင်၊ နောက်ခံရှိအရာဝတ္ထုသည် နောက်ခံမှမှတ်မိနိုင်စေရမည်၊ ဥပမာ ပုံတူဓာတ်ပုံများသည် စံပြဖြစ်သော်လည်း ၎င်းသည် အခြေအနေမဟုတ်ပါ။
ဓာတ်ပုံများကို လော့ခ်ချပါ။
ကျွန်ုပ်တို့အများစုသည် ကျွန်ုပ်တို့၏ iPhone တွင် သိမ်းဆည်းထားသော ဓာတ်ပုံ သို့မဟုတ် ဗီဒီယိုများကို မည်သူမျှ မမြင်စေလိုပါ။ ယခုအချိန်အထိ ဤအကြောင်းအရာကို ဖျောက်ထားရန်သာ ဖြစ်နိုင်ပြီး ၎င်းကို အပြည့်အဝ လော့ခ်ချလိုပါက၊ သင်သည် လျှို့ဝှက်ရေးရှုထောင့်မှ နောက်တစ်ကြိမ် သင့်လျော်မှုမရှိသည့် ပြင်ပအဖွဲ့အစည်းအက်ပ်ကို အသုံးပြုရမည်ဖြစ်သည်။ သို့သော်လည်း iOS 16 တွင် Touch ID သို့မဟုတ် Face ID ကို အသုံးပြု၍ ဝှက်ထားသော ဓာတ်ပုံအားလုံးကို လော့ခ်ချရန် လုပ်ဆောင်ချက်တစ်ခု ရရှိလာပါပြီ။ စဖွင့်ရန်၊ သို့ သွားပါ။ ဆက်တင်များ → ဓာတ်ပုံများဘယ်မှာလဲ။ အောက်တွင် အမျိုးအစားထဲမှာ အယ်လ်ဘမ်များကို အသုံးပြု၍ အသက်သွင်းပါ။ touch ကို ID ကို ဒါမှမဟုတ် Face ID ကိုသုံးပါ။. ထို့နောက် Hidden အယ်လ်ဘမ်ကို Photos အပလီကေးရှင်းတွင် လော့ခ်ချထားမည်ဖြစ်သည်။ အဲဒီအခါမှာ အကြောင်းအရာကို ဖုံးကွယ်ဖို့ လုံလောက်ပါတယ်။ အဖွင့် သို့မဟုတ် အမှတ်အသား၊ ကိုနှိပ်ပါ။ အိုင်ကွန် အစက်သုံးစက် ရွေးချယ်ပါ။ ဖျောက်ပါ။
တည်းဖြတ်ရန် နောက်သို့ ဆုတ်ပါ။
ယခင်စာမျက်နှာများထဲမှ တစ်ခုတွင် ကျွန်တော်ပြောခဲ့သည့်အတိုင်း Photos တွင် ဓာတ်ပုံနှင့် ဗီဒီယိုများကို တည်းဖြတ်နိုင်သည့် စွမ်းရည်ရှိသော တည်းဖြတ်မှုတစ်ခု ပါဝင်သည်။ အကယ်၍ သင်သည် ၎င်းကို ယခုအချိန်အထိ တည်းဖြတ်မှုတစ်ခုခုကို ပြုလုပ်ပြီးပါက၊ ပြဿနာမှာ ၎င်းတို့ကြားတွင် အပြန်ပြန်အလှန်လှန် မလှုပ်ရှားနိုင်ခြင်းကြောင့် ဖြစ်သည်။ ဆိုလိုသည်မှာ သင်သည် အပြောင်းအလဲတစ်ခုခုပြုလုပ်ပါက ၎င်းတို့ကို ကိုယ်တိုင်ပြန်လုပ်ရမည်ဟု ဆိုလိုသည်။ ဒါပေမယ့် သူတို့က အသစ် ခြေတစ်လှမ်း ရှေ့သို့ နောက်ပြန်သွားရန် မြှားများ နောက်ဆုံးတွင် ရနိုင်သည်၊၊ အကြောင်းအရာတည်းဖြတ်ခြင်းကို ပို၍လွယ်ကူစေပြီး ပိုမိုပျော်စရာကောင်းစေသည်။ သူတို့ကိုသင်တွေ့လိမ့်မည်။ တည်းဖြတ်သူ၏ ဘယ်ဘက်အပေါ်ထောင့်တွင်။
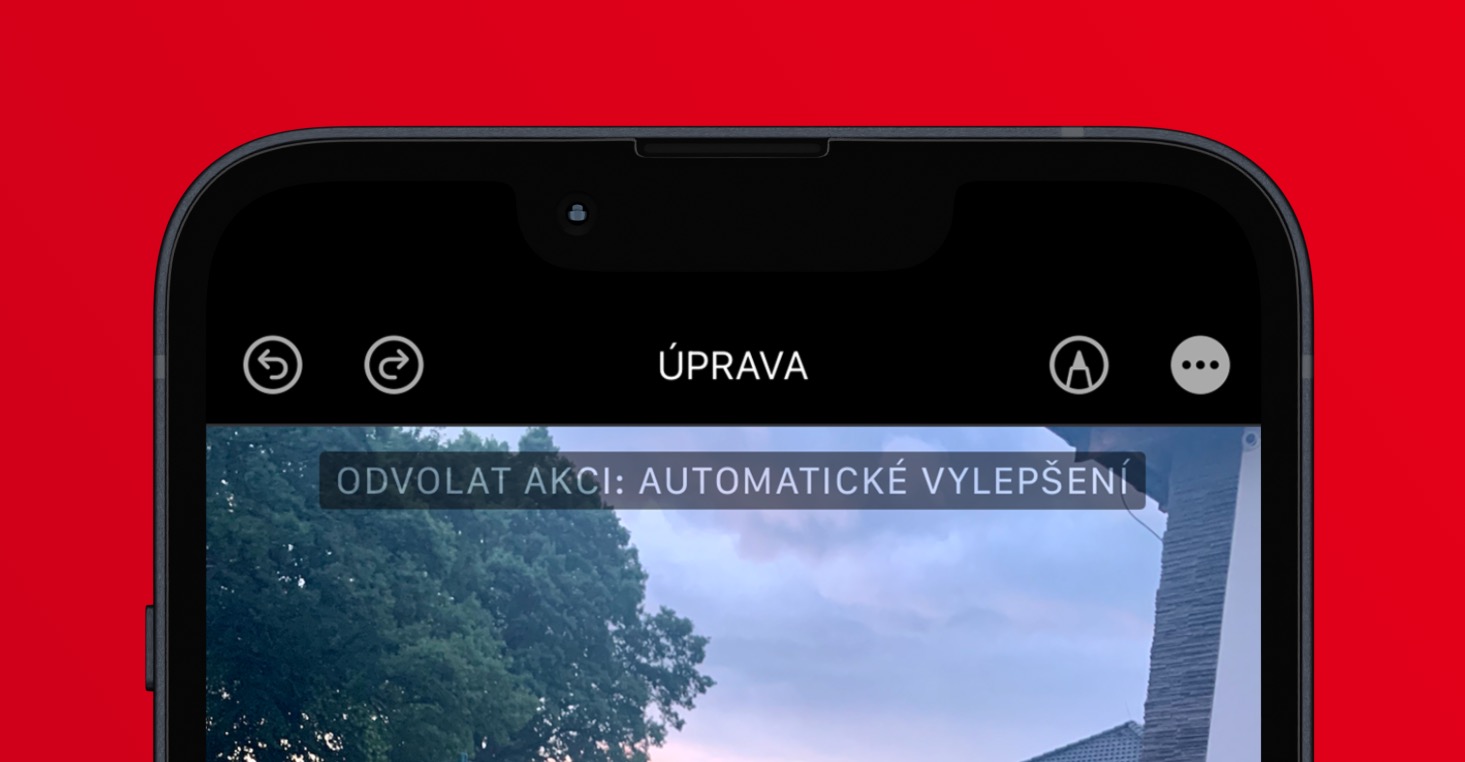

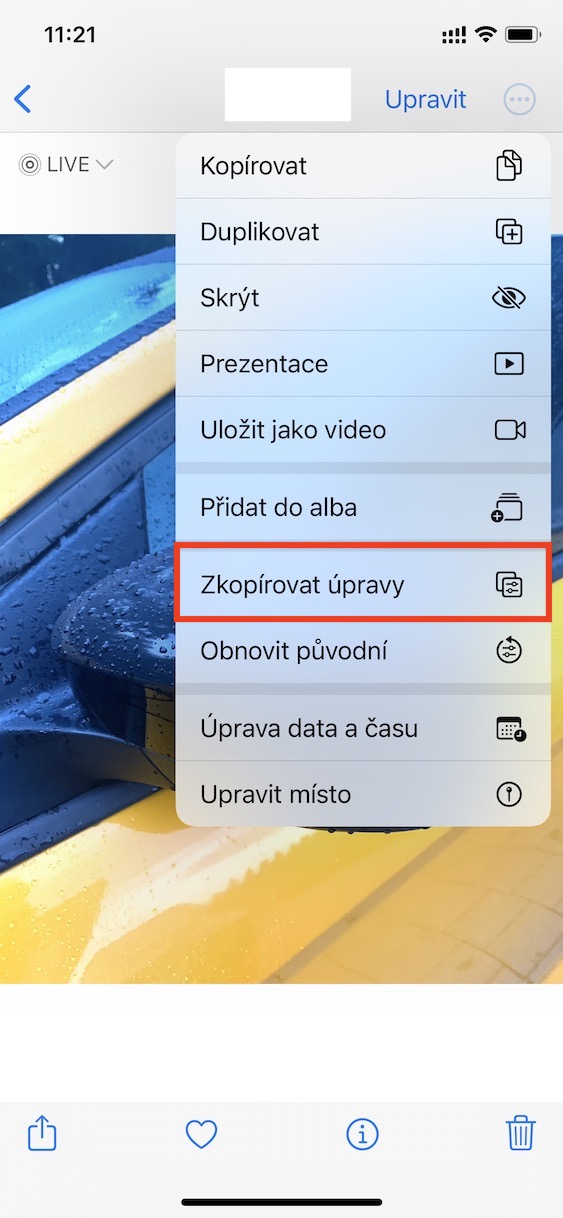

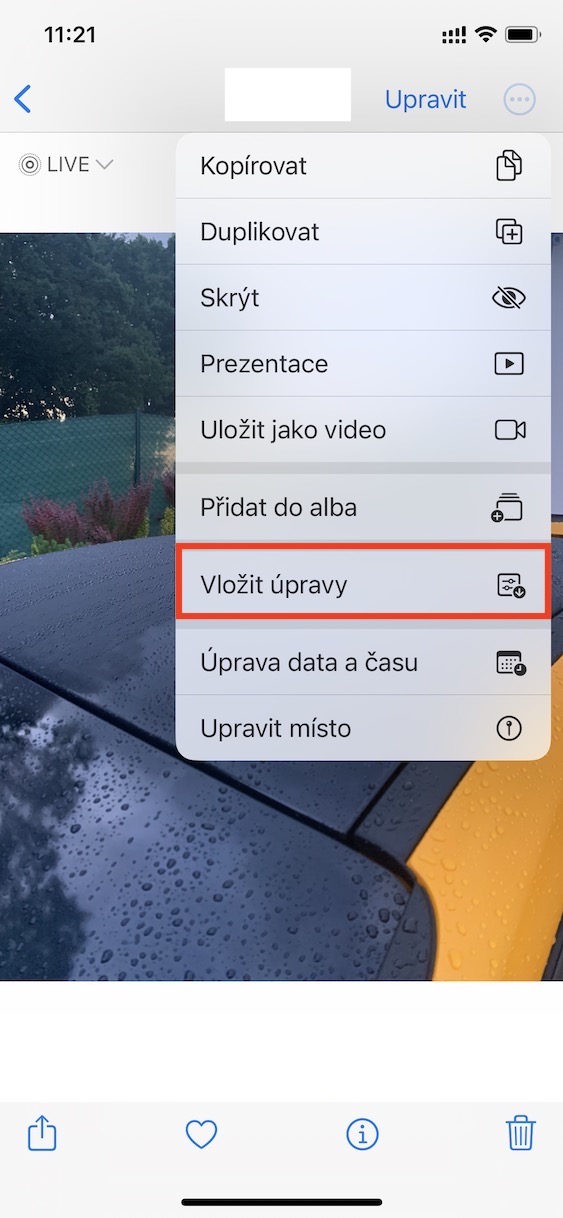

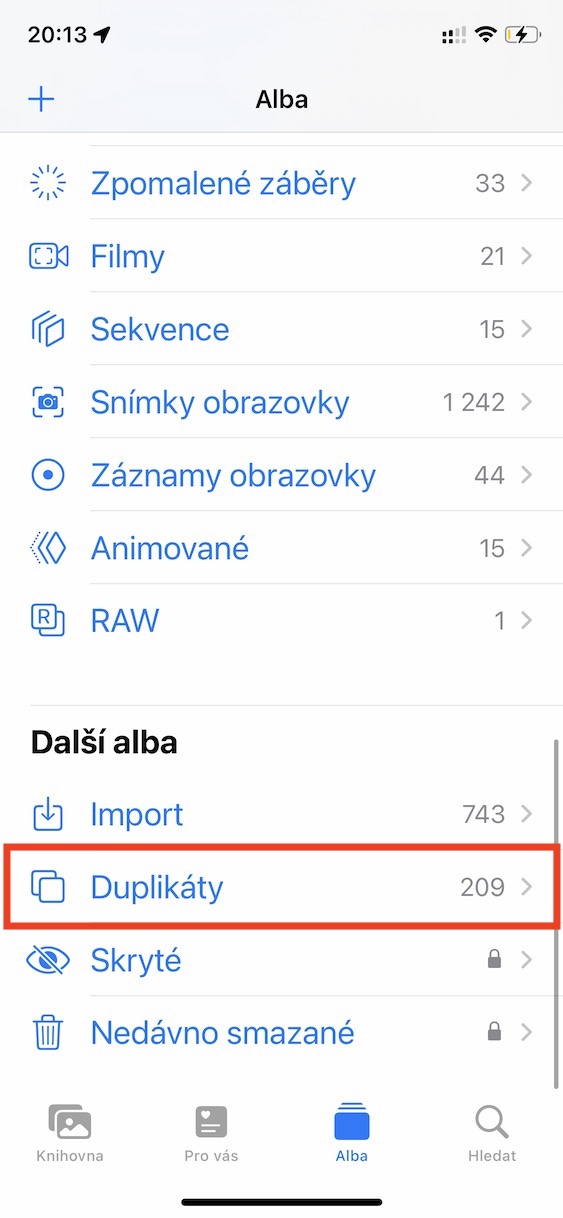
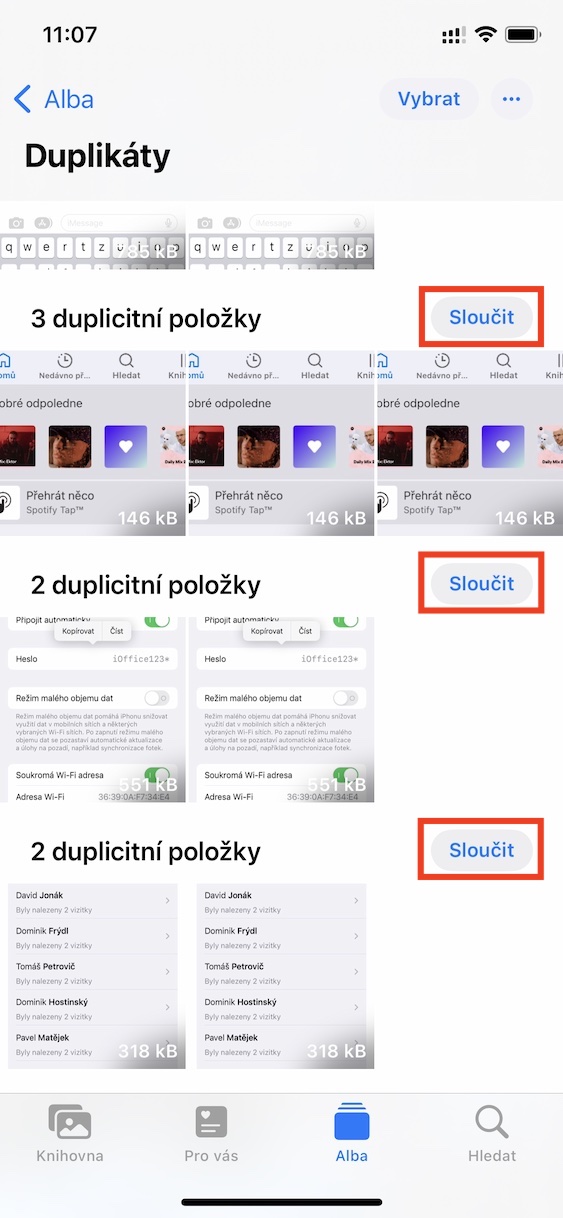
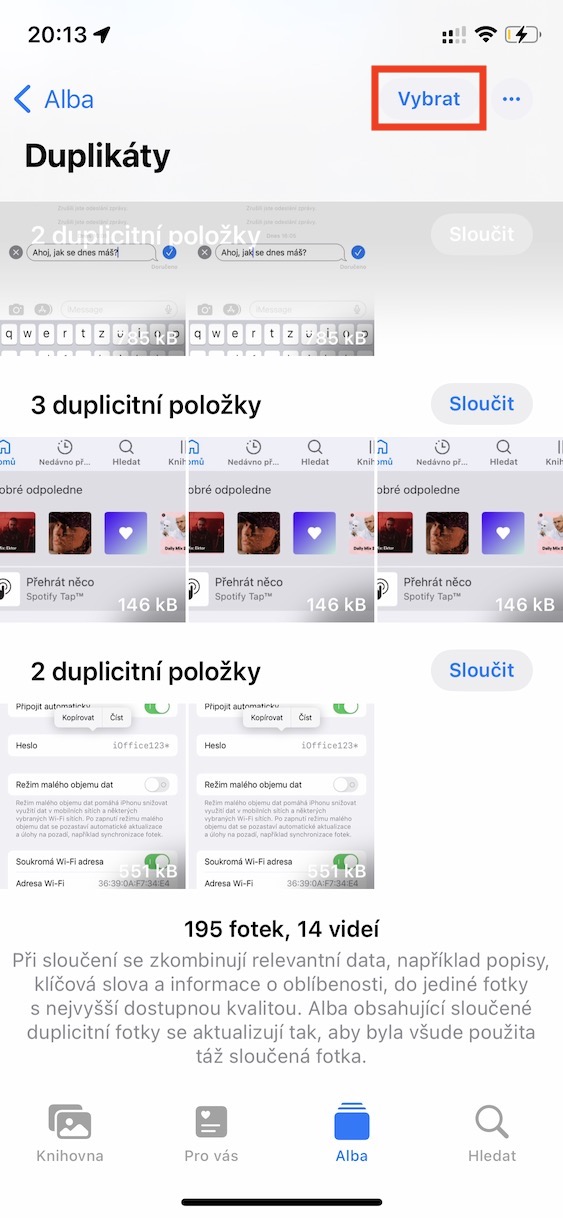
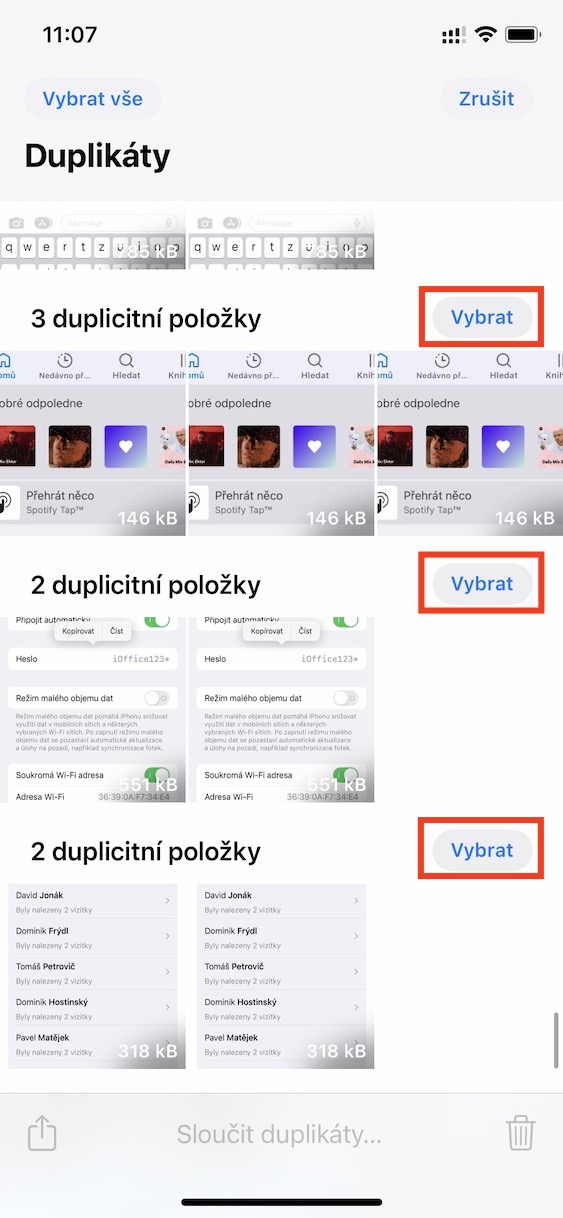
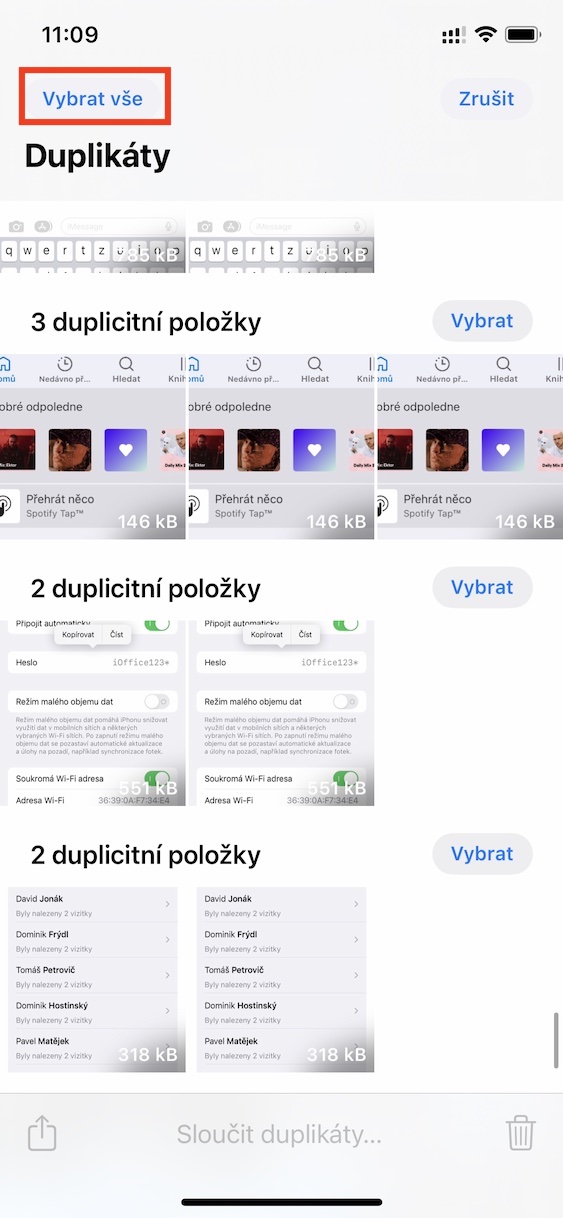
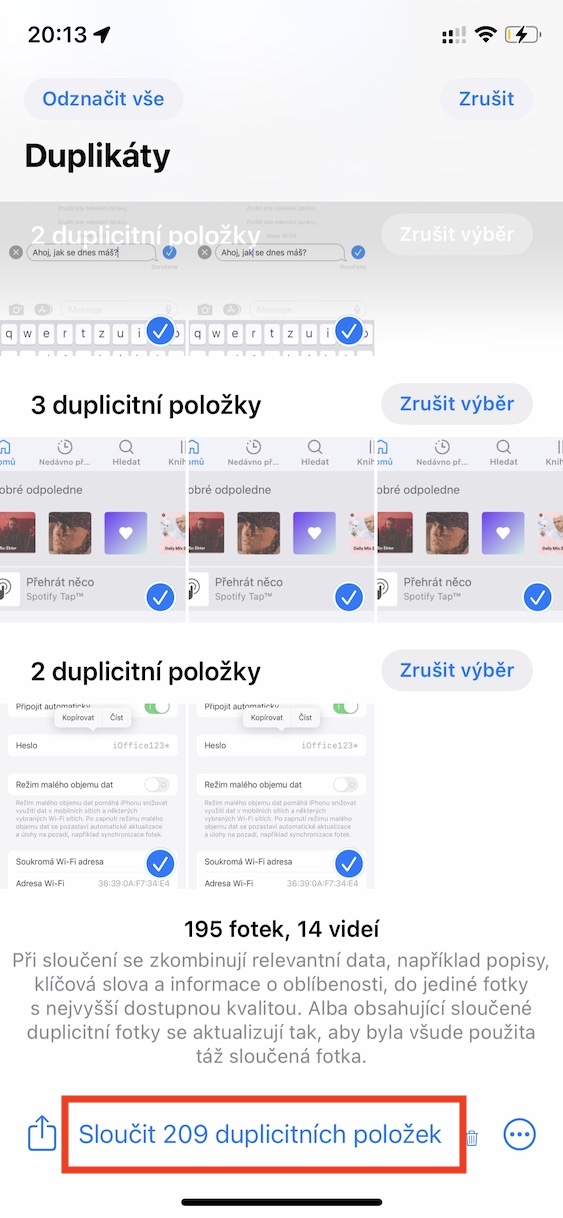















iPhone 12 - Photos တွင် ထပ်နေသောဖိုင်တွဲကို ကျွန်ုပ် မတွေ့နိုင်ပါ၊ ပိုမိုကောင်းမွန်အောင်ပြုလုပ်ထားသော သိုလှောင်ခန်းကို အသုံးပြုနေသောကြောင့် ဖြစ်ပါသလား။
ရုံတင်တဲ့နေ့မှာပဲ အပ်ဒိတ်လုပ်ထားတော့ ဓာတ်ပုံတွေကြည့်ဖို့ အချိန်တစ်ခုရခဲ့တယ်။
ကျေးဇူးပါ။
ဟယ်လို၊ အချိန်ပေး၊ အချိန်ယူတယ်။ ညီအစ်မမဂ္ဂဇင်းမှာ ဆွေးနွေးမှုကနေ ရလာတဲ့ အချက်အလက်တွေအရ ဓါတ်ပုံပေါင်း ၆ ထောင်ကျော်ကို မှတ်မိဖို့ တစ်ပတ်လုံး အချိန်ယူခဲ့ရပါတယ်။ ဟုတ်ပါတယ်၊၊ မှတ်သားမှုဟာ သင့်ဖုန်းကိုအသုံးမပြုတဲ့အခါ အဓိကအားဖြင့် နောက်ခံမှာအလုပ်လုပ်တဲ့အတွက်၊ ဥပမာအားဖြင့်၊ ဥပမာအားဖြင့် ညဘက်မှာ အားသွင်းနေရင်းနဲ့၊ အဲဒါက သင့် iPhone ကို ဘယ်လိုအသုံးပြုသလဲဆိုတဲ့အပေါ်မှာ မူတည်ပါတယ်။ ကိုယ်တိုင်ကိုယ်ကျ၊ ကျွန်ုပ်သည် လွန်ခဲ့သော တစ်နှစ်၏လေးပုံတစ်ပုံကျော်တွင် ပထမဆုံး beta ထွက်ရှိပြီးကတည်းက iOS 6 ကို ရရှိထားပြီး၊ 16 ခုနှစ်မှ ဓာတ်ပုံများတွင် လက်ရှိတွင် ထပ်တူအသစ်များနှင့် အသစ်များကို ရရှိနေပါသည်။ ကျွန်ုပ်တွင် iPhone XS ရှိပါသည်။