Apple AirPods သည် ကမ္ဘာပေါ်တွင် ရေပန်းအစားဆုံး နားကြပ်များထဲတွင် ပါဝင်ပြီး Apple Watch နှင့်အတူ ၎င်းတို့သည် အစဉ်အဆက် လူကြိုက်အများဆုံး ဝတ်ဆင်နိုင်သော ဆက်စပ်ပစ္စည်းများဖြစ်သည်။ သင်သည် လက်ရှိတွင် ဂန္ထဝင် AirPods များ၏ ဒုတိယမျိုးဆက်ကို ဝယ်ယူနိုင်ပြီး AirPods Pro အတွက် ပထမမျိုးဆက်ကို ရရှိနိုင်သေးသည်။ သို့သော်လည်း ရရှိနိုင်သောအချက်အလက်များအရ တတိယ သို့မဟုတ် ဒုတိယမျိုးဆက်သည် နီးကပ်လာနေပြီဖြစ်သည် - ယနေ့ညီလာခံတွင် ကျွန်ုပ်တို့မြင်တွေ့နိုင်မည်ဖြစ်ပါသည်။ အောက်တွင် AirPods အသစ်များတွင် ပြောင်းလဲသင့်သော ဆက်တင် ၅ ခုကို သင့်အတွက် ပြင်ဆင်ထားပါသည် - ၎င်းတို့ကို ဝယ်ယူရန် စီစဉ်နေပါက၊
အဲဒါဖြစ်နိုင်တယ်။ မင်းကို စိတ်ဝင်စားတယ်။

အမည်ပြောင်း
သင်၏ AirPods ကို သင့် iPhone နှင့် ပထမဆုံးအကြိမ် ချိတ်ဆက်သောအခါ၊ ၎င်းတို့သည် အလိုအလျောက် အမည်တစ်ခု သတ်မှတ်ပေးမည်ဖြစ်သည်။ ဤအမည်တွင် သင့်အမည်၊ တုံးတိုတစ်ခုနှင့် AirPods (Pro) ဟူသော စကားလုံးတို့ ပါဝင်သည်။ အကြောင်းတစ်ခုခုကြောင့် ဤနာမည်ကို မကြိုက်ပါက၊ ၎င်းကို အလွယ်တကူ ပြောင်းနိုင်သည်။ စတင်ရန်၊ သင်၏ AirPods ကို သင့် iPhone နှင့် ချိတ်ဆက်ရန် လိုအပ်သည်။ အဲဒါပြီးသွားရင်တော့ သွားလိုက်ပါ။ ဆက်တင်များ၊ အပိုင်းကို ဘယ်မှာဖွင့်တာလဲ။ ဘလူးတုသ်, ပြီးရင် နှိပ်ပါ။ ⓘ သင်၏ AirPods ၏ညာဘက်တွင်။ နောက်ဆုံးအနေနဲ့ အပေါ်ကို နှိပ်လိုက်ရုံပါပဲ။ အမည်၊ ဘယ်ဟာဆန္ဒရှိလဲ။ ပြန်ရေးပါ။
ထိန်းချုပ်မှု ပြန်လည်သတ်မှတ်ပါ။
သင့် iPhone ကို မထိဘဲ AirPods နှင့် AirPods Pro နှစ်မျိုးလုံးကို အလွယ်တကူ ထိန်းချုပ်နိုင်သည်။ ပထမဆုံးရွေးချယ်မှုမှာ activation command ကိုပြောရန်သာလိုအပ်သောအခါ Siri ကိုအသုံးပြု၍ ထိန်းချုပ်ခြင်းဖြစ်သည်။ Siri ကိုဟေး. ထို့အပြင်၊ AirPods ကို နှိပ်ခြင်းဖြင့် ထိန်းချုပ်နိုင်ပြီး AirPods Pro ကို နှိပ်ခြင်းဖြင့် ထိန်းချုပ်နိုင်သည်။ AirPods များထဲမှ တစ်ခုကို တို့ခြင်း သို့မဟုတ် နှိပ်ပြီးနောက်၊ ရွေးချယ်ထားသော လုပ်ဆောင်ချက်များထဲမှ တစ်ခု ဖြစ်ပေါ်လာနိုင်သည် - ဤလုပ်ဆောင်ချက်သည် နားကြပ်တစ်ခုစီအတွက် မတူညီနိုင်ပါ။ ဤလုပ်ဆောင်ချက်များကို (ပြန်လည်သတ်မှတ်ရန်) သို့ သွားပါ။ ဆက်တင်များ၊ ဘယ်ကိုနှိပ်ပါ။ ဘလူးတုသ်, ပြီးနောက် ⓘ. ဒီမှာလုပ်ရမှာက အဲဒါကိုဖွင့်လိုက်ပါ။ ဝဲ ဘယ်သူလဲ။ မှန်တယ်။ ပြီးလျှင် သင်နှင့် ကိုက်ညီသော လုပ်ဆောင်ချက်များထဲမှ တစ်ခုကို ရွေးချယ်ပါ။
အလိုအလျောက်ပြောင်းခြင်း။
သင့်တွင် AirPods 2nd မျိုးဆက် သို့မဟုတ် AirPods Pro ရှိပြီး၊ တပ်ဆင်ထားသည့် နောက်ဆုံးထွက် လည်ပတ်မှုစနစ်များရှိပါက၊ သင်သည် အလိုအလျောက်ပြောင်းခြင်း လုပ်ဆောင်ချက်ကို အသုံးပြုနိုင်သည်။ သင့် Apple စက်များအသုံးပြုမှုပေါ်မူတည်၍ နားကြပ်များသည် အလိုအလျောက်ပြောင်းမည်ဖြစ်ကြောင်း ဤအင်္ဂါရပ်က သေချာစေသင့်သည်။ ဥပမာအားဖြင့်၊ သင်သည် သင်၏ Mac မှ ဗီဒီယိုတစ်ခုကို နားထောင်နေပြီး တစ်စုံတစ်ဦးမှ သင့် iPhone ပေါ်တွင် ဖုန်းခေါ်ဆိုပါက၊ နားကြပ်များသည် အလိုအလျောက်ပြောင်းသင့်သည်။ ဒါပေမယ့် အမှန်တရားကတော့ function က သေချာပေါက် မပြည့်စုံပါဘူး၊ တစ်စုံတစ်ယောက်ကိုတောင် အနှောင့်အယှက်ပေးနိုင်ပါတယ်။ ၎င်းကိုပိတ်ရန်၊ သို့သွားပါ။ ဆက်တင်များ၊ ဘယ်မှာဖွင့်လဲ။ ဘလူးတုသ်, ပြီးရင် on ကိုနှိပ်ပါ။ ⓘ သင်၏ AirPods နှင့်။ ပြီးရင် ဒီမှာနှိပ်ပါ။ ဤ iPhone နှင့်ချိတ်ဆက်ပါ။ နှင့် အမှန်ခြစ်ပါ။ အကယ်၍ ၎င်းတို့သည် iPhone နှင့် နောက်ဆုံးအကြိမ် ချိတ်ဆက်ခဲ့လျှင်ပင်။
အသံညှိခြင်း။
AirPods များကို အသုံးပြုသူအများစုနှင့် လိုက်ဖက်မှုရှိစေရန်အတွက် ၎င်းတို့၏အသံကို စက်ရုံမှသတ်မှတ်ထားပါသည်။ ဤနေရာတွင် အသံကို အားရကျေနပ်မှု မရှိသော ပုဂ္ဂိုလ်များ ရှိပါသည်။ ကျွန်ုပ်တို့ တစ်ဦးစီသည် အနည်းငယ် ကွဲပြားသောကြောင့် ဖြစ်သည်။ ဆက်တင်များအပလီကေးရှင်းတွင် အသံချိန်ခွင်လျှာ၊ အသံအကွာအဝေး၊ အလင်းအမှောင်နှင့် အခြားရွေးချယ်မှုများကို ချိန်ညှိနိုင်သည်၊ သို့မဟုတ် စနစ်ထည့်သွင်းမှုအနည်းငယ်ပိုမိုလွယ်ကူစေသည့် "wizard" အမျိုးအစားတစ်ခုကို သင်စတင်နိုင်သည်။ အသံညှိရန်သို့သွားပါ။ ဆက်တင်များ၊ အောက်ကနေရာကိုနှိပ်ပါ။ ထုတ်ဖော်။ ပြီးရင် လက်တွေ့ကျကျ ဆင်းပါ။ တောက်လျှောက် အကြားအာရုံ အမျိုးအစားတွင် ဖွင့်ပါ။ ရုပ်မြင်သံကြားအကူအညီများ။ သင်ဒီမှာလုပ်ရမှာက အပေါ်ဆုံးက ကလစ်ပါ။ နားကြပ်များအတွက် စိတ်ကြိုက်ပြင်ဆင်ခြင်း။ အပြောင်းအလဲများပြုလုပ်ပါ သို့မဟုတ် wizard ကိုနှိပ်ခြင်းဖြင့် စတင်ပါ။ စိတ်ကြိုက် အသံဆက်တင်များ။
ဝစ်ဂျက်တွင် ဘက်ထရီအခြေအနေ
AirPods အားသွင်း case တွင် headphones ၏ အားသွင်းမှု အခြေအနေ သို့မဟုတ် အားသွင်း case အကြောင်းကို အသိပေးနိုင်သည့် LED တစ်ခုလည်း ပါရှိပါသည်။ Diode ၏တစ်ဦးချင်းစီအရောင်များနှင့်ပြည်နယ်များအကြောင်းကိုသင်ပိုမိုဖတ်ရှုနိုင်သောကြောင့်ကျေးဇူးတင်စကားအောက်ပါဆောင်းပါးကို ပူးတွဲတင်ပြထားပါသည်။ သို့သော်၊ သင်သည် ဂဏန်းတန်ဖိုးဖြင့် iPhone ပေါ်ရှိ ဘက်ထရီအခြေအနေကို ပြသနိုင်သည့် ဝစ်ဂျက်တစ်ခုကို အသုံးပြုရန် ပိုမိုအဆင်ပြေပါသည်။ ဘက်ထရီဝစ်ဂျက်တစ်ခုထည့်ရန်၊ ဝစ်ဂျက်များမျက်နှာပြင်သို့ ပင်မစာမျက်နှာမှ ဘယ်ဘက်သို့ ပွတ်ဆွဲပါ။ ဤနေရာကို ဆင်းပါ၊ နှိပ်ပါ။ တည်းဖြတ်၊ ပြီးနောက် + အိုင်ကွန် ဘယ်ဘက်အပေါ်ထောင့်မှာ။ ဝစ်ဂျက်ကို ဤနေရာတွင် ရှာပါ။ ဘက်ထရီ၊ ၎င်းကိုနှိပ်ပါ၊ ရွေးချယ်ပါ။ အရွယ်အစား၊ ပြီးတော့ ရိုးရိုးရှင်းရှင်း ရွှေ့ ဝစ်ဂျက်များဖြင့် စာမျက်နှာသို့ သို့မဟုတ် အပလီကေးရှင်းများကြား တိုက်ရိုက် AirPods ၏ အားသွင်းမှု အခြေအနေကို ဝစ်ဂျက်တွင် ပြသနိုင်ရန်၊ နားကြပ်များကို ချိတ်ဆက်ထားရန် လိုအပ်ပါသည်။
အဲဒါဖြစ်နိုင်တယ်။ မင်းကို စိတ်ဝင်စားတယ်။









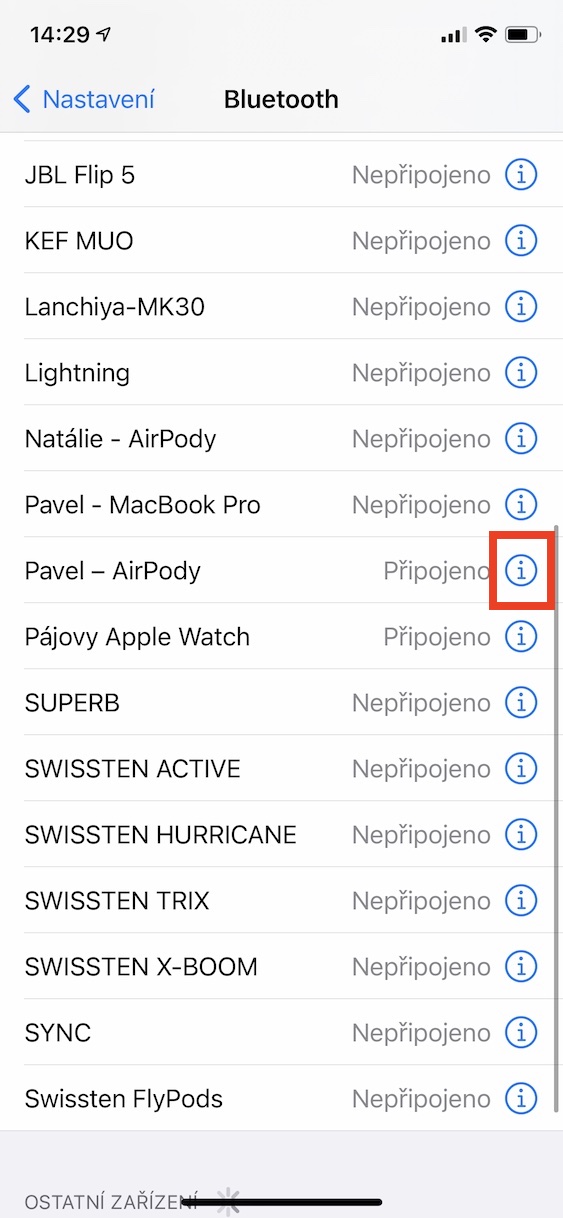

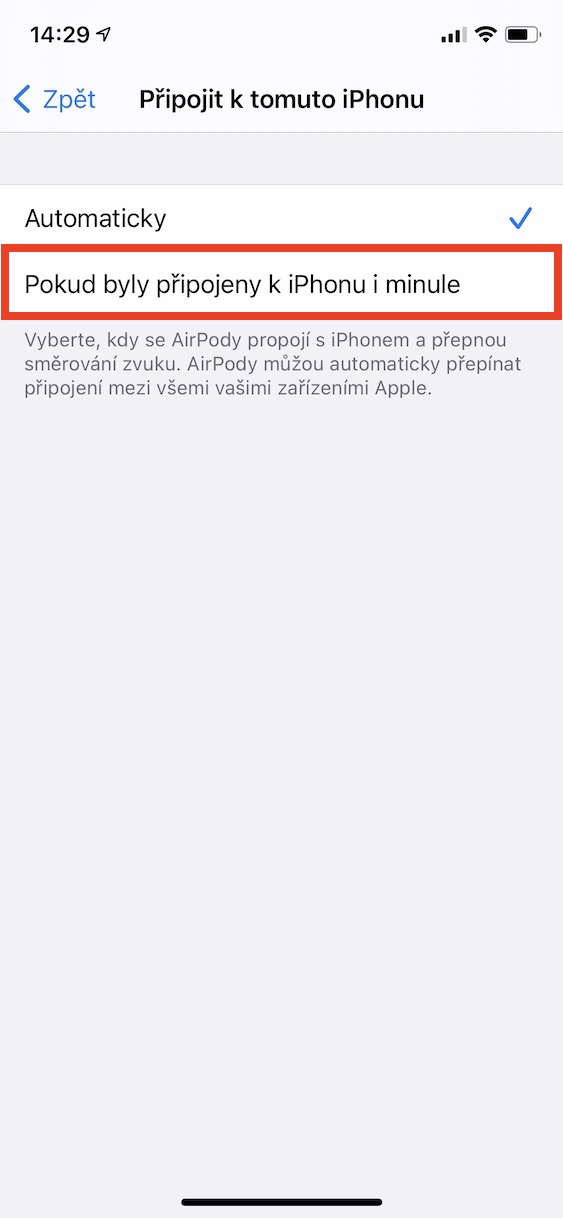

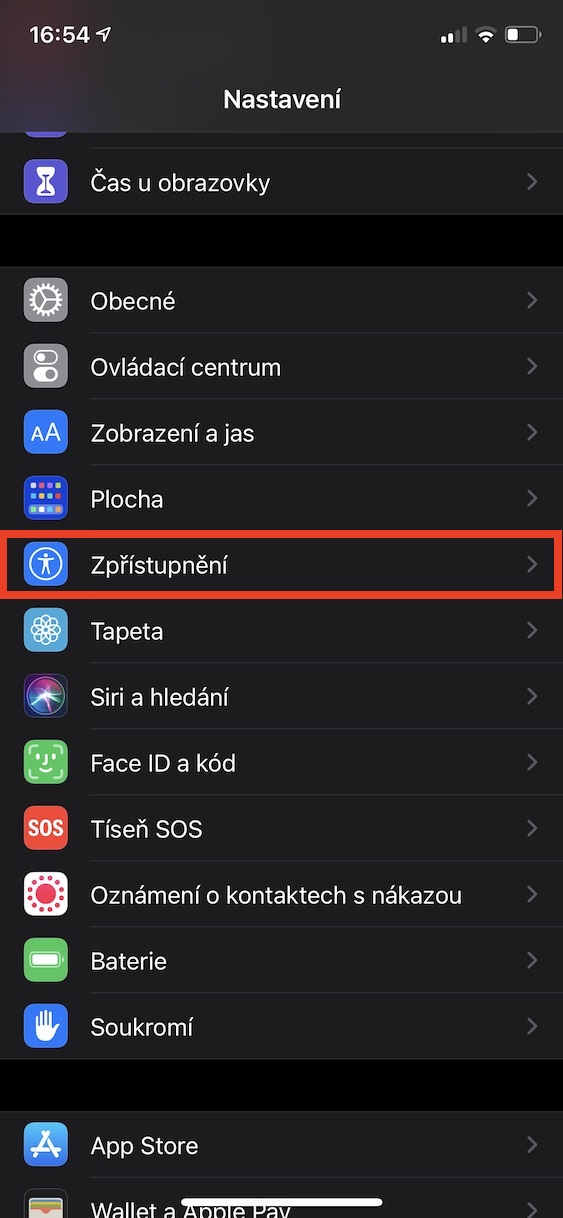
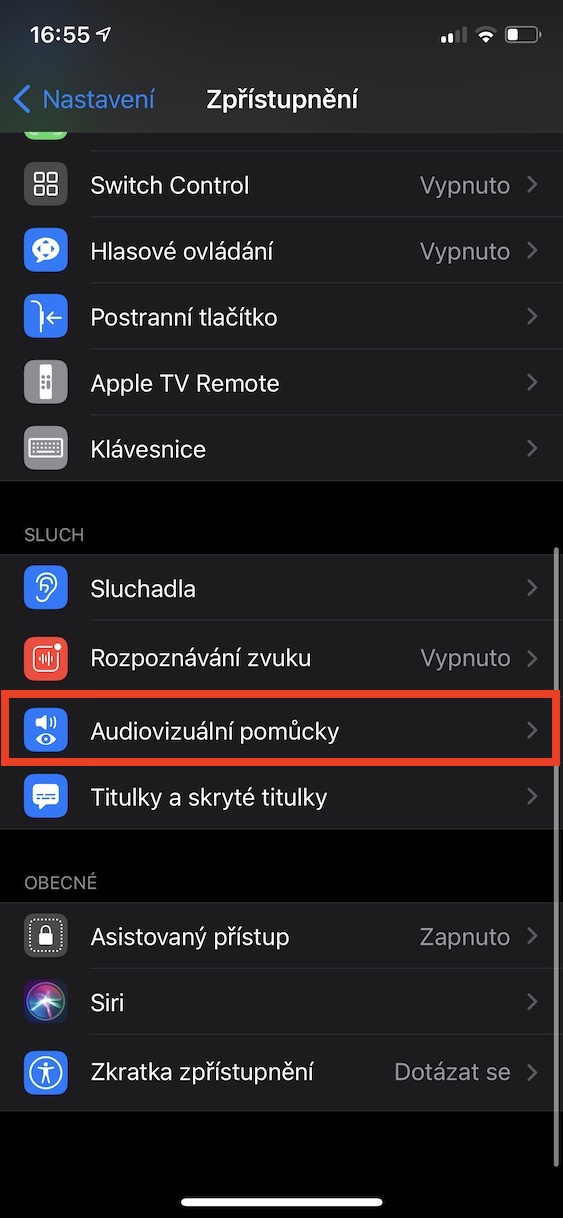
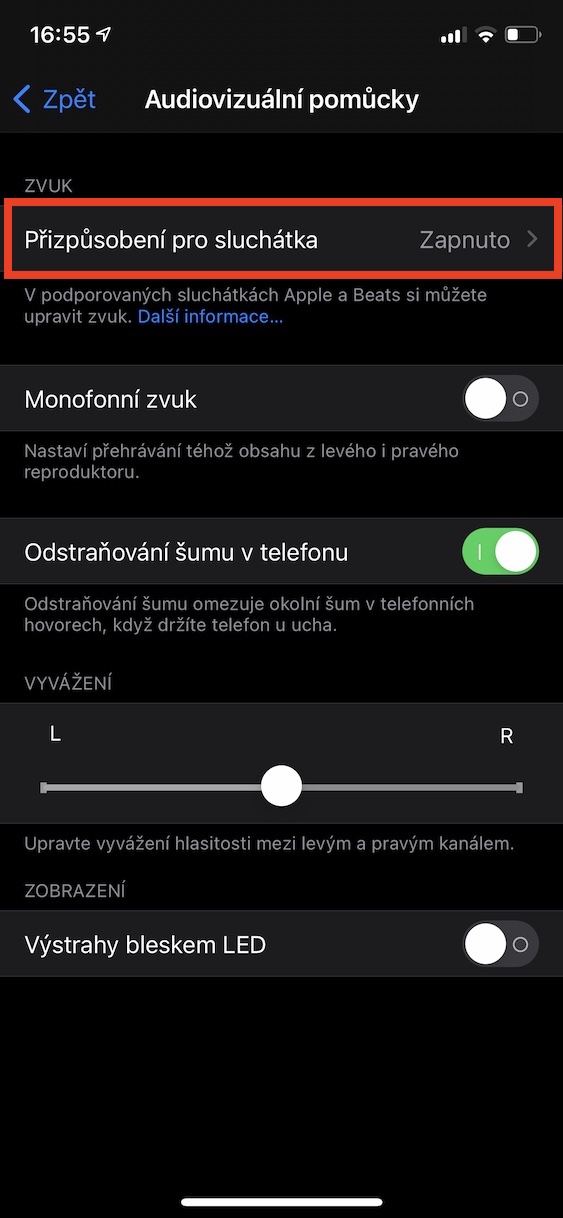

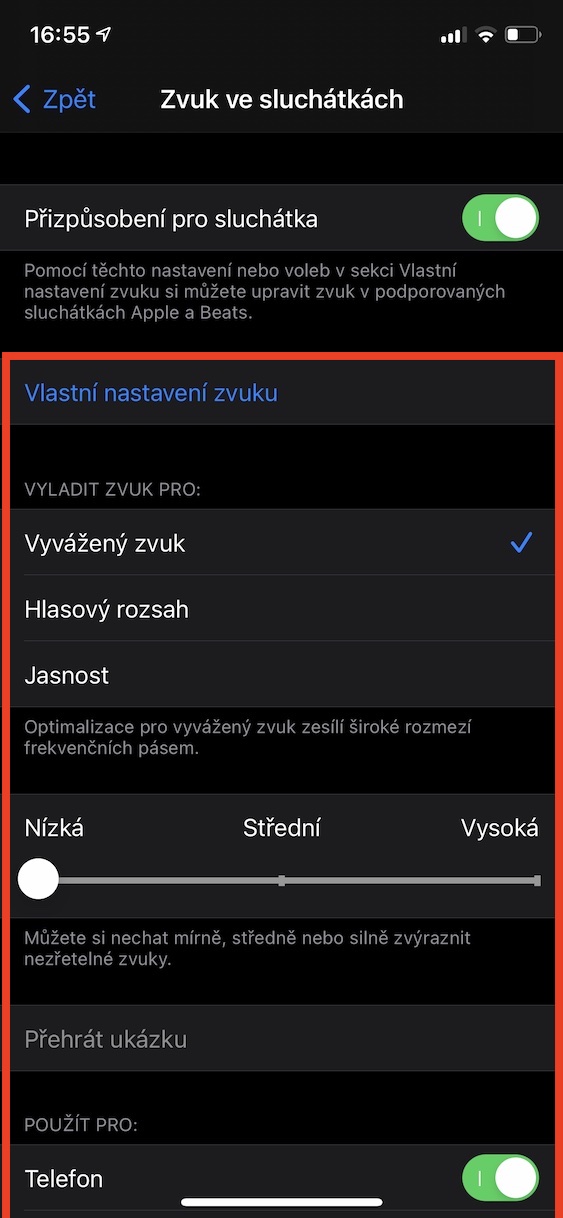
မင်္ဂလာပါ၊ AirPods pro နဲ့ ပတ်သက်ပြီး အကြံဥာဏ်လေး ပေးချင်ပါတယ်။ နားကြပ်တပ်ပြီး သီချင်းဖွင့်သောအခါတွင် ဂီတအရည်အသွေးသည် အစပိုင်းတွင် ကွဲပြားသွားပြီး စက္ကန့်ပိုင်းအတွင်း မှန်ကန်သောအရည်အသွေးသို့ ပြောင်းလဲသွားပါသည်။ အစမှာ ပိုရှင်းပြရရင် "ဥမင်လိုဏ်ခေါင်းအတွင်းကလို" ဆိုတဲ့ မြူခိုးတေးဂီတသံကို ကြားလိုက်ရရင် အဲဒါကို ပိုနားလည်နိုင်မယ်လို့ မျှော်လင့်ပါတယ် 🤷🏼♀️ နားကြပ်ဝယ်တုန်းက အရာအားလုံး အဆင်ပြေခဲ့တယ်၊ သူတို့တစ်နှစ်လောက်ကြာပြီး ပြီးခဲ့တဲ့လ ဒါမှမဟုတ် အဲဒီလောက်အထိ ကျွန်တော့်အတွက် ဖြစ်ပျက်ခဲ့တယ်။ ကျွန်ုပ်၏မေးခွန်းမှာ ၎င်းကို ဖြေရှင်းရန် နည်းလမ်းရှိမရှိ သို့မဟုတ် တိုင်ကြားရန် လိုအပ်ပါသလား။ ဖြေကြားပေးတဲ့အတွက် ကျေးဇူးတင်ပါတယ်။ Tereza Štíchová