သင်သည် Apple စက်ပစ္စည်းများကို အများဆုံးအသုံးပြုသည်ဟု ဆိုလိုပါက၊ ကီးဘုတ်ဖြတ်လမ်းများနှင့် လက်ဟန်များကို ထိန်းချုပ်နိုင်ရန်လိုအပ်သည်ဟု ၎င်းတို့က ဆိုသည်။ iPhone၊ iPad သို့မဟုတ် Mac တွင် နေ့စဥ်လုပ်ဆောင်မှုများကို သိသာထင်ရှားစွာ လွယ်ကူချောမွေ့စွာ လုပ်ဆောင်နိုင်ခြင်းကြောင့် ၎င်းတို့အား အတိအကျ ကျေးဇူးတင်ရှိပါသည်။ သို့သော် ယနေ့ခေတ်တွင်ပင်၊ အချို့သောအသုံးပြုသူများသည် iPhone တွင် gestures များရှိသည်ကို မသိကြပါ။ Face ID ဖြင့် iPhone ကို ထိန်းချုပ်ရန် အသုံးပြုသည့် အခြေခံ လက်ဟန်များကို လူအများစုက သိကြပြီး ယင်းမှာ အဆုံးသတ်သည်။ ဒါကြောင့် သင့်အတွက် ဒီဆောင်းပါးကို မဂ္ဂဇင်းမှာ အတိအကျ ပြင်ဆင်ထားပြီး၊ သင်မသိသေးတဲ့ လူသိနည်းတဲ့ iPhone အမူအရာ ၁၀ ခုကို လေ့လာကြည့်ပါမယ်။ ပထမဆုံး အမူအရာ ၅ ခုကို ဒီဆောင်းပါးမှာ တိုက်ရိုက်တွေ့နိုင်ပြီး နောက် ၅ ခုကိုတော့ အစ်မမဂ္ဂဇင်းမှာ တွေ့နိုင်တယ်၊ အောက်က link မှာကြည့်ပါ။
အဲဒါဖြစ်နိုင်တယ်။ မင်းကို စိတ်ဝင်စားတယ်။
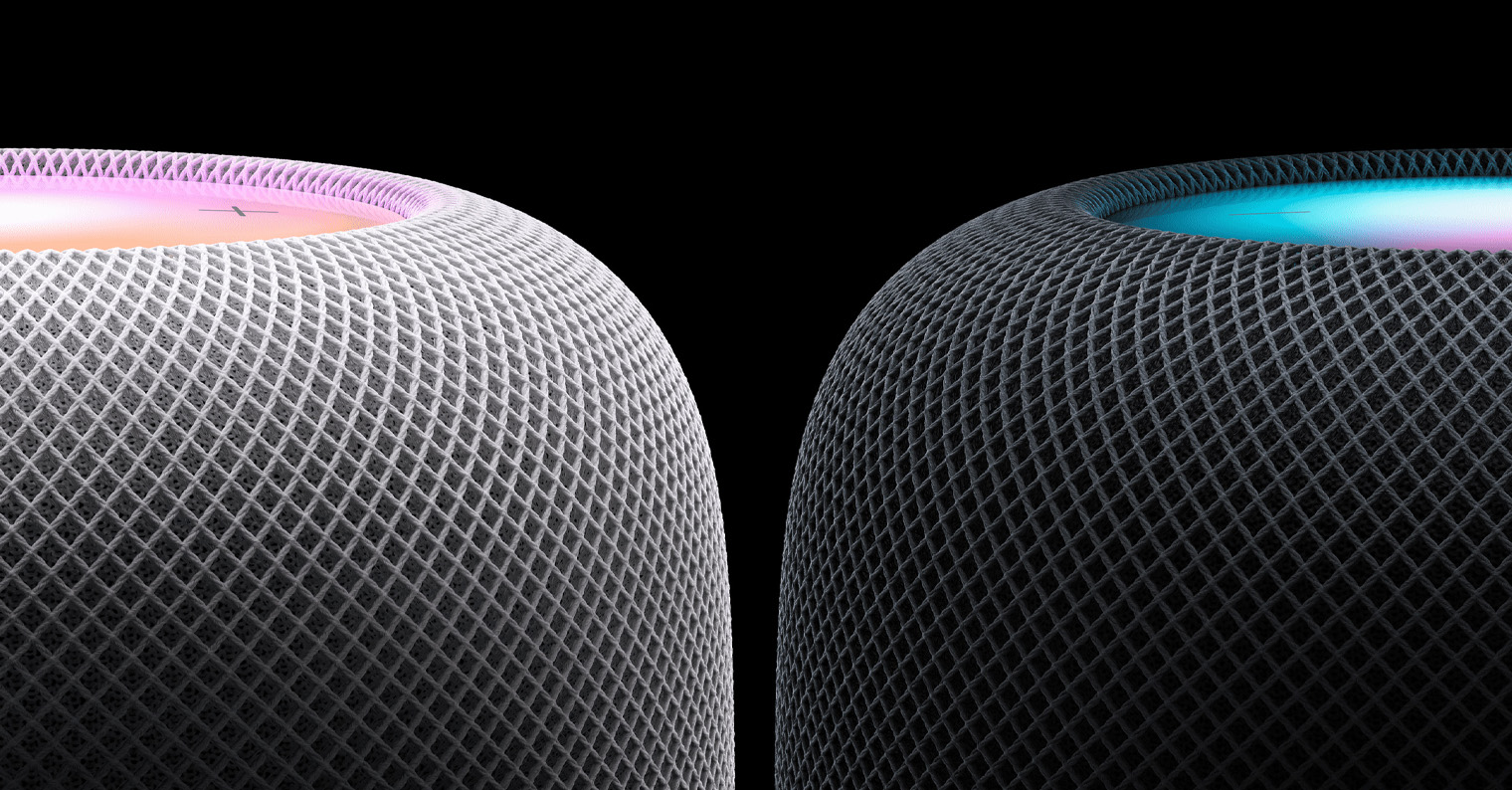
Virtual trackapd
သင့် iPhone တွင် သဒ္ဒါနည်းအတိုင်း မှန်ကန်ရမည်ဟု ရှည်လျားသော စာသားအချို့ကို ရေးပါက၊ အလိုအလျောက် ပြုပြင်မှု ပျက်သွားမည် သို့မဟုတ် အမှားလုပ်မိရန် ဖြစ်နိုင်ခြေ မြင့်မားသည်။ ဤကိစ္စတွင်၊ အသုံးပြုသူအများစုသည် ကာဆာကို ထိုနေရာတွင် ကာဆာထားရန် အမှားရှိရာ မမြင်နိုင်သော ၎င်းတို့၏လက်ချောင်းကို နှိပ်ရုံသာဖြစ်သည်။ ဒါပေမယ့် ငါတို့က ကိုယ့်ကိုကိုယ် လိမ်ပြောနေတာပါ - ဒီလုပ်ထုံးလုပ်နည်းက တကယ်ကို ရှုပ်ထွေးပြီး မှန်ကန်တဲ့နေရာကို လက်ညှိုးနဲ့ ထိခဲခဲပါတယ်။ သို့သော် သင်သည် virtual trackpad ကိုသုံးနိုင်သည်ကိုသင်သိပါသလား။ သင် ၎င်းကို စဖွင့်လိုက်ပါ။ ကီးဘုတ်ပေါ်ရှိ မည်သည့်နေရာတွင်မဆို သင့်လက်ချောင်းကို နှိပ်ခြင်းဖြင့် iPhone XS နှင့် အထက် (3D Touch)၊ na space bar ကို ဖိထားပြီး iPhone 11 နှင့် နောက်ပိုင်းတွင် ထို့နောက် ကီးဘုတ်သည် မမြင်နိုင်သောဖြစ်လာပြီး စာလုံးများအစား၊ ခြေရာခံပက်ဒ်အဖြစ် အသုံးပြုသည့် ဗလာဧရိယာကို ပြသသည်။
ဗီဒီယိုများကို ချုံ့ချဲ့ပါ။
ဓာတ်ပုံရိုက်လျှင် Photos အပလီကေးရှင်းတွင် ၎င်းကို အလွယ်တကူ ဇူးမ်ချဲ့နိုင်သည်။ ဒါပေမယ့် ဗီဒီယိုကို ချဲ့ကြည့်နိုင်တယ်ဆိုတာ လူအနည်းငယ်က သိကြပါတယ်။ ဤကိစ္စတွင်၊ ချဲ့ကြည့်ခြင်းသည် အခြားနေရာများနှင့် အတူတူပင်ဖြစ်သည်၊ ဆိုလိုသည်မှာ၊ လက်နှစ်ချောင်း ဖြန့်၍ ဗီဒီယို၏အခြေအနေတွင်၊ ၎င်းသည် ပြန်ဖွင့်နေစဉ်အတွင်း ပုံရိပ်ပေါ်တွင် ဇူးမ်ချဲ့ရန် ဖြစ်နိုင်သည်၊ သို့မဟုတ် သင်ပြန်မဖွင့်မီတွင် သင်သည် ဇူးမ်ချဲ့နိုင်သည်။ ပြန်ဖွင့်ခြင်း ဇူးမ်ချဲ့ခြင်းသည် အမြဲတမ်း တစ်နေရာတည်းနှင့် တူညီသောအတိုင်းအတာအထိ တက်ကြွနေပါသည်။ လက်တစ်ချောင်းဖြင့် ပုံတွင်ရွေ့နိုင်သည်။ ထို့ကြောင့် သင်သည် ဗီဒီယိုတစ်ခုတွင် အသေးစိတ်အချက်အလက်များကို ရှာဖွေနေပါက၊ ၎င်းသည် iOS ရှိ Photos ရှိ ကိတ်မုန့်တစ်ခုဖြစ်သည်။
Messages တွင် ကီးဘုတ်ကို ဝှက်ထားပါ။
ဤဆောင်းပါး၏အစတွင်ဖော်ပြထားသော ကျွန်ုပ်တို့၏ညီမမဂ္ဂဇင်းမှ ဆောင်းပါးတွင်၊ မက်ဆေ့ချ်များအားလုံးကို ပေးပို့သည့်အချိန်ကို သင်မည်သို့ကြည့်ရှုနိုင်ပုံကို စုစည်းဖော်ပြလိုက်ပါသည်။ သို့သော် Messages အပလီကေးရှင်းအတွင်း လက်ဟန်ခြေဟန်များ၏ ဖြစ်နိုင်ခြေများသည် ထိုနေရာတွင် အဆုံးမရှိပေ။ တစ်ခါတစ်ရံတွင် သင်သည် ကီးဘုတ်ကို အမြန်ဝှက်ထားရန် လိုအပ်သည့် အခြေအနေတွင် သင့်ကိုယ်သင် တွေ့ရှိနိုင်သည်။ ထိုအခြေအနေမျိုးတွင် ကျွန်ုပ်တို့အများစုသည် စကားဝိုင်းကို ဆွဲတင်ကာ ကီးဘုတ်ကို ပျောက်ကွယ်သွားစေသည်။ ဒါပေမယ့် ကီးဘုတ်ကိုဖျောက်ဖို့ စကားဝိုင်းကို လုံးဝရွှေ့စရာမလိုဘူးဆိုတာ သင်သိပါသလား။ ရိုးရှင်းစွာ၊ ဤကိစ္စတွင်သင်လုံလောက်သည်။ လက်ချောင်းများကို ကီးဘုတ်ပေါ်မှအောက်ခြေအထိ ပွတ်ဆွဲကြသည်။ကီးဘုတ်ကို ချက်ချင်း ဝှက်ထားပေးသည်။ ကံမကောင်းစွာဖြင့်၊ ဤလှည့်ကွက်သည် အခြားအက်ပ်များတွင် အလုပ်မဖြစ်ပါ။

လှုပ်ခါပြီးပြန်
သင့် iPhone ပေါ်ရှိ အက်ပလီကေးရှင်းတစ်ခုတွင် ရှိနေခဲ့ပြီး အချို့သော လှုပ်ရှားမှုတစ်ခုပြီးနောက် Undo action ကဲ့သို့ တစ်စုံတစ်ရာကို ပြသသည့် မျက်နှာပြင်ပေါ်တွင် အသိပေးချက်တစ်ခု ပေါ်လာပါသည်။ အသုံးပြုသူအများစုသည် ဤအင်္ဂါရပ်ကို အမှန်တကယ်လုပ်ဆောင်ပြီး ဘာကြောင့်ပေါ်လာသည်ကို လုံးဝမသိကြပါ။ ယခု ကျွန်ုပ်သည် ဤအရာသည် အလွန်အသုံးဝင်သော အင်္ဂါရပ်များထဲမှ တစ်ခုဖြစ်သည်ဟု ကျွန်ုပ်ပြောသောအခါတွင် သင်သည် ကျွန်ုပ်ကို ယုံမည်မဟုတ်ပေ။ ဥပမာအားဖြင့်၊ Mac တွင် သင်နောက်ဆုံးလုပ်ဆောင်ချက်ကို ပြန်ဖျက်ရန် Command + Z ကိုနှိပ်နိုင်သော်လည်း iPhone တွင် ဤရွေးချယ်မှုမှာ ရိုးရိုးရှင်းရှင်းပျောက်နေသည်... သို့မဟုတ် ဟုတ်ပါသလား။ iPhone တွင်၊ သင်သည် နောက်ဆုံးလုပ်ဆောင်ချက်ကို ယခုပင် ပြန်ပြင်နိုင်သည်။ စက်ကို လှုပ်ခါခြင်းဖြင့်၊ ယင်းနောက်တွင် လုပ်ဆောင်ချက်အား ဖျက်သိမ်းခြင်းဆိုင်ရာ အချက်အလက်များကို အတည်ပြုရန် ရွေးချယ်မှုကို သင်နှိပ်ရန်သာ လိုအပ်သည့် မျက်နှာပြင်ပေါ်တွင် ပေါ်လာမည်ဖြစ်သည်။ လုပ်ဆောင်ချက်ကို ပယ်ဖျက်ပါ။ ထို့ကြောင့် နောက်တစ်ကြိမ်တွင် သင်သည် တစ်ခုခုကို မတော်တဆ ထပ်ရေးခြင်း သို့မဟုတ် အီးမေးလ်ကို ဖျက်လိုက်သည့်အခါ၊ သင်သည် သင့် iPhone ကို လှုပ်ခါပြီး လုပ်ဆောင်ချက်ကို ပယ်ဖျက်ကြောင်း သတိရပါ။
အပိုင်းအခြား
iPhone 12 Pro Max သည် လက်ရှိမိတ်ဆက်ဖူးသမျှ အကြီးဆုံး iPhone များထဲမှ တစ်ခုဖြစ်ပြီး အထူးသဖြင့် ၎င်းတွင် 6.7" မျက်နှာပြင် ပါရှိပြီး လွန်ခဲ့သည့် နှစ်အနည်းငယ်က လက်တွေ့ကျကျ ယူဆခဲ့သော တက်ဘလက်တစ်ခု ဖြစ်သည်။ ဤကဲ့သို့သောကြီးမားသောဒက်စ်တော့တွင်၊ သင်သည်အတော်လေးလုံလောက်အောင်စီမံနိုင်သည်၊ မည်သို့ပင်ဆိုစေကာမူ၊ လက်တွေ့အားဖြင့်အသုံးပြုသူအားလုံးသည် လက်တစ်ဖက်တည်းဖြင့်ထိုကဲ့သို့သောဧရာမကိုထိန်းချုပ်ရန်မဖြစ်နိုင်တော့ကြောင်း ကျွန်ုပ်နှင့်သဘောတူမည်ဖြစ်သည်။ ပြီးတော့ အမျိုးသားတွေနဲ့ ယှဉ်ရင် လက်ပိုသေးတဲ့ အမျိုးသမီးတွေကော။ ဒါပေမယ့် သတင်းကောင်းကတော့ Apple က ဒါကိုပဲ တွေးနေတာ ဖြစ်ပါတယ်။ အင်ဂျင်နီယာများသည် မျက်နှာပြင်၏ထိပ်ပိုင်းကို အောက်ဘက်သို့ ရွှေ့ပေးသည့် Reach အင်္ဂါရပ်ကို အထူးထည့်သွင်းထားသောကြောင့် သင်သည် ၎င်းကို ပိုမိုလွယ်ကူစွာ ရောက်ရှိနိုင်မည်ဖြစ်သည်။ အကွာအဝေးကို အသက်သွင်းရန် လုံလောက်သည်။ သင့်လက်ချောင်းကို ဖန်သားပြင်အောက်ခြေအစွန်းမှ နှစ်စင်တီမီတာခန့်ထားကာ သင့်လက်ချောင်းကို အောက်ဘက်သို့ ပွတ်ဆွဲပါ။ Reach ကိုဖွင့်၍မရပါက၊ ၎င်းကိုဖွင့်ရပါမည်။ ဆက်တင်များ -> သုံးစွဲနိုင်မှု -> ထိပါ။ခလုတ်ဖြင့် activate လုပ်ပါ။ အပိုင်းအခြား။
 Apple နဲ့ ကမ္ဘာအနှံ့ ပျံသန်းနေပါတယ်။
Apple နဲ့ ကမ္ဘာအနှံ့ ပျံသန်းနေပါတယ်။ 














ဖြစ်နိုင်ရင် နောက်တစ်ကြိမ် စာကြောင်းတစ်ခုစီရဲ့ စာမျက်နှာတစ်ခုကို ရေးခိုင်းမယ်။ ဖတ်ရတာ ပိုအဆင်ပြေမယ်...
မင်္ဂလာပါ၊ ဤဆောင်းပါးအမျိုးအစားများအတွက် စာမျက်နှာခွဲခြင်းသည် ကျွန်ုပ်တို့အတွက် ပိုမိုရှင်းလင်းပုံရသည်။ ယခုအချိန်တွင် သင်သည် ပထမဆုံးတိုင်ကြားသူဖြစ်သည်။ အပြောင်းအလဲကို သင်မကြိုက်နိုင်သော်လည်း ကံမကောင်းစွာဖြင့်၊ ကျွန်ုပ်တို့သည် ဘဝမှာ လူတိုင်းကို မနှစ်သက်နိုင်ပါ။ ကောင်းသောနေ့ဖြစ်ပါစေ။
ဂျာနယ်လစ်တွေက မိတ်ဆက်ပေးပေမယ့် မင်းသတိမထားမိတဲ့ ဆွေးနွေးမှုတိုင်းကို လက်တွေ့ကျကျ လေ့လာကြည့်တာ စိတ်ဝင်စားစရာကောင်းတယ်။
စာကြောင်း 5 ကြောင်းကြောင့် လူတစ်ဦးသည် ballast နှင့် ကြော်ငြာစာမျက်နှာများစွာကို ရှာဖွေရကြောင်း ရှင်းရှင်းလင်းလင်း သိထားသည်ကို ကျွန်ုပ်တကယ်မသိပါ။
pagination က ဖတ်ရတာ အဆင်မပြေသလို ဆောင်းပါးတစ်ခုလုံးကို ဖတ်ဖို့ မကြာခဏ စိတ်ဓာတ်ကျတာကိုလည်း ကျွန်တော်သဘောတူပါတယ်။
ထို့ကြောင့် စာမျက်နှာတစ်ခုစီတွင် ကြော်ငြာအသစ်များရှိသည်ကို လူတိုင်းသိသည်။ တခြားအချက်တော့ မရှိပါဘူး... မိုက်သလိုပဲ ဖတ်ရတာ မိုက်သလိုပဲ၊ ပါတီစွဲဆောင်းပါးတွေကို ချက်ခြင်း ပိတ်ပင်တာပါ...
အခု အရမ်းစိတ်ဝင်စားဖို့ကောင်းတဲ့ သတင်းတွေ ရှိသေးလား။ :-)
ကျွန်ုပ်တို့၏ညီမ site letemsvetemapplem.eu တွင်သတင်းကိုသင်ဖတ်ရှုနိုင်သည်။ Jablíčkářတွင်၊ ကျွန်ုပ်တို့သည် အကြံဥာဏ်များနှင့် လှည့်ကွက်များ၊ မှတ်ချက်များ၊ ညွှန်ကြားချက်များနှင့် ကျွန်ုပ်တို့၏ကိုယ်ပိုင်ဖန်တီးမှုအချို့ကို အဓိကထားအာရုံစိုက်သည် - တစ်ပတ်အတွင်းပင် Apple ၏ကမ္ဘာမှသတင်းသုံးပုဒ်ကို နေ့စဉ်ရရှိနေပါသည်။
ထို့အပြင်၊ အချို့အရာများအကြောင်းကို သင်သိရုံမျှဖြင့် အတွေ့အကြုံမရှိသော အခြားအသုံးပြုသူများကလည်း ၎င်းတို့အကြောင်း သိသည်ဟု မဆိုလိုပါ။
👍👈
မင်္ဂလာပါ၊ paginated article သည် ဒီဇိုင်းအညစ်အကြေးဖြစ်ပါသည်။
၎င်းတို့သည် ဆိုက်ပေါ်တွင် ငွေရှာရမည်ဟု နားလည်ထားသော်လည်း အနည်းဆုံးပြောရလျှင် လွန်ခဲ့သည့်နှစ်အနည်းငယ်အတွင်း ၎င်းသည် အမြင်အာရုံရှုပ်ထွေးမှုတစ်ခု ဖြစ်လာခဲ့သည်။ ဆောင်းပါးတွေ အားလုံးကို ဘယ်လောက် ရှုပ်ယှက်ခတ်နေလဲ ဆိုတော့ နည်းနည်း လျှော့ဖတ်ရတာ ကြိုက်တယ်။