မနေ့က ငါတို့ပိုင်တယ်။ အစ်မမဂ္ဂဇင်း သင်၏နေ့စဉ်အသုံးပြုမှုကို ပိုမိုလွယ်ကူစေမည့် လူသိနည်းသော အမူအရာ ၅ ခုအကြောင်း သင်ဖတ်ရှုနိုင်သည့် ဆောင်းပါးတစ်ပုဒ်ကို ထုတ်ဝေခဲ့သည်။ iPhone. ဤဆောင်းပါးကို စာဖတ်သူများ အလွန်နှစ်သက်ကြောင်း သတိပြုသင့်သည်။ စနစ်တစ်ခုလုံးတွင် ဤ "ဝှက်ထားသောလက်ဟန်များ" မှငါးခုသာရရှိနိုင်သည်မဟုတ်ဘဲ အခြားများစွာသောနောက်ဆက်တွဲတစ်ခုကို ဤနေရာတွင်ယူဆောင်လာရန် ဆုံးဖြတ်ခဲ့သည်။ ဒါကြောင့် စုစုပေါင်း စိတ်ဝင်စားစရာကောင်းတဲ့ အမူအရာ ၁၀ ခုအကြောင်း လေ့လာချင်တယ်ဆိုရင်တော့ အောက်မှာ ဖော်ပြထားတဲ့ ဆောင်းပါးကို နှိပ်ပြီး ဒီဆောင်းပါးကို ဖတ်ရှုလိုက်ပါ။ တည့်တည့်သွားကြည့်ရအောင်။
အဲဒါဖြစ်နိုင်တယ်။ မင်းကို စိတ်ဝင်စားတယ်။
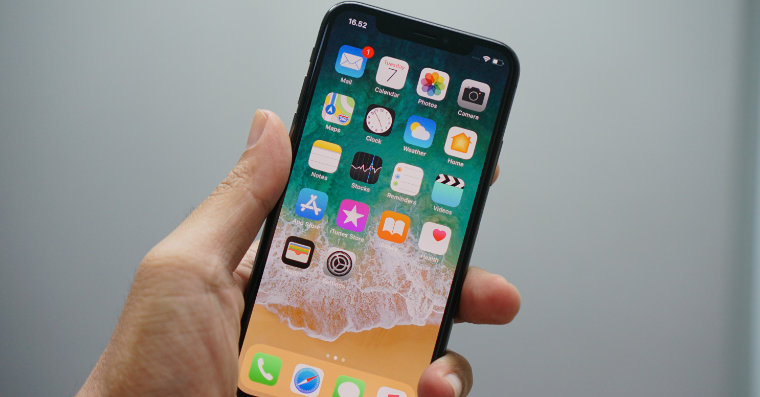
ကီးဘုတ်ကို trackpad အဖြစ်
Autocorrect သည် iOS နှင့် iPadOS နှစ်ခုလုံးတွင် အတော်လေး ကောင်းမွန်စွာ အလုပ်လုပ်သော်လည်း၊ အခါအားလျော်စွာ ကျွန်ုပ်တို့သည် စကားလုံးတစ်လုံးကို ကိုယ်တိုင်ပြင်ရပါမည်။ အသုံးပြုသူအများစုသည် ပြုပြင်သင့်သည့်နေရာကို ဂန္ထဝင်ကျကျနှိပ်ခြင်းဖြင့် စကားလုံးများဖြင့် တည်းဖြတ်မှုများ ပြုလုပ်ကြသည်။ သို့သော်၊ ဤကိစ္စတွင် အသုံးပြုသူများသည် ၎င်းကို မှန်ကန်စွာ နားလည်ခဲသောကြောင့် ၎င်းတို့သည် လိုအပ်သည်ထက် ပိုရှည်သော စကားလုံး၏ အစိတ်အပိုင်းကို မလိုအပ်ဘဲ ဖျက်ပစ်ကြသည်။ သင်လိုအပ်သည့်နေရာအတိအကျကို cursor ရယူနိုင်သည့်အကူအညီဖြင့် သင့် iPhone တွင် "trackpad" အမျိုးအစားကို ရိုးရိုးရှင်းရှင်း အသက်သွင်းနိုင်သည်ကို သင်သိပါသလား။ သင့်တွင် 3D Touch ပါသော iPhone တစ်လုံးရှိလျှင် လုံလောက်ပါသည်။ ကီးဘုတ်ပေါ်ရှိ မည်သည့်နေရာတွင်မဆို ပြင်းထန်စွာ နှိပ်ပါ။အကယ်၍ သင့် iPhone တွင် Haptic Touch သာ တပ်ဆင်ထားပါက၊ space bar ပေါ်တွင် သင့်လက်ချောင်းကို ဖိထားပါ။. အဲဒီအခါမှာ စာလုံးတစ်လုံးချင်း ပျောက်သွားပြီး သင်လုပ်နိုင်တယ်။ သင့်လက်ချောင်းဖြင့် ရိုးရှင်းစွာ လှုပ်ရှားပါ။Mac ပေါ်ရှိ trackpad ကဲ့သို့။
စာမျက်နှာကို ရွှေ့သည်။
ရံဖန်ရံခါ၊ သင်သည် အနည်းငယ် အောက်သို့ အမြန်ဆင်းရန် လိုအပ်သည့် စာမျက်နှာတစ်ခုတွင် သင်တွေ့နိုင်သည်၊ သို့မဟုတ် အောက်ဘက်သို့ပင် ဆင်းသွားနိုင်သည်။ အသုံးပြုသူအများစုသည် ၎င်းတို့၏လက်ချောင်းများကို အောက်ခြေမှ စခရင်ထိပ်သို့ အရူးအမူးပွတ်ဆွဲခြင်းဖြင့် ၎င်းကို ပြုလုပ်ကြသည်။ ထို့နောက် ၎င်းတို့သည် လိုအပ်သည့်နေရာသို့ ရောက်သည်အထိ ဤလုပ်ဆောင်ချက်ကို ပြန်လုပ်ကြသည်။ ဒါပေမယ့် အမှန်တရားကတော့ စာမျက်နှာပေါ်မှာ အများကြီး ပိုမြန်အောင် လှိမ့်နိုင်ပါတယ်။ ဤကိစ္စတွင်၊ Safari ရှိ စာမျက်နှာပေါ်တွင် ပွတ်ဆွဲပါ။ နည်းနည်းနိမ့်သွားတယ်။အခြားအရာများကြားတွင် ၎င်းကို ညာဘက်စာမျက်နှာတွင် ပေါ်အောင်လုပ်ပါ။ slider ဒါဆိုရင် ဒီ slider က လုံလောက်ပါပြီ။ ဖမ်း ပြီးနောက် မျက်နှာပြင်၏ညာဘက်အစွန်း သူနှင့်အတူ အပေါ်အောက် scroll လုပ်ပါ။. ဤနည်းဖြင့် သင်သည် မည်သည့်စာမျက်နှာကိုမဆို လျင်မြန်စွာရွှေ့နိုင်သည်။
ပြန်တက်သွားပါ။
အထက်ဖော်ပြပါစာပိုဒ်တွင်၊ ဝဘ်ဆိုက်တစ်ခုပေါ်တွင် သင်မည်ကဲ့သို့ လျင်မြန်စွာရွေ့လျားနိုင်ပုံကို တွဲပြထားပါသည်။ သို့သော်၊ တစ်ချက်နှိပ်ရုံဖြင့် မည်သည့်အက်ပ်၏ထိပ်သို့ လျင်မြန်လွယ်ကူစွာ ပြန်လည်ရယူနိုင်သည့် နောက်ထပ်စိတ်ဝင်စားစရာကောင်းသည့်လှည့်ကွက်တစ်ခုရှိသည်။ သင်သည် အပလီကေးရှင်းတစ်ခု၏အောက်ခြေတွင်ရှိပြီး အရန်တက်လိုပါက ပွတ်ဆွဲရုံသာဖြစ်သည်။ ထိပ်ဘားကို ပုတ်လိုက်ကြတယ်။အကောင်းဆုံးကတော့ လက်ရှိအချိန်။ ဒါက မင်းကို အလိုအလျောက် ခေါ်သွားလိမ့်မယ်။ လျှောက်လွှာ၏ထိပ်. Safari အပြင်၊ ဥပမာအားဖြင့်၊ ဤအင်္ဂါရပ်ကို Messages၊ Notes၊ Photos၊ Instagram နှင့် အခြားသော အပလီကေးရှင်းများစွာတွင် အသုံးပြုနိုင်သည်။
Messages တွင် ကီးဘုတ်ကို ဝှက်ထားပါ။
အစတွင်ဖော်ပြထားသောဆောင်းပါးမှတဆင့်၊ ဇာတိ Messages အပလီကေးရှင်းတွင် တစ်ဦးချင်းစီ SMS မက်ဆေ့ချ်များ သို့မဟုတ် iMessages ပေးပို့သည့်အချိန်များကို သင်မည်ကဲ့သို့ကြည့်ရှုနိုင်သည်ကို သင်လေ့လာနိုင်ပါသည်။ သို့သော် ဤလှည့်ကွက်သည် Messages အက်ပ်တွင် သင်သုံးနိုင်သည့်တစ်ခုတည်းသောလှည့်ကွက်မဟုတ်သည်မှာ သေချာပါသည်။ အချို့သောအခြေအနေများတွင်၊ သင်သည် Messages အတွင်းမှ ကီးဘုတ်ကို အမြန်ဝှက်ထားရန် လိုပေမည်။ အစဉ်အလာအားဖြင့်၊ အသုံးပြုသူများသည် စံပြမဟုတ်သော စကားဝိုင်းတစ်ခုတွင် ပွတ်ဆွဲခြင်းဖြင့် ၎င်းကို ပြုလုပ်နိုင်သည်။ Messages အက်ပ်တွင် ကီးဘုတ်ကို အမြန်ဝှက်ထားလိုပါက သင်လုပ်ရန်သာဖြစ်သည်။ လက်ညှိုးတစ်ချောင်းနှင့် အလျင်အမြန် ပြေးဆင်းကြသည်။. ၎င်းသည် ကီးဘုတ်ကို အလိုအလျောက် ဝှက်ထားမည်ဖြစ်သည်။ ၎င်းကို ထပ်မံပြသရန် မက်ဆေ့ချ်အတွက် စာသားအကွက်ကို နှိပ်ပါ။
မှတ်စုများစွာကို တဂ်လုပ်ခြင်း။
အကယ်၍ သင်သည် မူရင်း Notes အက်ပ်ကို အသုံးပြုနေပါက၊ ဤလှည့်ကွက်သည် အနာဂတ်တွင် အသုံးဝင်နိုင်ဖွယ်ရှိသည်။ အထဲမှာ ယခင်ဆောင်းပါး ဓာတ်ပုံနှင့် ဗီဒီယိုများစွာကို တဂ်လုပ်နည်းကို သင့်အား ကျွန်ုပ်တို့ပြသခဲ့ပြီးဖြစ်သောကြောင့် ဤဆောင်းပါးတွင် သင်သည် မှတ်စုများစွာကို တစ်ပြိုင်နက်တည်းနှင့် အမြန်မည်ကဲ့သို့ Tag လုပ်နည်းကို လေ့လာပါမည်။ ပထမဦးစွာသင်လျှောက်လွှာထဲသို့ဝင်ရန်လိုအပ်သည်။ မှတ်စုတွေကို ရွှေ့ကြတယ်။ ပြီးရင် ဒီကိုပြောင်းလိုက်ပါ။ ဖိုင်တွဲများ၊ မှတ်စုများကို အမှတ်အသားပြုလိုသော၊ ထို့နောက် ညာဘက်အပေါ်ထောင့်ကို နှိပ်ပါ။ အစက်သုံးစက် အိုင်ကွန်. ပေါ်လာသော မီနူးတွင်၊ ရွေးချယ်ခွင့်ကို နှိပ်ပါ။ မှတ်စုများကို ရွေးပါ။ အခု မင်းလုပ်စရာရှိတာက သူတို့သည် ဘီးများပေါ်မှ လက်ညှိုးကို ပြေးကြသည်။ဦးတည်ချက်၊ အပေါ်မှအောက်ခြေ, သို့မဟုတ် တစ်ခါတည်းအကုန်သောက်။ မှတ်စုများကို အမှတ်အသားပြုပြီးသည်နှင့် ၎င်းတို့ကို အလွယ်တကူ အမှတ်အသားပြုနိုင်သည်။ မျှဝေရန် သို့မဟုတ် သူတို့နှင့်အတူ မဟုတ်ရင် အလုပ်။
 Apple နဲ့ ကမ္ဘာအနှံ့ ပျံသန်းနေပါတယ်။
Apple နဲ့ ကမ္ဘာအနှံ့ ပျံသန်းနေပါတယ်။ 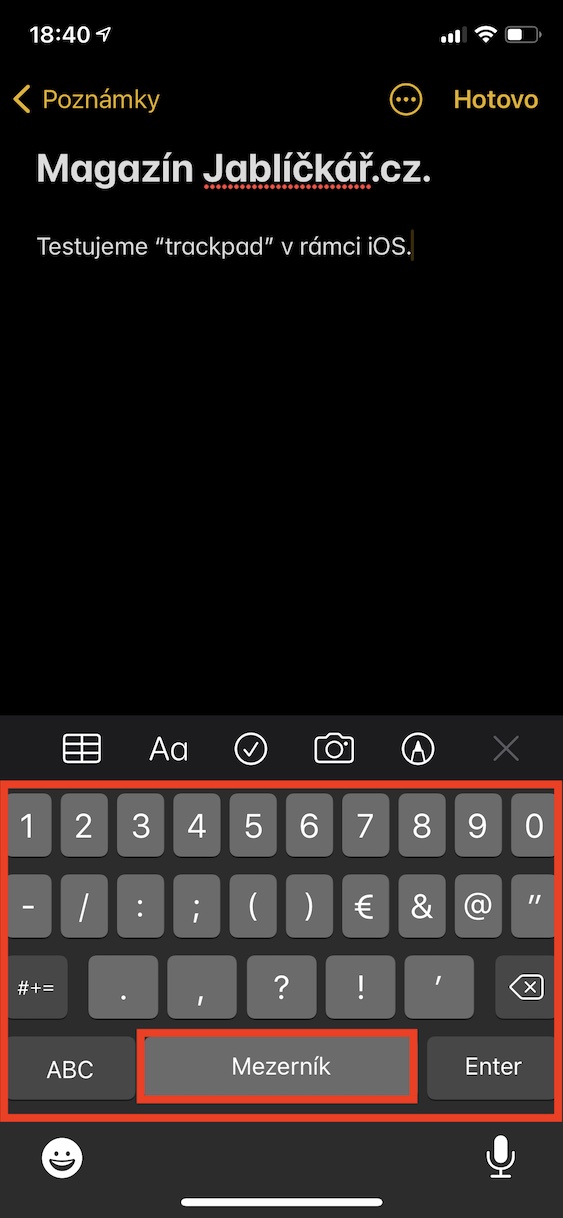
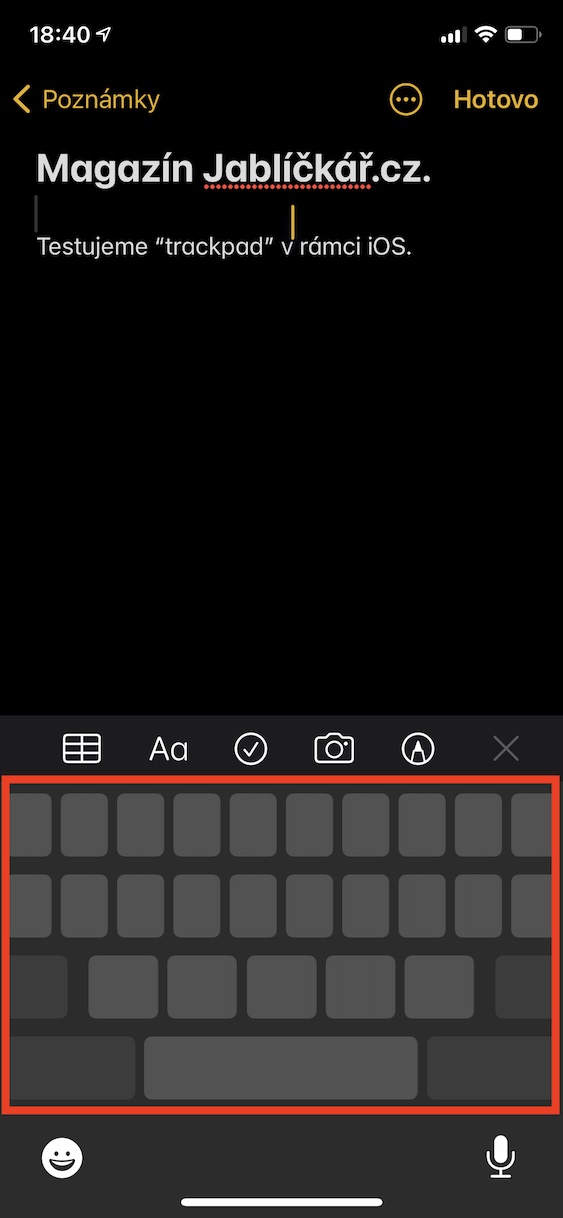
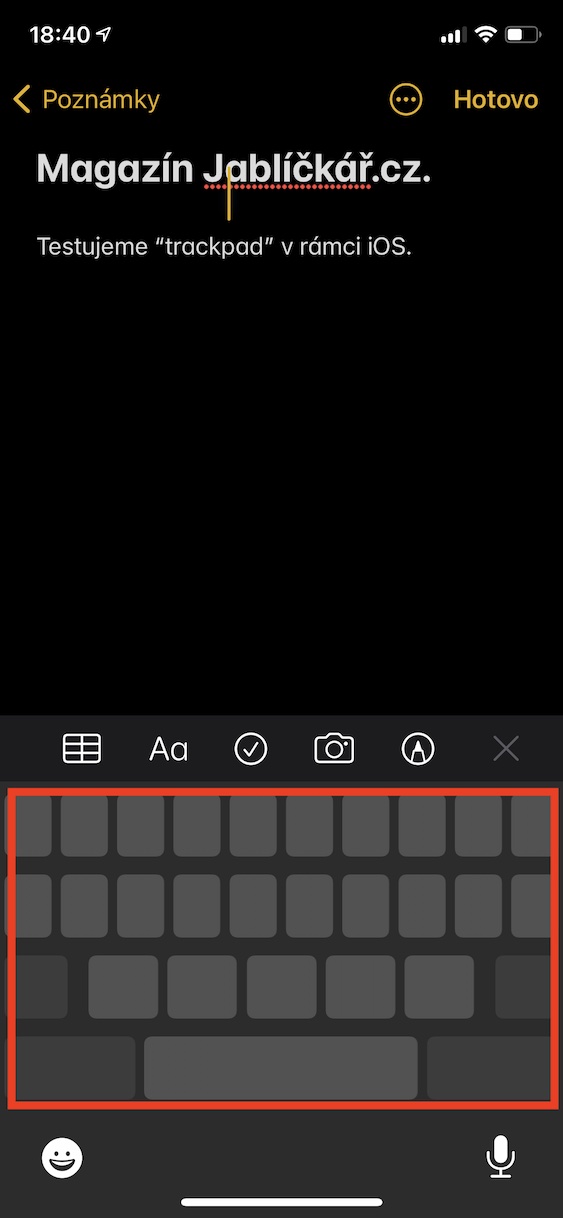
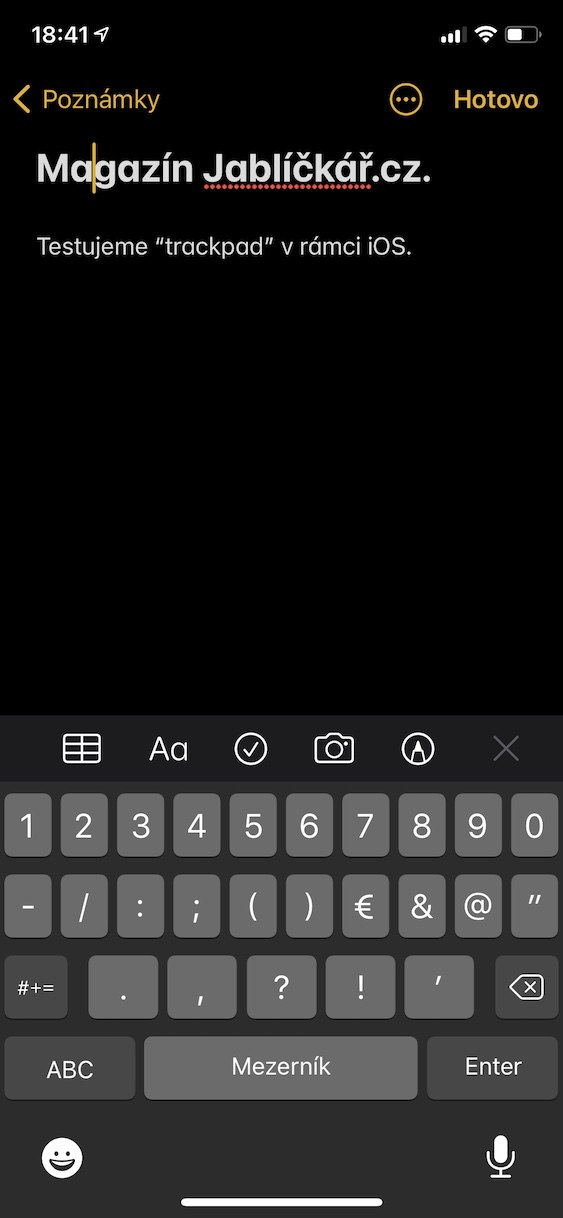
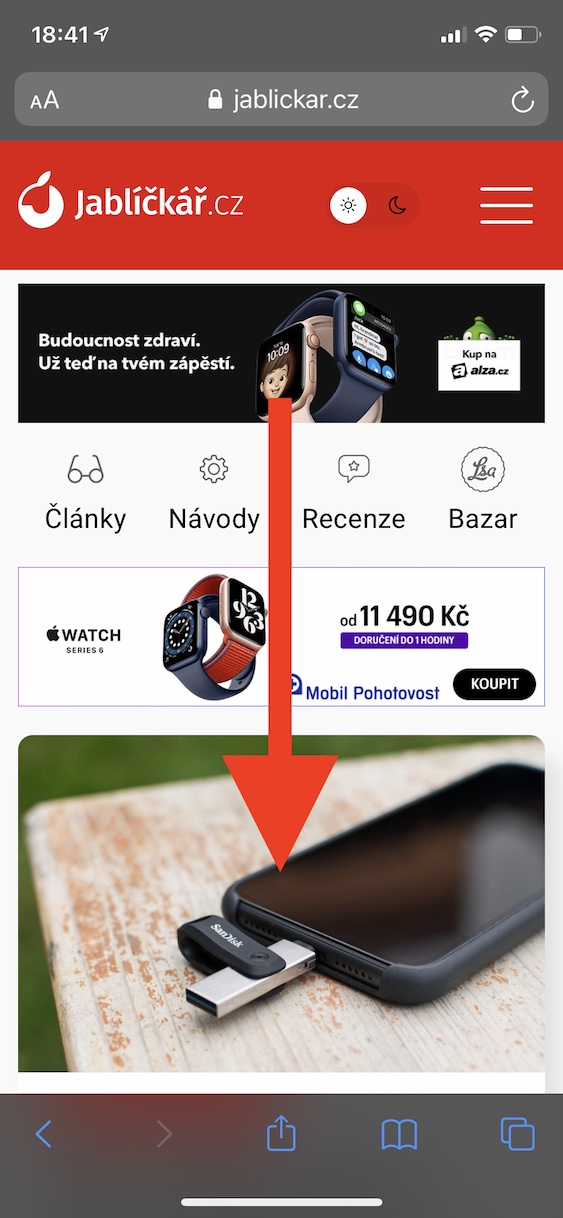
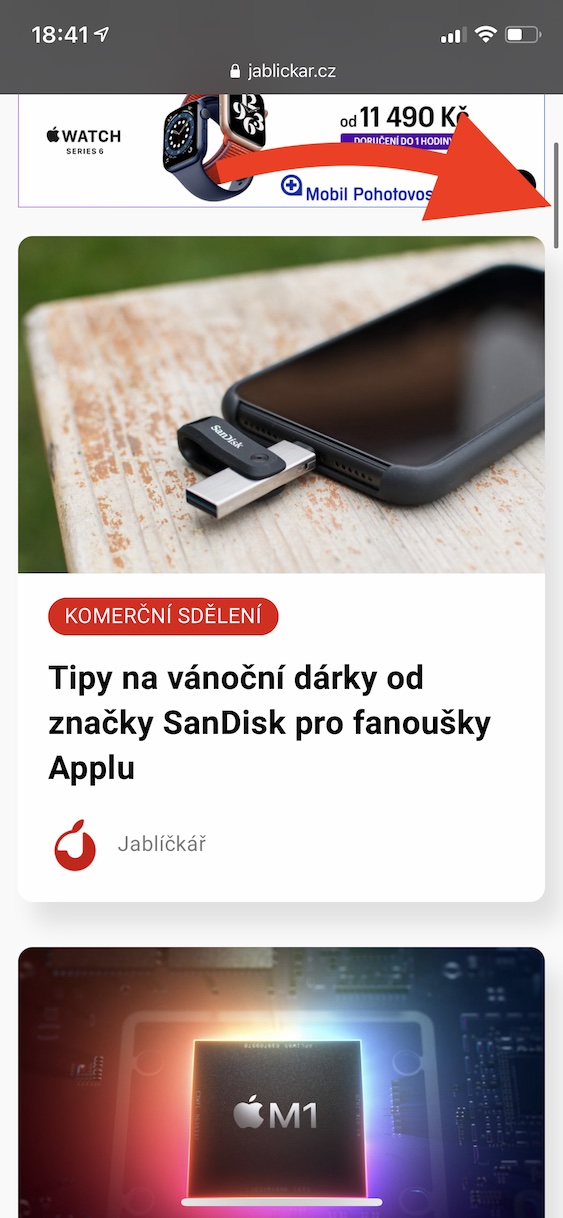
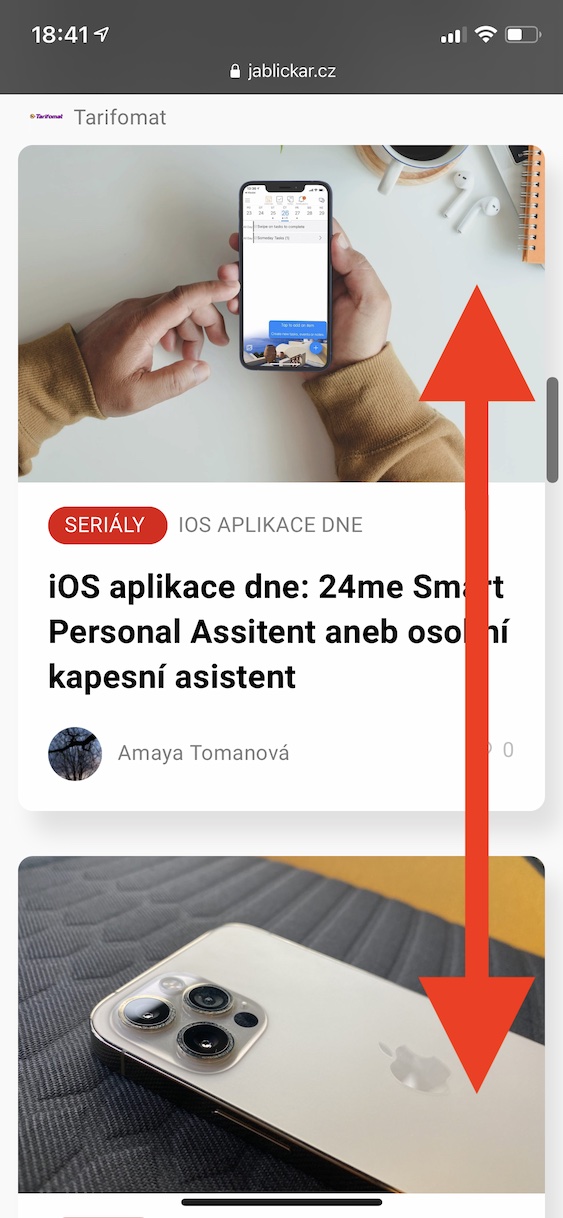
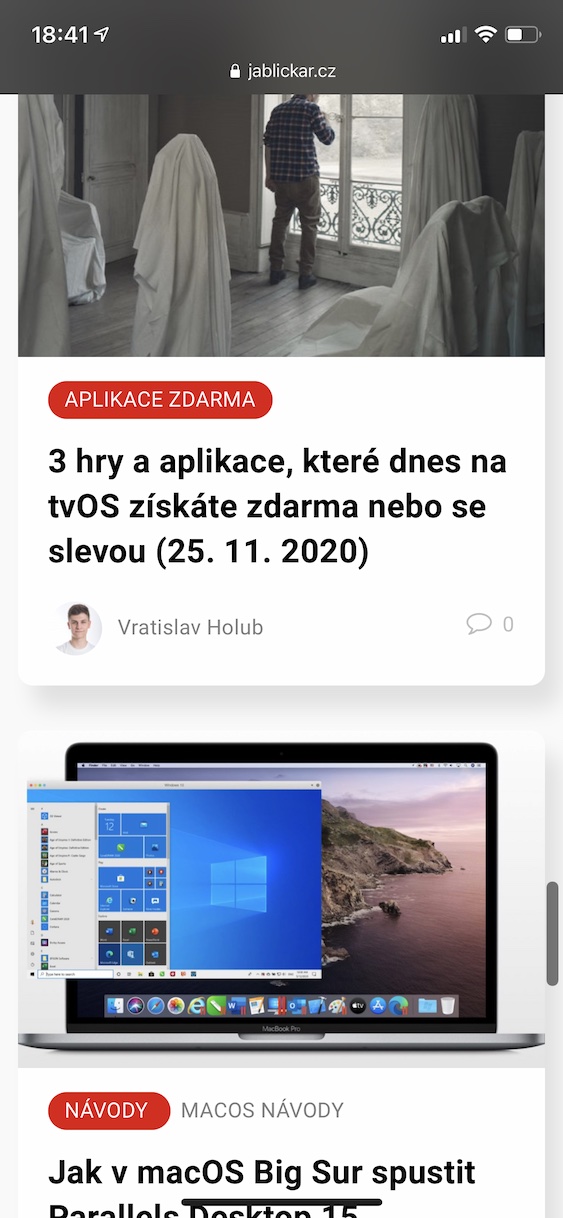
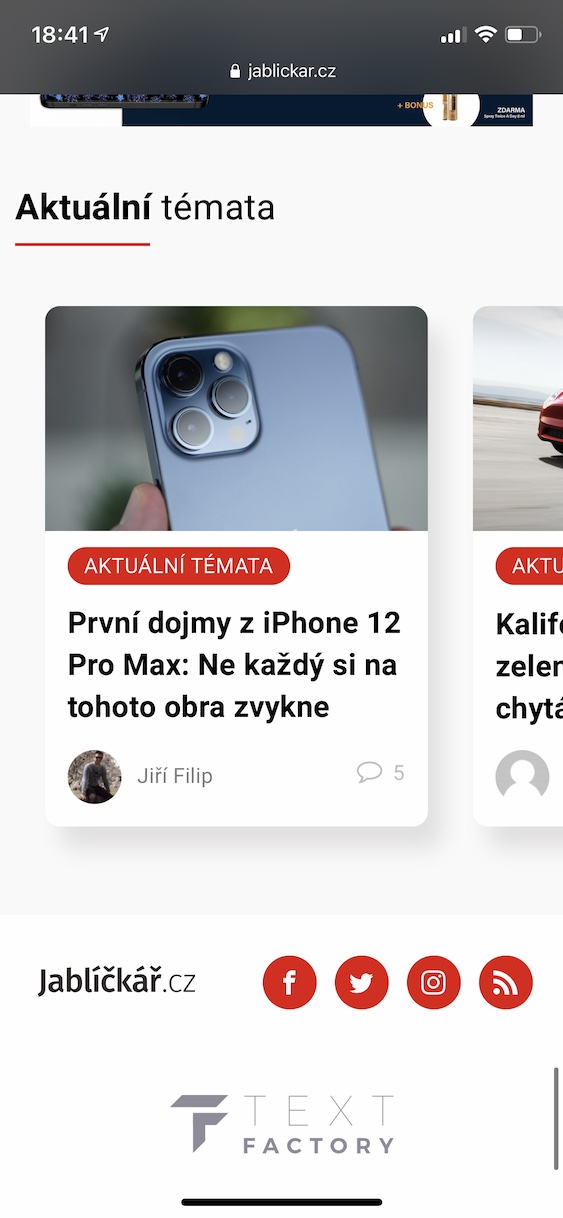
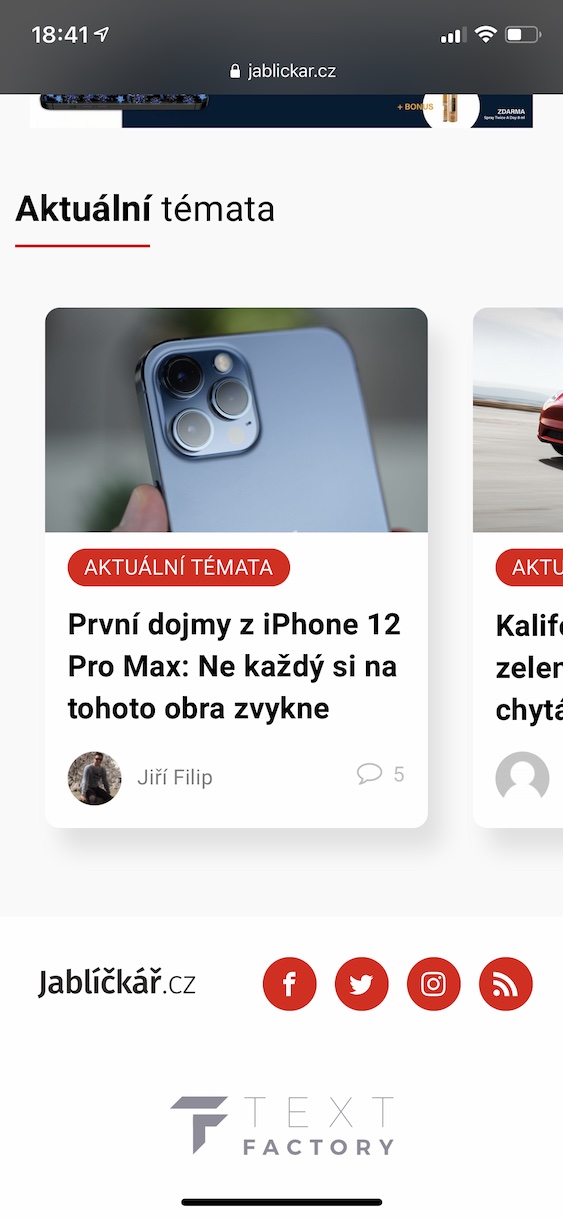
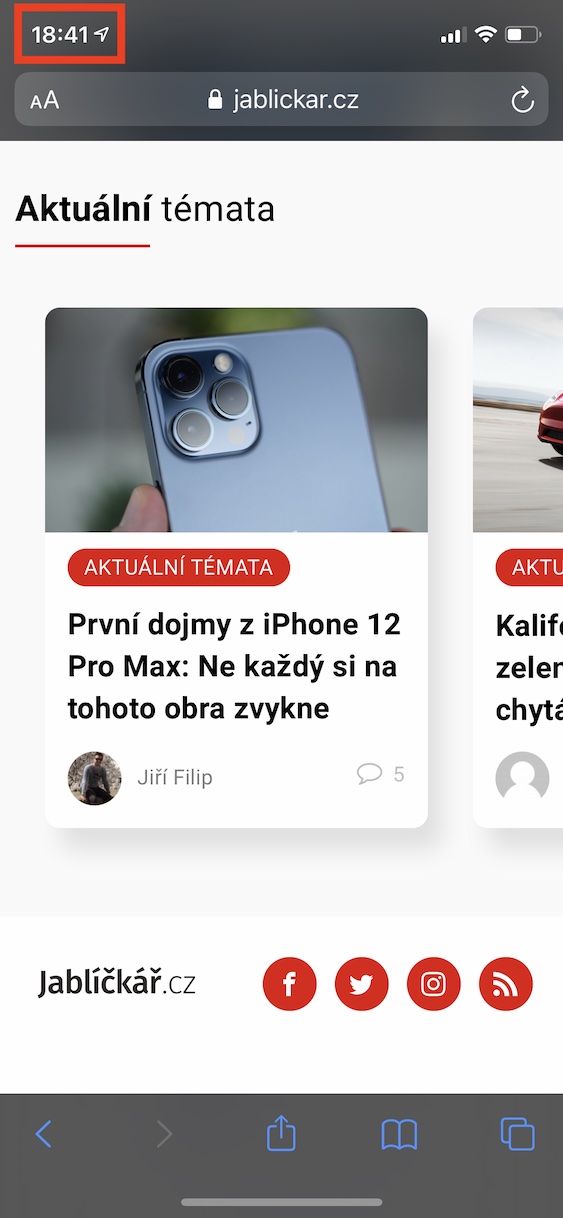
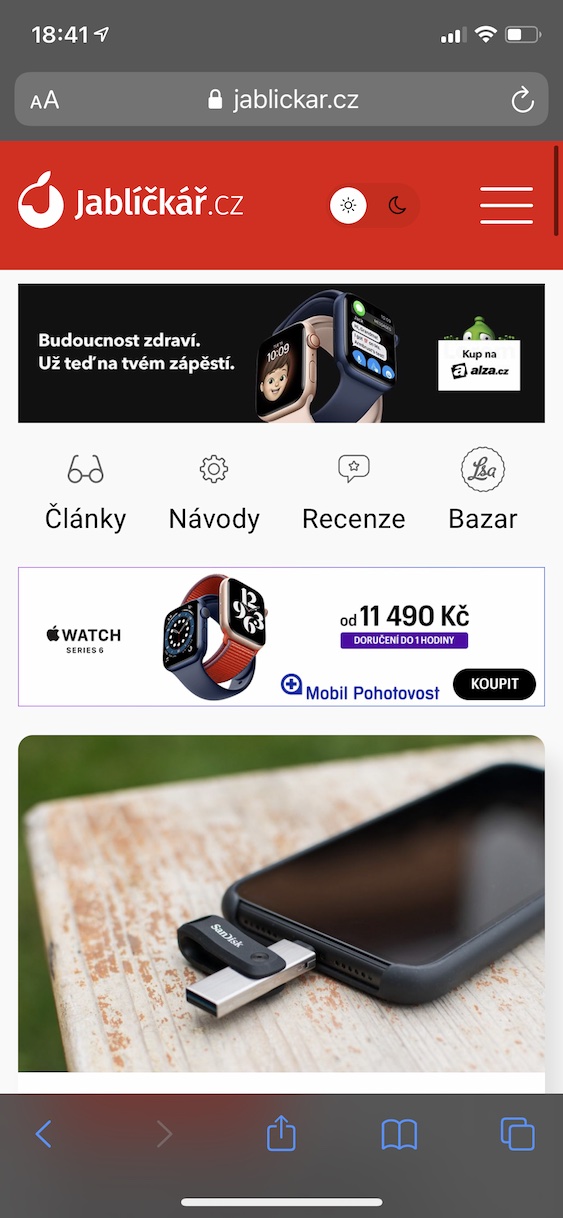

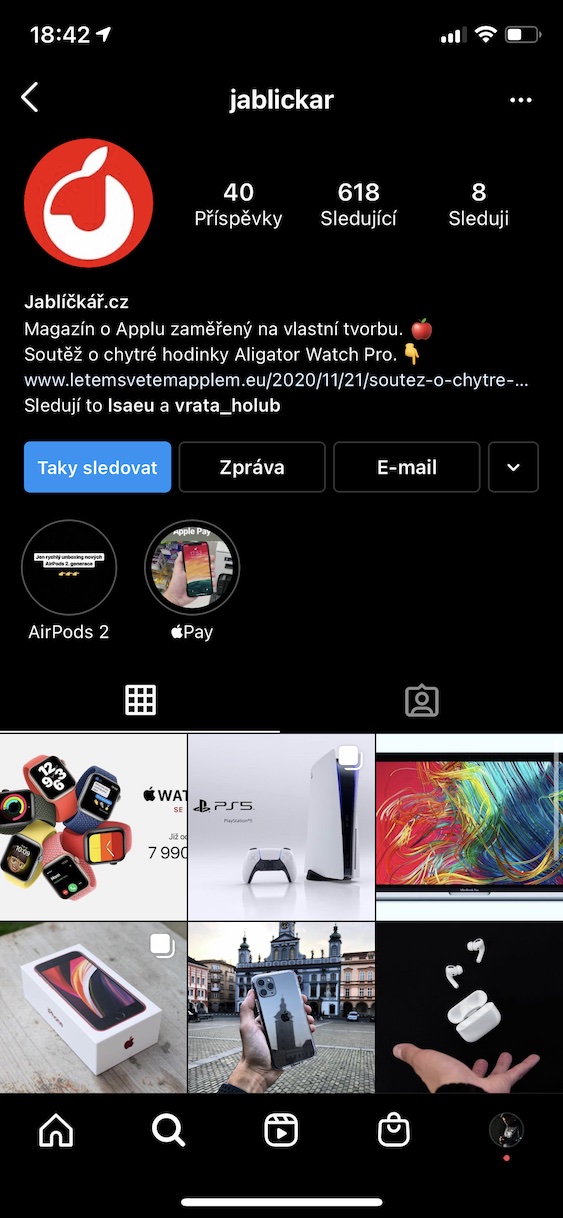
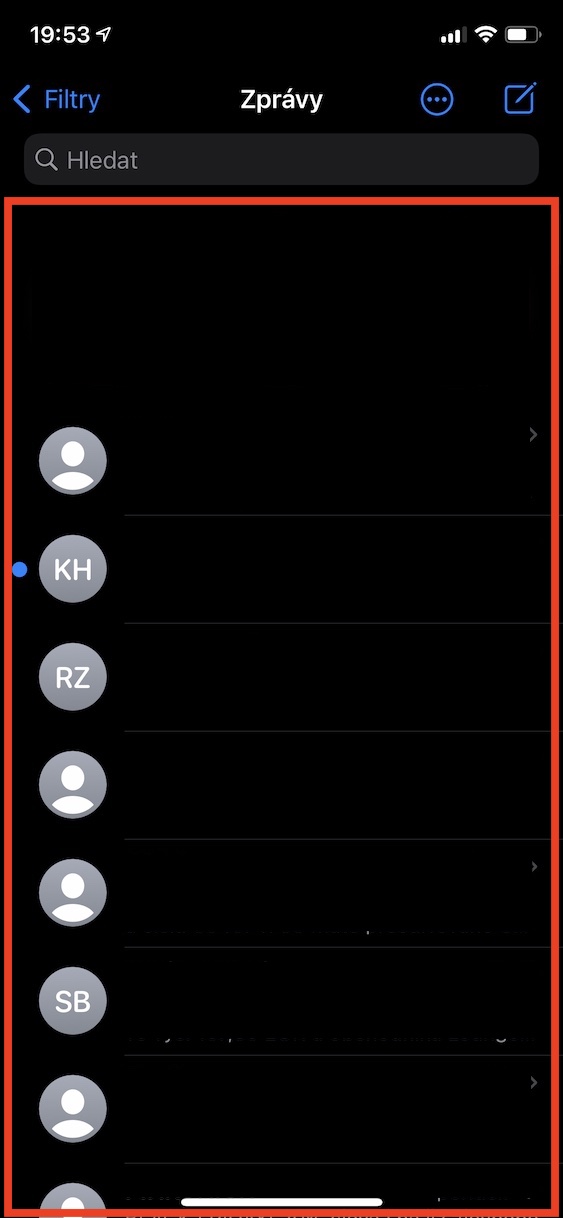
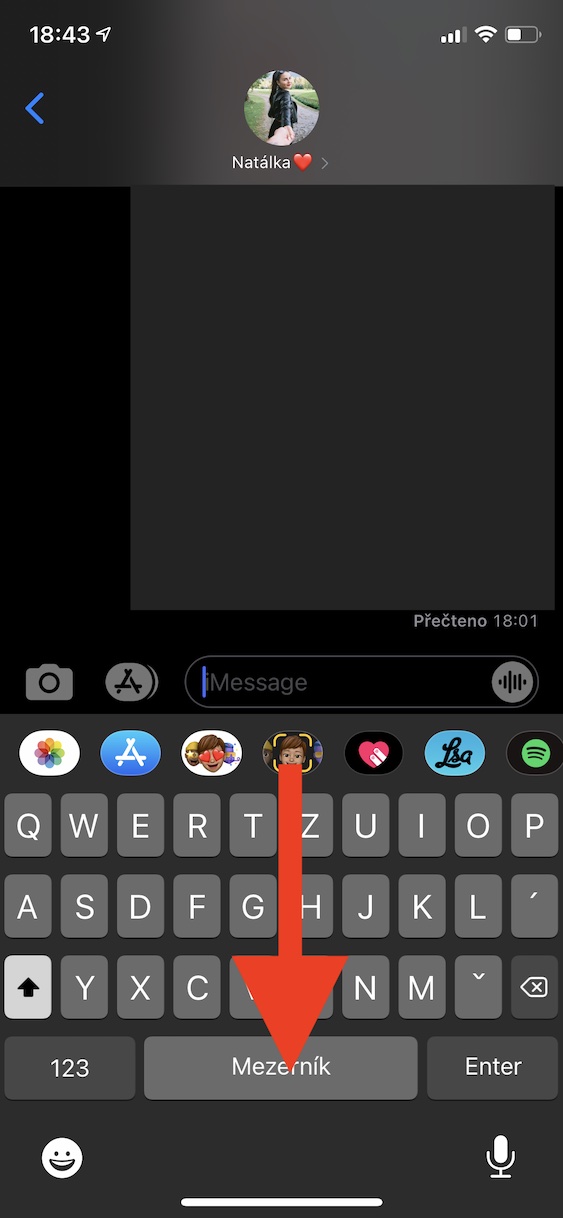

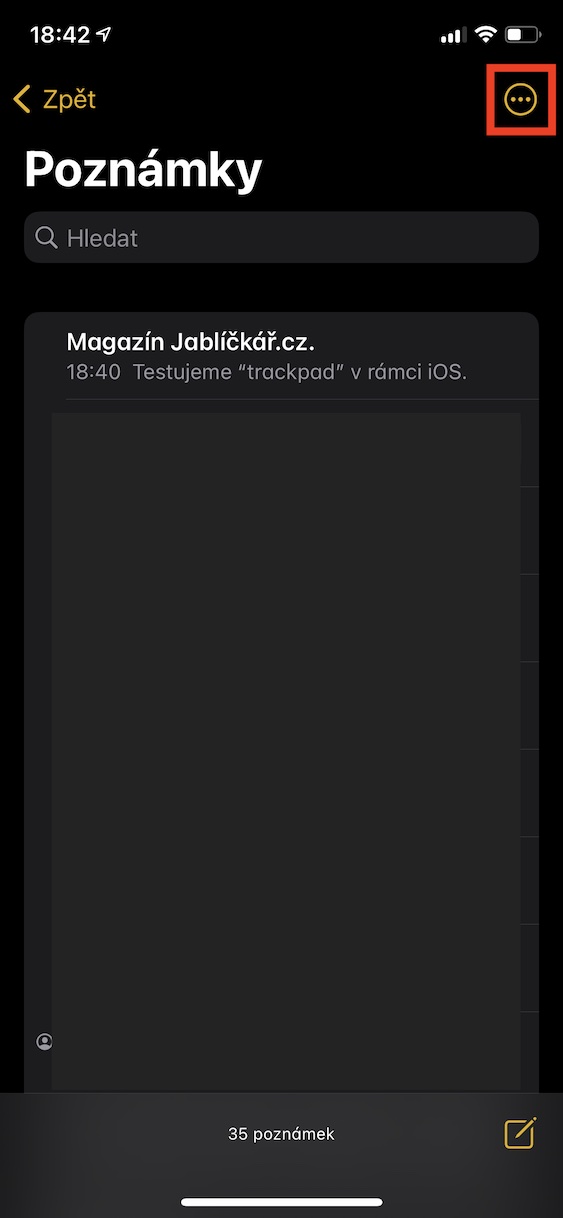
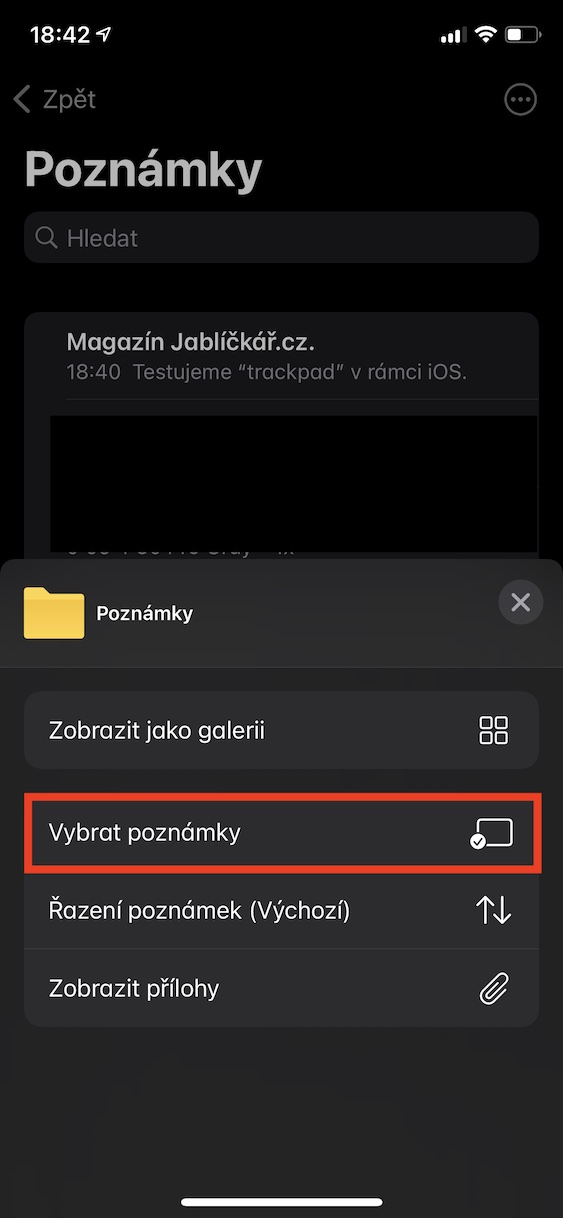
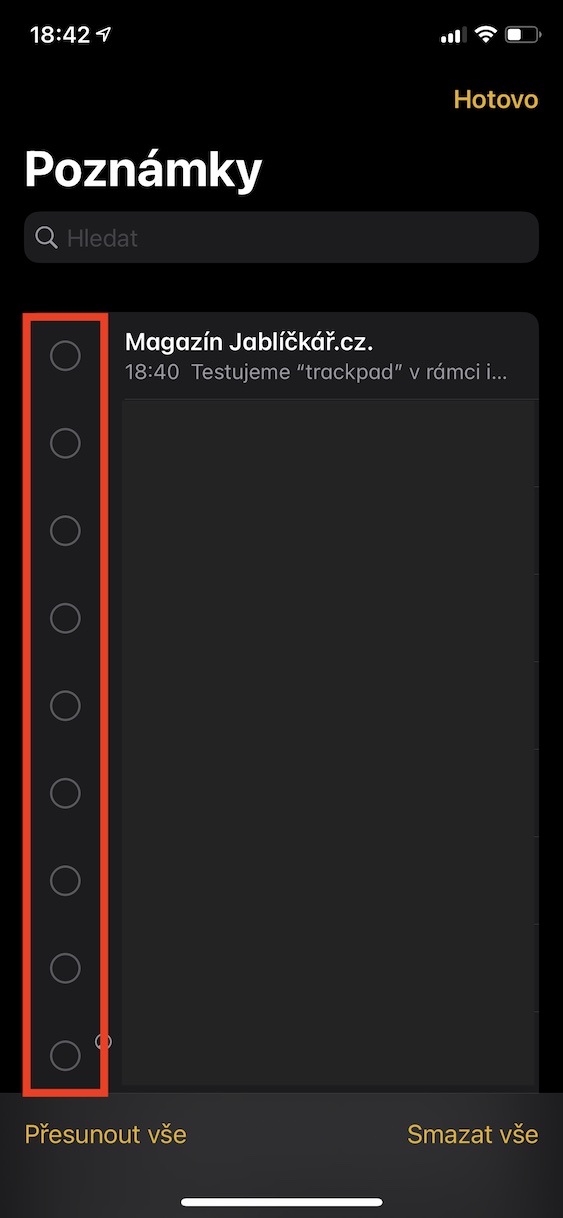
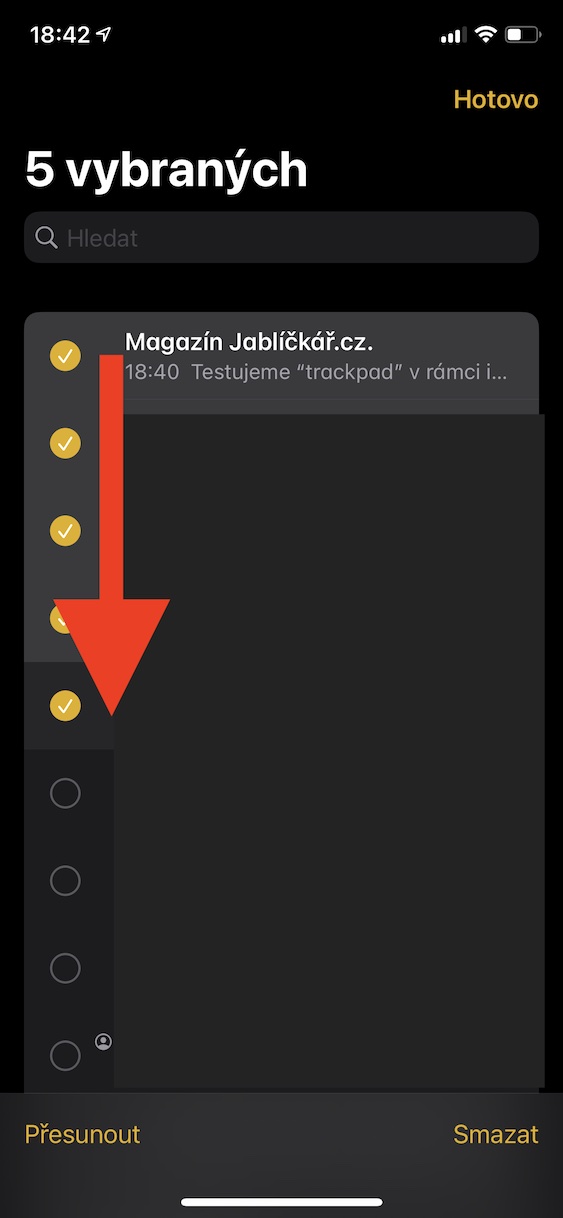
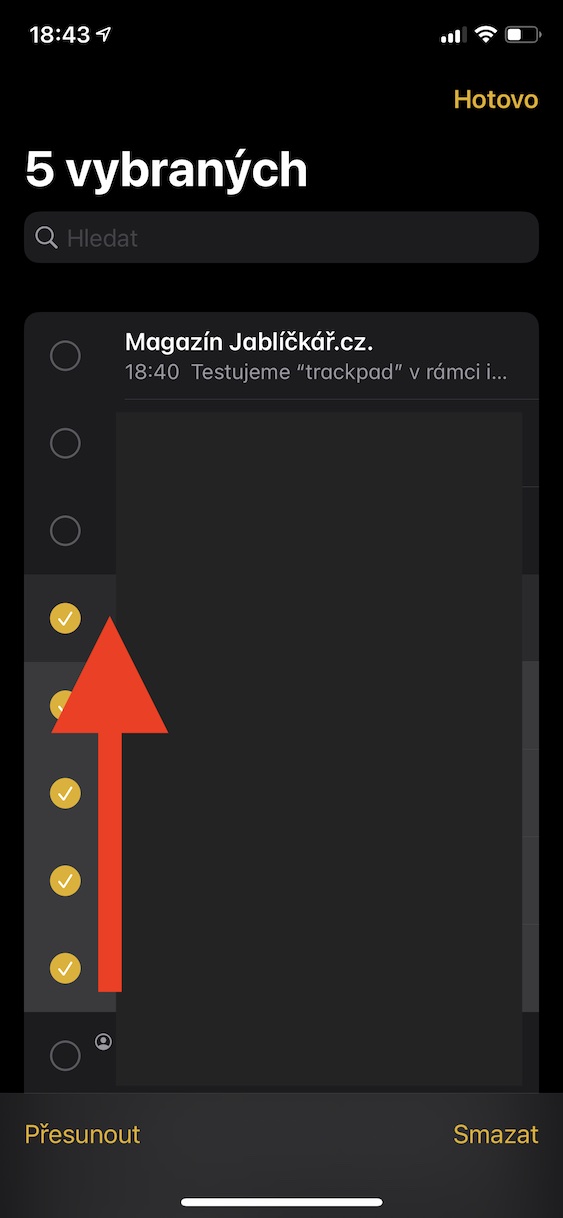
အကြံဥာဏ်ကောင်းများ ကျေးဇူးပါ။ ဘယ်လောက်ကြာကြာ ဖတ်ချင်တာလဲ၊ ဖတ်လို့ရရင် လိုက်ဖက်ပါတယ်။ စာသားကို မီးမောင်းထိုးပြရန် လိုအပ်ပြီး ဘလောက်နှင့် Copy | ဘေးတွင်၊ ရှာဖွေရန် | ငါဖတ်မည်၊ သို့မဟုတ် အစပြုရန် ပိုမိုလွယ်ကူသော နည်းလမ်း/အမူအရာ ရှိပါသလား။ ကျေးဇူးပါ။
ဆက်တင်များ -> သုံးစွဲနိုင်မှုတွင်၊ သင်သည် လက်ဟန်ဖြင့် စာသားဖတ်ခြင်းကို သတ်မှတ်နိုင်သည် - မျက်နှာပြင်၏ ထိပ်မှနေ၍ သင်သည် မျက်နှာပြင်ကို လက်နှစ်ချောင်းဖြင့် ပွတ်ဆွဲကာ စတင်ဖတ်ရန် အမူအရာလုပ်၍ ...