Apple ကွန်ပြူတာများကို အသံဖြင့် စတင်ကာ မောက်စ် သို့မဟုတ် trackpad ဖြင့် အဆုံးသတ်နိုင်သမျှ နည်းလမ်းပေါင်းစုံဖြင့် ထိန်းချုပ်နိုင်သည်။ Mac ပေါ်တွင် အမျိုးမျိုးသော လုပ်ဆောင်ချက်များကို လုပ်ဆောင်ရန် အခြားနည်းလမ်းမှာ ရနိုင်သော ကီးဘုတ်ဖြတ်လမ်းများဖြစ်သည်။ အခါအားလျော်စွာ၊ Jablíčkára ဝဘ်ဆိုက်တွင်၊ သင်ကျိန်းသေအသုံးပြုမည့် ကီးဘုတ်ဖြတ်လမ်းများအကြောင်း အကြံပြုချက်များကို ကျွန်ုပ်တို့ မိတ်ဆက်ပေးပါမည်။
အဲဒါဖြစ်နိုင်တယ်။ မင်းကို စိတ်ဝင်စားတယ်။
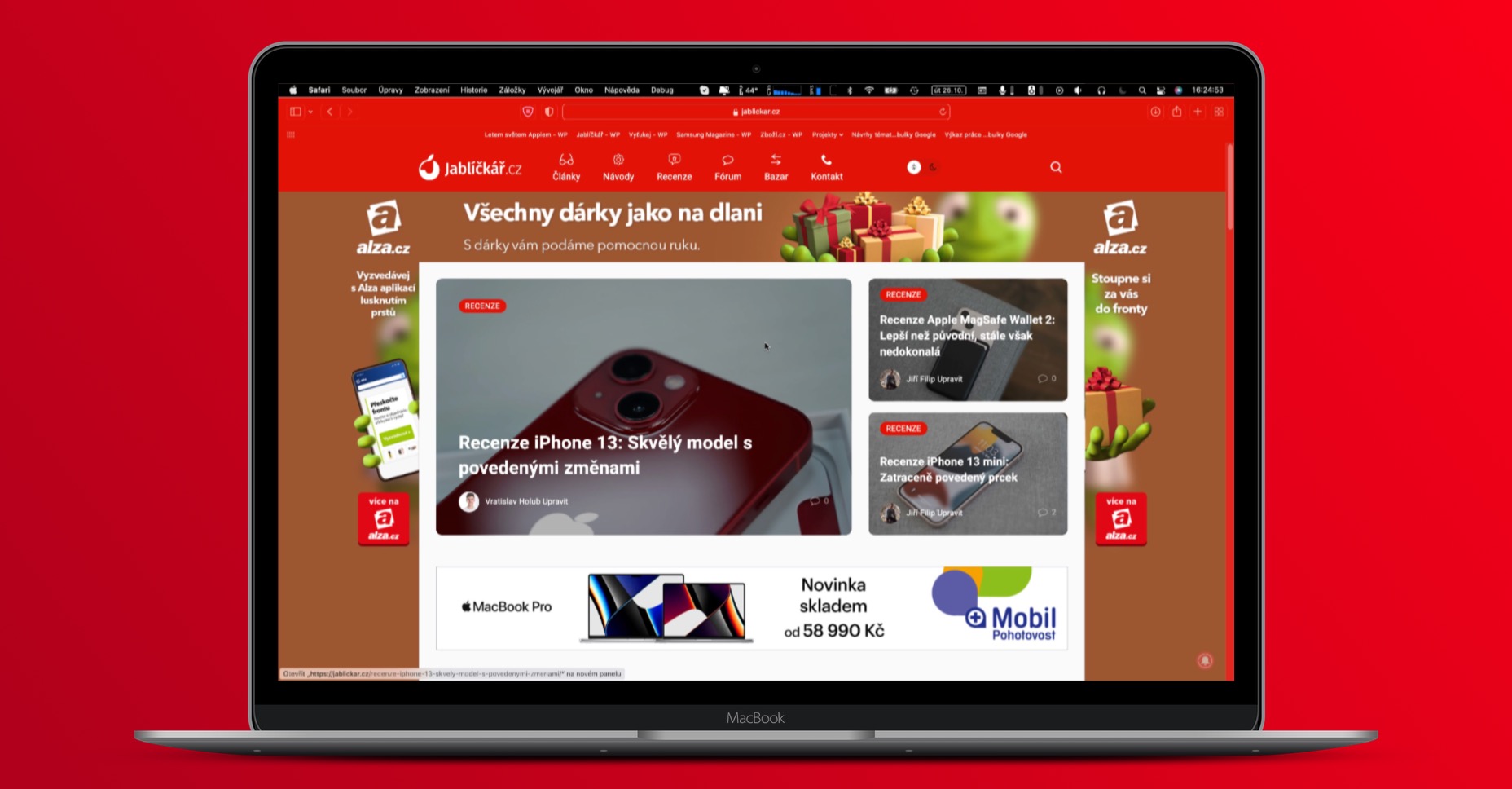
windows နှင့် applications များနှင့်အတူအလုပ်လုပ်
windows နှင့် applications များနှင့်အတူအလုပ်လုပ်သောအခါ, အများဆုံးအချိန်ချွေတာဖို့မကြာခဏအရေးကြီးပါသည်။ ဥပမာအားဖြင့်၊ သင်သည် လက်ရှိဖွင့်ထားသော အပလီကေးရှင်းဝင်းဒိုးကို လျှော့ချလိုပါက၊ ကီးဘုတ်ဖြတ်လမ်း Cmd + M သည် သင့်အား ကူညီပေးပါမည်။ ကီးဘုတ်ဖြတ်လမ်းလင့်ခ်ကို Cmd + W ဖြင့် ပိတ်နိုင်သည်။ ဖြတ်လမ်း Cmd + Q ကို ပိတ်ရန်အတွက် အသုံးပြုသည်။ အပလီကေးရှင်း၊ ပြဿနာများရှိသောအခါတွင် သင်သည် ကီးဘုတ်ဖြတ်လမ်းရွေးချယ်မှု (Alt) + Cmd + Esc ကိုနှိပ်ခြင်းဖြင့် ပရိုဂရမ်ကို နှုတ်ထွက်ရန် တွန်းအားပေးနိုင်သည်။
Finder ရှိ ဖိုင်များနှင့် ဖိုင်တွဲများဖြင့် အလုပ်လုပ်ခြင်း။
မူရင်း Finder ရှိ ဖိုင်များနှင့် ဖိုင်တွဲများနှင့် အလုပ်လုပ်သောအခါတွင် သင်သည် သင်၏ Mac တွင် ကီးဘုတ်ဖြတ်လမ်းများကို အသုံးပြုနိုင်သည်။ ပြသထားသည့်အရာအားလုံးကို ရွေးချယ်ရန် Cmd + A ကိုနှိပ်ပါ။ ကီးဘုတ်ဖြတ်လမ်း Cmd + I ၏အကူအညီဖြင့် Cmd + N ၏အကူအညီဖြင့်ရွေးချယ်ထားသောဖိုင်များနှင့်ဖိုင်တွဲများအကြောင်းအချက်အလက်ကိုသင် Finder ဝင်းဒိုးအသစ်တစ်ခုဖွင့်နိုင်သည်။ ကီးဘုတ်ဖြတ်လမ်း Cmd + [ ကိုအသုံးပြုခြင်းဖြင့် Finder ရှိ ယခင်တည်နေရာသို့ သင့်အား ပြန်ပေးမည်ဖြစ်ပြီး ဖြတ်လမ်းမှ Cmd + ] သည် သင့်အား နောက်တည်နေရာသို့ ရွှေ့ပေးမည်ဖြစ်သည်။ Finder ရှိ Applications ဖိုဒါသို့ အမြန်ရွှေ့လိုပါက Cmd + Shift + A ဖြတ်လမ်းကို အသုံးပြုပါ။
အဲဒါဖြစ်နိုင်တယ်။ မင်းကို စိတ်ဝင်စားတယ်။

စာသားနှင့်အတူအလုပ်လုပ်
ကီးဘုတ်ဖြတ်လမ်းများ Cmd + C (copy), Cmd + X (ဖြတ်) နှင့် Cmd + V (paste) ကို လူတိုင်းသိသည်။ သို့သော် Mac တွင် စာသားဖြင့်အလုပ်လုပ်သောအခါတွင် သင်သည် နောက်ထပ်ကီးဘုတ်ဖြတ်လမ်းများစွာကို အသုံးပြုနိုင်သည်။ ဥပမာ၊ Cmd + Control + D သည် မီးမောင်းထိုးပြထားသော စကားလုံး၏ အဘိဓာန်အဓိပ္ပါယ်ကို ပြသသည်။ တည်းဖြတ်သူများတွင် စာရေးသည့်အခါ၊ သင်သည် Cmd + B ကို အသုံးပြု၍ ရဲရင့်သောစာသားကို စတင်ရေးသားနိုင်သည်၊ Cmd + I ကို စာလုံးစောင်းဖြင့်ရေးသားခြင်းကို အသက်သွင်းရန်အတွက် အသုံးပြုသည်။ ဖြတ်လမ်းလင့်ခ် Cmd + U ၏အကူအညီဖြင့်၊ သင်သည် Control + Option + D ကိုနှိပ်ခြင်းဖြင့် အပြောင်းအလဲအတွက် မျဉ်းသားထားသောစာသားကို စတင်ရေးသားနိုင်ပါပြီ။
Mac ထိန်းချုပ်မှု
သင့် Mac ၏ မျက်နှာပြင်ကို အမြန်လော့ခ်ချလိုပါက၊ ထိုသို့လုပ်ဆောင်ရန် ကီးဘုတ်ဖြတ်လမ်းက Control + Cmd + Q ကို အသုံးပြုနိုင်သည်။ ကီးဘုတ်ဖြတ်လမ်းက Shift + Cmd Q ကို နှိပ်ပါက၊ လည်ပတ်မှုအားလုံးကို ပိတ်လိုသလားဟု မေးသည့် dialog box ကို သင်တွေ့ရပါမည်။ applications များနှင့် log out ။ Touch ID မပါသော Mac ပိုင်ရှင်များ သို့မဟုတ် ၎င်းတို့၏ Mac နှင့်အတူ eject key ပါသော ကီးဘုတ်ကို အသုံးပြုသူများသည် ပြန်လည်စတင်ရန်၊ အိပ်ရန် သို့မဟုတ် ပိတ်ရန် တောင်းဆိုသည့် dialog box ကို အမြန်ပြသရန် ကီးဘုတ်ဖြတ်လမ်းက Control + shutdown key သို့မဟုတ် Control + key ကို အသုံးပြုနိုင်ပါသည်။ ကွန်ပြူတာသည် disc ကိုထုတ်ရန်။