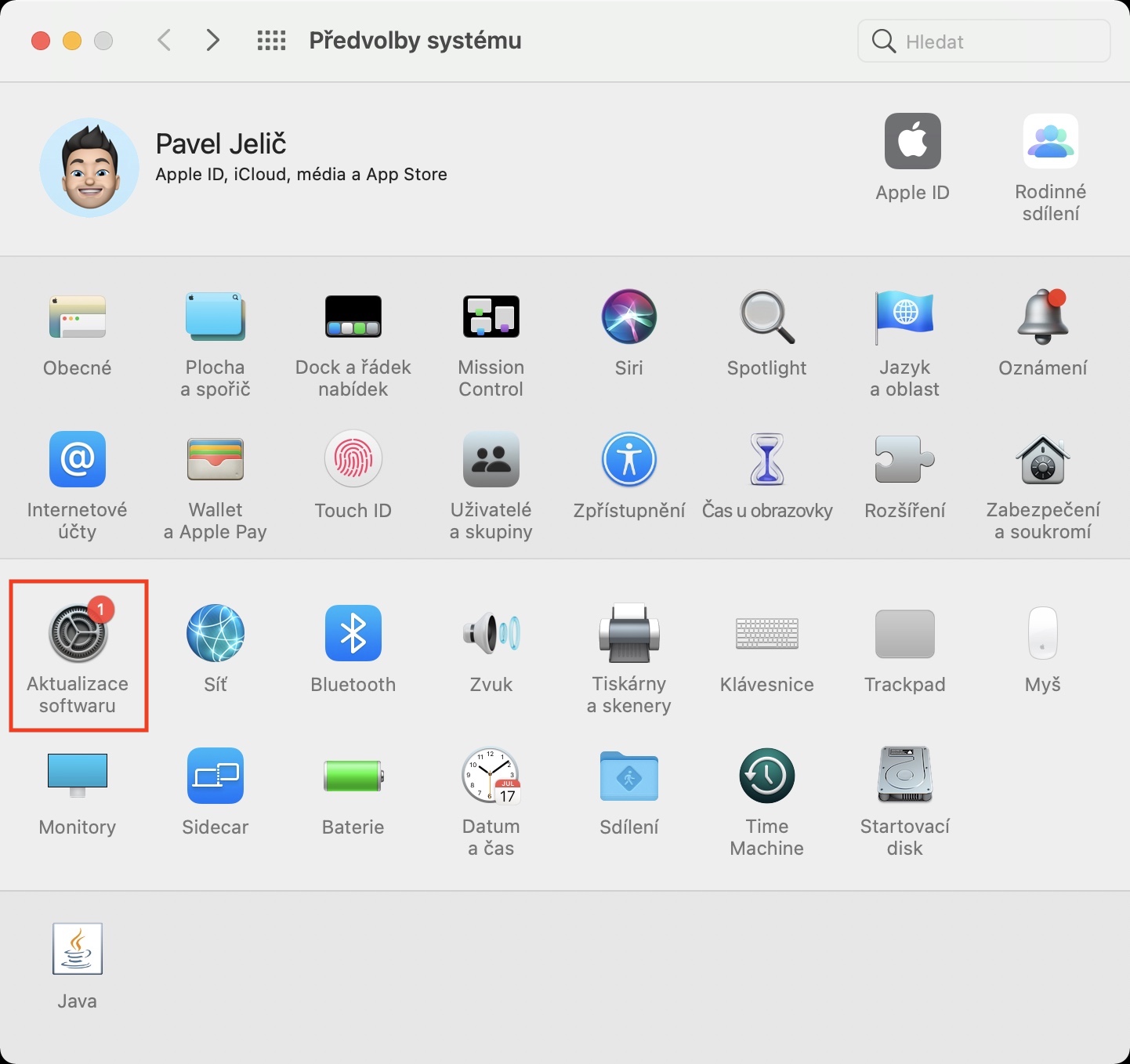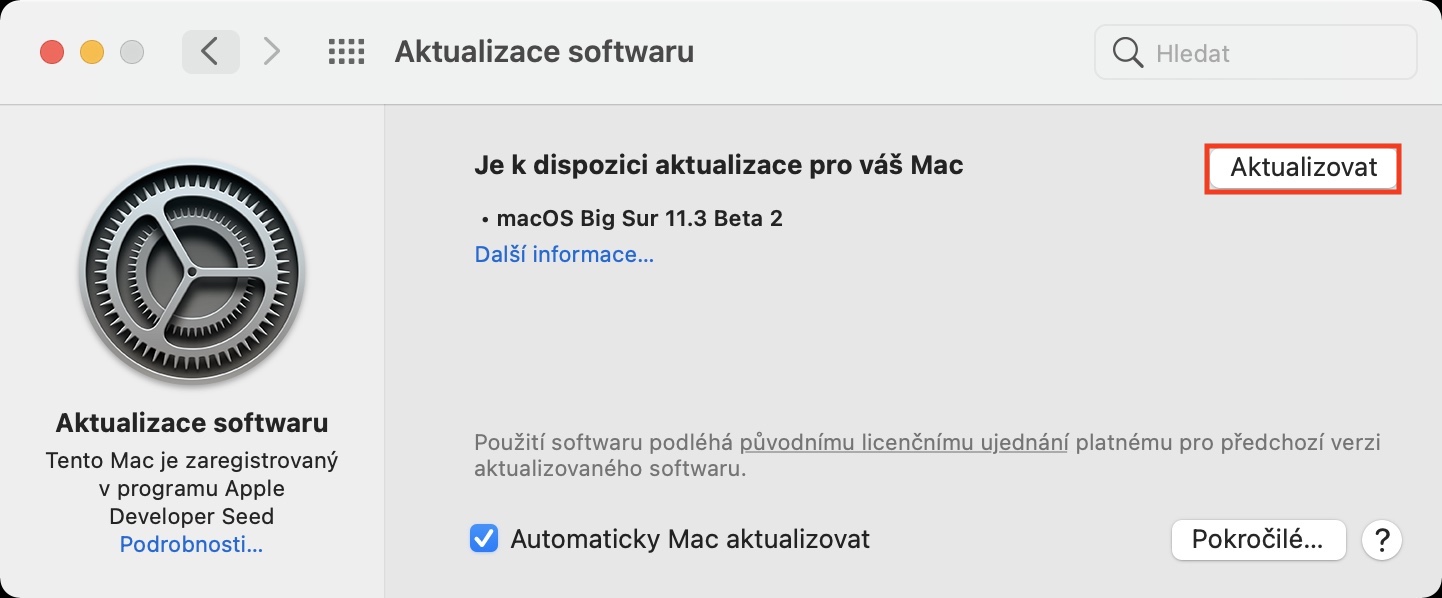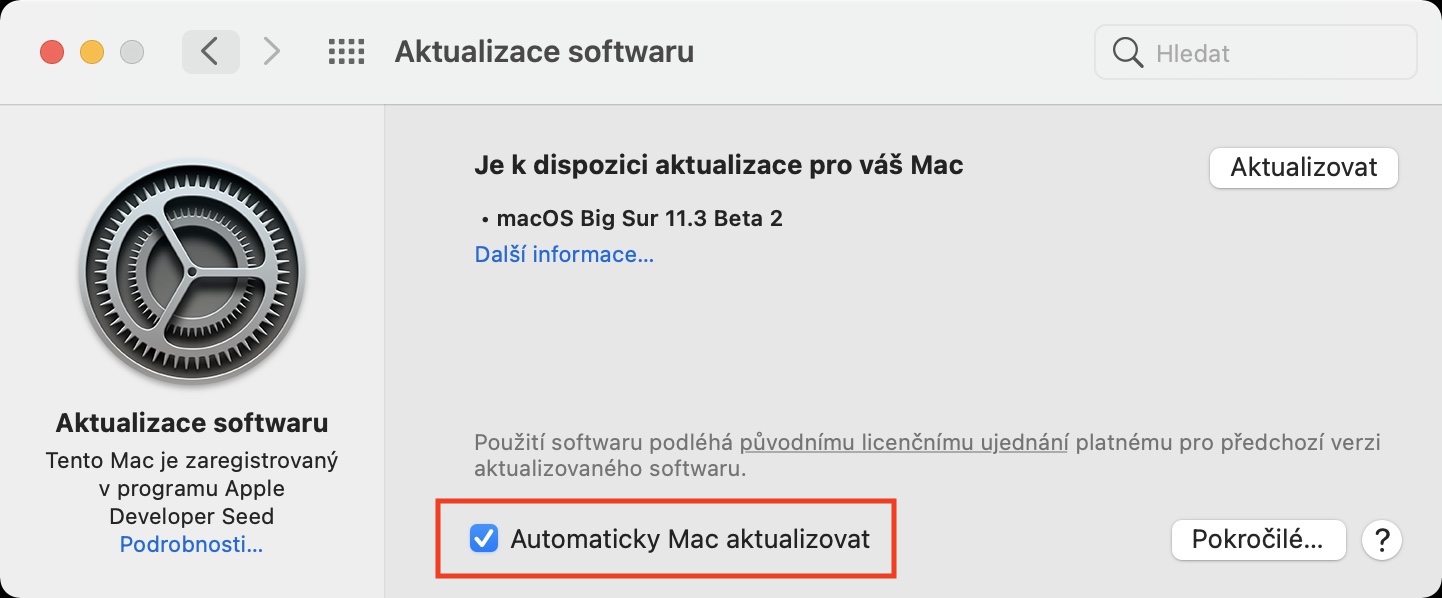ကျွန်ုပ်တို့တစ်ဦးစီ၏ ကွန်ပျူတာ သို့မဟုတ် စမတ်ဖုန်းတွင် မရေမတွက်နိုင်သော မတူညီသော ကိုယ်ရေးကိုယ်တာဒေတာများ ရှိနေပြီး၊ မည်သည့်စရိတ်နှင့်မျှ “ထွက်” မသွားသင့်ပါ။ ဥပမာအားဖြင့်၊ ဓာတ်ပုံများ၊ မှတ်စုများ၊ အသုံးပြုသူအကောင့်များသို့ စကားဝှက်များနှင့် အခြားဒေတာများကို ပေါ့ပေါ့ဆဆကိုင်တွယ်ပါက ဟက်ကာများနှင့် အခြားတိုက်ခိုက်သူများလက်ထဲတွင် ရုတ်တရက်ပေါ်လာနိုင်သည်။ တစ်စုံတစ်ယောက်သည် သင့်စက်ထဲသို့ ဟက်ခ်ဝင်ရောက်ပါက ဒေတာရယူခြင်းအပြင် ၎င်းတို့သည် စနစ်တစ်ခုလုံးကိုလည်း ဖျက်ဆီးနိုင်သည်။ ရင်ဆိုင်ကြပါစို့၊ ကျွန်ုပ်တို့သည် ဤအခြေအနေမျိုးတွင် မည်သူမျှ ကိုယ့်ကိုကိုယ် ရှာမတွေ့ချင်ပါ။ အင်တာနက်သုံးတဲ့အခါ ဘုံသဘောကိုသုံးဖို့ အားလုံးသိကြပေမယ့် တခြားအသုံးဝင်တဲ့ အကြံပြုချက်တွေက ဘာတွေလဲ။ ဒီဆောင်းပါးမှာ အရေးကြီးဆုံး ၅ ခုကို တွေ့နိုင်ပါတယ်။
အဲဒါဖြစ်နိုင်တယ်။ မင်းကို စိတ်ဝင်စားတယ်။

ခိုင်မာသော စကားဝှက်များကို အသုံးပြုပါ။
အကယ်၍ သင်သည် ခိုင်မာသော စကားဝှက်များကို အသုံးပြုပါက၊ သင်သည် တစ်စုံတစ်ဦးမှ သင့်အကောင့်တစ်ခုသို့ ဟက်ခ်ခံရနိုင်သည့် ဖြစ်နိုင်ချေကို လက်တွေ့ကျကျ ဖယ်ရှားပစ်ပါသည်။ ဟုတ်ပါတယ်၊ သင့်စကားဝှက်ကို အင်တာနက်ပေါ်ရှိ တစ်နေရာရာမှာ ကုဒ်ဝှက်မထားထားတဲ့ ပုံစံထဲမှာ မပေါ်ဘူးဆိုရင် ဒါကသာ အကျုံးဝင်ပါတယ်။ ထိုသို့သော ခိုင်မာသော စကားဝှက်သည် အဘယ်ကဲ့သို့ ဖြစ်သင့်သနည်း။ စာလုံးအကြီးနှင့် စာလုံးသေးများအပြင် ဂဏန်းများနှင့် အထူးသဖြင့် အထူးစာလုံးများကို အသုံးပြုသင့်သည်။ တစ်ချိန်တည်းမှာပင်၊ သင့်စကားဝှက်သည် အဓိပ္ပာယ်မရှိသင့်ဘဲ သင့်အနီးနားရှိ မည်သည့်အရာ သို့မဟုတ် မည်သည့်ပုဂ္ဂိုလ်နှင့်မျှ မဆက်စပ်သင့်ပါ။ အရှည်အတွက် အနည်းဆုံး စာလုံး 12 လုံး အကြံပြုထားသော်လည်း များများရလေ ပိုကောင်းလေဖြစ်သည်။ ဒီလို ရှုပ်ထွေးတဲ့ စကားဝှက်တွေကို သင် မှတ်မိနိုင်မှာ မဟုတ်ဘူးလို့ မပြောဘဲ မနေပါဘူး။ ထိုအချိန်မှစ၍၊ ခိုင်မာသောစကားဝှက်များကို အလိုအလျောက်ဖန်တီးပေးသည့်အပြင်၊ ဥပမာအားဖြင့် Touch ID မှတဆင့် စကားဝှက်များကို ဖြည့်သွင်းနိုင်သည့် Keychain ကို ထိုအချိန်မှစ၍ Mac တွင် ရရှိနိုင်ပြီဖြစ်သည်။
အဲဒါဖြစ်နိုင်တယ်။ မင်းကို စိတ်ဝင်စားတယ်။

two-factor authentication ကိုသုံးပါ။
အပေါ်မှာပြောခဲ့သလိုပဲ၊ သင့်အကောင့်တွေကို ကာကွယ်ဖို့အတွက် ပကတိအခြေခံကတော့ ခိုင်မာတဲ့စကားဝှက်ကို အသုံးပြုခြင်းပါပဲ။ ရှားပါးသောကိစ္စများတွင်၊ ဝန်ဆောင်မှုပေးသူက စကားဝှက်များကို စာဝှက်မထားခြင်းကြောင့် ဖြစ်နိုင်ပါသည်။ ဆိုလိုသည်မှာ ၎င်းတို့ထံ ဝင်ရောက်ခွင့်ရသူ မည်သူမဆို ၎င်းတို့ကို သိမ်းဆည်းထားမည်ဖြစ်ပြီး အသုံးပြုသူအကောင့်အားလုံးမဟုတ်ပဲ ရုတ်တရက် ဝင်ရောက်နိုင်မည်ဖြစ်သည်။ ယနေ့ခေတ်တွင် အဓိကဝန်ဆောင်မှုများနှင့် အပလီကေးရှင်းအများစုသည် two-factor authentication (2FA) ကို ပေးဆောင်နေပြီဖြစ်သည်။ အမည်အကြံပြုထားသည့်အတိုင်း 2FA ကိုအသက်သွင်းပြီးနောက် သင့်အကောင့်သို့ဝင်ရောက်ရန်အတွက် "ဒုတိယအချက်" အတည်ပြုခြင်းကို လုပ်ဆောင်ရန် လိုအပ်နေသေးသည်။ အများစုမှာ၊ ဥပမာအားဖြင့်၊ ဤသည်မှာ တစ်စုံတစ်ဦးမှ သင့်အား SMS ဖြင့်ပေးပို့သော ကုဒ်တစ်ခု သို့မဟုတ် အထူးစစ်မှန်ကြောင်းပြခြင်းအက်ပ်ကို အသုံးပြုရန် ဖြစ်နိုင်သည်။ ထို့ကြောင့် ဖြစ်နိုင်သမျှနေရာတိုင်းတွင် two-factor authentication ကိုဖွင့်ထားကြောင်း သေချာပါစေ။ အများစုမှာ၊ သင်သည် ကိုယ်ရေးကိုယ်တာ သို့မဟုတ် လုံခြုံရေးဆိုင်ရာ သီးသန့်ကဏ္ဍကို နှိပ်သည့်နေရာတွင် ဤရွေးချယ်မှုကို ဆက်တင်များတွင် သင်တွေ့နိုင်သည်။
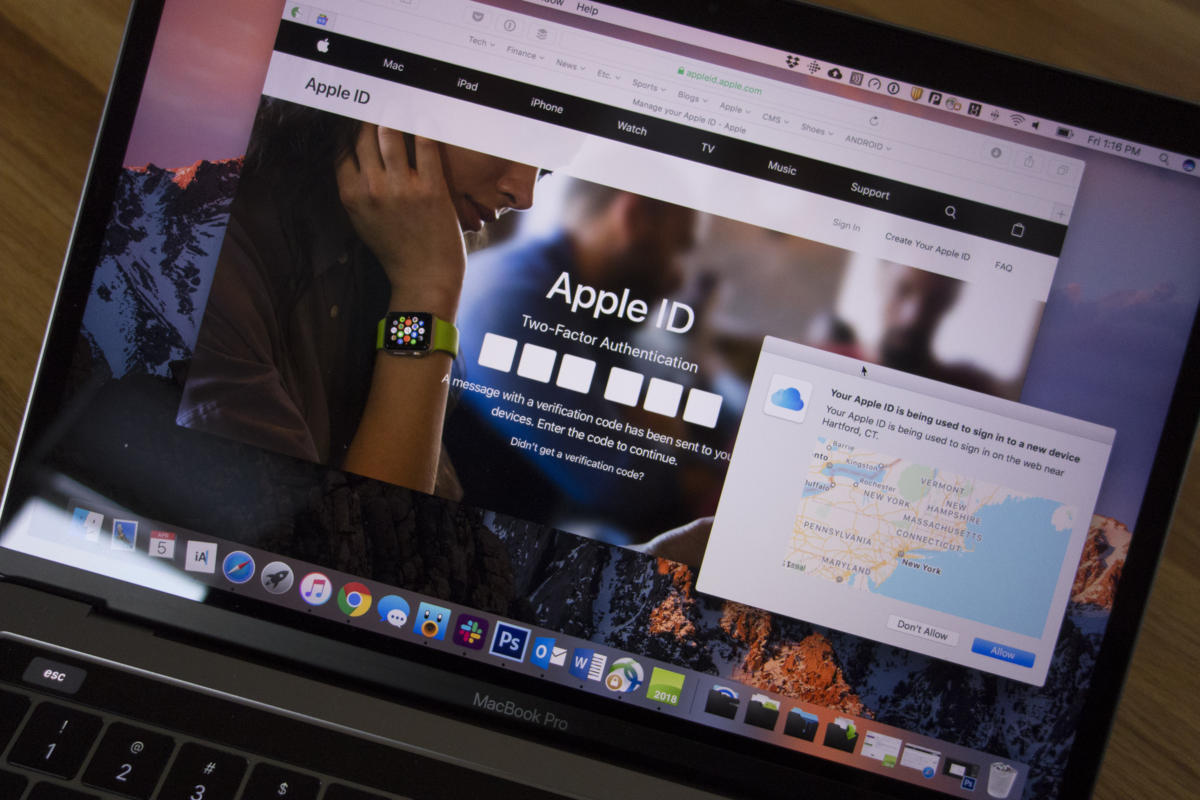
Firewall ကို မပိတ်ပါနှင့်
အင်တာနက်နှင့်ချိတ်ဆက်ထားသော မည်သည့်ကွန်ပျူတာမဆို တိုက်ခိုက်မှု၏ သားကောင်ဖြစ်လာနိုင်သည်။ အင်တာနက်မှလာသောထိုကဲ့သို့သောတိုက်ခိုက်မှုများကိုတားဆီးနိုင်သောကွဲပြားခြားနားသော "အလွှာ" များစွာရှိသည်။ ပထမအလွှာမှာ ဟက်ကာများနှင့် အခြားတိုက်ခိုက်သူများ၏ တိုက်ခိုက်မှုများကို ဟန့်တားရန် ကုန်ကျစရိတ်အားလုံးဖြင့် ကြိုးစားသည့် firewall ဖြစ်သည်။ ရိုးရိုးရှင်းရှင်းပြောရလျှင် ၎င်းသည် အချင်းချင်း ကွဲကွာနေသော ကွန်ရက်များကြား ဆက်သွယ်မှုဆိုင်ရာ စည်းမျဉ်းများကို သတ်မှတ်ပေးသည့် ထိန်းချုပ်အချက်တစ်ခုအဖြစ် လုပ်ဆောင်သည်။ ထို့အပြင်၊ ၎င်းသည် သင်၏ IP လိပ်စာနှင့် အခြားသော့ဒေတာများကဲ့သို့ အချို့သော အချက်အလက်များကို ဝှက်ထားနိုင်သည်။ ထို့ကြောင့် သင်၏ firewall ကိုဖွင့်ထားကြောင်း သင့် Mac တွင် သေချာစွာစစ်ဆေးပါ။ ဘယ်ဘက်အပေါ်ထိပ်ကိုနှိပ်ပါ။ အိုင်ကွန် ပြီးရင် on စနစ်အကြိုက်၊ ဘယ်အပိုင်းကို ရွှေ့မလဲ။ လုံခြုံရေးနှင့် လျှို့ဝှက်ရေး. ပြီးရင် အပေါ်ဆုံး menu မှာ ကလစ်နှိပ်ပါ။ firewall ကို ရှိမရှိ စစ်ဆေးပါ။ aktivní မဟုတ်ပါက ခွင့်ပြုပြီး အသက်သွင်းပါ။
Antivirus ကို install လုပ်ပါ။
ယနေ့အချိန်အထိ macOS လည်ပတ်မှုစနစ်အား တိုက်ခိုက်၍မရနိုင်ကြောင်းနှင့် မည်သည့်နည်းဖြင့်မဆို "virused" ဟုခေါ်သော သုံးစွဲသူများထံမှ မမှန်သတင်းများကို ရံဖန်ရံခါ ကြားနေရသည်။ သို့သော်၊ ၎င်းသည် သဲပုံးတစ်ခုတွင်သာ လုပ်ဆောင်သည့် အပလီကေးရှင်းသည် iOS နှင့် iPadOS အတွင်းရှိ လက်တွေ့တွင်သာ သက်ဆိုင်ပါသည်။ macOS လည်ပတ်မှုစနစ်သည် ပုံမှန်အားဖြင့် အန္တရာယ်ဖြစ်စေနိုင်သော အက်ပ်လီကေးရှင်းများကို အကာအကွယ်အချို့ပေးသော်လည်း ၎င်းသည် 100% ကာကွယ်မှုမဟုတ်သည်မှာ သေချာပါသည်။ တစ်နည်းအားဖြင့် macOS သည် Windows ကဲ့သို့ အားနည်းသည်ဟု သင်ပြောနိုင်သည်။ Malware၊ spyware၊ adware စသည်တို့ကို အလွယ်တကူ ကြုံတွေ့ရနိုင်သည်။ macOS တွင် ဗိုင်းရပ်စ်ပိုး မလိုအပ်ကြောင်း တိုင်ကြားမှုများသည် လုံးဝမှားယွင်းပါသည်။ အကယ်၍ သင်သည် ငြိမ်းချမ်းစွာ အိပ်စက်လိုပါက ဗိုင်းရပ်စ်ကို ဒေါင်းလုဒ်ဆွဲရန် စီမံထားသော်လည်း မည်သည့်အရာမှ ဖြစ်လာမည်မဟုတ်ကြောင်း သေချာပါက၊ ထို့နောက် antivirus ကို ထည့်သွင်းသင့်သည်။ အက်ပ်ကို ကျွန်ုပ်ကိုယ်တိုင် အကြံပြုနိုင်ပါသည်။ Malwarebytes, ၎င်းသည် ၎င်း၏အခမဲ့ဗားရှင်းတွင် လုံးဝလုံလောက်ပါသည်။ အောက်ဖော်ပြပါ ဆောင်းပါးတွင် Malwarebytes အကြောင်း ပိုမိုဖတ်ရှုနိုင်ပါသည်။
Malwarebytes ကို ဤနေရာတွင် ဒေါင်းလုဒ်လုပ်ပါ။
အဲဒါဖြစ်နိုင်တယ်။ မင်းကို စိတ်ဝင်စားတယ်။
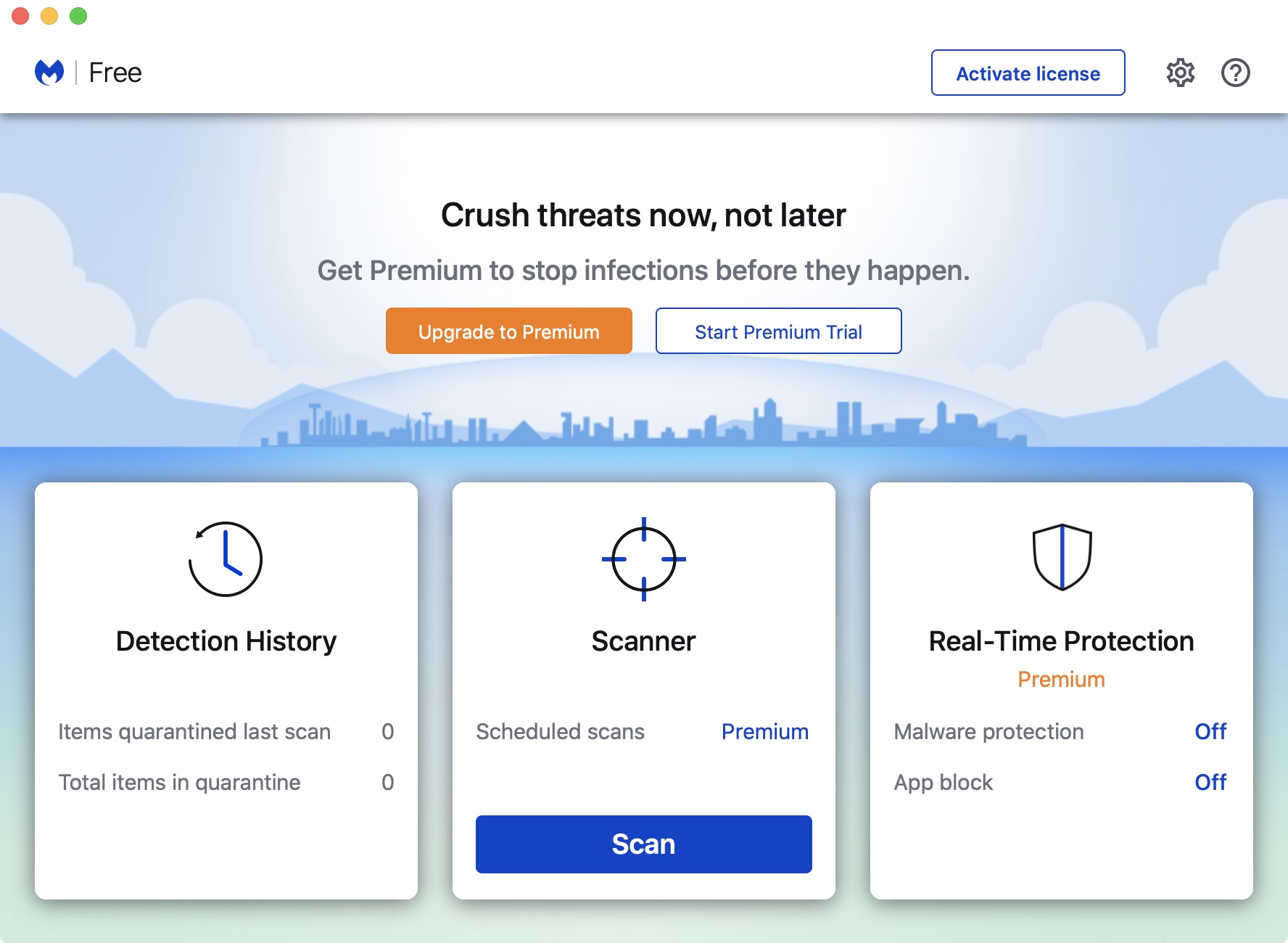
သင့်စနစ်ကို ပုံမှန် အပ်ဒိတ်လုပ်ပါ။
သင်၏ Apple ကွန်ပျူတာကို ပိုမိုလုံခြုံစေရန်အတွက် နောက်ဆုံးအချက်မှာ ၎င်းကို ပုံမှန်မွမ်းမံရန်ဖြစ်သည်။ ကံမကောင်းစွာဖြင့်၊ အသုံးပြုသူအများအပြားသည် နားမလည်နိုင်သော အကြောင်းပြချက်များဖြင့် ၎င်းတို့၏ စက်များကို အပ်ဒိတ်မလုပ်ကြပါ။ ဟုတ်ပါတယ်၊ လည်ပတ်မှုစနစ်အသစ်များသည် မရေမတွက်နိုင်သော ကွဲပြားသောလုပ်ဆောင်ချက်များဖြင့် လာသော်လည်း၊ ထို့အပြင်၊ စနစ်ထဲတွင် မကြာခဏပေါ်လာလေ့ရှိသော လုံခြုံရေးအမှားအယွင်းအမျိုးမျိုးအတွက် ပြင်ဆင်မှုများလည်း ရှိပါသည်။ ထို့ကြောင့် သင့်တွင် macOS ဗားရှင်းအဟောင်းတစ်ခုရှိပြီး ၎င်းတွင် လုံခြုံရေးချို့ယွင်းချက်တစ်ခု တွေ့ရှိပါက ဒေတာဆုံးရှုံးမှု၊ သင့်ကွန်ပြူတာအား ဟက်ကာနှင့် အခြားမလိုလားအပ်သော အခြေအနေများတွင် ဖြစ်နိုင်ချေရှိသည်။ အပ်ဒိတ်များအတွက် စိတ်မပူလိုပါက၊ ၎င်းတို့ကို အလိုအလျောက် လုပ်ဆောင်ရန် သေချာပေါက် သတ်မှတ်နိုင်သည်။ အလိုအလျောက်အပ်ဒိတ်များကို အပ်ဒိတ်လုပ်ရန်နှင့် စနစ်ထည့်သွင်းရန်၊ ဘယ်ဘက်အပေါ်ထောင့်ကို နှိပ်ပါ။ အိုင်ကွန် ပြီးရင် on စနစ်ရွေးချယ်မှုများ… ဝင်းဒိုးအသစ်တွင် ကော်လံကိုရှာပြီး ကလစ်နှိပ်ပါ။ ဆော့ဝဲလ်ဗားရှင်းမြှင့်တင်မှု, အပ်ဒိတ်များအတွက် သင်စစ်ဆေးနိုင်သည့်နေရာ။ အလိုအလျောက်အပ်ဒိတ်များကို စနစ်ထည့်သွင်းရန် အမှန်ခြစ် window ၏အောက်ခြေရှိ option ကို သင့် Mac ကို အလိုအလျောက် အပ်ဒိတ်လုပ်ပါ။


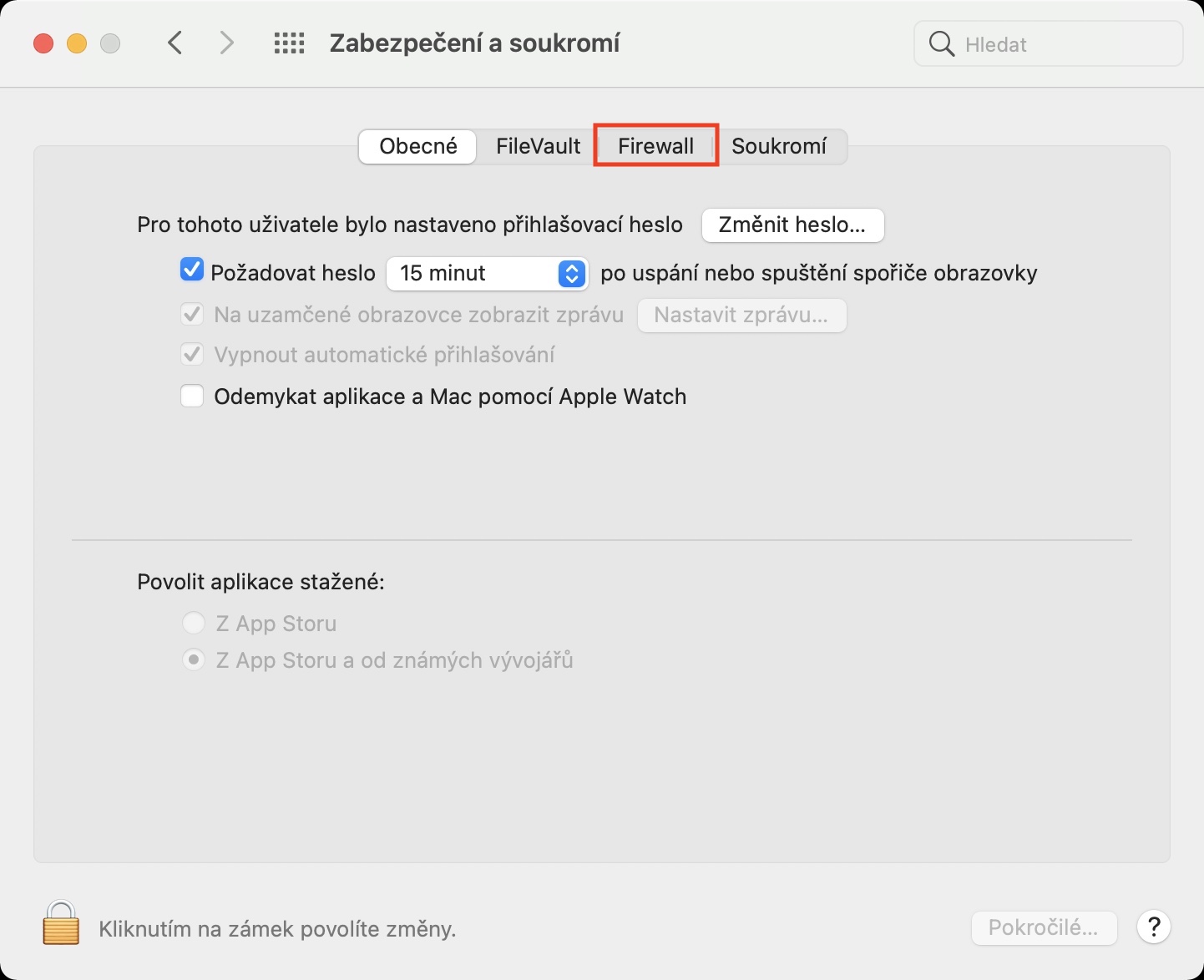

 Apple နဲ့ ကမ္ဘာအနှံ့ ပျံသန်းနေပါတယ်။
Apple နဲ့ ကမ္ဘာအနှံ့ ပျံသန်းနေပါတယ်။