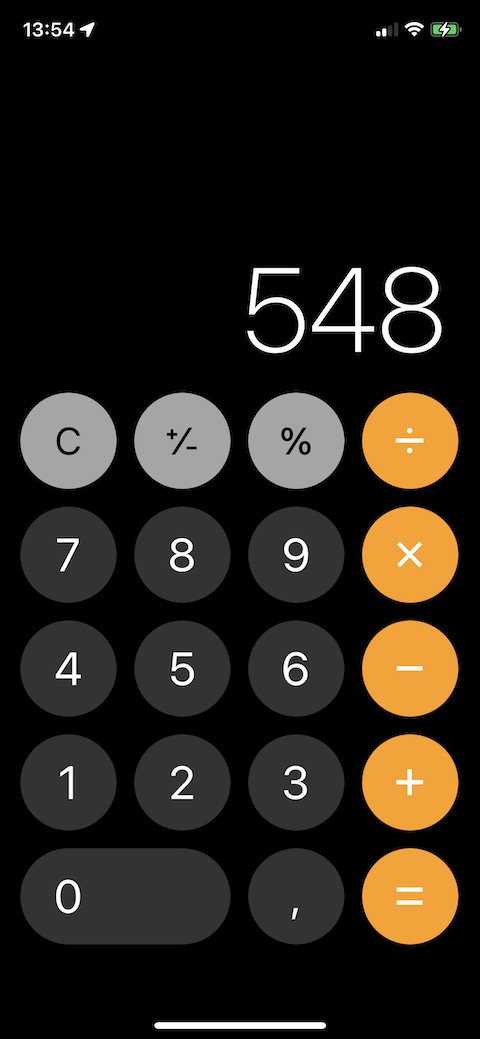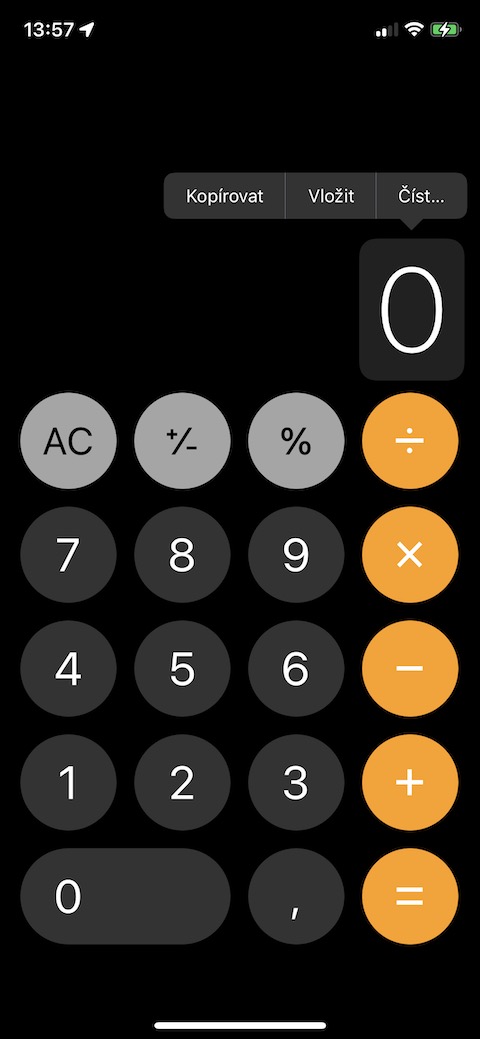အခြားအရာများထဲတွင်၊ iOS လည်ပတ်မှုစနစ်သည် သုံးစွဲသူများအား ၎င်းတို့၏ iPhone များကို အမူအရာအမျိုးမျိုးဖြင့် ထိန်းချုပ်နိုင်စေပါသည်။ အကယ်၍ သင်သည် အသစ် သို့မဟုတ် အတွေ့အကြုံနည်းသော Apple အသုံးပြုသူဖြစ်ပါက ယနေ့ကျွန်ုပ်တို့၏ ဆောင်းပါးကို ကြိုဆိုလိမ့်မည်၊ သေချာပေါက် ကြိုးစားရကျိုးနပ်မည့် iPhone တွင် အသုံးဝင်သော အမူအရာငါးခုကို မိတ်ဆက်ပေးပါမည်။
အဲဒါဖြစ်နိုင်တယ်။ မင်းကို စိတ်ဝင်စားတယ်။
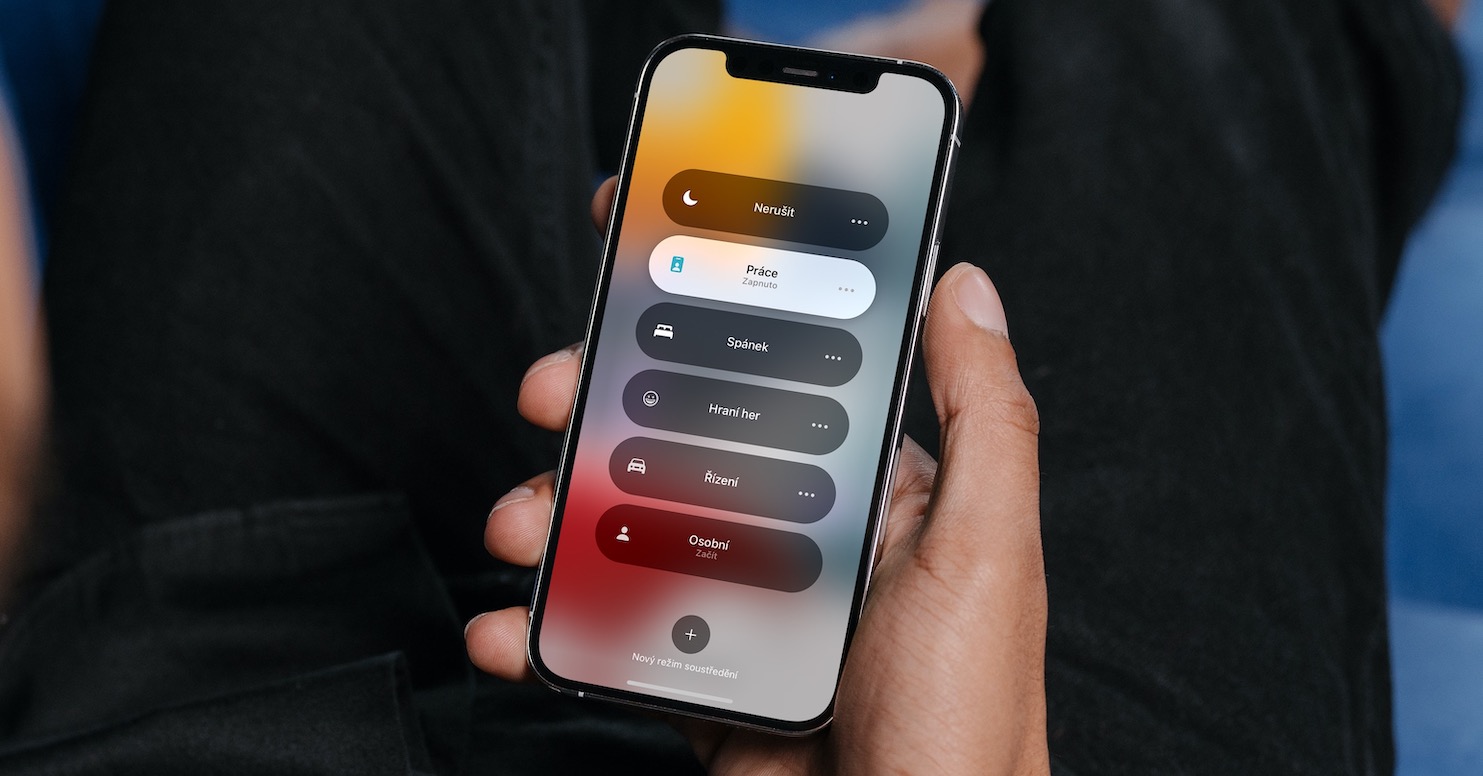
ပြခန်းရှိ ဓာတ်ပုံများစွာကို ရွေးချယ်ခြင်း။
သင့် iPhone ၏ ဓာတ်ပုံပြခန်းရှိ အယ်လ်ဘမ်တစ်ခုသို့ ဓာတ်ပုံများစွာကို ရွှေ့လိုပါက ၎င်းတို့ကို ဖျက်ပစ်ရန် သို့မဟုတ် ၎င်းတို့ကို မျှဝေရန် လိုအပ်ပါက၊ ဓာတ်ပုံတစ်ပုံချင်းစီအတွက် လုပ်ဆောင်ချက်ကို တစ်ဦးချင်းလုပ်ဆောင်မည့်အစား ၎င်းတို့နှင့် အစုလိုက်တွဲလုပ်ခြင်းက ပိုကောင်းပါသည်။ ညာဘက်အပေါ်ထောင့်ရှိ Select ကိုနှိပ်ပြီး ပုံတစ်ပုံချင်းစီကို ရွေးချယ်ရန် နှိပ်ခြင်းဖြင့် အစုလိုက်ဓာတ်ပုံများကို မူရင်းဓာတ်ပုံများတွင် တဂ်လုပ်နိုင်ပါသည်။ ဒါပေမယ့် ဓာတ်ပုံတွေကို ရွေးချယ်ရာမှာ ပိုမြန်စေမယ့် လက်ဟန်ကိုလည်း သင်အသုံးပြုနိုင်ပါတယ်။ ညာဘက်အပေါ်ထောင့်တွင် Select ကိုနှိပ်ပါ၊ သို့သော် တစ်ခုပြီးတစ်ခု နှိပ်မည့်အစား ရွေးချယ်ထားသောပုံများပေါ်တွင် ရိုးရိုးလေးပွတ်ဆွဲပါ။
ပြခန်းရှိ ဓာတ်ပုံများကို ပြောင်းလဲခြင်း။
iPhone မျက်နှာပြင်ပေါ်ရှိ အကြောင်းအရာများကို လျှော့ချရန် သို့မဟုတ် ချဲ့ရန် သင့်လက်ချောင်းများကို ဖိခြင်း သို့မဟုတ် ဖြန့်ခြင်းအမူအရာတို့ကို လူတိုင်းသိကြသည်။ သို့သော် ဤအမူအရာကို ဥပမာအားဖြင့် မြေပုံပေါ်တွင် ဇမ်ချဲ့ရန်၊ ကြည့်ရှုထားသည့်ပုံကို ချဲ့ရန်နှင့် အခြားအလားတူ လုပ်ဆောင်ချက်များကို ချဲ့ရန်အတွက်သာ အသုံးပြုရန် မလိုအပ်ပါ။ သင့် iPhone ရှိ မူရင်း Photos အက်ပ်ရှိ ဓာတ်ပုံပြခန်းတွင် လိမ်ခြင်း သို့မဟုတ် ဖြန့်သည့်လက်ဟန်ကို အသုံးပြုပါက ဓာတ်ပုံအစမ်းကြည့်ရှုခြင်း၏ မြင်ကွင်းမုဒ်ကို လျင်မြန်လွယ်ကူစွာ ပြောင်းလဲနိုင်သည်။
အဲဒါဖြစ်နိုင်တယ်။ မင်းကို စိတ်ဝင်စားတယ်။
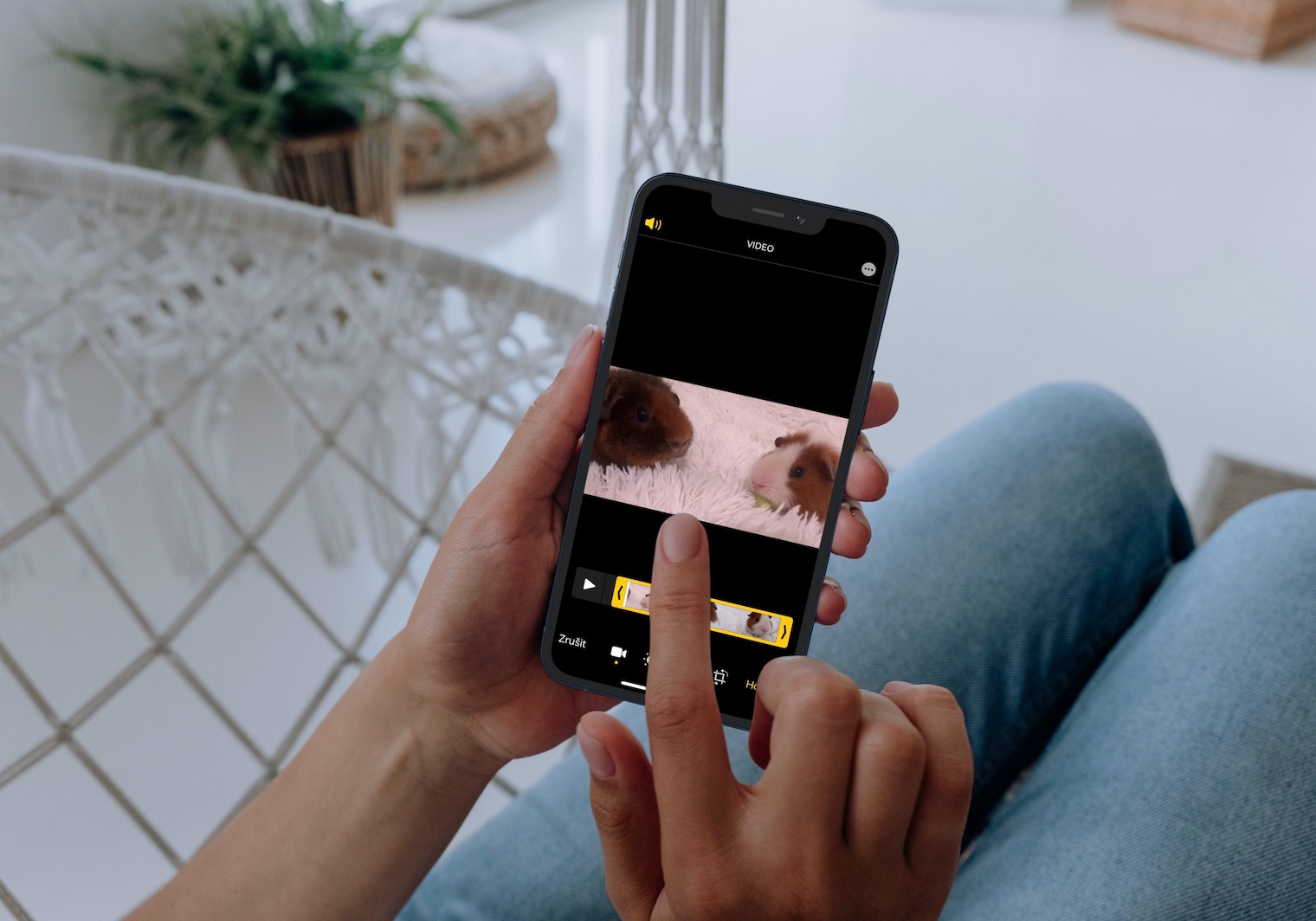
စာသားကို ရိုက်သောအခါ ပြန်လုပ်ပါ သို့မဟုတ် ပြန်လုပ်ပါ။
ကျွန်ုပ်တို့အားလုံး iPhone ပေါ်တွင် စာရေးနေစဉ်တွင် စာစီစာရိုက်တစ်ခု ပြုလုပ်ခဲ့သည် သို့မဟုတ် စာသားတစ်စိတ်တစ်ပိုင်းကို မတော်တဆ ဖျက်လိုက်မိသည်မှာ သေချာပါသည်။ မကြာခဏ ပျင်းစရာကောင်းသည့် စာသားကို ဖျက်ခြင်း သို့မဟုတ် ထပ်ခါတလဲလဲ ဖျက်ခြင်းအစား သင်သည် နောက်ဆုံးလုပ်ဆောင်ချက်ကို ပြန်လုပ်ရန် သို့မဟုတ် နောက်ပြန်လုပ်ရန် ခွင့်ပြုသည့် အမူအယာများကို အသုံးပြုနိုင်သည်။ စာရိုက်နေစဉ် နောက်ဆုံးလုပ်ဆောင်ချက်ကို ပြန်လည်လုပ်ဆောင်ရန်၊ ညာဘက်သို့ လက်သုံးချောင်းဖြင့် ပွတ်ဆွဲသည့်အမူအရာကို လုပ်ဆောင်ပါ။ လုပ်ဆောင်ချက်ကို ပြန်ဖျက်ရန် လက်သုံးချောင်းဖြင့် ဘယ်ဘက်သို့ အမြန်ပွတ်ဆွဲပါ။
ကီးဘုတ်ကို ဝှက်ထားပါ။
အပလီကေးရှင်းအမျိုးမျိုးတွင် မက်ဆေ့ချ်များ၊ မှတ်စုများ သို့မဟုတ် အခြားစာသားများကို ရေးသားသည့်အခါ၊ activated iOS ဆော့ဖ်ဝဲကီးဘုတ်သည် iPhone မျက်နှာပြင်၏အောက်ခြေရှိ အကြောင်းအရာများကို ဖတ်ခြင်းမှ သင့်ကို တားဆီးနိုင်သည်ဟု တစ်ခါတစ်ရံတွင် ဖြစ်ပေါ်လာနိုင်သည်။ ကီးဘုတ်ကို အမြန်ဝှက်ထားလိုပါက၊ ကီးဘုတ်အပေါ်ရှိ ရိုးရှင်းသော အသာအယာကို နှိပ်ကြည့်နိုင်ပါသည်။ ရိုးရှင်းသောအသာပုတ်ခြင်းအလုပ်မလုပ်ပါက၊ ကီးဘုတ်အပေါ်ရှိ အောက်သို့အမြန်ပွတ်ဆွဲသည့်အမူအရာကိုလုပ်ဆောင်ပါ။
အဲဒါဖြစ်နိုင်တယ်။ မင်းကို စိတ်ဝင်စားတယ်။
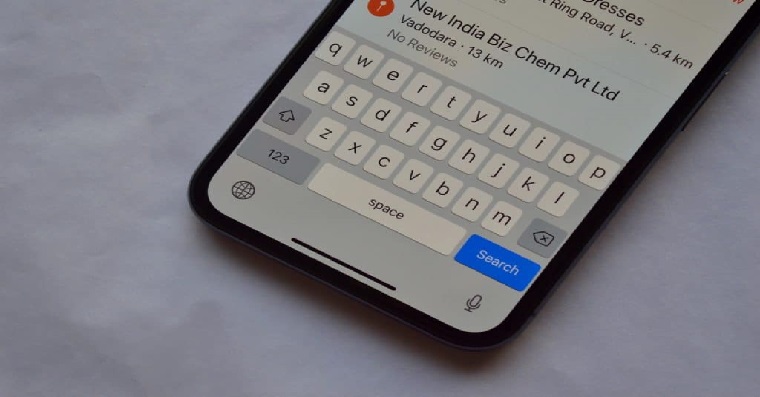
Calculator တွင် ဖျက်ပါ။
iPhone ရှိ မူရင်း Calculator အပလီကေးရှင်းသည် ဖန်သားပြင်၏ အကြောင်းအရာများကို ရှင်းလင်းနိုင်သည့် ခလုတ်တစ်ခုကို သဘာဝကျကျ ပေးဆောင်သည်။ ဒါပေမယ့် နံပါတ်တစ်ခုဖြည့်ပြီး သူ့ရဲ့နောက်ဆုံးဂဏန်းကို ပြောင်းဖို့လိုရင် ဘယ်လိုဆက်လုပ်မလဲ။ ကံကောင်းစွာဖြင့်၊ ထည့်သွင်းမှုတစ်ခုလုံးကို ဖျက်ရန်မလိုအပ်ပါ။ iPhone ပေါ်ရှိ Calculator တွင် သင်ထည့်သွင်းခဲ့သော နံပါတ်၏နောက်ဆုံးဂဏန်းကို ဖျက်လိုပါက သင့်လက်ချောင်းကို ဘယ် သို့မဟုတ် ညာဘက်သို့ ပွတ်ဆွဲပါ။

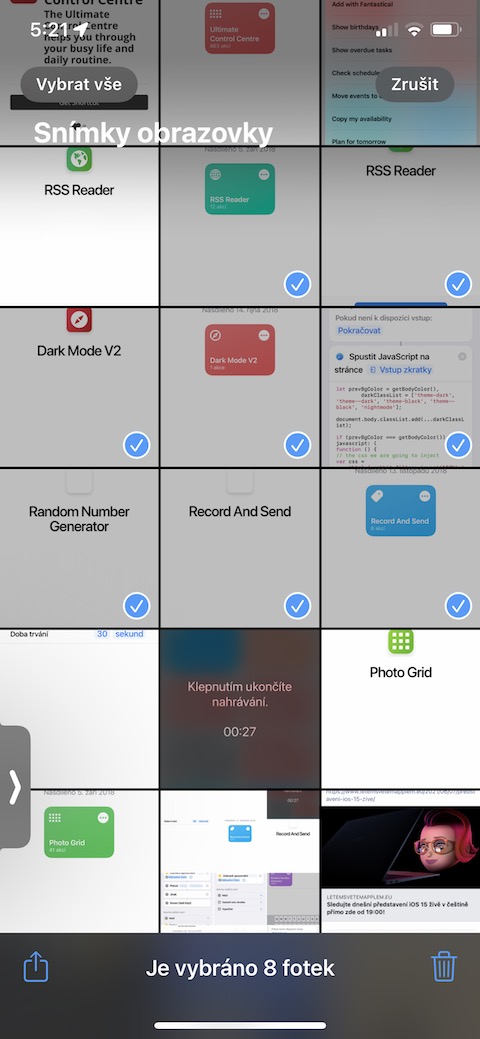
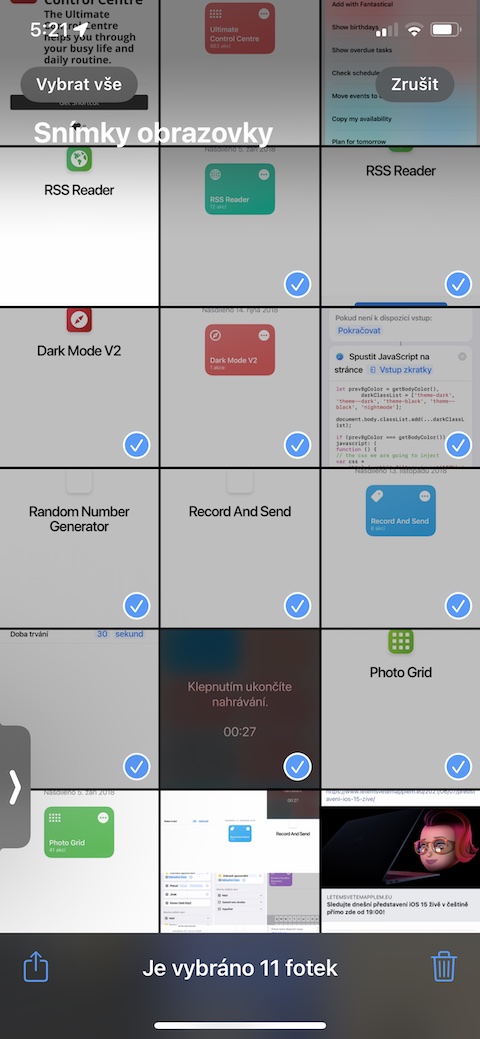
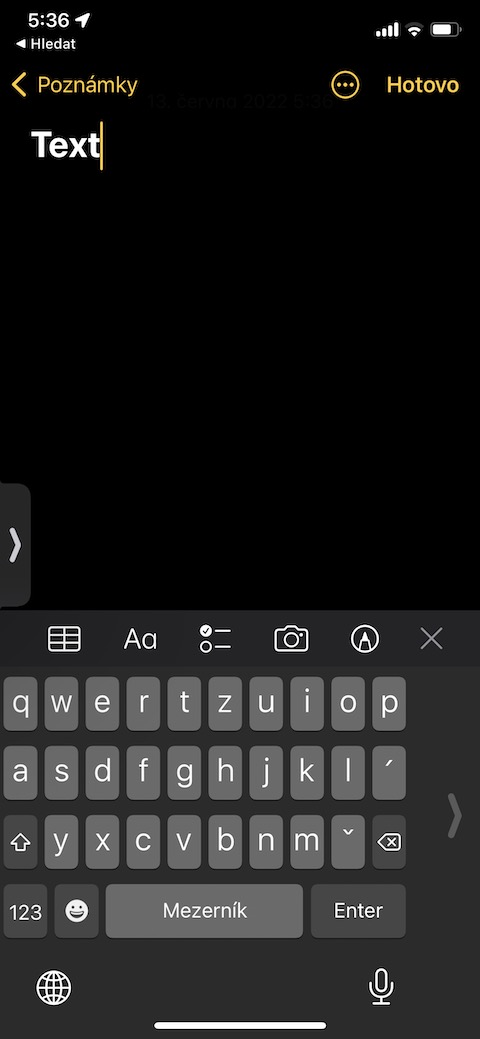
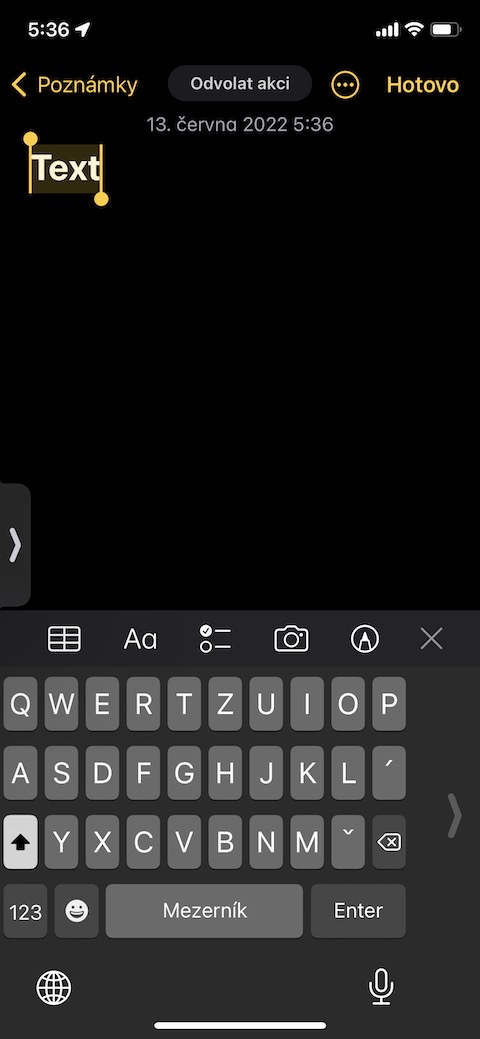
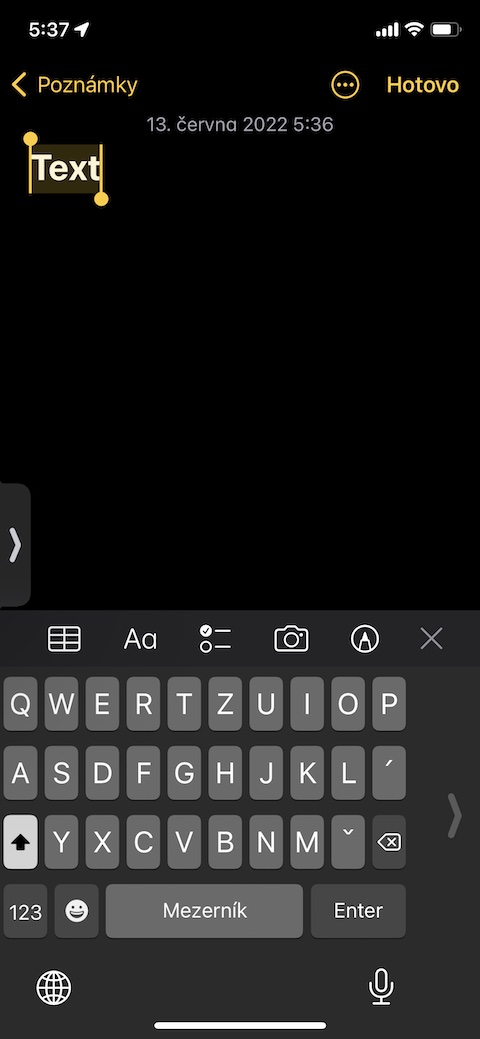
 Apple နဲ့ ကမ္ဘာအနှံ့ ပျံသန်းနေပါတယ်။
Apple နဲ့ ကမ္ဘာအနှံ့ ပျံသန်းနေပါတယ်။