ယခု နှစ်ပေါင်းများစွာကတည်းက Apple ကုမ္ပဏီသည် ၎င်း၏ အလုပ်ရုံမှ ထုတ်ကုန်များကို မသန်စွမ်း အမျိုးမျိုးသော အသုံးပြုသူများ အသုံးပြုနိုင်စေရန် အလေးပေးဆောင်ရွက်ခဲ့ပါသည်။ သို့သော်၊ ဤလုပ်ဆောင်ချက်အချို့ကို မသန်စွမ်းသူများမှ အသိအမှတ်ပြုခံရမည်ဖြစ်ပြီး ၎င်းတို့ထဲမှ ငါးခုကို ယနေ့ကျွန်ုပ်တို့၏ဆောင်းပါးတွင် တင်ပြပါမည်။
အဲဒါဖြစ်နိုင်တယ်။ မင်းကို စိတ်ဝင်စားတယ်။
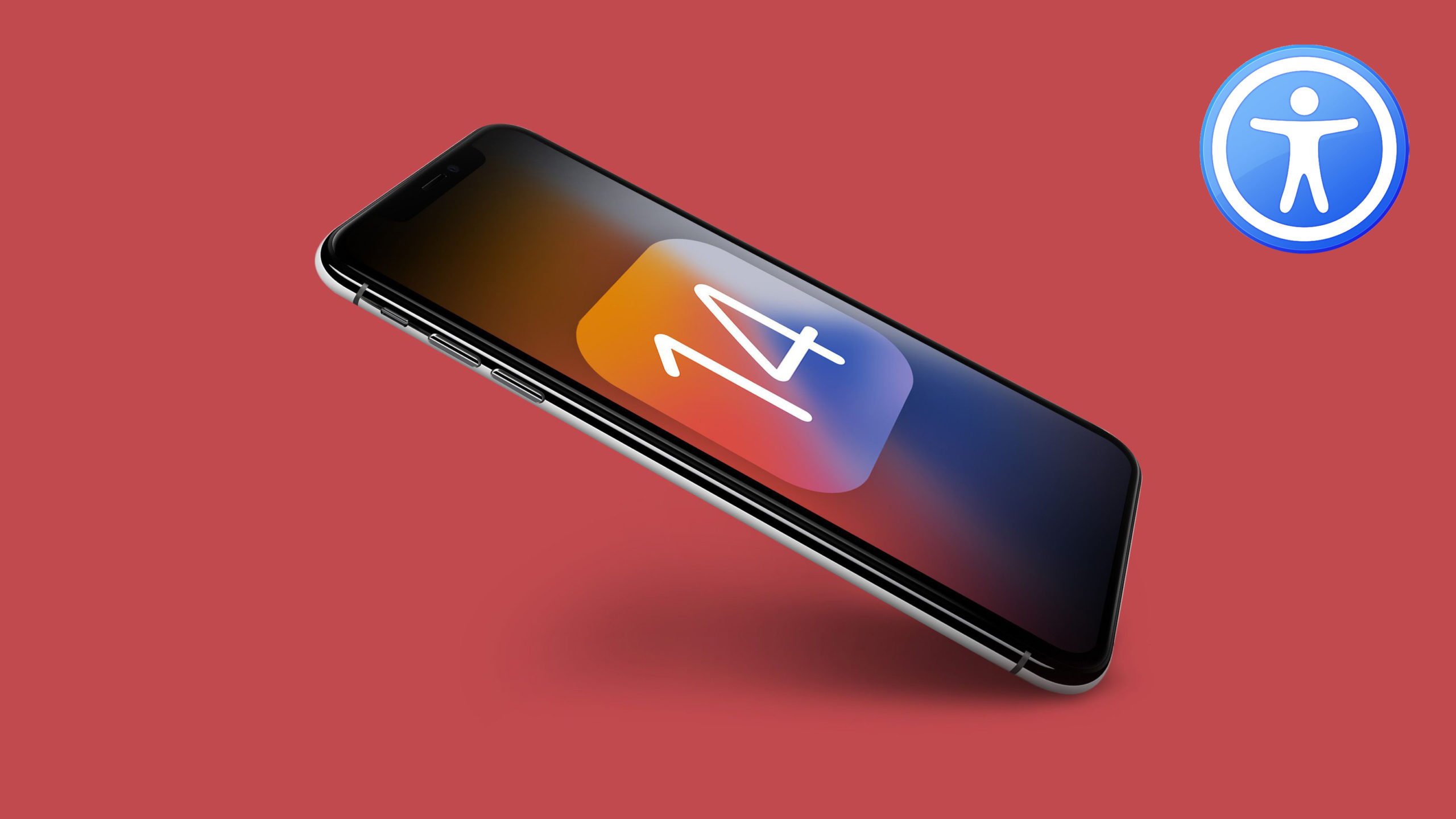
ကာဆာကို လှုပ်ခြင်းဖြင့် ချဲ့ပါ။
သင့် Mac ၏မော်နီတာအနီးတစ်ဝိုက်တွင်ရှာဖွေရန်နှင့် cursor ကိုချက်ချင်းရှာဖွေရန်အခက်အခဲရှိနေသည့်သင်တစ်ဦးစီတွင်ဖြစ်နိုင်သည်။ ဤလုပ်ဆောင်ချက်ကို အသက်သွင်းခြင်းကြောင့်၊ သင်လုပ်ဆောင်ရမည့်အရာမှာ မောက်စ်ကိုလှုပ်ခါခြင်း သို့မဟုတ် သင့် Mac ၏ trackpad ပေါ်တွင် သင့်လက်ချောင်းကို အမြန်ပွတ်ဆွဲပြီး ၎င်းကိုရှာဖွေရန် ပြဿနာမရှိစေရန် ကာဆာကို ချဲ့ပေးမည်ဖြစ်သည်။ ဤအင်္ဂါရပ်ကို အသက်သွင်းရန်အပေါ်ကို နှိပ်ပါ။ menu -> System Preferences -> Accessibility ကို Monitor အပိုင်း -> Pointer နေရာတွင် ထားပါ။ သင့်လျော်သော option ကိုစစ်ဆေးပါ။
အမြင်အာရုံ အသိပေးချက်
အခြားသော Apple လည်ပတ်မှုစနစ်များကဲ့သို့ပင်၊ macOS လည်ပတ်မှုစနစ်တွင် သတိပေးချက်အမျိုးမျိုးပါဝင်သည်။ ၎င်းတို့သည် အသံနှင့် ရုပ်ထွက် နှစ်မျိုးလုံး ဖြစ်နိုင်သော်လည်း အသံသတိပေးချက်များသည် တစ်ခါတစ်ရံ စိတ်အနှောင့်အယှက် ဖြစ်နိုင်ပါသည်။ သို့သော်၊ မျက်နှာပြင်ကို flashing လုပ်ခြင်းဖြင့် Mac တွင်ဝင်လာသောအကြောင်းကြားချက်အတွက်သင့်အားသတိပေးနိုင်သည်။ သင်သည် ဤလုပ်ဆောင်ချက်ကို စတင်အသုံးပြုနိုင်သည်။ menu -> System Preferences -> Accessibility ကဏ္ဍတွင် Hearing -> Sound နေရာတွင် option ကိုစစ်ဆေးပါ။ သတိပေးသံကြားသောအခါ စခရင်သည် လင်းလာလိမ့်မည်။.
လှုပ်ရှားသွားလာမှု ကန့်သတ်ချက်
iOS နှင့် iPadOS စက်များကို အရှိန်မြှင့်ခြင်းဆိုင်ရာ ကျွန်ုပ်တို့၏ အကြံပြုချက်များနှင့် အကြံပြုချက်များမှ၊ သင်သည် ရွေ့လျားမှုကန့်သတ်ခြင်းအင်္ဂါရပ်ကို သေချာပေါက် မှတ်မိပါလိမ့်မည်။ ဥပမာအားဖြင့် သင်သည်သင်၏ Apple လက်ပ်တော့၏ဘက်ထရီကိုသာ အားကိုးရမည့်အခြေအနေမျိုးတွင် Mac တွင်လည်း အသုံးဝင်နိုင်သည်။ သင်သည် ရွေ့လျားမှု ကန့်သတ်ချက်ကို အသက်သွင်းသည်။ menu -> System Preferences -> Accessibilityဘယ်အပိုင်းမှာလဲ။ လေ ကိုနှိပ်ပါ။ စောငျ့ရှောကျ ထို့နောက် Monitor တက်ဘ်ရှိ သင့်လျော်သော ရွေးချယ်မှုကို စစ်ဆေးပါ။
Siri အတွက် စာသားထည့်ခြင်း။
သင်၏ အသံအကူ Siri နှင့် ဆက်သွယ်ခြင်းသည် ကောင်းမွန်သောအရာဖြစ်သော်လည်း သင်၏ Mac တွင် Siri ကို အသံကျယ်ကျယ်ပြောခြင်းသည် အမြဲတမ်း ကောင်းမွန်သော အကြံမဟုတ်ပေ။ သင်သည် စာရိုက်ခြင်းအတွက် 100% အဆင်ပြေကြောင်း သင်သိပါက၊ သင်သည် Siri ဖြင့်သာ ရေးသားဆက်သွယ်မှုကို စတင်နိုင်ပါသည်။ IN မျက်နှာပြင်၏ဘယ်ဘက်အပေါ်ထောင့် သင်၏ Mac ကိုနှိပ်ပါ။ menu -> System Preferences -> Accessibility, နှင့် ဘယ်ဘက်ကော်လံ ကိုနှိပ်ပါ။ Siri ကို. ထို့နောက် option ကိုစစ်ဆေးပါ။ Siri အတွက် စာသားထည့်သွင်းမှုကို ဖွင့်ပါ။.
မျက်နှာပြင်ပေါ်ရှိ ကီးဘုတ်
သင့် Mac တွင် သင်ဖွင့်နိုင်သည့် နောက်ထပ် ကောင်းမွန်သော Accessibility အင်္ဂါရပ်မှာ မျက်နှာပြင်ပေါ်ရှိ ကီးဘုတ်ဖြစ်သည်။ သင့် Mac ပေါ်တွင် အလုပ်လုပ်နေစဉ် မည်သည့်အကြောင်းကြောင့်ပင် ဟာ့ဒ်ဝဲကီးဘုတ်ကို အသုံးမပြုနိုင်ပါက ဤအင်္ဂါရပ်သည် ကောင်းမွန်ပါသည်။ မျက်နှာပြင်ပေါ်ရှိ ကီးဘုတ်ကို အသက်သွင်းရန်၊ သင့် Mac ၏ ဘယ်ဘက်အပေါ်ထောင့်တွင် နှိပ်ပါ။ menu -> System Preferences -> Accessibilityတွင် ဘယ်ဘက်ကော်လံ ကိုနှိပ်ပါ။ Klavesnice ပြီးတော့ ကတ်ပေါ်မှာ ကီးဘုတ်ကို ရရှိနိုင်ပါပြီ။ function ကိုဖွင့်ပါ။ ကီးဘုတ် အသုံးပြုခွင့်ကို ဖွင့်ပါ။.
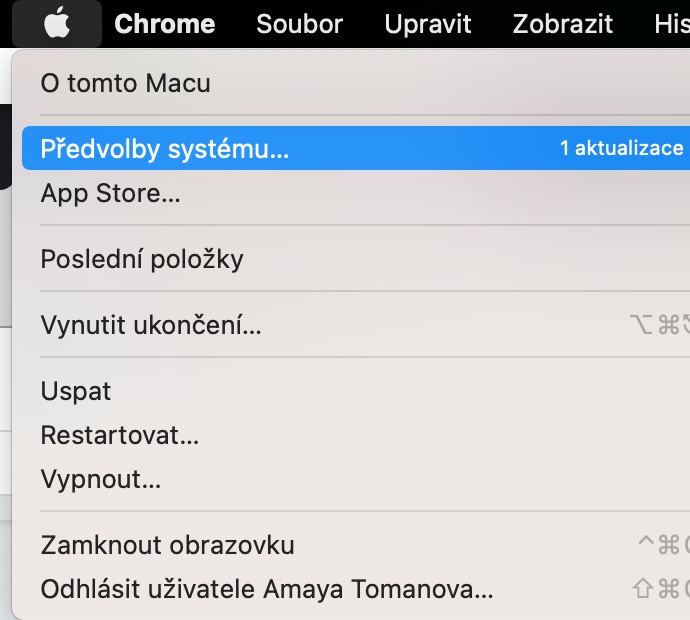
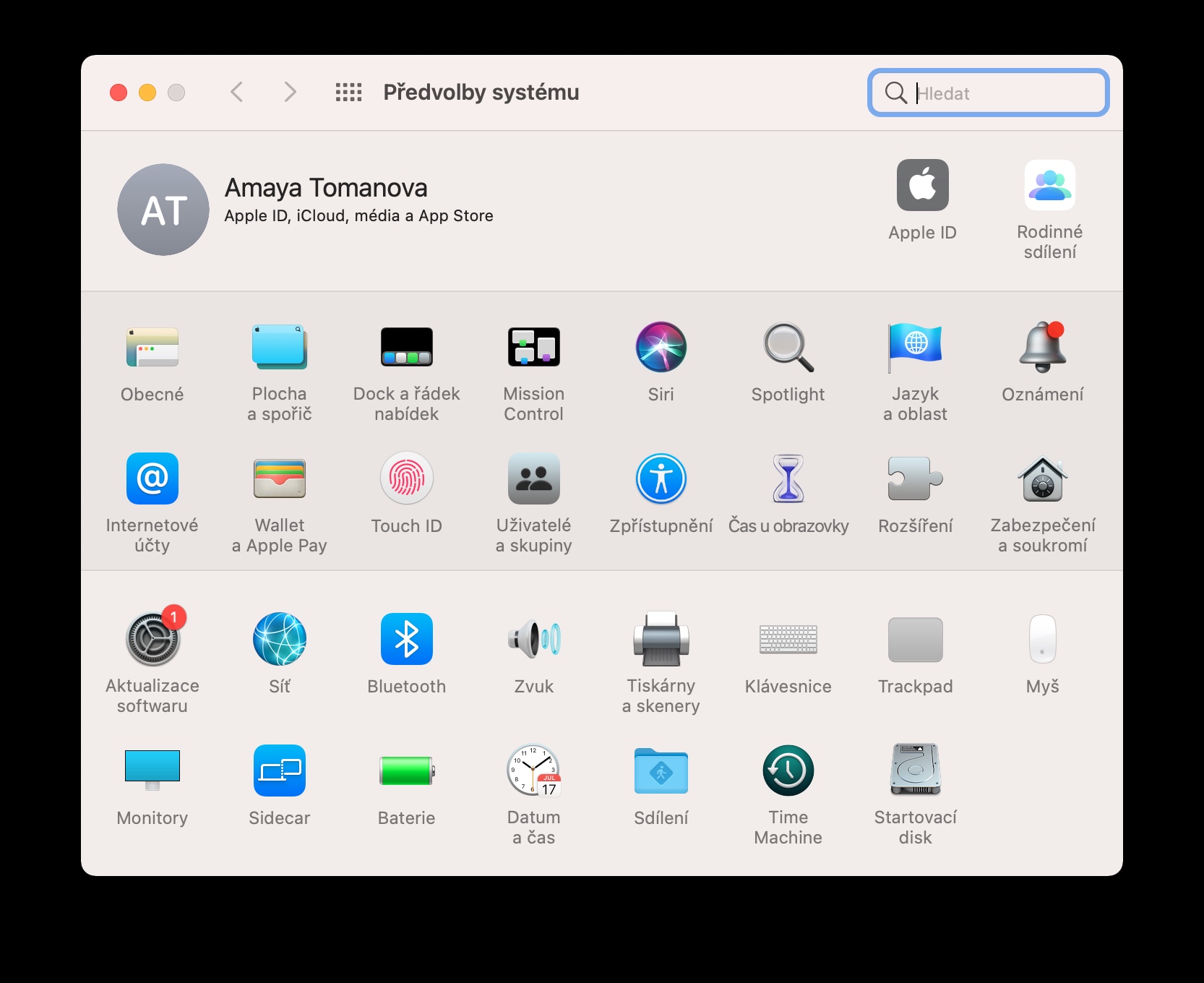
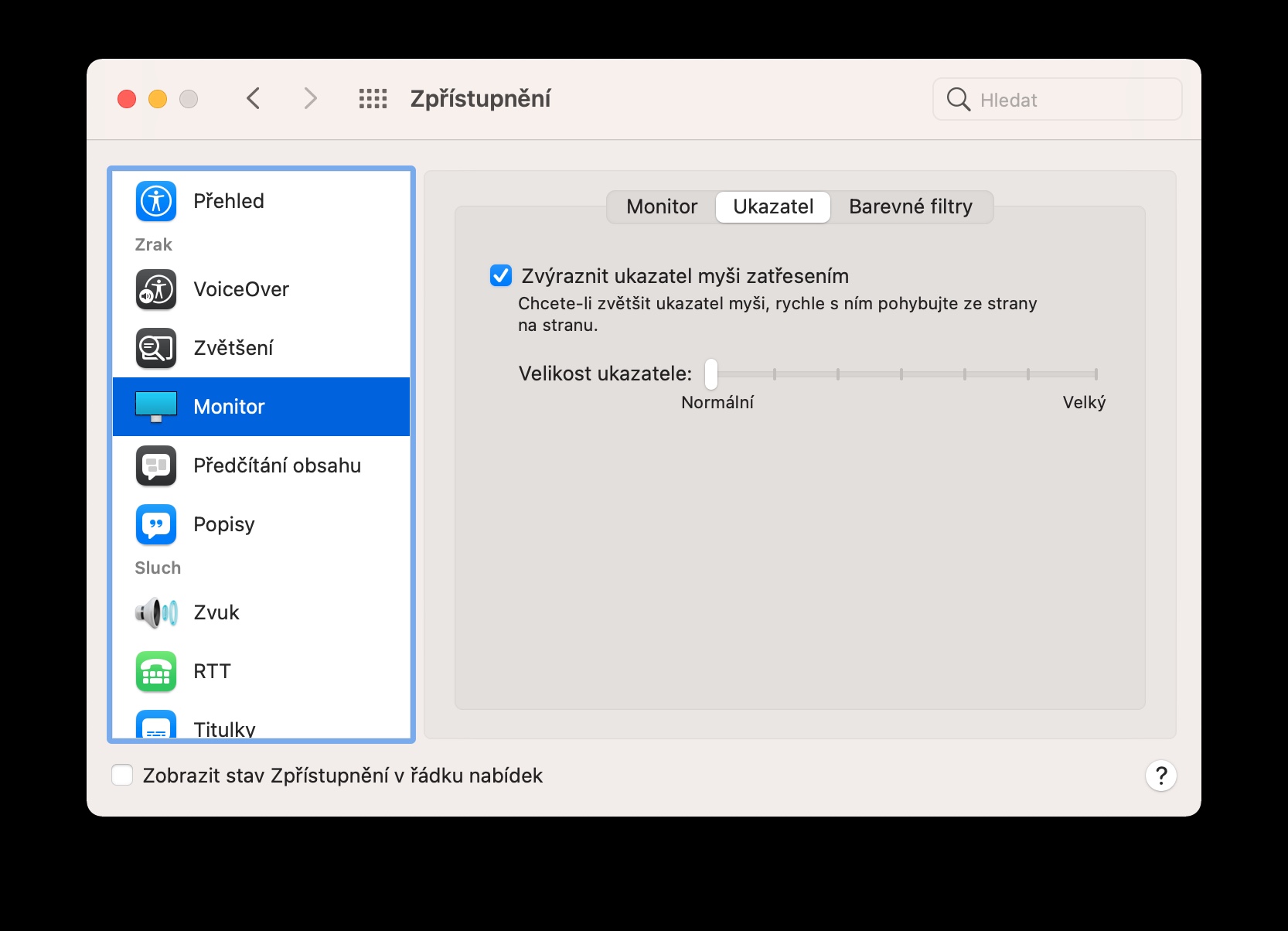
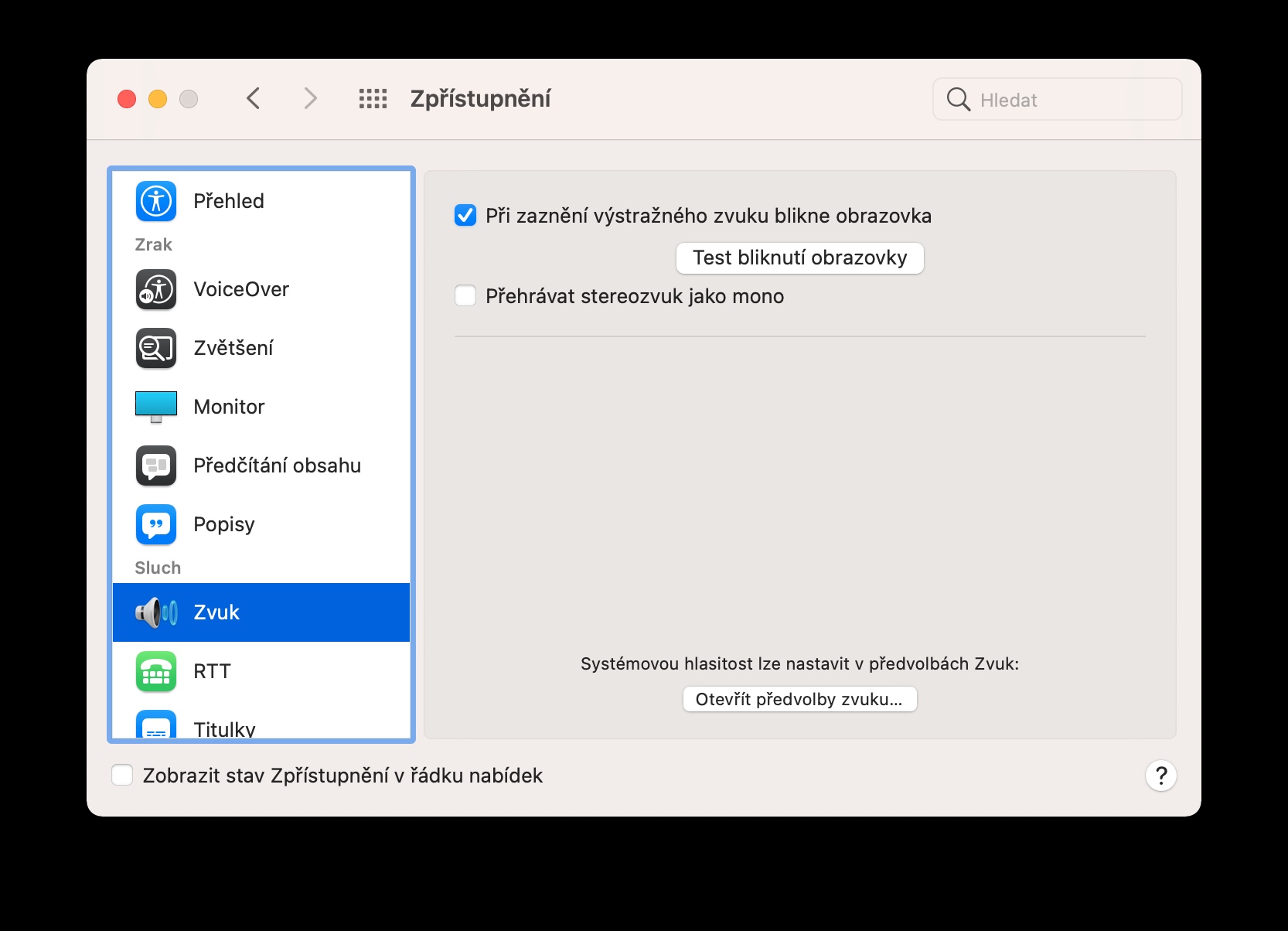
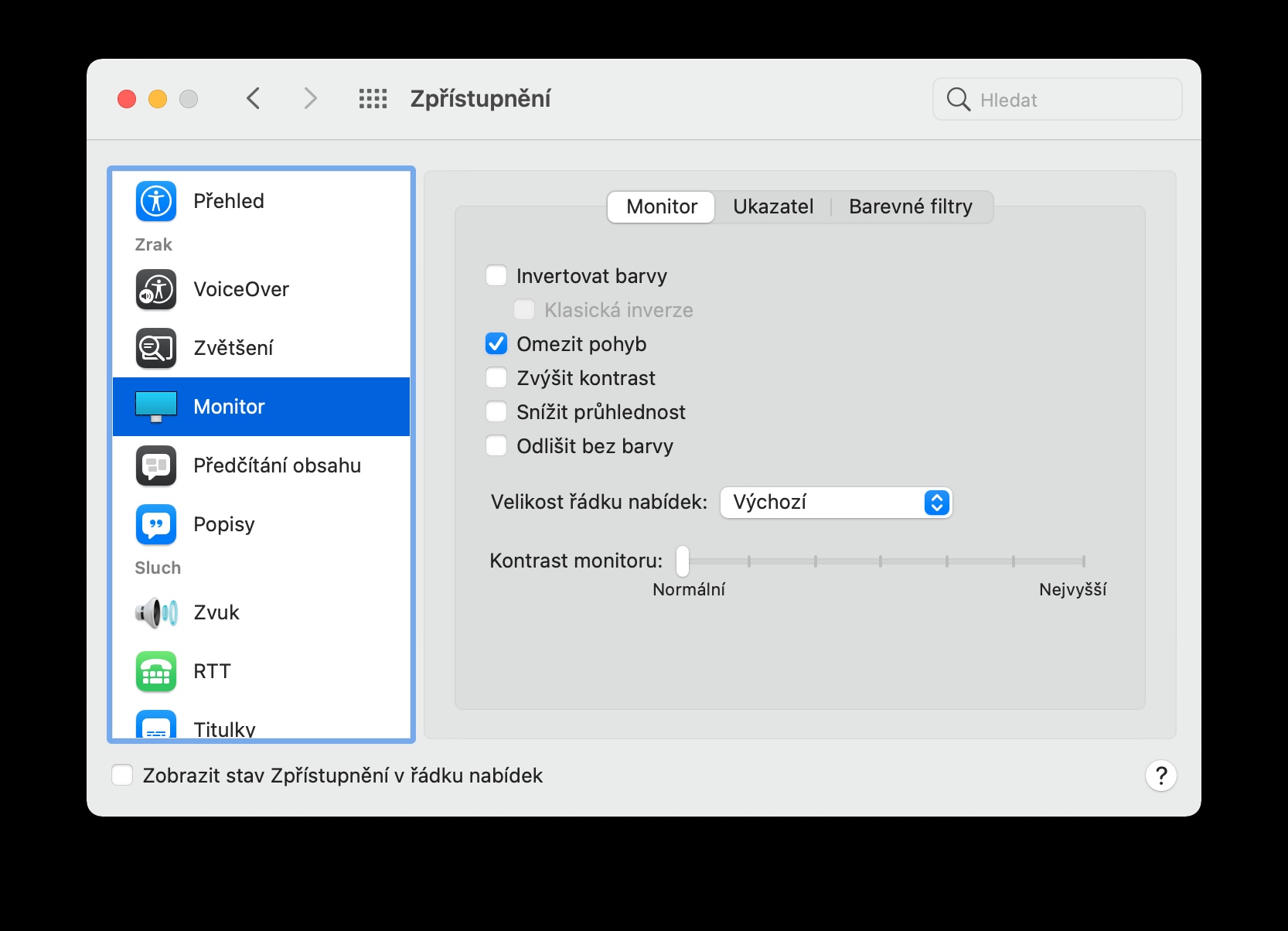
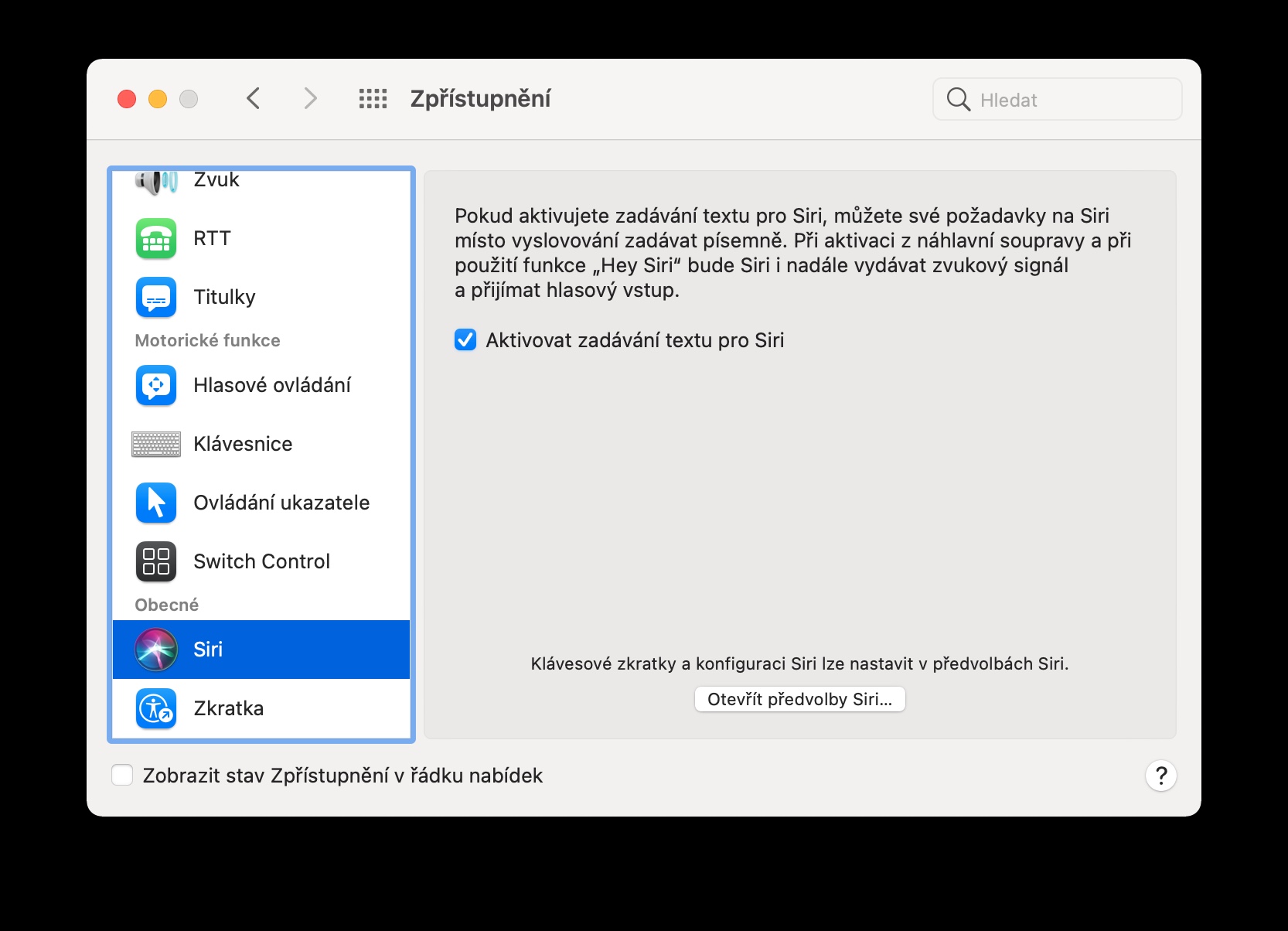
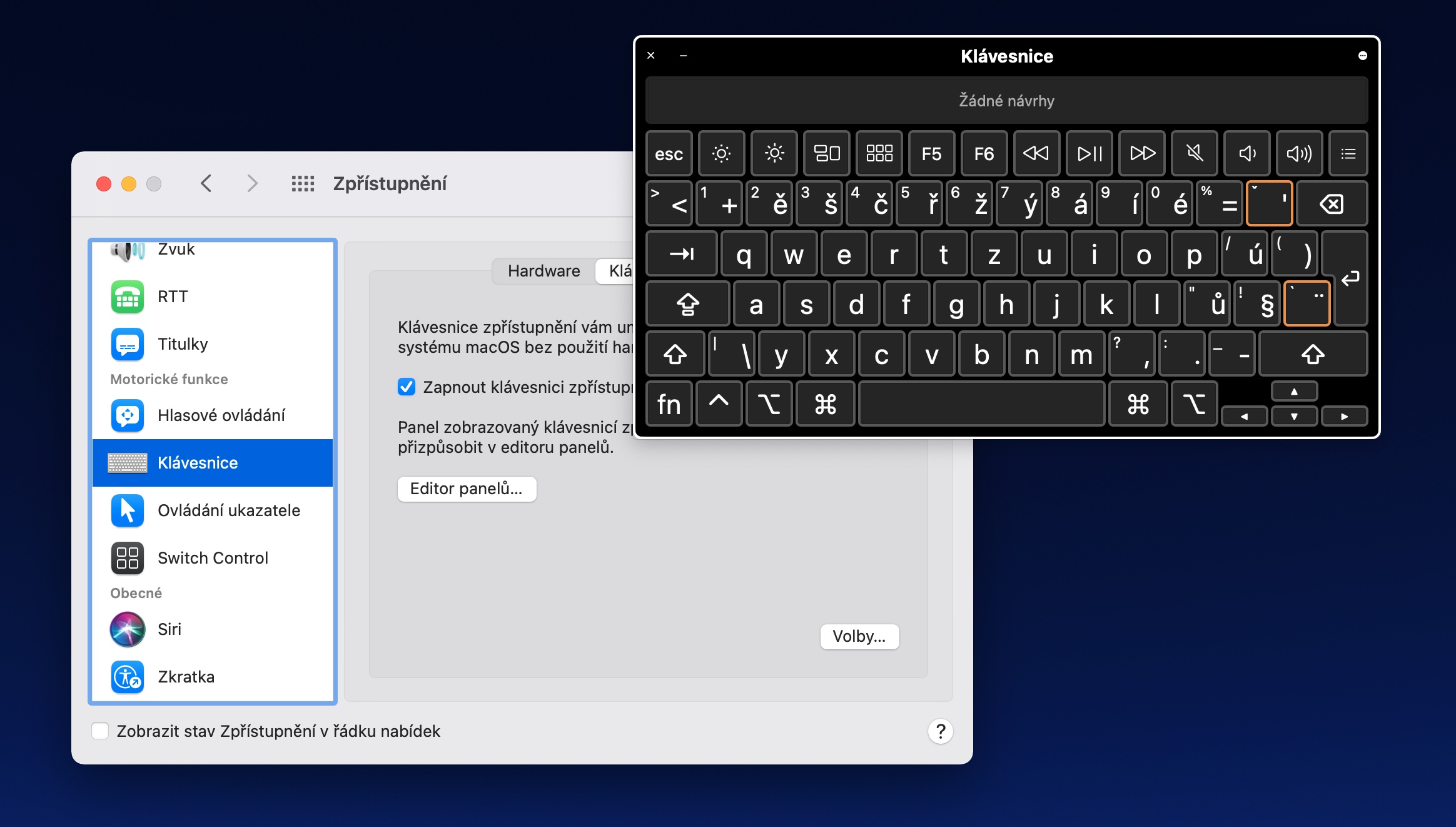
အဓိကအားဖြင့်၊ နောက်ဆုံးတွင် Apple သည် CZ ကီးဘုတ်တွင် လေဖြတ်စာရိုက်ခြင်းကို ပြုလုပ်နိုင်မည်ဖြစ်သည်။ အဲဒါက တော်တော်မိုက်တယ်။