သင်သည် ပန်းသီးတက်ဘလက်၏ ပိုင်ရှင်အသစ်များထဲမှ တစ်ဦးဖြစ်သည်၊ သို့မဟုတ် ၎င်းကို သင်အသုံးပြုခဲပါသနည်း၊ ထို့ကြောင့် ဖြစ်နိုင်သည့်လှည့်ကွက်များနှင့် gadgets အားလုံးကို သင်မကျွမ်းကျင်သေးပါ။ အခြေခံအသုံးပြုမှုအပြင်၊ iPad များသည် အခြားဖြစ်နိုင်ချေများစွာကိုလည်း ပေးဆောင်ထားပြီး၊ သင်၏ Apple တက်ဘလက်ကို ပိုမိုပျော်စရာကောင်းအောင် သို့မဟုတ် ပိုထိရောက်အောင် ပြုလုပ်နိုင်သည့် နည်းလမ်းများစွာရှိပါသည်။ ယနေ့ဆောင်းပါးတွင်၊ သင့် iPad ကို အပြည့်အဝခံစားနိုင်စေမည့် အကြံဥာဏ်များနှင့် လှည့်ကွက်ငါးခုကို မိတ်ဆက်ပေးပါမည်။
အဲဒါဖြစ်နိုင်တယ်။ မင်းကို စိတ်ဝင်စားတယ်။

ဝင်းဒိုးနှစ်ခုတွင် တစ်ပြိုင်နက် လုပ်ဆောင်ရန်အတွက် SplitView
အခြားအရာများထဲတွင်၊ iPad များသည် ကောင်းမွန်သော Multitasking အင်္ဂါရပ်များပါရှိသည်။ ဤလုပ်ဆောင်ချက်များထဲမှ တစ်ခုကို SplitView ဟုခေါ်ပြီး ၎င်းသည် သင့်တက်ဘလက်ပေါ်တွင် ဘေးချင်းကပ်လျက် windows နှစ်ခုတွင် အလုပ်လုပ်နိုင်စေပါသည်။ SplitView ကိုအသက်သွင်းခြင်းသည် အလွန်ရိုးရှင်းပါသည်။ ပထမ အပလီကေးရှင်းများကိုဖွင့်ပါ။ဘေးချင်းကပ်လျက် ပြသလိုသော ပြတင်းပေါက်များ။ အပလီကေးရှင်းနှစ်ခုလုံး၏ သင်္ကေတများသည် Dock တွင် ပေါ်လာမည်ဖြစ်သည်။ သင့် iPad ၏ မျက်နှာပြင်အောက်ခြေ. Dock တွင် လိုချင်သောအက်ပ်များထဲမှ တစ်ခုကိုဖွင့်ပြီးသည်နှင့် အခြားအပလီကေးရှင်း၏အိုင်ကွန်ကို ကြာကြာနှိပ်ပါ။ ဖြည်းဖြည်းချင်း စတင်ပါ။ ဖန်သားပြင်၏ အလယ်ဗဟိုသို့ ဆွဲယူပါ။. ထို့နောက်၊ လိုချင်သောဘက်တွင်ဒုတိယ application ဖြင့် window ကိုတင်ပါ။
ကီးဘုတ် အပြင်အဆင်
သင့် iPad ပေါ်ရှိ စံကီးဘုတ်မြင်ကွင်းကို "မည်သည့်အကြောင်းကြောင့်မဆို" အဆင်မပြေဖြစ်နေပါသလား။ iPadOS လည်ပတ်မှုစနစ်သည် ကီးဘုတ်ကို အပိုင်းနှစ်ပိုင်းခွဲရန် ရွေးချယ်ခွင့်ကို ပေးဆောင်ထားပြီး အကြောင်းများစွာကြောင့် သုံးစွဲသူများစွာအတွက် သိသိသာသာ ပိုမိုအဆင်ပြေစေပါသည်။ iPad ပေါ်ရှိ ကီးဘုတ်ကို ခွဲရန် အောက်ခြေအပိုင်း၌ အကြာကြီးနှိပ်ပါ။ ကီးဘုတ်သင်္ကေတ av မီနူး ရွေးချယ်ပါ။ အပိုင်းပိုင်း. ထပ်မံချိတ်ဆက်ရန် ကြာကြာနှိပ်ပါ။ ကီးဘုတ်အိုင်ကွန် ရွေးချယ်ပါ။ ပေါင်းစည်းပါ။.
ပရိသတ်အကြိုက် ရွေးချယ်မှုများ
iPad ရှိ Spotlight သည် အက်ပ်များကို ရှာဖွေခြင်းနှင့် စတင်ခြင်းအတွက်သာ မဟုတ်ပါ။ Apple သည် ၎င်း၏ iPadOS လည်ပတ်မှုစနစ်ကို စဉ်ဆက်မပြတ် မြှင့်တင်ပေးသောကြောင့် Spotlight သည် ပိုမိုအားကောင်းလာသည်။ သင်သည် ၎င်းကို အသက်သွင်းပါ။ မျက်နှာပြင်ကို အောက်သို့ ပွတ်ဆွဲရုံဖြင့်။ လုပ်ပါ Spotlight စာသားအကွက် ဥပမာအားဖြင့် iPad ပေါ်တွင် သင်ထည့်နိုင်သည်။ ဝဘ်ဆိုဒ်အမည်များထို့နောက် လွယ်ကူလျင်မြန်စွာ ပြောင်းနိုင်သော၊ ရိုးရှင်းသော ဂဏန်းလည်ပတ်မှုများ သို့မဟုတ် ယူနစ်ပြောင်းလဲခြင်းများဝဘ်အတွက် သင်ရှာဖွေလိုသော ဝေါဟာရများနှင့် အခြားအရာများ။
စာရွက်စာတမ်းများကို အမြန်ဖွင့်ပါ။
စာမျက်နှာများ၊ နံပါတ်များ သို့မဟုတ် Microsoft Word ကဲ့သို့သော အပလီကေးရှင်းများဖြင့် သင့် iPad တွင် အလုပ်လုပ်ပါသလား။ ဤအမျိုးအစား အက်ပ်များစွာဖြင့် သင်သည် မကြာသေးမီက ဖွင့်လှစ်ထားသော စာရွက်စာတမ်းများသို့ လွယ်ကူလျင်မြန်စွာ သွားနိုင်သည်။ သူတို့ရဲ့ icon ကိုကြာကြာနှိပ်ပါ။. အကြာကြီးနှိပ်ပြီးနောက်၊ ၎င်းကိုပြသလိမ့်မည်။ မီနူးသင်ထို့နောက်တတ်နိုင်သောအရာ ကမ်းလှမ်းထားသည့် သီးခြားစာရွက်စာတမ်းများထဲမှ တစ်ခုကို ရွေးချယ်ပါ။, သို့မဟုတ် မကြာသေးမီက စာရွက်စာတမ်းကိုဖွင့်ရန် ရွေးချယ်ခွင့်ကို နှိပ်ပါ။ (မှတ်စုများ၊ ပုံများ၊ မှတ်တမ်းတင်ခြင်း)။
ဝစ်ဂျက်များကို အကောင်းဆုံးအသုံးချပါ။
Apple သည် iPadOS 14 လည်ပတ်မှုစနစ်နှင့်အတူ iPad မျက်နှာပြင်ပေါ်ရှိ ခြုံငုံသုံးသပ်ချက်တွင် ဝစ်ဂျက်များကို ထည့်သွင်းနိုင်ခြေကို မိတ်ဆက်ခဲ့သည်။ iOS 15 လည်ပတ်မှုစနစ် ရောက်ရှိလာသည်နှင့်အမျှ၊ iPad မျက်နှာပြင်ပေါ်တွင် ဖြစ်နိုင်ခြေရှိသော အရွယ်အစားနှင့် အမျိုးအစားအားလုံး၏ ဝစ်ဂျက်များကို ထားရှိနိုင်ခြေကို သင်မျှော်လင့်ထားပြီး၊ ဤရွေးချယ်မှုကို မသုံးရခြင်းမှာ ရှက်စရာဖြစ်မည်မှာ သေချာပါသည်။ ဥပမာ၊ ကျွန်ုပ်တို့၏ညီမမဂ္ဂဇင်းတွင် သင့် apple တက်ဘလက်တွင် မပျောက်ပျက်သင့်သော ဝစ်ဂျက်များအကြောင်း သင်ဖတ်နိုင်သည်။
အဲဒါဖြစ်နိုင်တယ်။ မင်းကို စိတ်ဝင်စားတယ်။


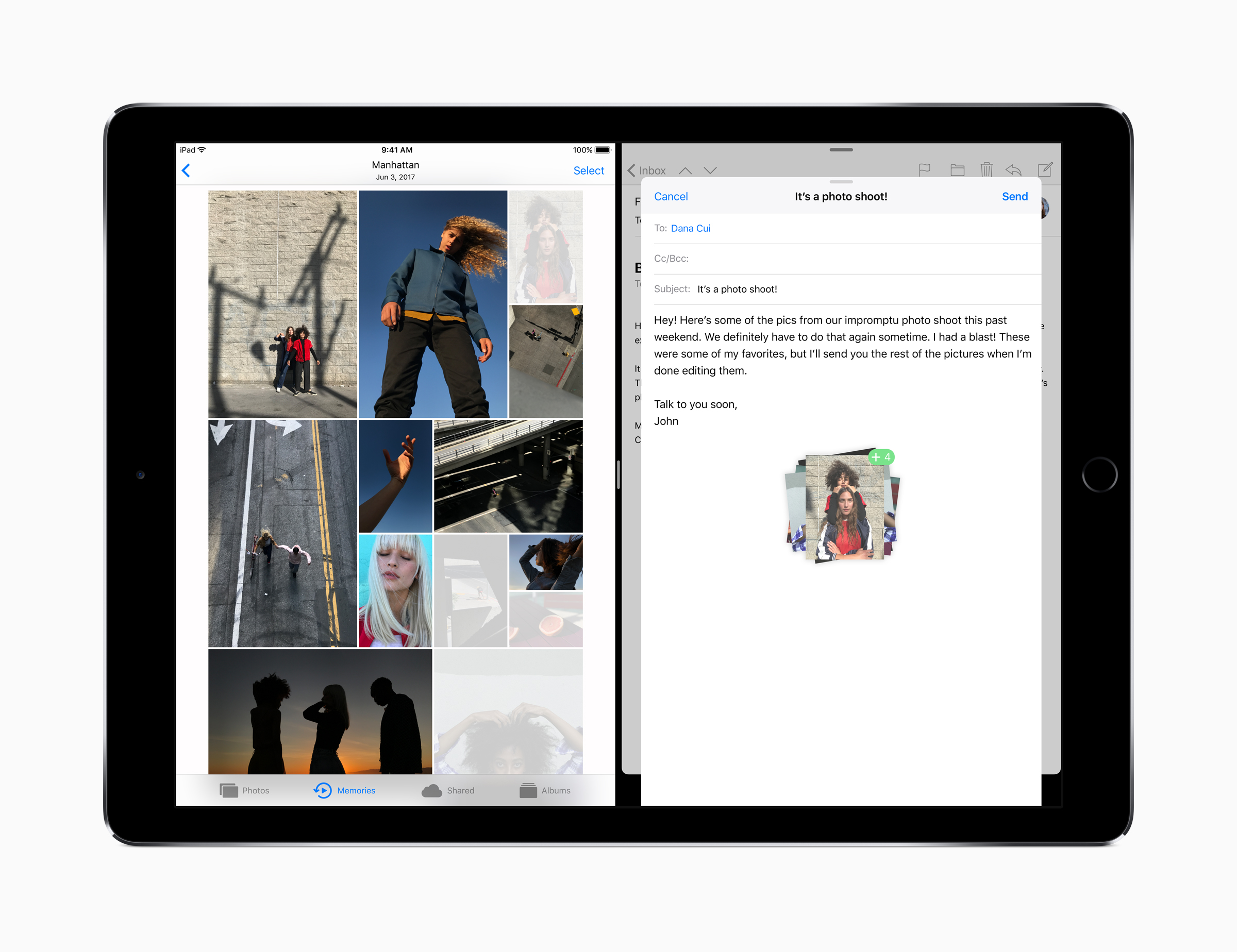
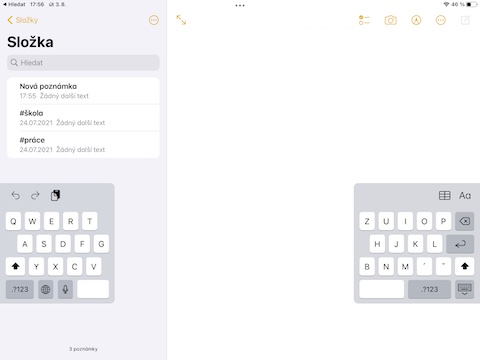

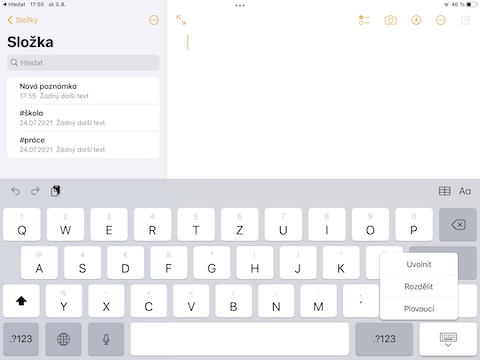
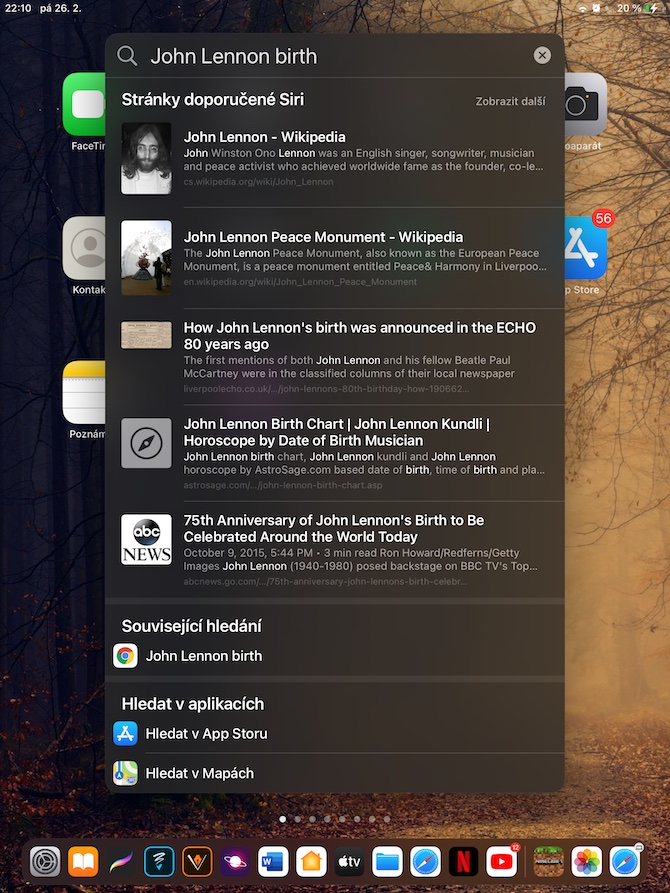
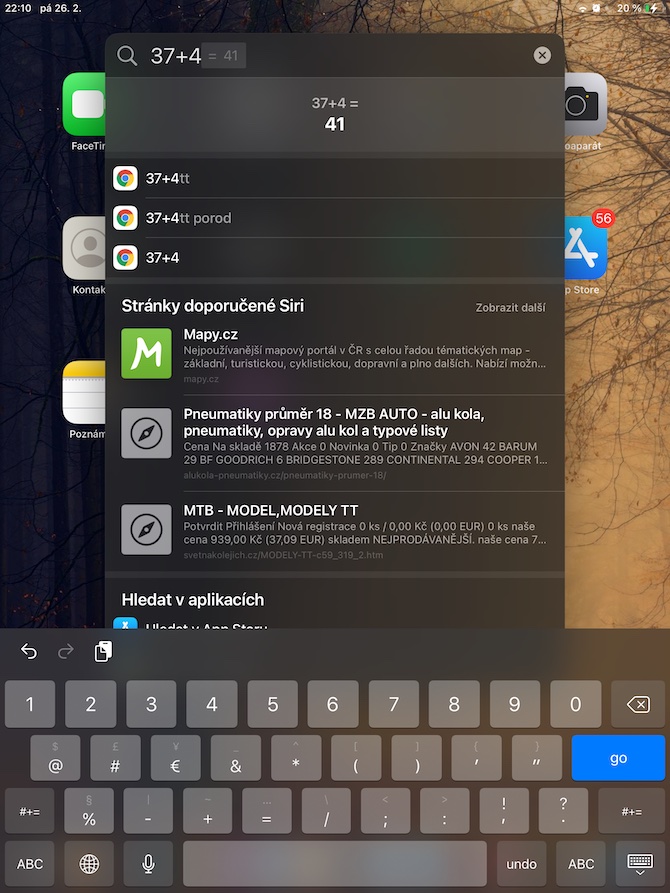
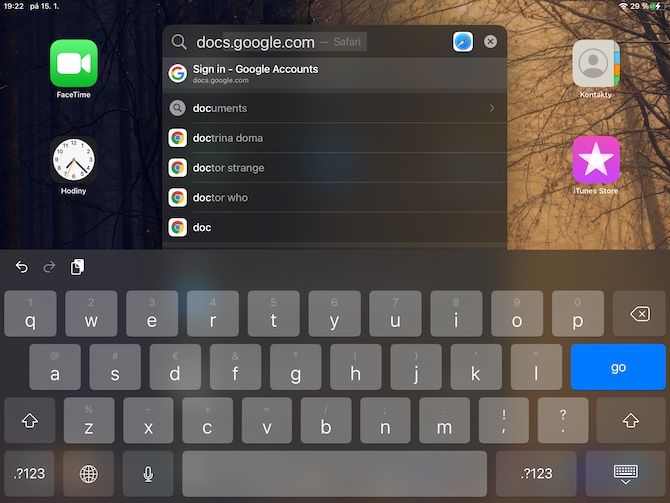


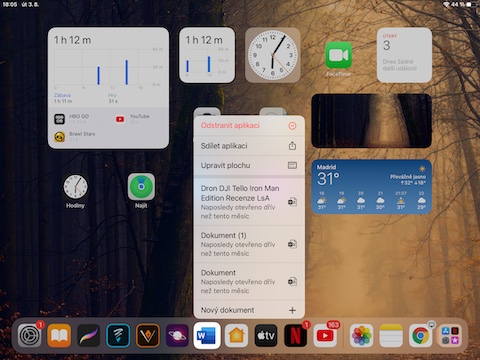
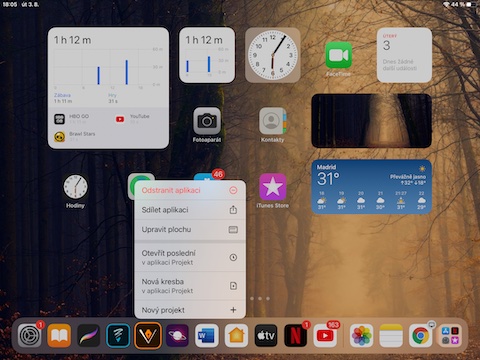
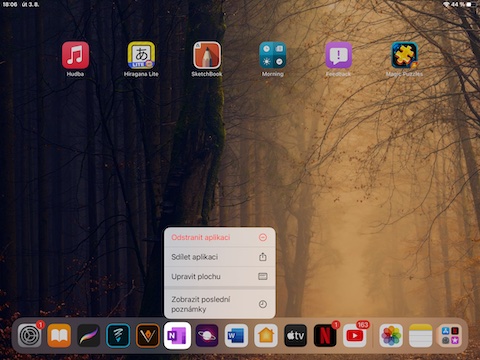
 Apple နဲ့ ကမ္ဘာအနှံ့ ပျံသန်းနေပါတယ်။
Apple နဲ့ ကမ္ဘာအနှံ့ ပျံသန်းနေပါတယ်။