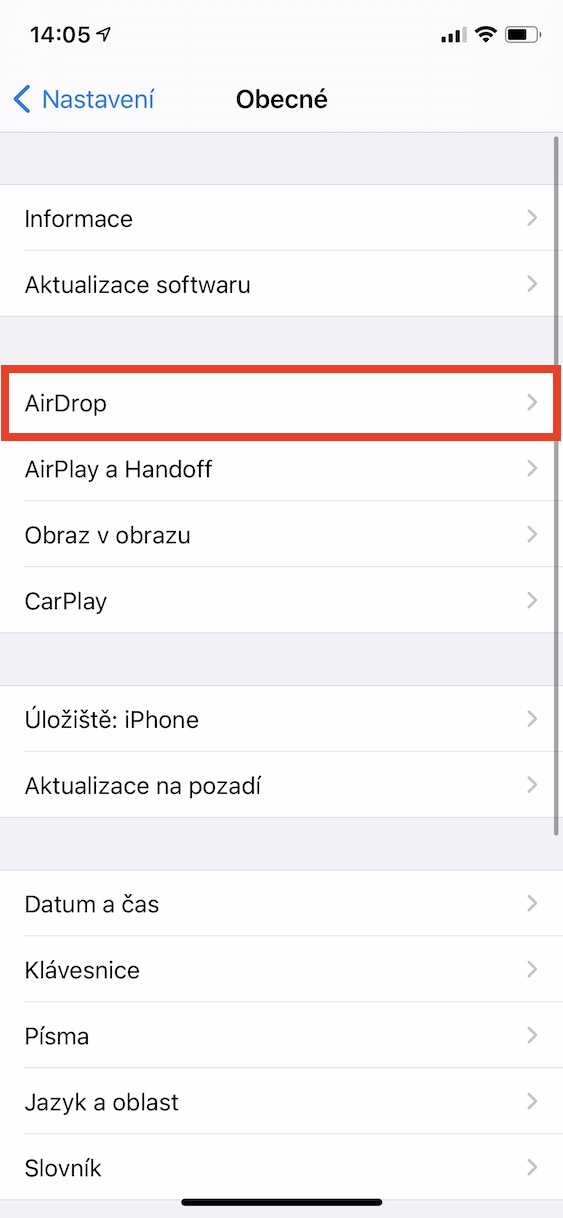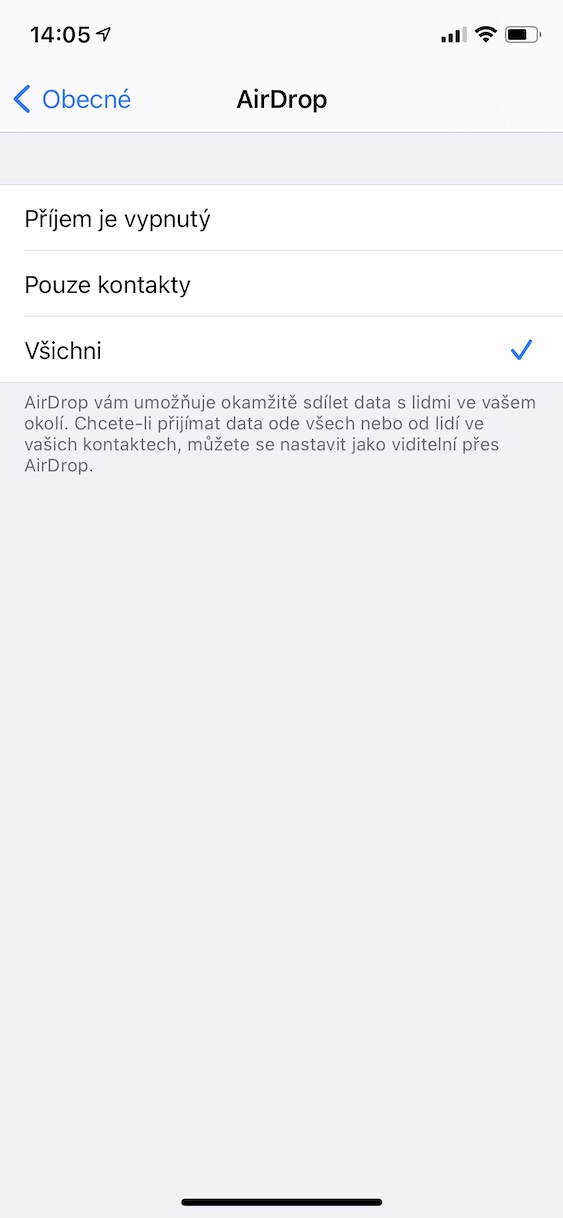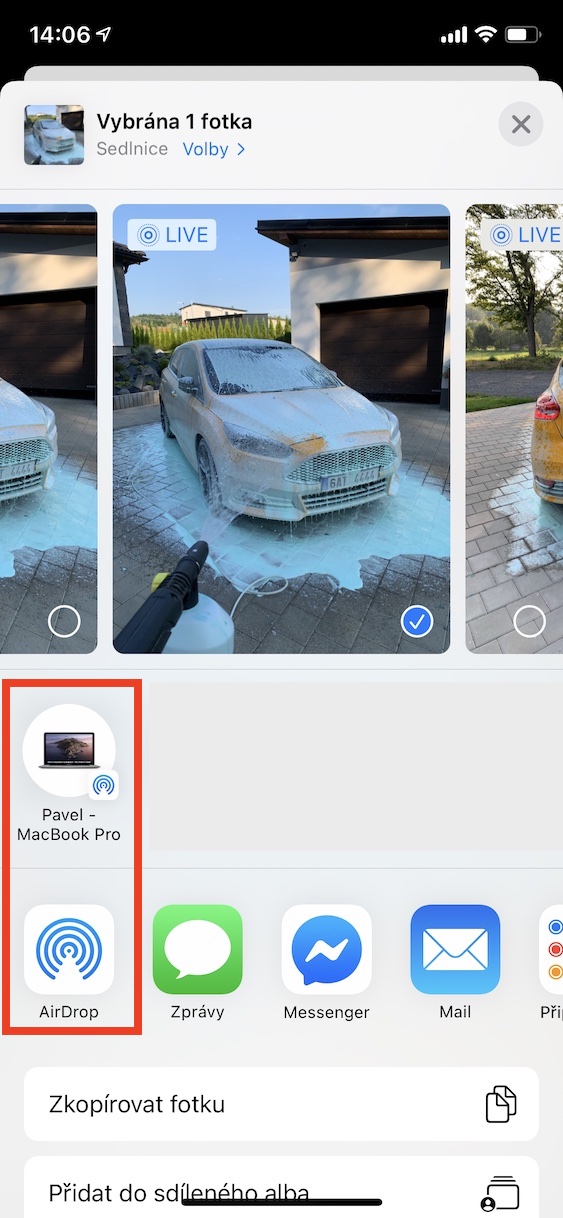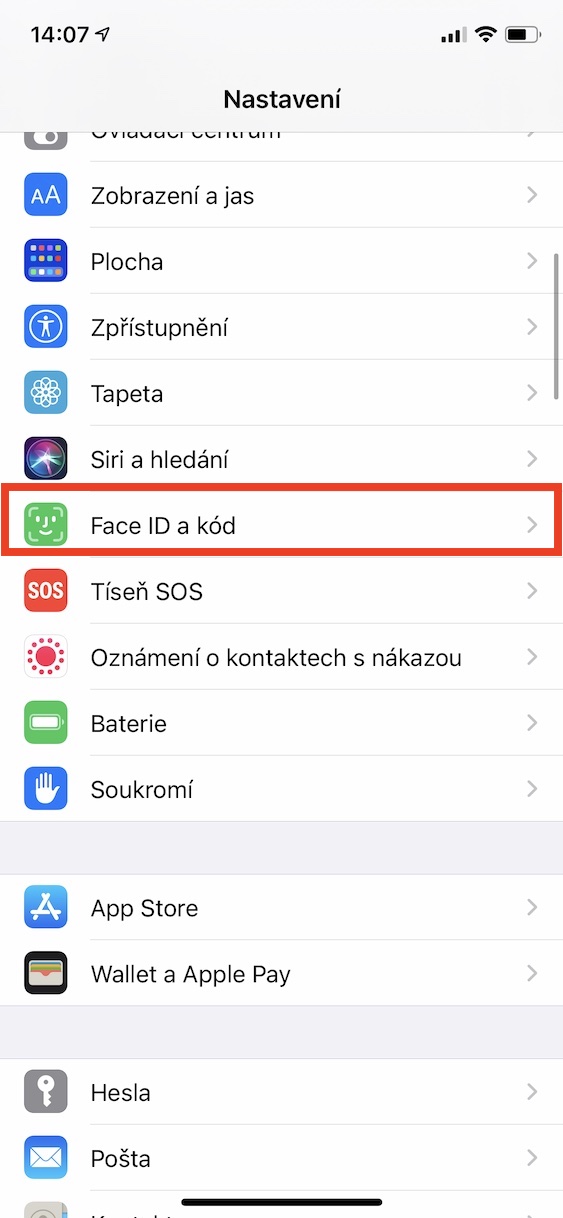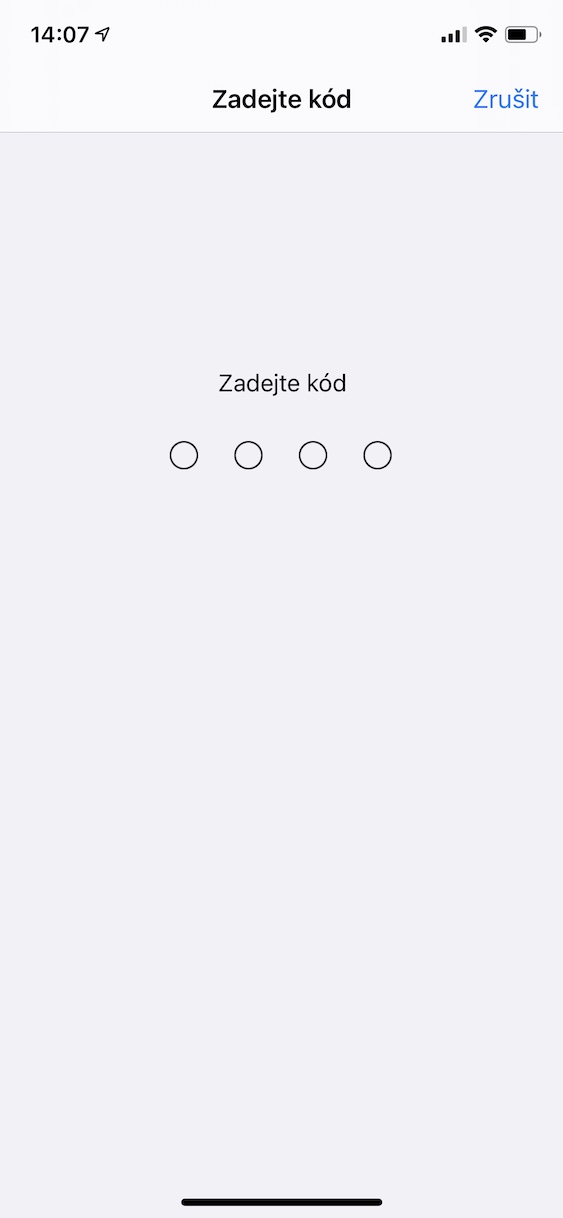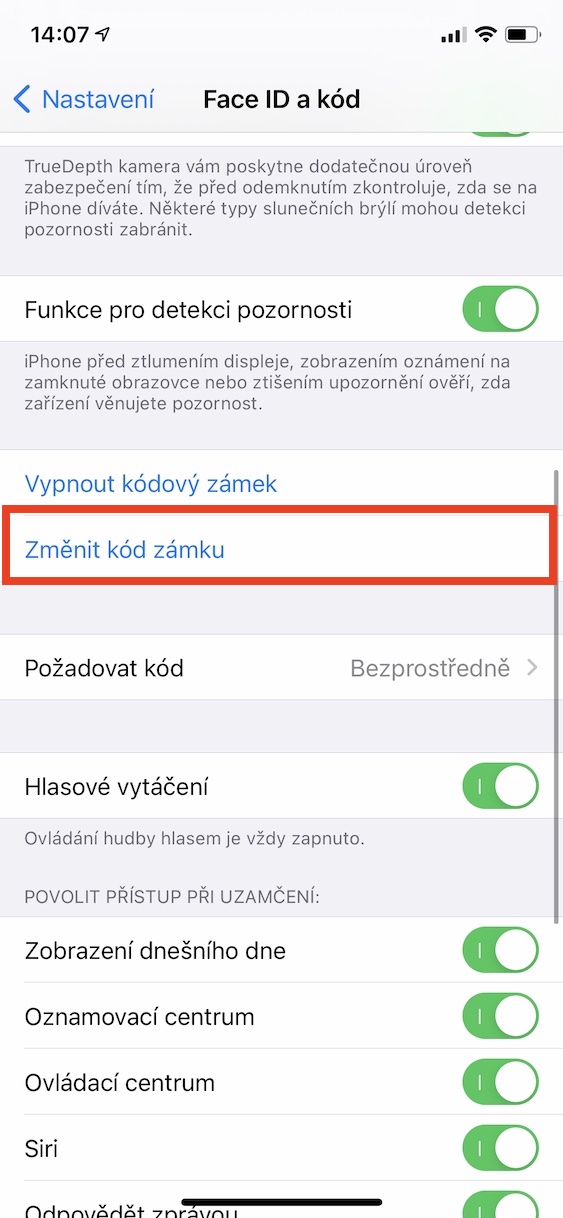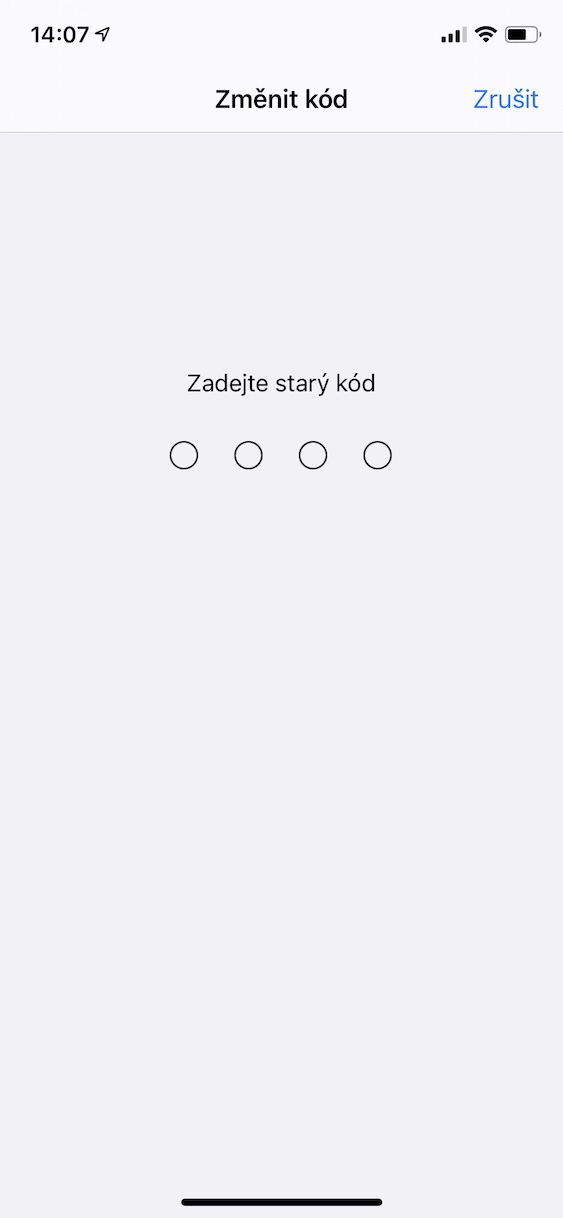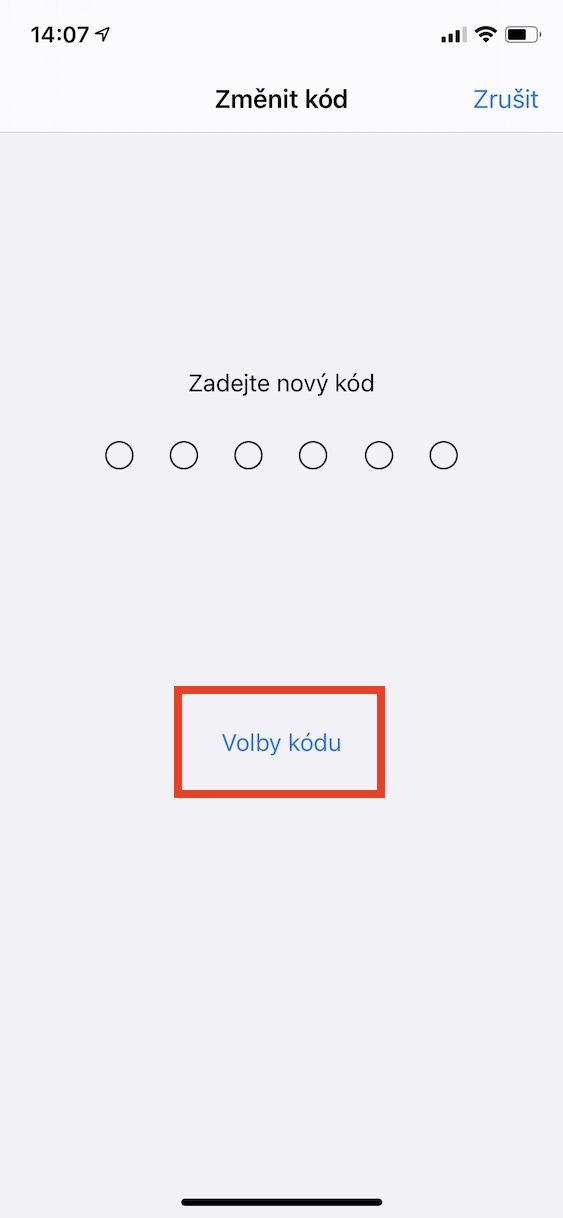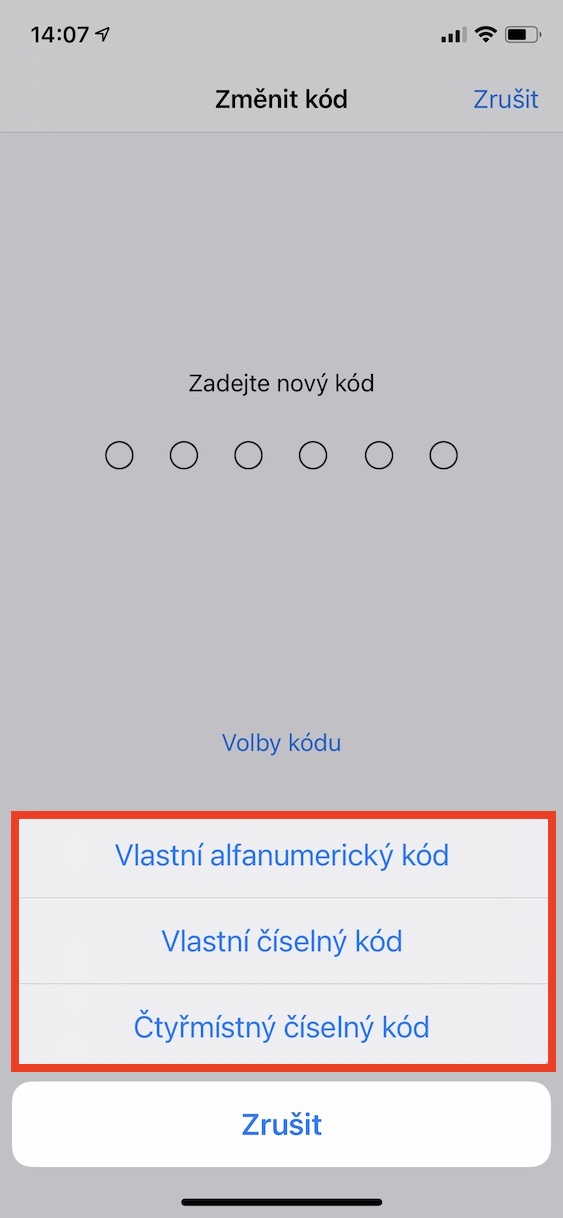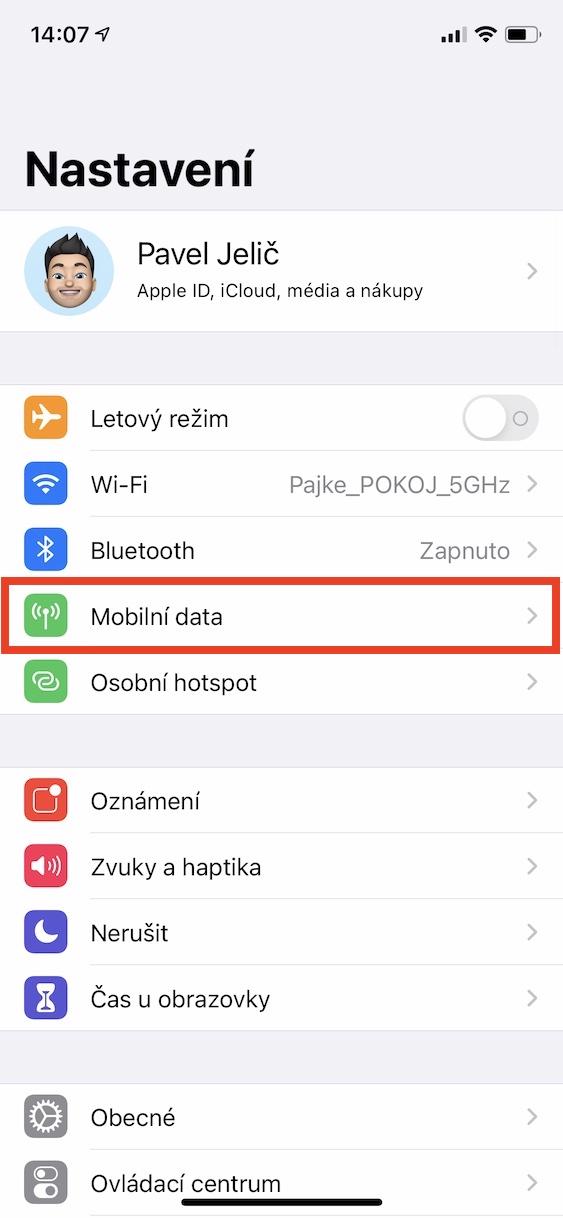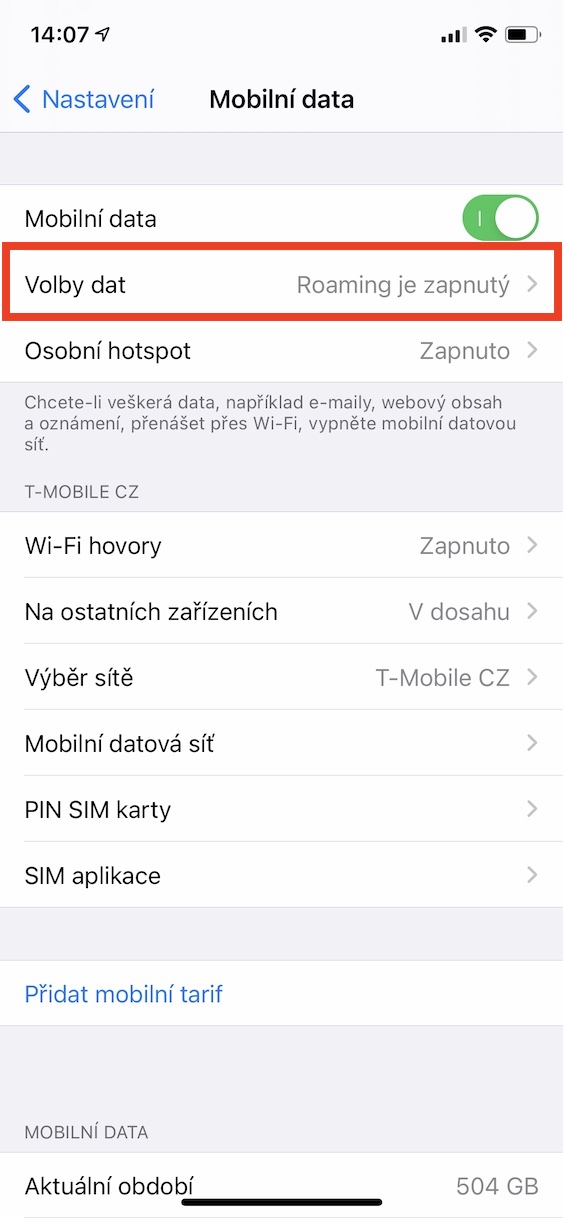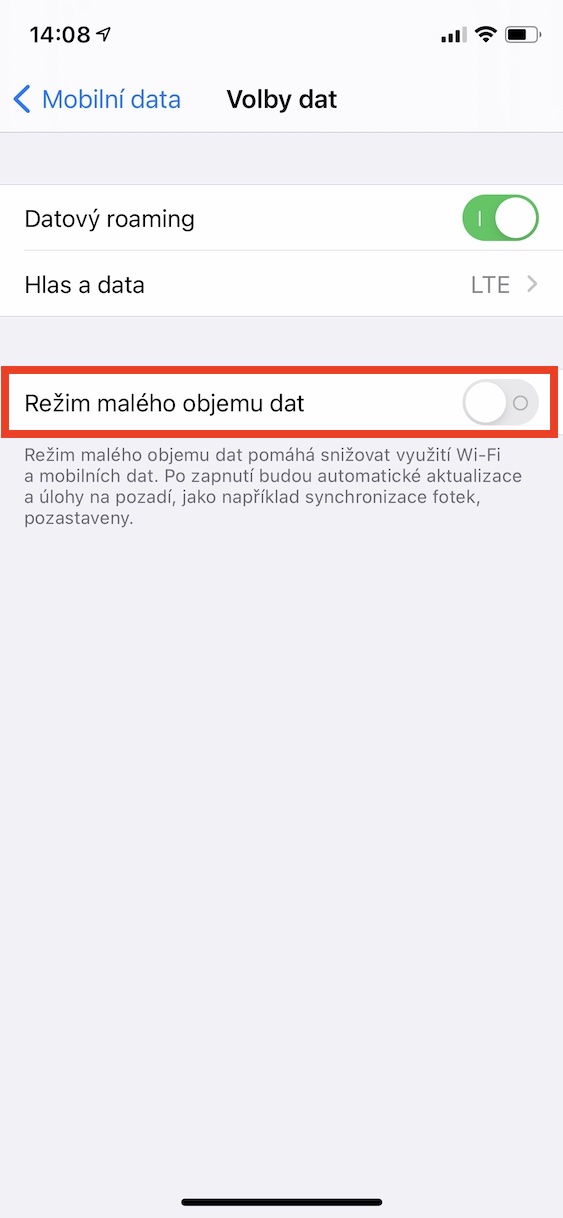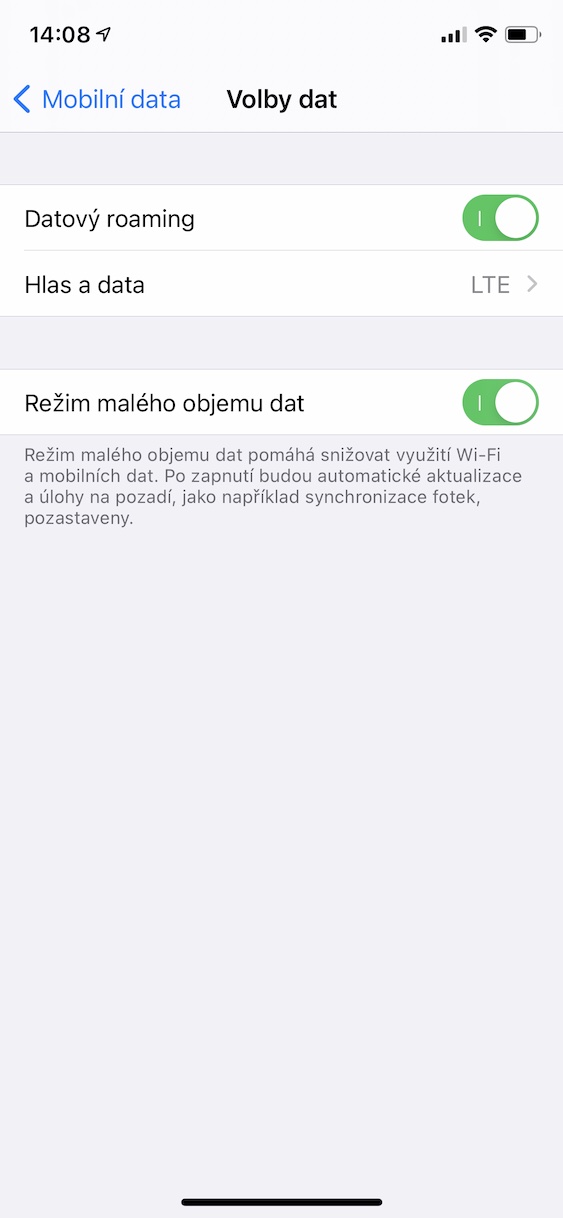အကယ်၍ သင်သည် iPhone တစ်လုံးကို အချိန်အတော်ကြာ ပိုင်ဆိုင်ထားပြီဆိုလျှင်၊ iOS လည်ပတ်မှုစနစ်တွင် စာသားအတိုင်း အင်္ဂါရပ်အမျိုးမျိုးဖြင့် ပြည့်ကျပ်နေကြောင်း သင်သိပြီး ၎င်းတို့ထဲမှ အချို့ကို သင်သိရန်မလိုအပ်ကြောင်း ရှင်းပါသည်။ ဒီနေ့ဆောင်းပါးမှာ စိတ်ဝင်စားစရာကောင်းတဲ့ အကြောင်းအရာအချို့ကို တွေ့ပါလိမ့်မယ်။ iPhone လှည့်ကွက်များ ငါတို့ပြမယ်။
အဲဒါဖြစ်နိုင်တယ်။ မင်းကို စိတ်ဝင်စားတယ်။

AirDrop ကိုအသုံးပြုခြင်း။
ပိုကြီးသောဖိုင်များ ပေးပို့သောအခါတွင် လူအများစုသည် cloud solution သို့မဟုတ် Vault ဖြစ်စေ၊ ဥပမာအားဖြင့် အင်တာနက်ဝန်ဆောင်မှုများကို အသုံးပြုကြသည်။ သို့သော်၊ AirDrop လုပ်ဆောင်ချက်ကို အသုံးပြု၍ Bluetooth မှတစ်ဆင့် iPhone၊ iPad နှင့် Mac များအကြား ဒေတာလွှဲပြောင်းနိုင်သည်။ ရရှိနိုင်မှုအတွက်၊ သင်လုပ်ရန်လိုအပ်သည်။ Bluetooth ကိုဖွင့်ပါ၊ သို့သော် အဓိကအားဖြင့် သင့်တွင် AirDrop ကို မည်သို့တပ်ဆင်ထားကြောင်း စစ်ဆေးရန် လိုအပ်ပါသည်။ သွားပါ။ ဆက်တင်များ၊ နောက်ထပ် ယေဘုယျအနေဖြင့် အပိုင်း၌ AirDrop အမှန်ခြစ် ရွေးချယ်စရာများထဲမှတစ်ခု Reception ကိုပိတ်ထားသည်၊ အဆက်အသွယ်များသာ a အားလုံး။ AirDrop ကို စနစ်တကျ စနစ်ထည့်သွင်းပြီး သင်ချိတ်ဆက်လိုသော စက်ပစ္စည်းနှစ်ခုလုံးရှိရပါမည်။ ဖိုင်များကို ထပ်ဆင့်ပို့ရန် ၎င်းတို့ကို နှိပ်ပါ။ မျှဝေပုံလေး (မြှားဖြင့်စတုရန်းပုံ)၊ ထို့နောက် အပေါ်ဆုံးတွင် ကလစ်နှိပ်ပါ။ ဖိုင်ကို သင်ပေးပို့လိုသော စက်၏အမည်, သို့မဟုတ် on AirDrop အိုင်ကွန် တိုးချဲ့မီနူးမှ ရွေးချယ်ပါ။
Wi-Fi စကားဝှက်မျှဝေခြင်း။
အကယ်၍ သင့်တွင် ဧည့်သည်တစ်ဦးရှိပြီး အင်တာနက်ချိတ်ဆက်ရန် လိုအပ်သော်လည်း သင့် Wi-Fi ၏ စကားဝှက်ကို သင်မမှတ်မိပါက ပြဿနာကို ဖြေရှင်းရန် ရိုးရှင်းသောနည်းလမ်းတစ်ခုရှိပါသည်။ လူတစ်ယောက်ရှိလျှင် iPhone ကို သင့်တွင်သူမကိုရှိသည်။ အဆက်အသွယ်များ၊ သူ့ကို စကားဝှက်တစ်ခု ပေးနိုင်ပါတယ်။ မျှဝေရန်။ အခြေအနေက သင့်ဖုန်းရော တစ်ဖက်လူမှာပါ ရှိနေလို့ပါပဲ။ Wi-Fi နှင့် Bluetooth ကိုဖွင့်ပြီး၊ Wi-Fi တွင် သင်မျှဝေလိုသော စကားဝှက်ကို၊ ချိတ်ဆက်ထားသည်။ ပြီးရင် တစ်ဖက်လူရဲ့ ဖုန်းထဲကို သွားလိုက်ပါ။ ဆက်တင်များ -> Wi-Fi ရွေးချယ်ပါ။ ဝိုင်ဖိုင်, သင်ချိတ်ဆက်လိုသော။ စကားဝှက်ကီးဘုတ်ပေါ်လာသောအခါ၊ သင့်ဖုန်းကိုသော့ဖွင့်ပါ။ စကားဝှက်ကို အခြားဖုန်းနှင့် မျှဝေလိုသလားဟု သင်ရွေးချယ်ပါက ၎င်းတွင် dialog box ပေါ်လာပါမည်။ မျှဝေပါ။ ဤလုပ်ဆောင်ချက်သည် သင့်အတွက် အလုပ်မဖြစ်ပါက၊ အသေးစိတ်ညွှန်ကြားချက်များအတွက် အောက်တွင်ကြည့်ပါ။
အဲဒါဖြစ်နိုင်တယ်။ မင်းကို စိတ်ဝင်စားတယ်။
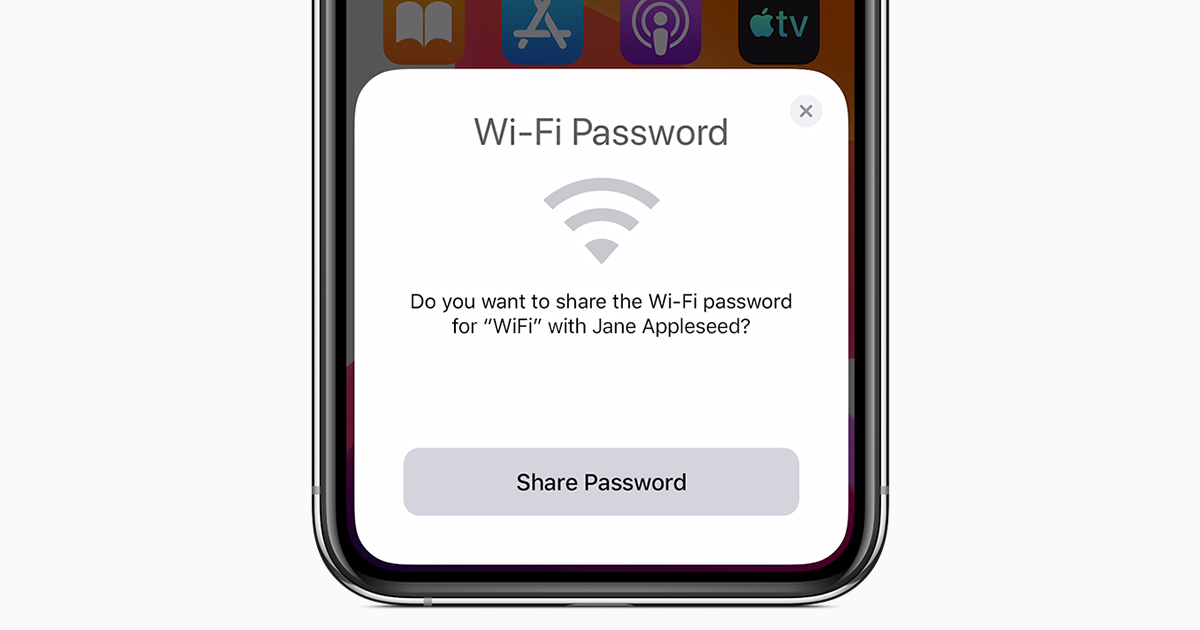
ဂဏန်းပေါင်းများစွာ သို့မဟုတ် အက္ခရာဂဏန်းကုဒ်ဖြင့် လုံခြုံရေး
မူရင်းအားဖြင့် Apple ဖုန်းများသည် ဂဏန်းခြောက်လုံးကုဒ်ကို အသုံးပြု၍ လုံခြုံရေးအဖြစ် သတ်မှတ်ထားသည်။ သို့သော် သင်သည် သင့် iPhone ကို ပိုကောင်း (သို့မဟုတ် ပိုဆိုး) လုံခြုံအောင် ပြုလုပ်လိုသည်ဟု ခံစားရပါက၊ သင်သည် ပြဿနာမရှိဘဲ ၎င်းကို ပြုလုပ်နိုင်သည်။ သွားပါ။ ဆက်တင်များ၊ ကိုနှိပ်ပါ။ Touch ID/Face ID နှင့် ကုဒ်၊ ကုဒ်ကိုရိုက်ထည့်ပါ။ အောက်တွင်နှိပ်ပါ။ လော့ခ်ကုဒ်ကို ပြောင်းပါ။ သင့်ကုဒ်ကို ထပ်ထည့်ပါ။ ပြီးနောက် အသစ်တစ်ခုဖြည့်စွက်ရန် ရွေးချယ်ခွင့်ကို နှိပ်ပါ။ ကုဒ်ရွေးချယ်မှုများ။ ဤနေရာတွင် ရွေးချယ်စရာများမှ ရွေးပါ။ စိတ်ကြိုက် အက္ခရာဂဏန်းကုဒ်၊ စိတ်ကြိုက်ဂဏန်းကုဒ် ဒါမှမဟုတ် ဂဏန်းလေးလုံး ဂဏန်းကုဒ်။
အချက်အလက်စုံစမ်းစစ်ဆေးခြင်း။
ဒေတာကို သိမ်းဆည်းရန် လိုအပ်သော်လည်း သီးခြားသိမ်းဆည်းရန်အတွက် တစ်ဦးချင်းဆက်တင်များကို မဖွင့်လိုပါက ရိုးရှင်းပြီး မြန်ဆန်သော ဖြေရှင်းချက်တစ်ခုရှိပါသည်။ ထို့အပြင်၊ သင်သည် Wi-Fi နှင့် ချိတ်ဆက်သည့်အခါတွင်ပင် ၎င်းကို အသုံးပြုနိုင်ပြီး၊ ဥပမာ၊ ကိုယ်ရေးကိုယ်တာ ဟော့စပေါ့ သို့မဟုတ် ဆင်းမ်ကတ်တစ်ခုရှိသော router သို့ ချိတ်ဆက်သည့်အခါ အသုံးဝင်သည်။ ၎င်းသည် iPhone ၏ နောက်ခံလုပ်ဆောင်ချက်အချို့ကို ကန့်သတ်ပြီး မာလ်တီမီဒီယာအက်ပ်ပလီကေးရှင်းများတွင် ကစားသည့်အကြောင်းအရာများ၏ အရည်အသွေးကို လျှော့ချပေးမည့် ဒေတာနည်းသောမုဒ်ဖြစ်သည်။ ဤနည်းလမ်းကို အသုံးပြု၍ မိုဘိုင်းဒေတာကို သိမ်းဆည်းရန်၊ သို့ သွားပါ။ ဆက်တင်များ၊ ကိုနှိပ်ပါ။ မိုဘိုင်းဒေတာ အပိုင်း၌ ဒေတာရွေးချယ်မှုများ အသက်သွင်းပါ။ ပြောင်း ဒေတာနည်းသောမုဒ်။ အချို့သော Wi-Fi ကွန်ရက်သို့ ချိတ်ဆက်သည့်အခါ အသက်သွင်းရန်၊ ဖွင့်ပါ။ ဆက်တင်များ၊ ရွေးချယ်ပါ။ ဝိုင်ဖိုင် ကဏ္ဍရှိ ပေးထားသော ကွန်ရက်တွင် လည်းကောင်း၊ အချက်အလက်ပို ဖွင့်သည် ပြောင်း ဒေတာနည်းသောမုဒ်။