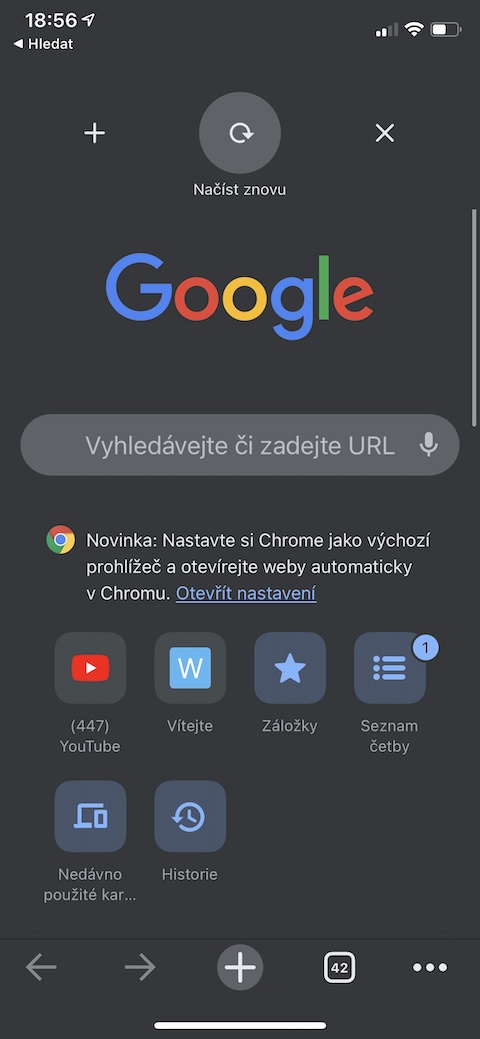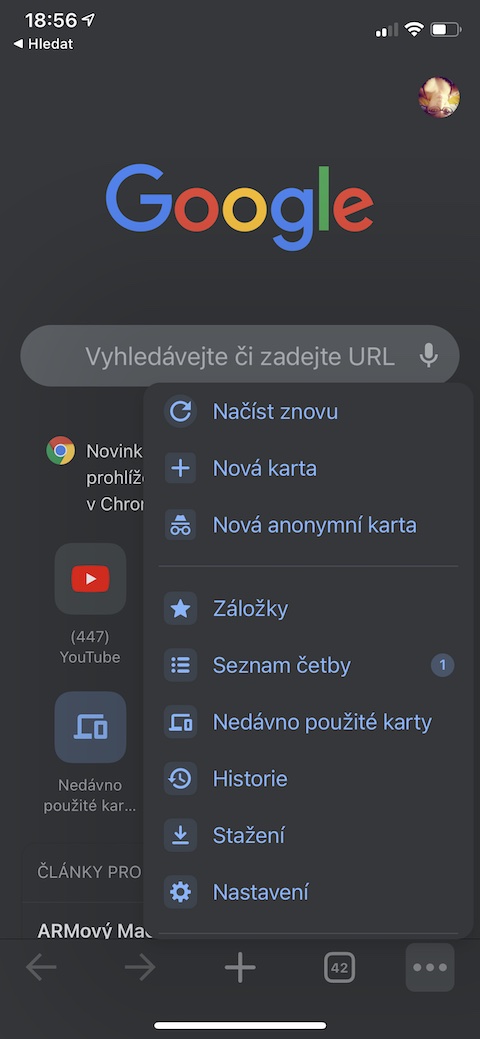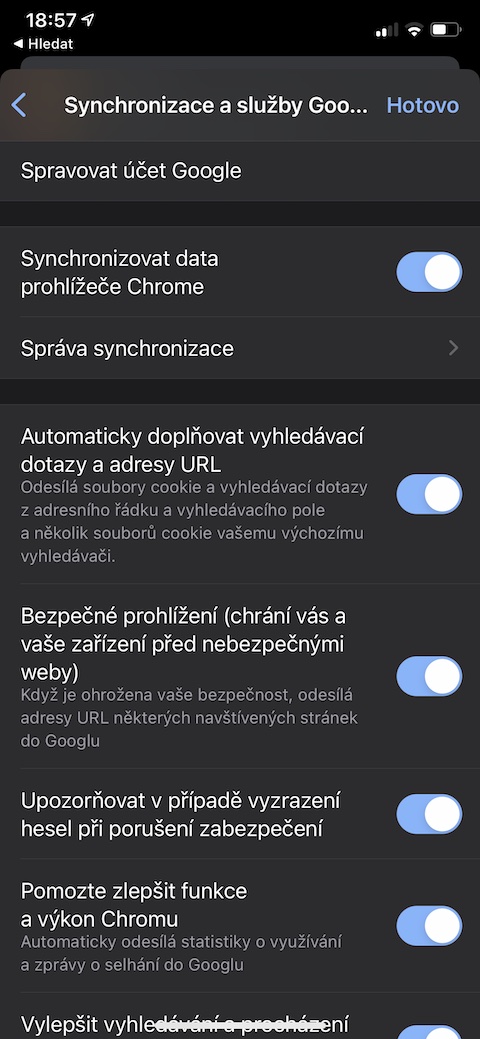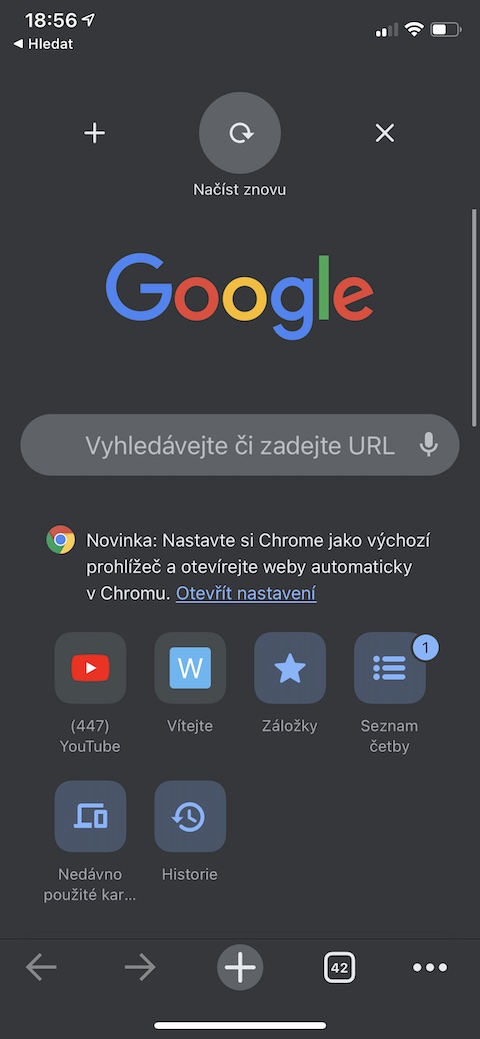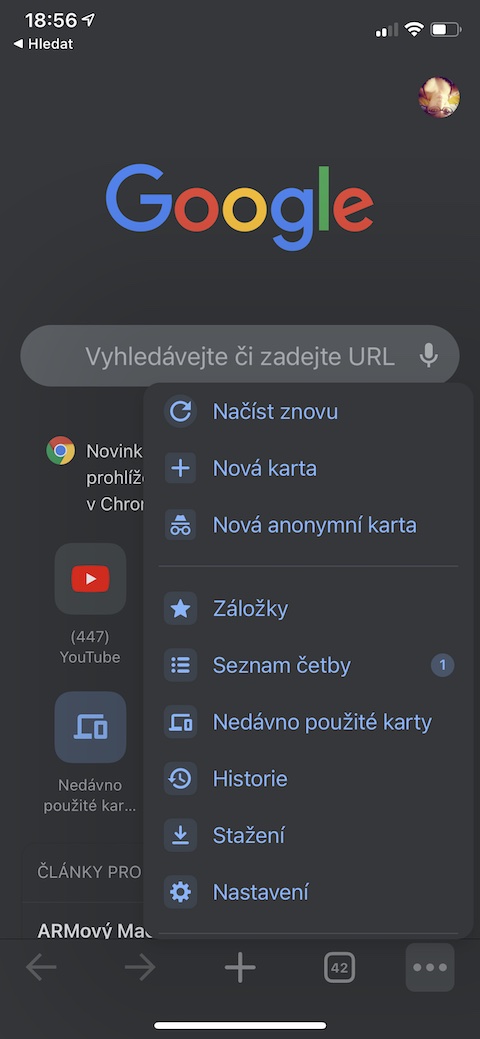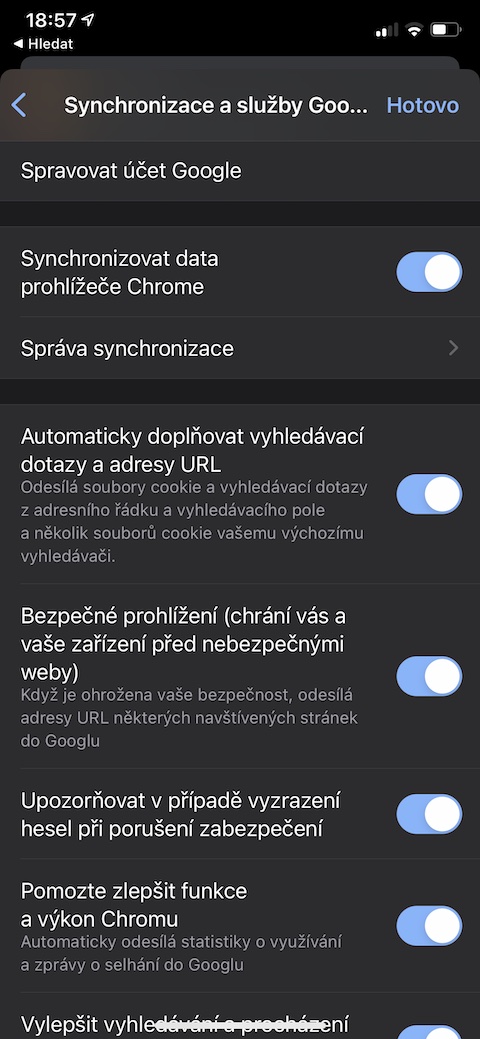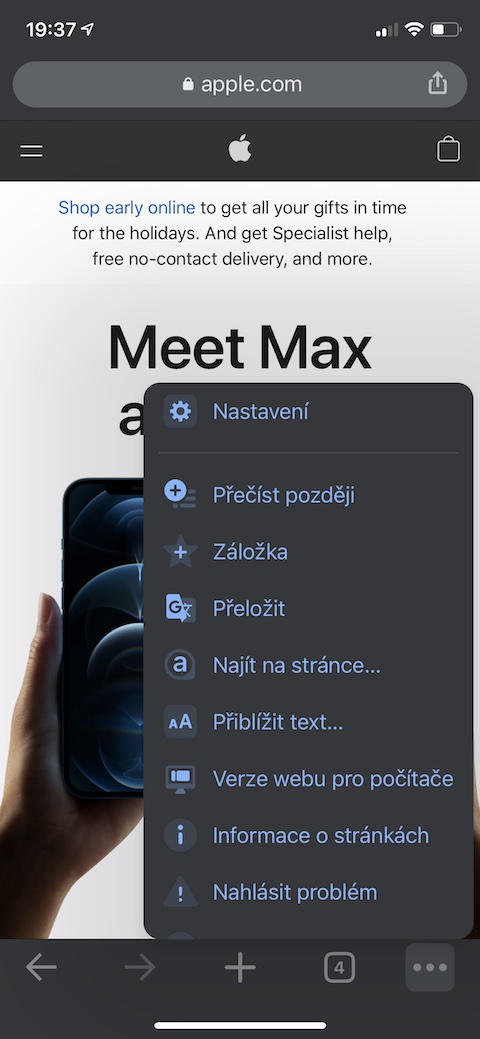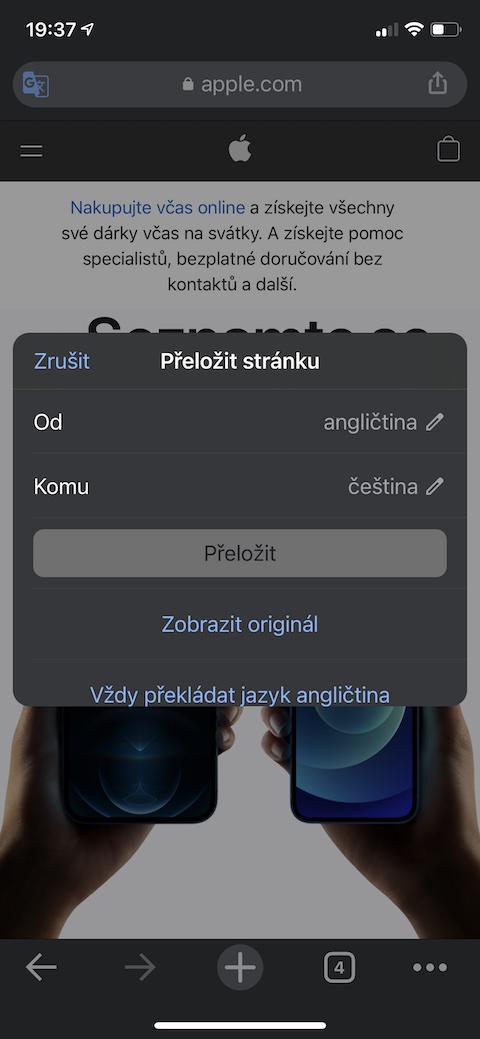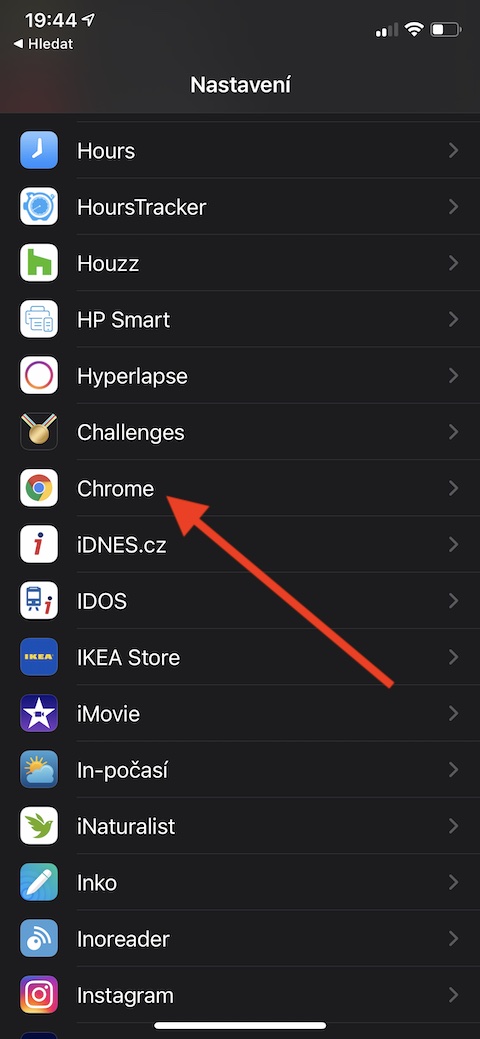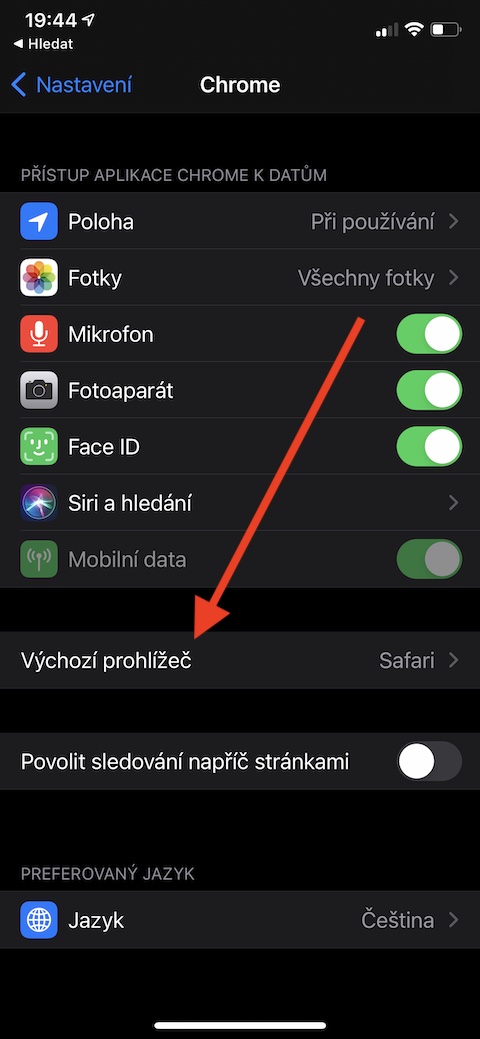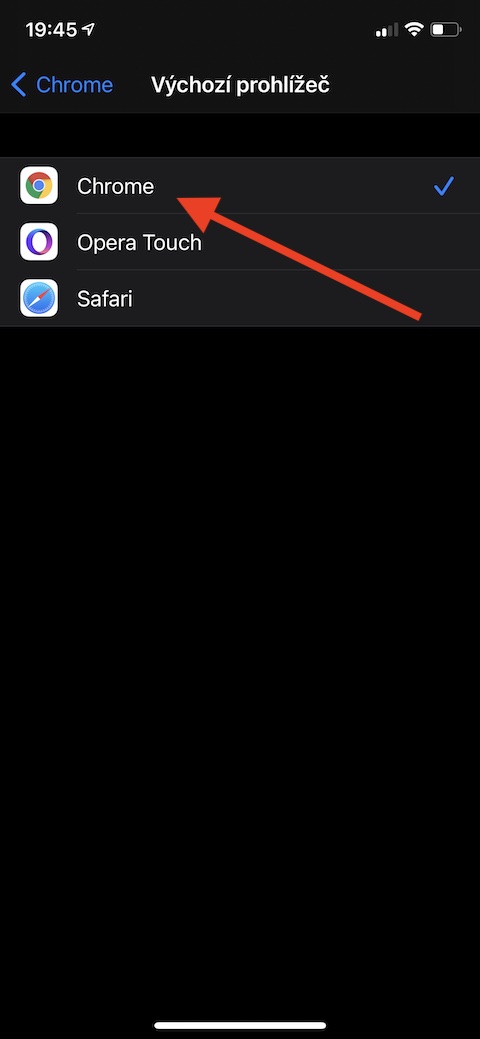iPhone နှင့် iPad များ၏ ပိုင်ရှင်များသည် ၎င်းတို့၏ စက်များတွင် Safari ဝဘ်ဘရောက်ဆာကို မူရင်းအတိုင်း ထည့်သွင်းထားသော်လည်း လူများစွာသည် Google ၏ Chrome ကို နှစ်သက်ကြသည်။ ယနေ့ဆောင်းပါးတွင်၊ iOS တွင် Chrome တွင်အလုပ်လုပ်ခြင်းသည် သင့်အတွက် အနည်းငယ်ပိုမိုသာယာပြီး ထိရောက်စေမည့် အကြံပြုချက်အချို့ကို သင့်အားတင်ပြပါမည်။
အဲဒါဖြစ်နိုင်တယ်။ မင်းကို စိတ်ဝင်စားတယ်။

အခြားစက်ပစ္စည်းများနှင့် ထပ်တူပြုခြင်း။
သင်သည် စက်ပစ္စည်းများစွာတွင် သင့် Google အကောင့်အောက်ရှိ Chrome ဘရောက်ဆာကို အသုံးပြုပါက၊ ဥပမာ၊ သင့် Mac တွင်ဖွင့်ထားသည့် သင့် iPhone ပေါ်ရှိ စာမျက်နှာများကို ဆက်လက်ကြည့်ရှုနိုင်သောကြောင့် တစ်ပြိုင်တည်းလုပ်ဆောင်ခြင်းကို သင်အသက်သွင်းနိုင်သည်။ သင့် iPhone တွင် Chrome ဘရောက်ဆာကိုဖွင့်ပြီး ညာဘက်အောက်ထောင့်ရှိ အစက်သုံးစက်ကို နှိပ်ပြီးနောက် ဆက်တင်များကို နှိပ်ပါ။ မျက်နှာပြင်၏ထိပ်တွင်၊ Sync & Google ဝန်ဆောင်မှုများကိုနှိပ်ပြီး Chrome ဒေတာကို Sync ကိုဖွင့်ပါ။
ကတ်စီမံခန့်ခွဲမှု
သင့်တွင် သင့် iPhone ရှိ Chrome ရှိ သင့် tabs များကို စီမံခန့်ခွဲရန်နှင့် စီမံရန် ရွေးချယ်စရာများစွာရှိသည်။ ထပ်တူပြုခြင်းအား အသက်သွင်းပါက၊ အခြားစက်များတွင် သင်ဖွင့်ထားသော တက်ဘ်များကိုလည်း ကြည့်ရှုနိုင်ပါသည်။ အောက်ခြေညာဘက်ရှိ နံပါတ်ပါသော ကတ်အိုင်ကွန်ကို နှိပ်ခြင်းဖြင့် ဖွင့်ထားသောကတ်များအားလုံး၏ ခြုံငုံသုံးသပ်ချက်ကို သင်ပြောင်းနိုင်သည်။ ဤအစမ်းကြည့်ရှုမှုတွင်၊ ညာဘက်အပေါ်ထောင့်ရှိ လက်ဝါးကပ်တိုင်ကိုနှိပ်ခြင်းဖြင့် ဘယ်ဘက်အောက်ခြေရှိ Close all ကိုနှိပ်ခြင်းဖြင့် တက်ဘ်အားလုံးကို တစ်ပြိုင်နက်ပိတ်နိုင်သည်။ အောက်ခြေဘား၏အလယ်ရှိ “+” ကိုနှိပ်ခြင်းဖြင့် စာမျက်နှာအသစ်ကိုဖွင့်ပါ။
ဆိုက်ဘာသာပြန်
Chrome အင်တာနက်ဘရောက်ဆာသည် သင့်အား iPhone ပေါ်ရှိ ဝဘ်စာမျက်နှာများကို အလွယ်တကူ ဘာသာပြန်ရန် (သာမက) ကိုလည်း ခွင့်ပြုပေးပါသည်။ ဟုတ်ပါတယ်၊ ၎င်းသည် ပြီးပြည့်စုံသော၊ တိကျသော ဘာသာပြန်ဆိုခြင်းမျိုးမဟုတ်ပါ၊ သို့သော် ဤလုပ်ဆောင်ချက်သည် သင်ကောင်းစွာနားမလည်နိုင်သော ဘာသာစကားဖြင့် ရေးသားထားသော စာမျက်နှာများတွင် အနည်းဆုံး အနည်းငယ် သင့်ကိုယ်သင် လမ်းကြောင်းမှန်ပေါ်ရောက်အောင် ကူညီပေးပါလိမ့်မည်။ iPhone ရှိ Chrome ဘရောက်ဆာတွင် ဝဘ်ဆိုက်တစ်ခုကို ဘာသာပြန်ရန်၊ ညာဘက်အောက်ထောင့်ရှိ အစက်သုံးစက်ကို နှိပ်ပြီး မီနူးရှိ ဘာသာပြန်သည့်အရာကို ရွှေ့လိုက်ပါ။ ဘာသာပြန်ပြီးနောက်၊ ဘာသာပြန်သင်္ကေတတစ်ခုသည် လိပ်စာဘား၏ဘယ်ဘက်အခြမ်းတွင် ပေါ်လာမည်ဖြစ်ပြီး ၎င်းကိုနှိပ်ပြီးပါက နောက်ထပ်ရွေးချယ်စရာများကို သင်ရရှိမည်ဖြစ်သည်။
Chrome ကို မူရင်းဘရောက်ဆာအဖြစ်
အကယ်၍ Chrome သည် သင့် iPhone တွင် သင်အသုံးပြုသည့် တစ်ခုတည်းသောဘရောက်ဆာဖြစ်ပါက၊ ၎င်းအား ပုံသေအဖြစ်သတ်မှတ်ရန် ရွေးချယ်မှုကို သေချာပေါက်ကြိုဆိုမည်ဖြစ်ပါသည်။ သို့သော်၊ ဤရွေးချယ်ခွင့်သည် iOS 14 သို့မဟုတ် iPadOS 14 အသုံးပြုသည့် iOS နှင့် iPadOS စက်ပစ္စည်းများတွင်သာ ရှိနေပါသည်။ Chrome ကို သင့် iPhone တွင် မူရင်းဘရောက်ဆာအဖြစ် သတ်မှတ်ရန် ဆက်တင်များကိုဖွင့်ပြီး Chrome ကိုရှာပါ။ ၎င်းကိုနှိပ်ပါ၊ ထို့နောက် ဆက်တင်များတက်ဘ်တွင်၊ မူရင်းဘရောက်ဆာကို ရွေးချယ်ပါ - ဤနေရာတွင် သင်သည် မူရင်းဘရောက်ဆာကို Google Chrome သို့ ပြောင်းလဲရန် လိုအပ်ပါသည်။