2020 နှစ်သည် တစ်ဖြည်းဖြည်း ကုန်ဆုံးလာပါသည်။ သူသည် နည်းလမ်းများစွာဖြင့် တိကျသေချာပြီး အချို့အတွက် စိတ်ပိုင်းဆိုင်ရာ စိန်ခေါ်နေသူဖြစ်ကြောင်း ကျွန်ုပ်တို့ အသေအချာ ဝန်ခံရပါမည်။ ကယ်လီဖိုးနီးယားကုမ္ပဏီ အလုပ်ရုံဆွေးနွေးပွဲမှ ထုတ်ကုန်တစ်ခုကြောင့် သင် ပျော်ရွှင်ခဲ့ရပြီး ယခုနှစ်တွင် ၎င်းတို့ထဲမှ အများအပြားကို သူကျွန်ုပ်တို့အား ပေးအပ်ခဲ့ခြင်းဖြစ်နိုင်သည်။ HomePod Mini အသစ်ကို သင်ရောက်ရှိပြီး တစ်စုံတစ်ခုကို ဖမ်းဆုပ်နိုင်ပြီဆိုလျှင်၊ ၎င်းကို တတ်နိုင်သမျှ ထိရောက်စွာအသုံးပြုနည်းအတွက် အကြံပြုချက်အချို့ကို သင်သေချာပေါက် အသုံးပြုနိုင်ပါသည်။ ယနေ့တွင် ၎င်းတို့ထဲမှ အချို့ကို သင့်အား ပြသပါမည်။ သို့သော်၊ ကျွန်ုပ်တို့ အတိအကျ မရောက်မီ၊ ဤလှည့်ကွက်များသည် HomePod mini နှင့် ၎င်း၏ ပိုကြီးသော အစ်ကို HomePod နှစ်ခုလုံးနှင့် သက်ဆိုင်ကြောင်း ထောက်ပြလိုပါသည်။
အဲဒါဖြစ်နိုင်တယ်။ မင်းကို စိတ်ဝင်စားတယ်။
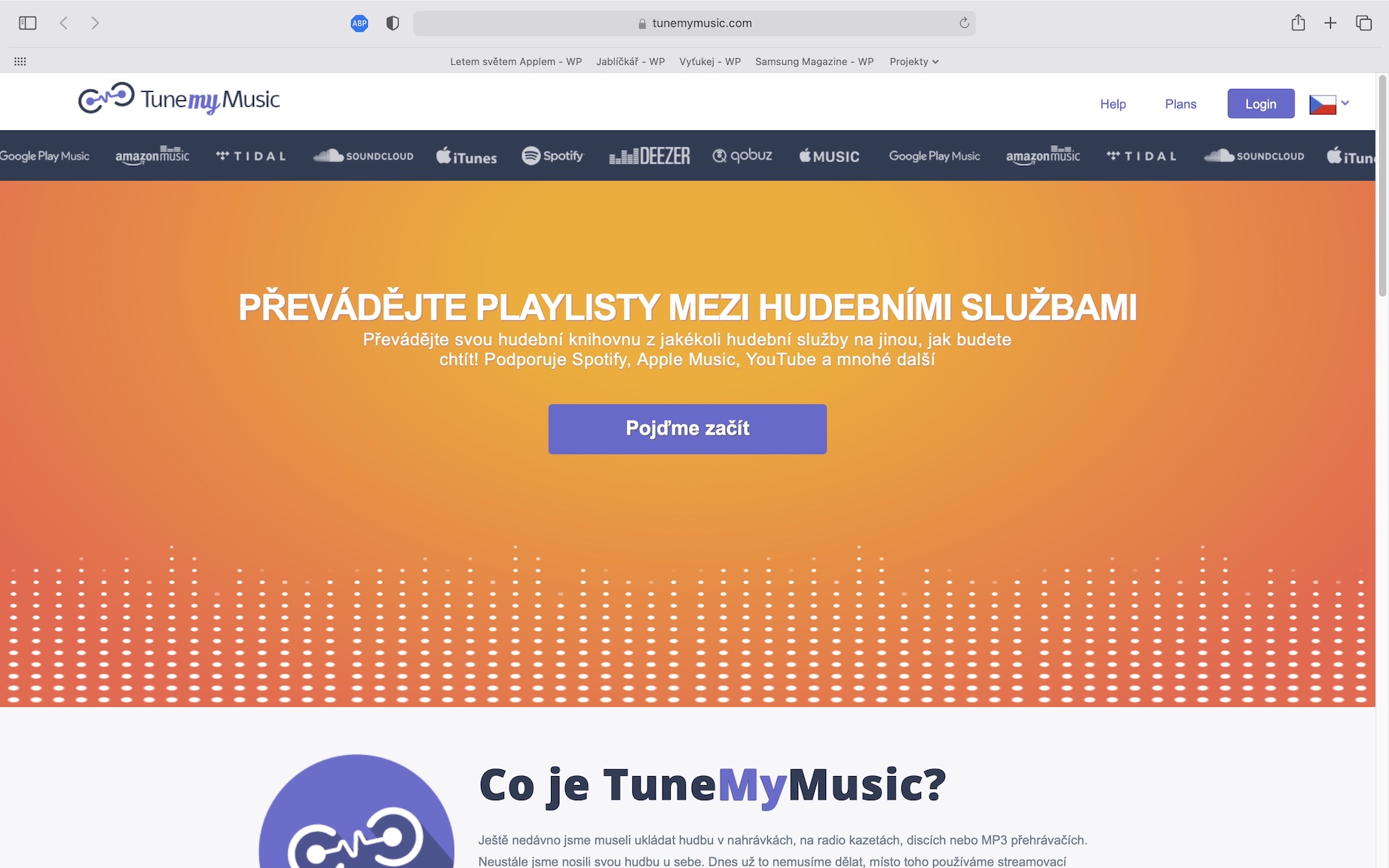
HomePod ကို အခြား WiFi ကွန်ရက်သို့ ချိတ်ဆက်နေသည်။
အခြား Apple ထုတ်ကုန်များကဲ့သို့ပင် HomePod သည် စနစ်ထည့်သွင်းရန် အလွန်အလိုလိုသိနိုင်ပြီး မည်သူမဆို ၎င်းကို ပြုလုပ်နိုင်သည်။ iPhone သို့မဟုတ် iPad ကို အသုံးပြု၍ ဖွင့်ပြီး activate လုပ်သောအခါ၊ ၎င်းသည် ချိတ်ဆက်ထားသော iPhone ကဲ့သို့ တူညီသော WiFi ကွန်ရက်သို့ အလိုအလျောက် ချိတ်ဆက်ပေးသည်၊ သို့သော် အိမ်တွင် router နှစ်ခုရှိသည့် အသုံးပြုသူများလည်းရှိပြီး အကြောင်းတစ်ခုခုကြောင့် စပီကာကို ပြောင်းရန် လိုအပ်မည်ဖြစ်သည်။ ဤလုပ်ငန်းစဉ်သည်မရှုပ်ထွေးပါ၊ သင်သည်သင်၏ iPhone သို့မဟုတ် iPad ရှိလိုအပ်သော WiFi ကွန်ရက်သို့ချိတ်ဆက်ရန်သာလိုအပ်သည်၊ အက်ပ်ကိုဖွင့်ပါ။ အိမ်ထောင်စု၊ သင်၏ HomePod ကို ရွေးထားသည်။ နှိပ်လိုက်သည် WiFi ကွန်ရက်၊ လုပ်ဆောင်ချက် လိုအပ်သည်။ ပြီးတော့ လိုချင်သောကွန်ရက်ကိုရွေးချယ်ပါ။ HomePod ကို မကြာမီ ချိတ်ဆက်ပါမည်။

စပီကာကို ကိုယ်ပိုင်ဟော့စပေါ့တစ်ခုနှင့် ချိတ်ဆက်ခြင်း။
HomePod တွင် Built-in ဘက်ထရီမပါသောကြောင့်၊ သင်သည် ၎င်းကို တစ်နေရာတည်းတွင်၊ အိမ်တွင်ဖြစ်စေ ရုံးတွင်သာအသုံးပြုနိုင်မည်ဖြစ်သည်။ အခြားတစ်ဖက်တွင်၊ HomePod mini သည် သင့်အား သယ်ဆောင်သွားနိုင်ရန် တွန်းအားပေးသည့် အလွန်သေးငယ်သောကိရိယာတစ်ခုဖြစ်သည်။ ဒါပေမယ့် အဲဒါကို ထိန်းချုပ်ဖို့ Siri ကို သုံးချင်တဲ့အခါ ပြဿနာပါ။ HomePod ကို ကိုယ်ရေးကိုယ်တာ ဟော့စပေါ့တစ်ခုသို့ ချိတ်ဆက်ရန်အတွက် သင့် Mac၊ MacBook သို့မဟုတ် iPad တို့လည်း လိုအပ်မည်ဖြစ်သည့်အတွက် ၎င်းအတွက် အတော်လေး ရှုပ်ထွေးသော ဖြေရှင်းချက်တစ်ခု ရှိပါသည်။ ပထမဆုံး ဖုန်းမှာ ကိုယ်ရေးကိုယ်တာ ဟော့စပေါ့ကို ဖွင့်ပါ၊ နောက်ပိုင်းတွင်၎င်း ကေဘယ်မှတဆင့် MacBook သို့ချိတ်ဆက်ပါ။ a Apple -> System Preferences -> Network ရှိ ကွန်ရက်ဝန်ဆောင်မှုများစာရင်းတွင် ၎င်းကို ရွေးချယ်ပါ။ ထို့နောက် system preferences သို့ပြန်သွားပြီး on ကိုနှိပ်ပါ။ မျှဝေခြင်း၊ ထို့နောက်ပြသထားသောမီနူးမှရွေးချယ်ပါ။ အင်တာနက်မျှဝေခြင်း။ မျှဝေရန် ရွေးချယ်ပါ။ သင့် iPhone၊ ကွန်ရက်အမည်နှင့် စကားဝှက်ကို ရိုက်ထည့်ပါ။ နှင့်မျှဝေခြင်း။ ဖွင့်သည်။ နောက်ဆုံးအနေနဲ့ iPhone နဲ့ပေါ့။ သင့် Mac ၏ ကွန်ရက်မျှဝေမှုသို့ ချိတ်ဆက်ပါ။ a HomePod ကို ပလပ်ထိုး၊ WiFi နှင့် အလိုအလျောက် ချိတ်ဆက်သင့်သည်။ iPad ကိုသုံးပြီး HomePod ကို ဟော့စပေါ့နဲ့လည်း ချိတ်ဆက်နိုင်တယ်၊ အဲဒါကို သုံးရုံပါပဲ။ ကိုယ်ပိုင်ဟော့စပေါ့တစ်ခုသို့ ချိတ်ဆက်ပါ။
HomePod တွင် သီချင်းဖွင့်ခြင်းကို အမြန်ပြောင်းပါ။
ချက်အနုပညာရှင်တစ်ယောက်ရဲ့ တေးဂီတကို တီးခတ်ချင်တဲ့အခါ ခံစားချက်ကို သိနိုင်ပေမယ့် Siri က သင့်အတွက် တီးခတ်လို့ မရပါဘူး။ Siri ကိုအသုံးပြု၍ Czech သီချင်းများကို စတင်ခြင်းမှာ မဖြစ်နိုင်သလောက်ဖြစ်သော်လည်း ကံကောင်းစွာဖြင့် တေးဂီတကို HomePod သို့ပြောင်းရန် ပြဿနာမရှိပါ။ ပထမဆုံးအနေနဲ့၊ iPhone 1 နဲ့ 11 စီးရီးတွေထဲက တစ်ခုဖြစ်တဲ့ U12 ချစ်ပ်ပါတဲ့ iPhone ကို ပိုင်ဆိုင်ဖို့ လိုအပ်ကြောင်း ထောက်ပြရပါမယ်။ ပြီးရင်တော့ HomePod နဲ့ သင်ချိတ်ဆက်ထားတဲ့ တူညီတဲ့ WiFi ကွန်ရက်ကို ချိတ်ဆက်ပါ။ ထိုအချိန်တွင် iPhone ကို လော့ခ်ဖွင့်ရုံ၊ AirPlay ကို ပံ့ပိုးပေးသော အက်ပ်တစ်ခုမှ သီချင်းများကို ၎င်းတွင် စတင်ဖွင့်ပါ။ a HomePod အနီးရှိ iPhone ကို ကိုင်ထားပါ။ တေးဂီတသည် AirPlay မှတစ်ဆင့် သင့်စပီကာသို့ အလိုအလျောက် စတင်ထုတ်လွှင့်ပါမည်။
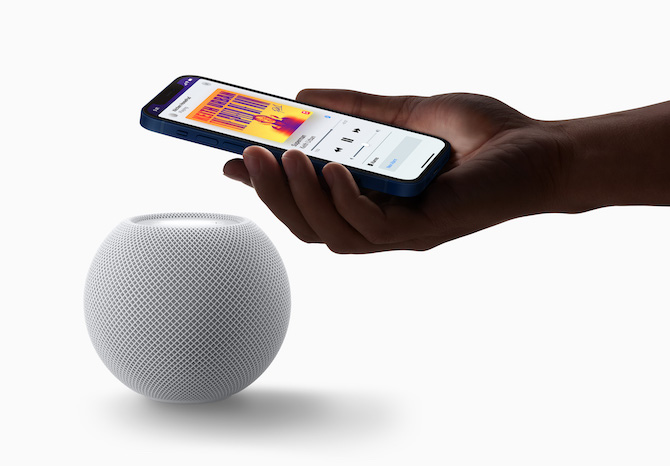
အလိုအလျောက်စနစ်
Amazon နှင့် Google တို့၏ ပုံစံဖြင့် ပြိုင်ဆိုင်မှုသည် အမျိုးမျိုးသော အလိုအလျောက်စနစ်များကို အသုံးပြုရန် ဖြစ်နိုင်ခြေကို အချိန်အတော်ကြာအောင် ကမ်းလှမ်းခဲ့ပြီး ယခုအခါ Apple မှ ထုတ်ကုန်များကို နောက်ဆုံးတွင် မြင်တွေ့လာရပြီဖြစ်သည်။ လက်တွေ့တွင်၊ ၎င်းတို့သည် ဥပမာအားဖြင့်၊ သင်သည် အိမ်ပြန်ရောက်သောအခါ သီချင်းဖွင့်ခြင်းနှင့် မီးများဖွင့်ထားနိုင်သည် သို့မဟုတ် သင်ထွက်သွားသည့်အခါတွင် မီးပိတ်ပြီး ပြန်ဖွင့်ခြင်းကို ခေတ္တရပ်ထားနိုင်သည့် ရွေးချယ်စရာများဖြစ်သည်။ ဤအလိုအလျောက်စနစ်များကို စနစ်ထည့်သွင်းရန် အက်ပ်ကိုဖွင့်ပါ။ အိမ်ထောင်စု၊ သင်၏ HomePod ပေါ်တွင် နှိပ်ပါ။ ဂီယာ ပြီးတော့ ဒီမှာနှိပ်လိုက်ပါ။ အလိုအလျောက်စနစ်ထည့်ပါ။ ဤနေရာတွင် သင်သည် သင်နှစ်သက်သလောက် parameters များစွာကို သတ်မှတ်နိုင်သည်။
အဲဒါဖြစ်နိုင်တယ်။ မင်းကို စိတ်ဝင်စားတယ်။





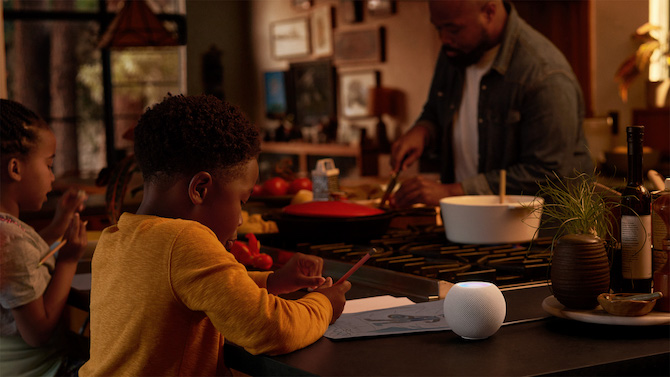
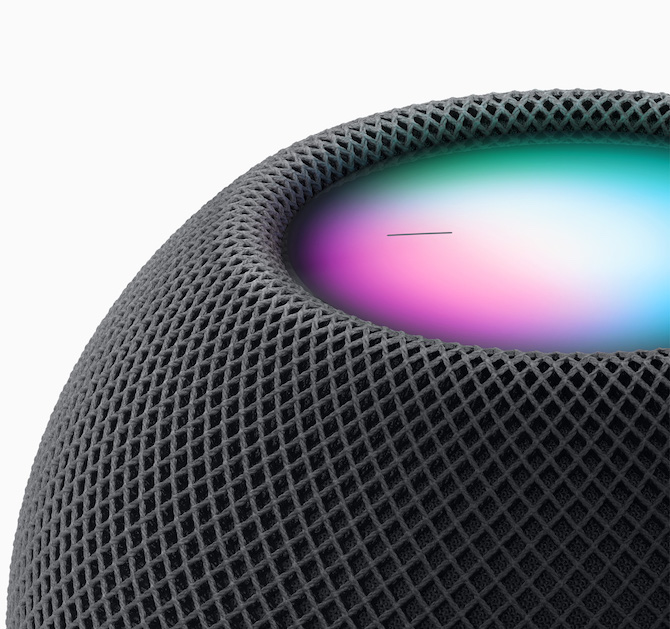

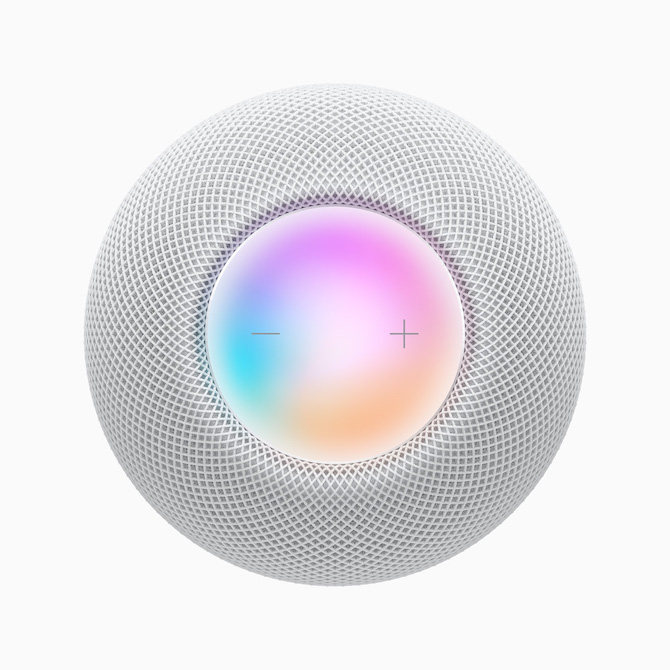

အသံကို homepod သို့ပြောင်းရန် iPhone 11 သို့မဟုတ် နောက်ပိုင်းတွင် မလိုအပ်ပါ။ ၎င်းသည် iPhone 12 တွင်ပြုလုပ်သည့်အတိုင်း iPhone SE အဟောင်းတွင် အလားတူအလုပ်လုပ်သည်။
homepod တွင် ဖုန်းမြည်သံ သို့မဟုတ် နှိုးစက်ကို မည်သို့ဖွင့်ရမည်နည်း။ ရေလွှမ်းမိုးမှုအာရုံခံကိရိယာပိတ်ပြီး Madonna မှလွဲ၍ အခြားတစ်ခုခုကိုလိုချင်သည်။