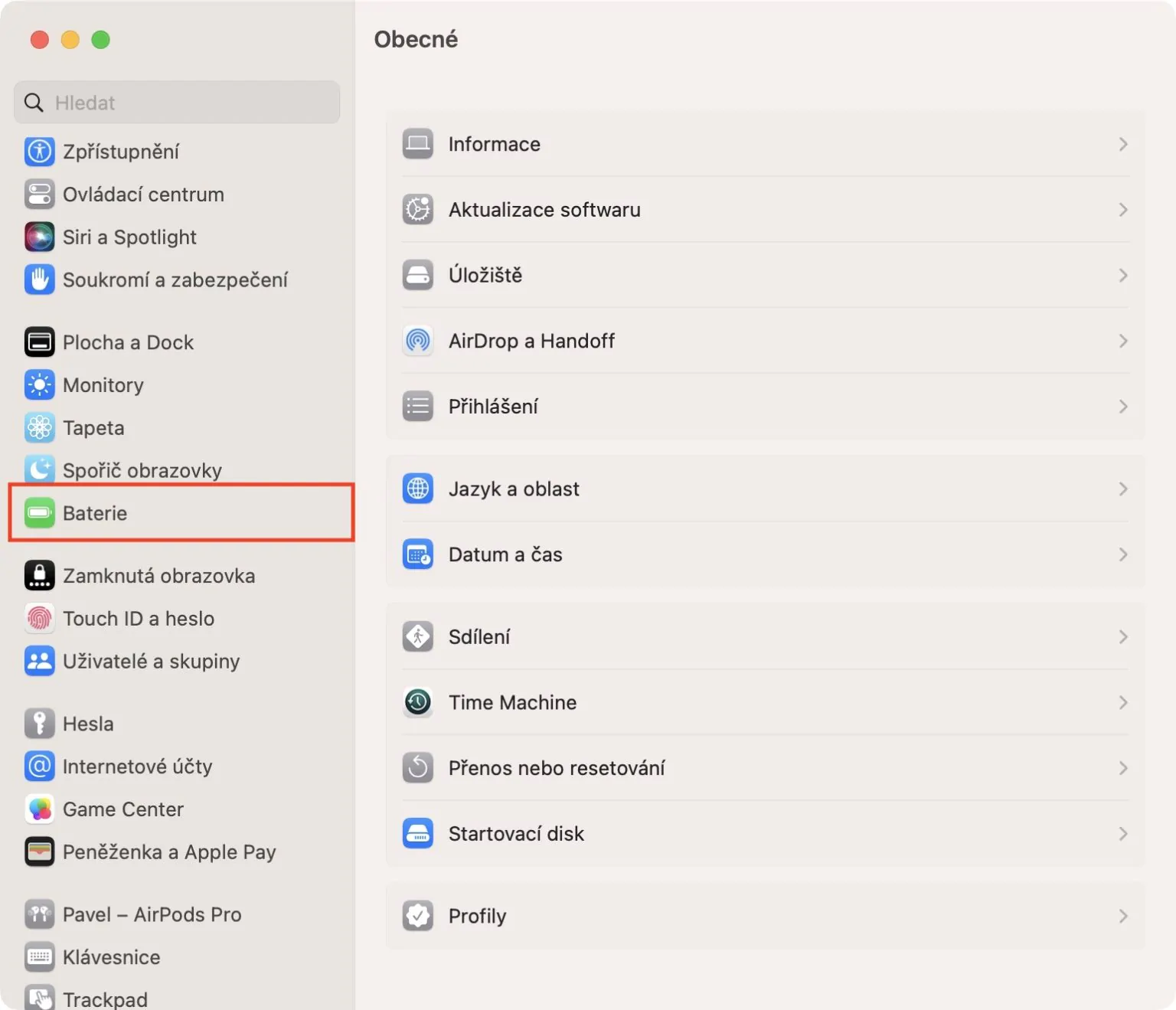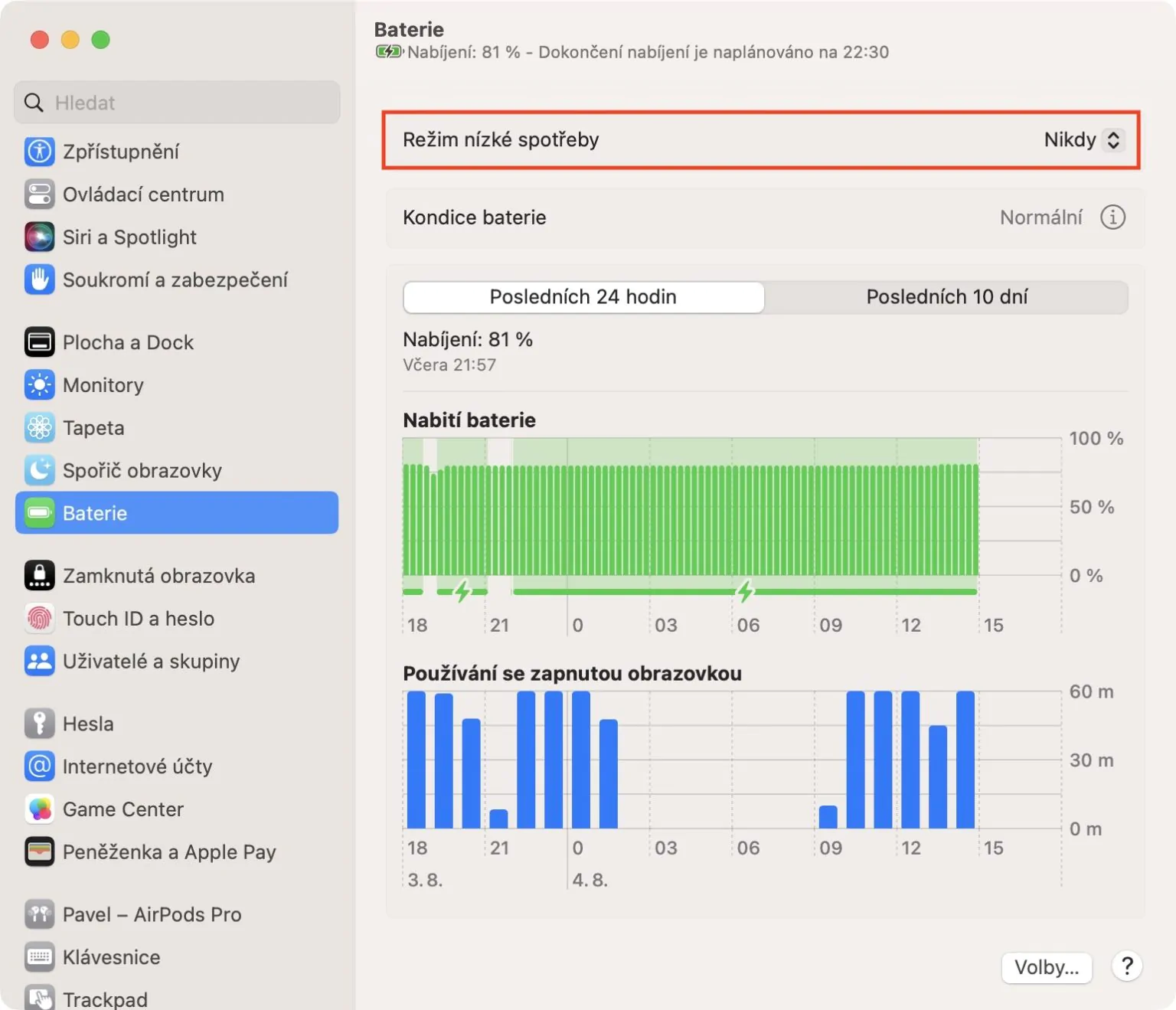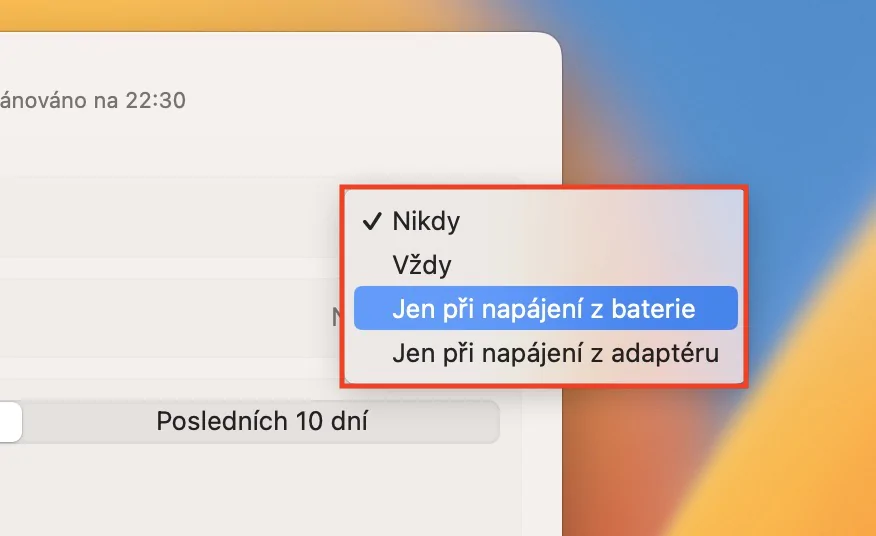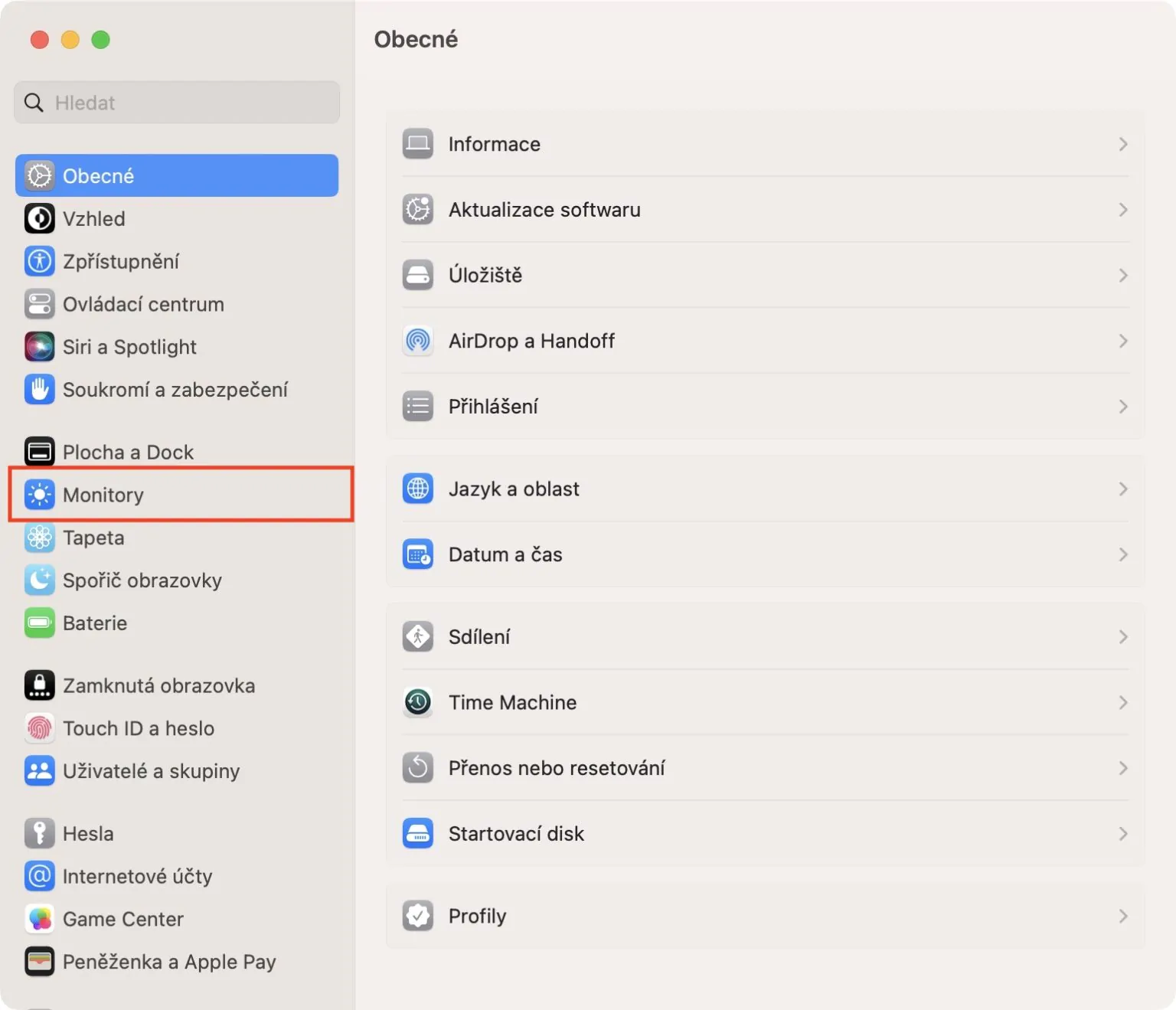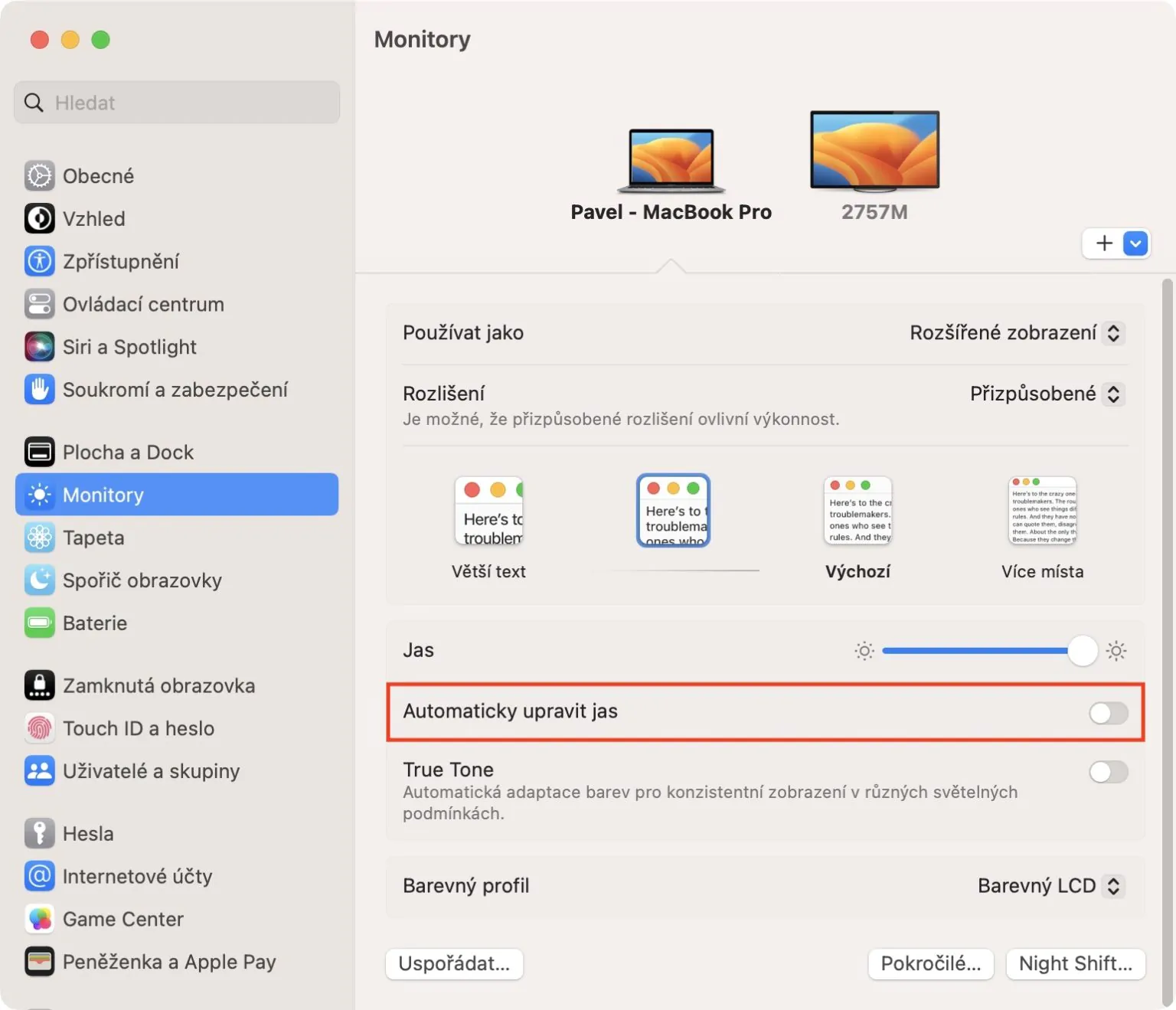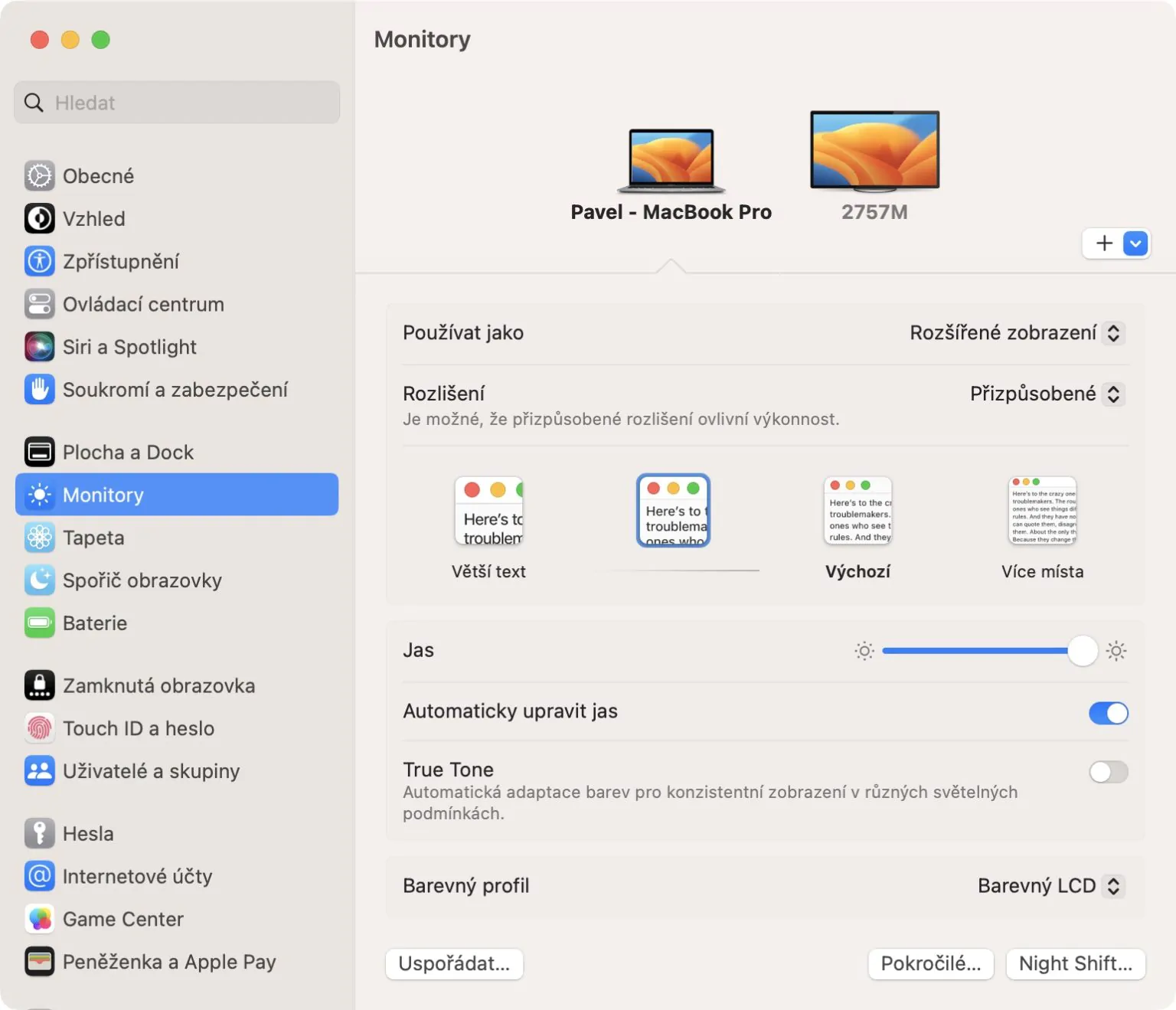ပါဝါမုဒ်
macOS လည်ပတ်မှုစနစ်၏ ဗားရှင်းအသစ်များသည် ပါဝါနိမ့်သောမုဒ်ကို ဖွင့်ရန် ရွေးချယ်ခွင့်ကို ပေးသည်။ ဥပမာအားဖြင့် သင်သည် သင်၏ MacBook နှင့် ခရီးထွက်သည့်အခါ ၎င်းကို ကွန်ရက်သို့ ချိတ်ဆက်ရန် အခွင့်အရေးမရှိပေ။ ပါဝါနည်းသောမုဒ်ကို စတင်ရန်၊ သင့် Mac ပေါ်တွင် စတင်ပါ။ စနစ်ဆက်တင်များ -> ဘက်ထရီအပိုင်းကိုသွားရန်သာလိုသည်။ ပါဝါမုဒ်.
အကောင်းဆုံးအားသွင်းခြင်း။
MacBooks များသည် သင့် Apple လက်ပ်တော့၏ဘက်ထရီသက်တမ်းကို သိသာထင်ရှားစွာ မြှင့်တင်ပေးနိုင်သော အကောင်းဆုံးအားသွင်းခြင်းအင်္ဂါရပ်ကို ပေးဆောင်ပါသည်။ သင့် MacBook တွင် အကောင်းဆုံးအားသွင်းခြင်းကို ဖွင့်လိုပါက ဖွင့်ပါ။ စနစ်ဆက်တင်များ -> ဘက်ထရီအပိုင်း၌ ဘက်ထရီကျန်းမာရေး ကိုနှိပ်ပါ။ ⓘ ပြီးရင် activate လုပ်ပါ။ အကောင်းဆုံးအားသွင်းခြင်း။.
အလိုအလျောက်တောက်ပမှုကို အသက်သွင်းခြင်း။
တစ်ချိန်လုံး တောက်ပမှုအပြည့်ရှိနေသည့် display သည် သင့် MacBook ၏ဘက်ထရီအား မည်မျှမြန်မြန်ကုန်မည်ကို ကြီးမားသောအကျိုးသက်ရောက်မှုဖြစ်စေနိုင်သည်။ ထို့ကြောင့် သင်သည် MacBook ပေါ်ရှိ အလင်းအမှောင်ကို ထိန်းချုပ်စင်တာရှိ ပတ်ဝန်းကျင်အခြေအနေများနှင့် အမြဲတမ်းချိန်ညှိရန် မလိုအပ်စေရန်၊ စနစ်ဆက်တင်များ -> မော်နီတာများ ပစ္စည်းကို အသက်သွင်းပါ။ တောက်ပမှုကို အလိုအလျောက်ချိန်ညှိပါ။.
အပလီကေးရှင်းများမှ ထွက်ပါ။
အချို့သောအက်ပ်များသည် သင်၏ MacBook ဘက်ထရီအား မည်မျှမြန်မြန်ကုန်စေသည်ကို သိသိသာသာ သက်ရောက်မှုရှိနိုင်သည်။ ၎င်းတို့သည် မည်သည့်အရာများဖြစ်သည်ကို သိရှိလိုပါက Spotlight မှတဆင့် ပြေးပါ။ Finder -> အသုံးအဆောင်များ ဇာတိကိရိယာဟု အမည်ပေးထားသည်။ လှုပ်ရှားမှုစောင့်ကြည့်. ဤ utility ၏ဝင်းဒိုး၏ထိပ်တွင်၊ CPU ကိုနှိပ်ပြီး လုပ်ဆောင်နေသောလုပ်ငန်းစဉ်များကိုစီစဥ်ထားပါစေ။ % စီပီယူ. စာရင်း၏ထိပ်တွင်၊ စွမ်းအင်အငတ်ဆုံးအက်ပ်များကို သင်တွေ့ရပါမည်။ ၎င်းတို့ကိုအဆုံးသတ်ရန် နှိပ်ရုံဖြင့် အမှတ်အသားပြုပြီး၊ ထို့နောက်တွင် နှိပ်ပါ။ X ဘယ်ဘက်အပေါ်ကို နှိပ်ပြီး အတည်ပြုပါ။ အဆုံး.