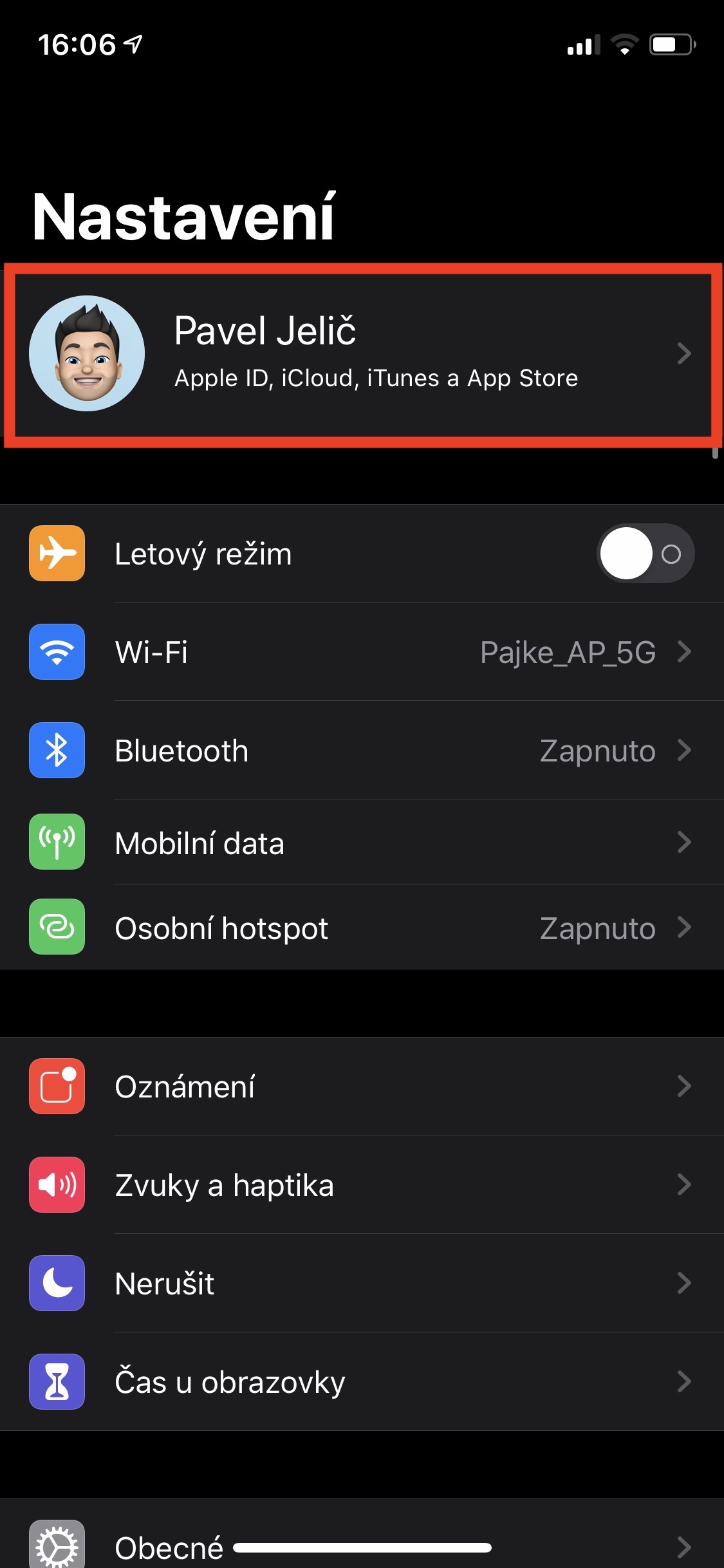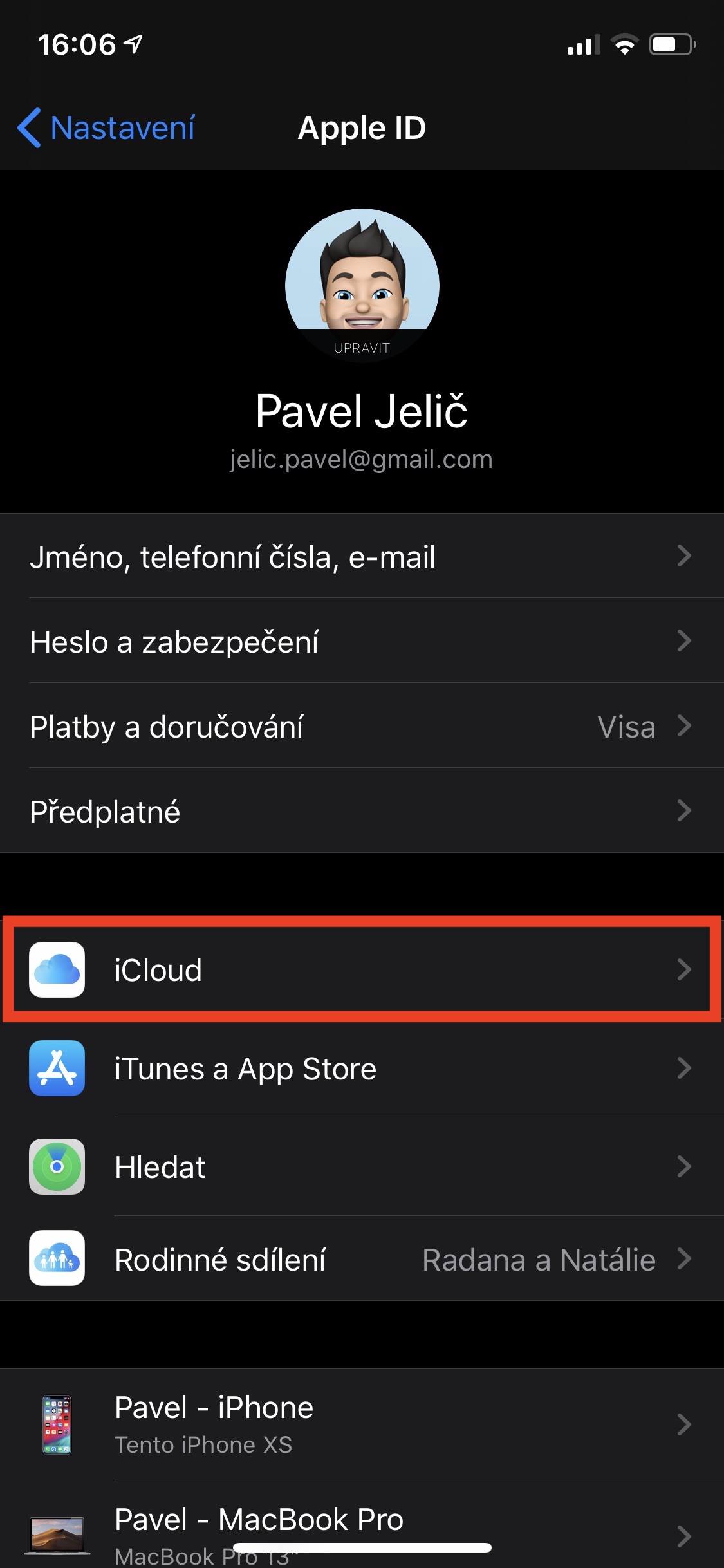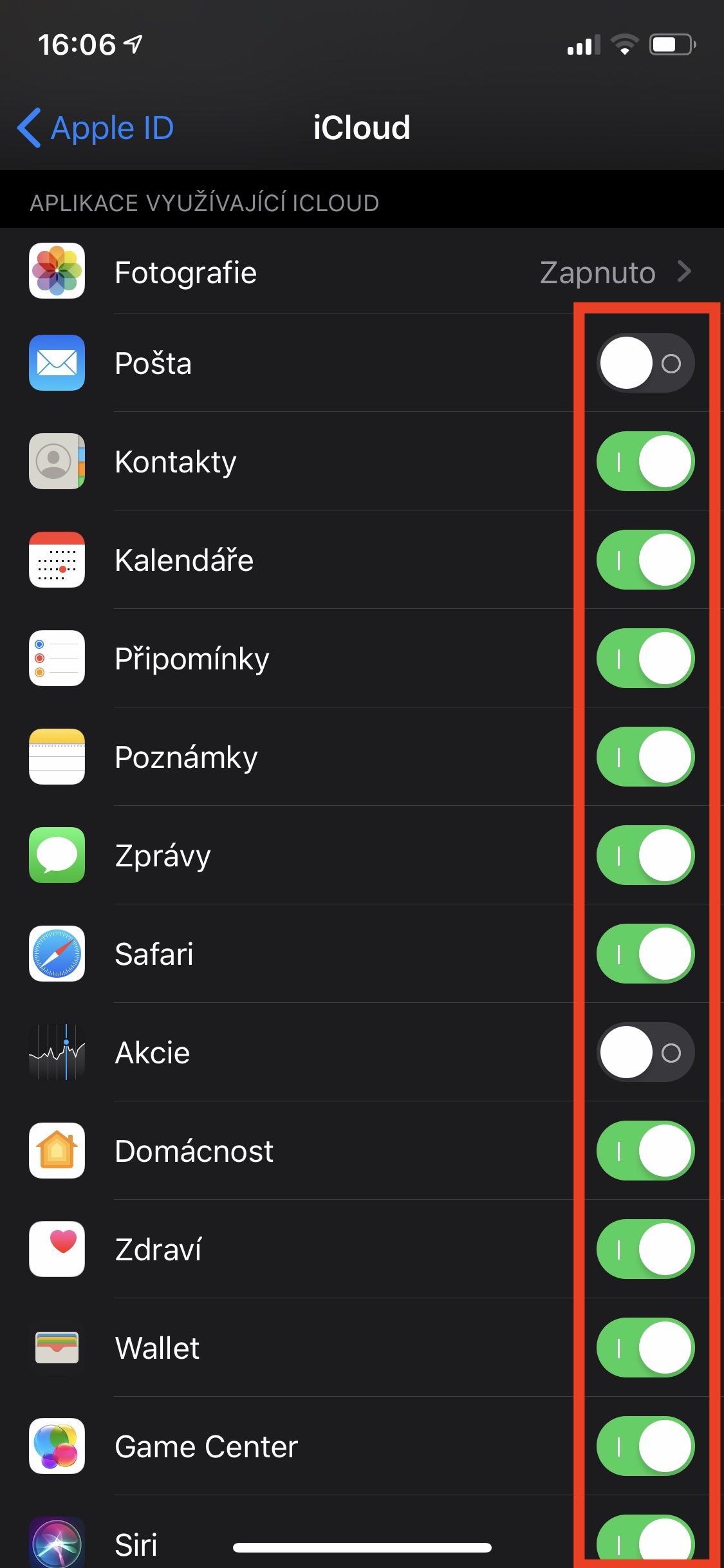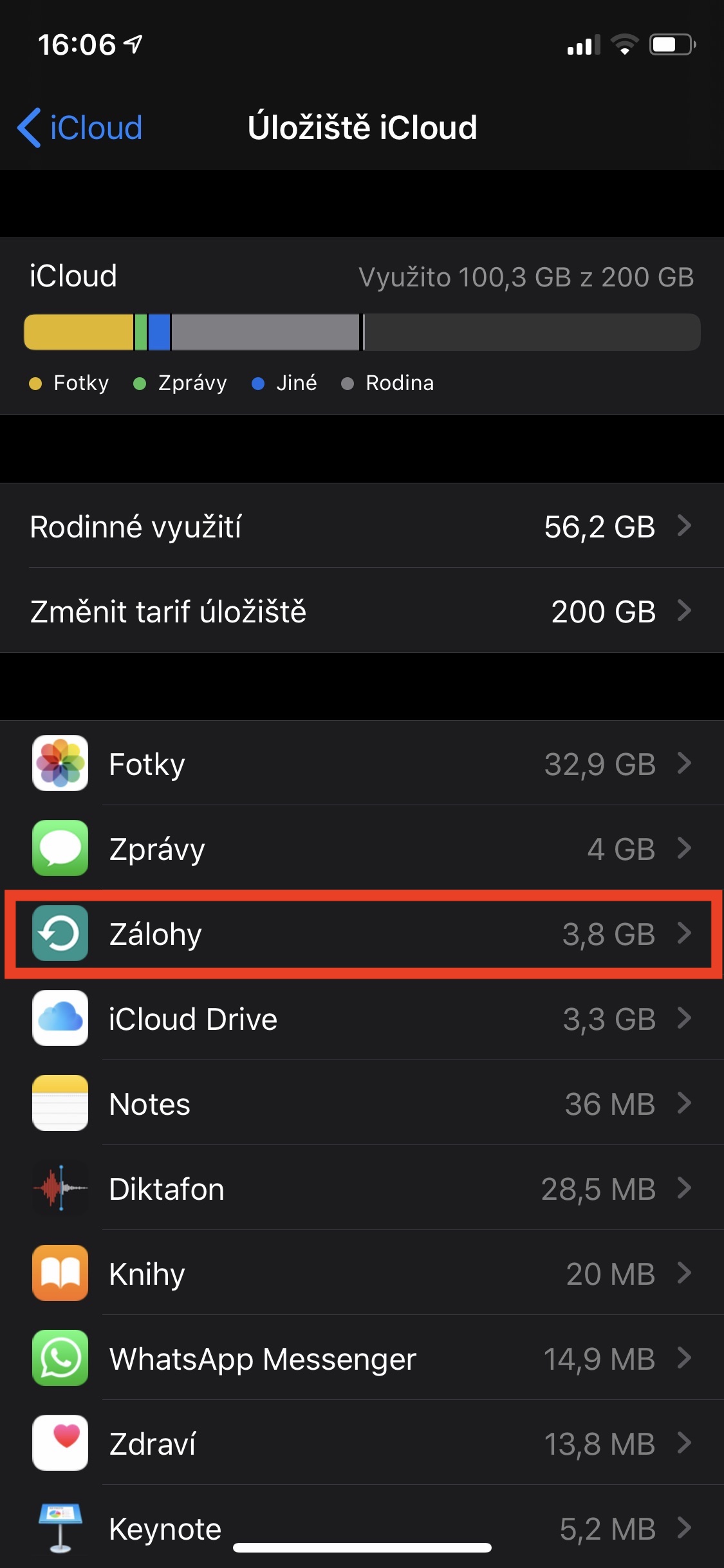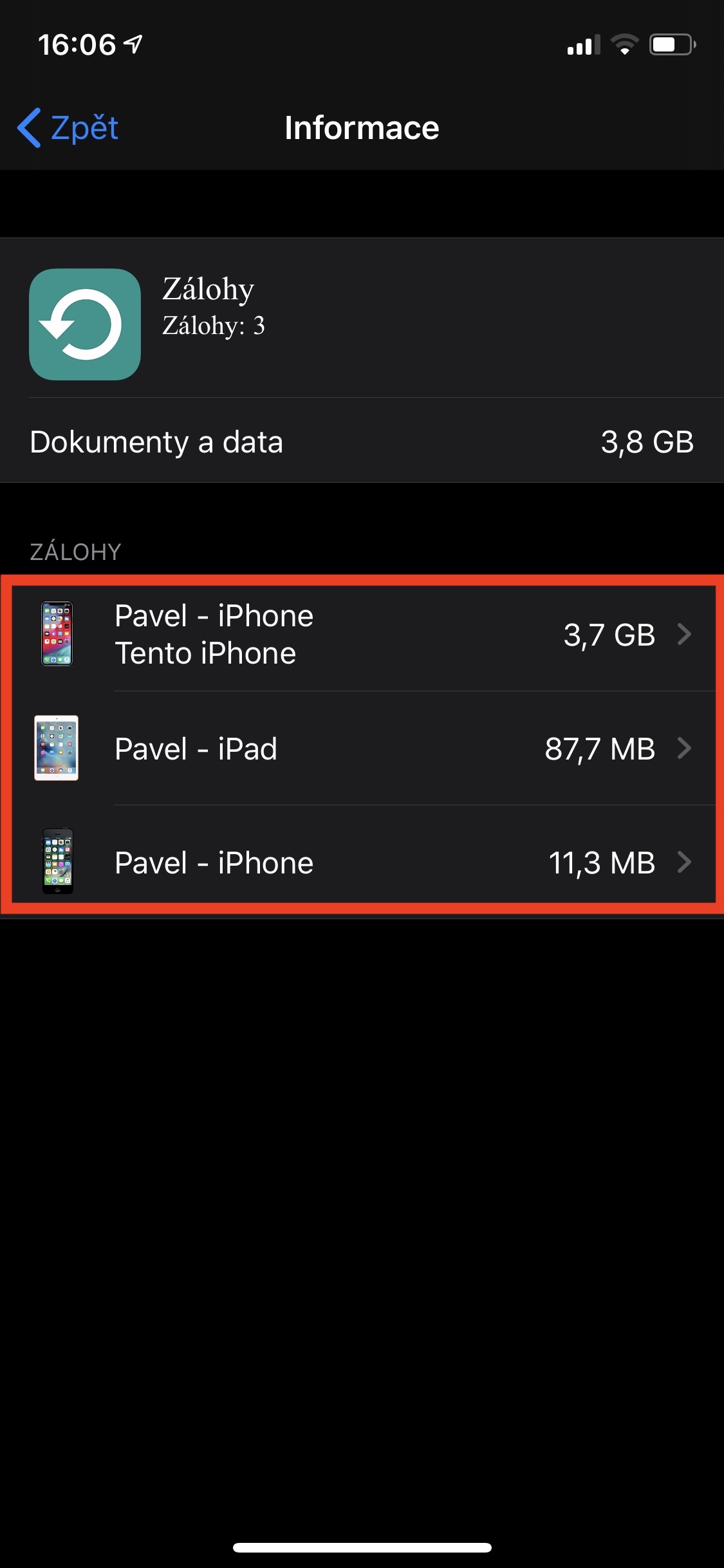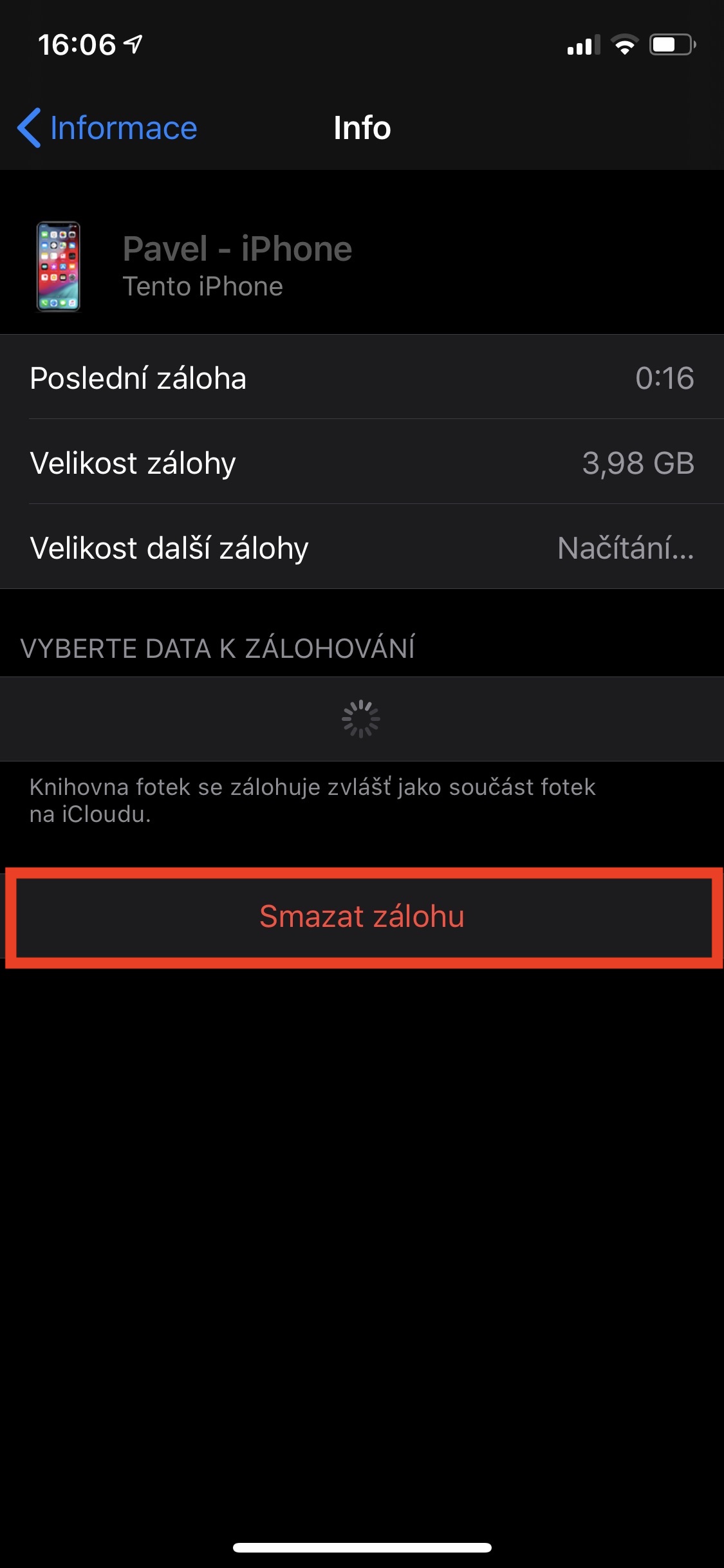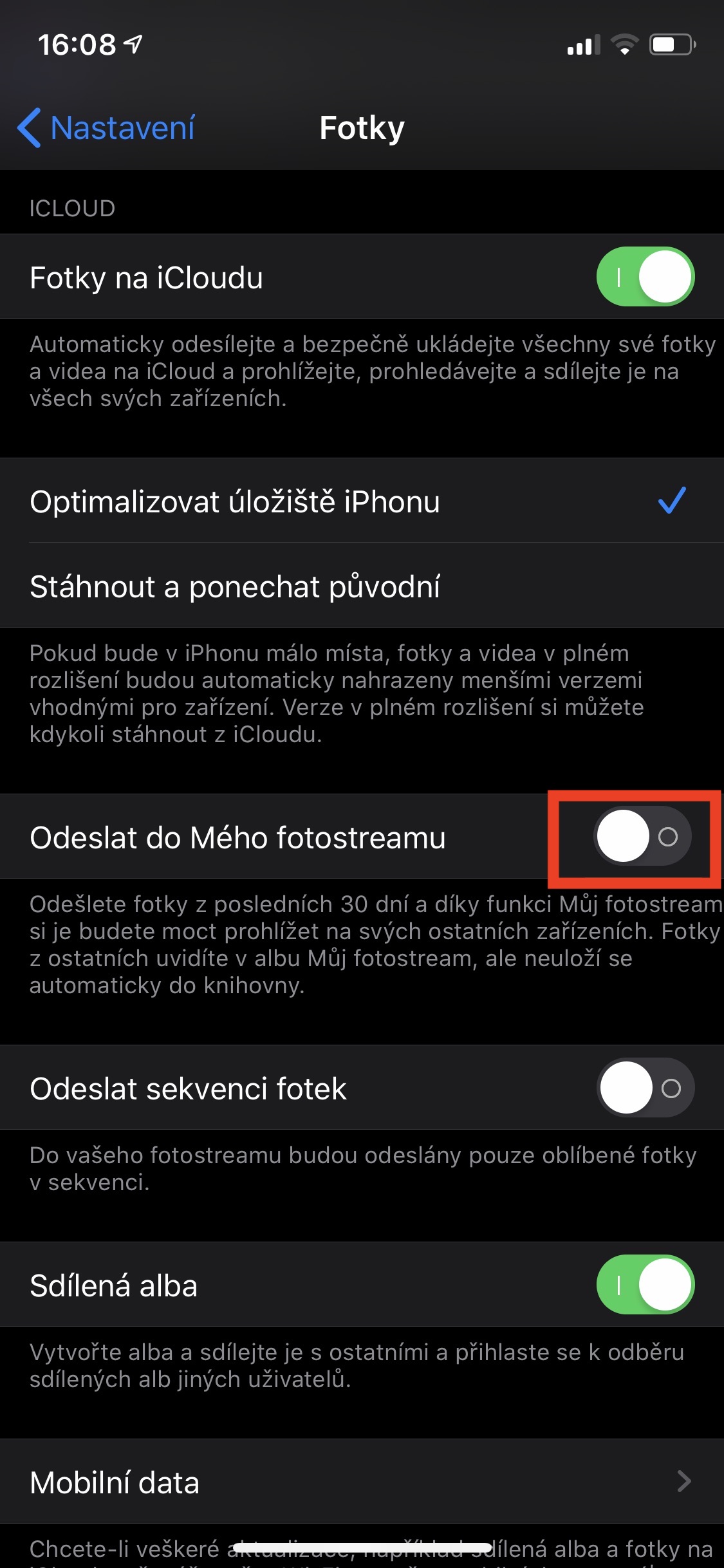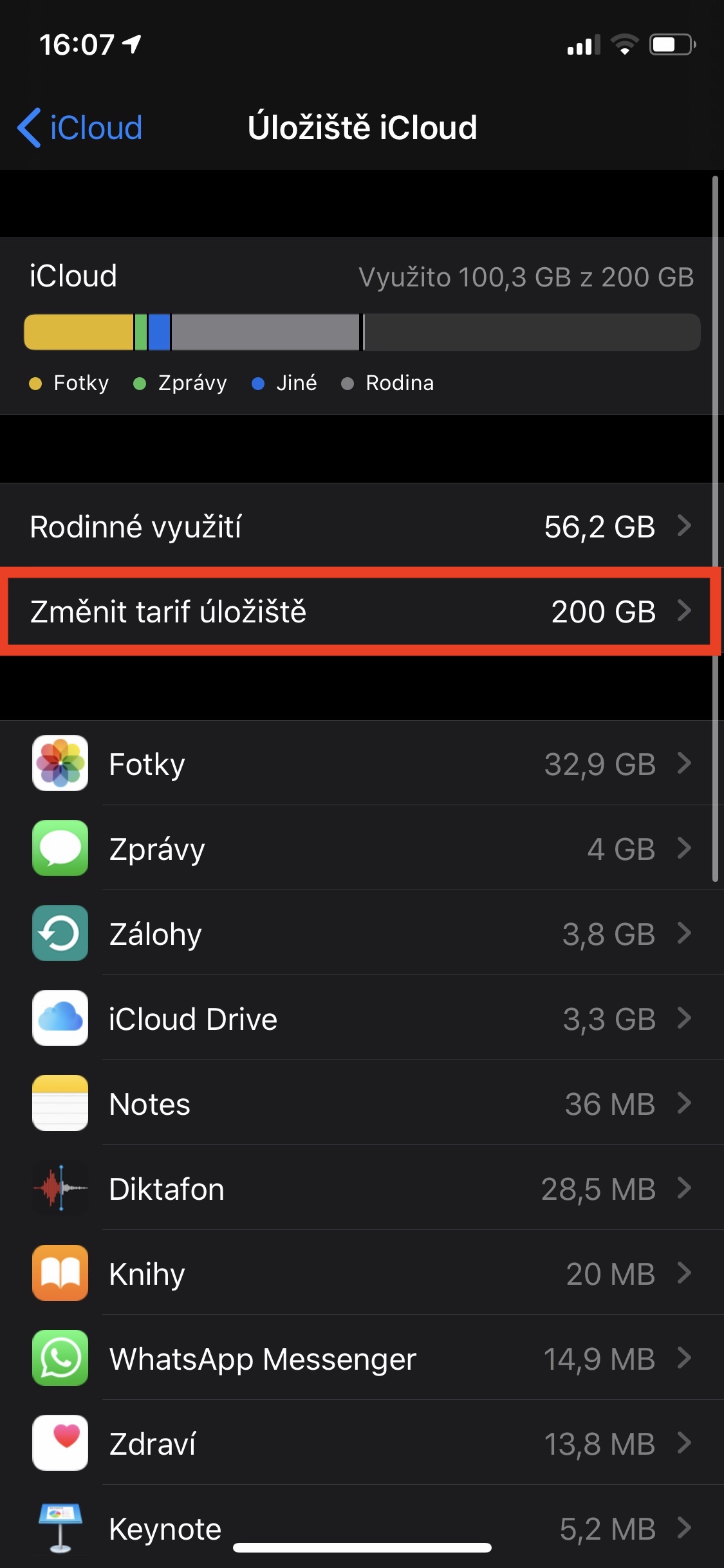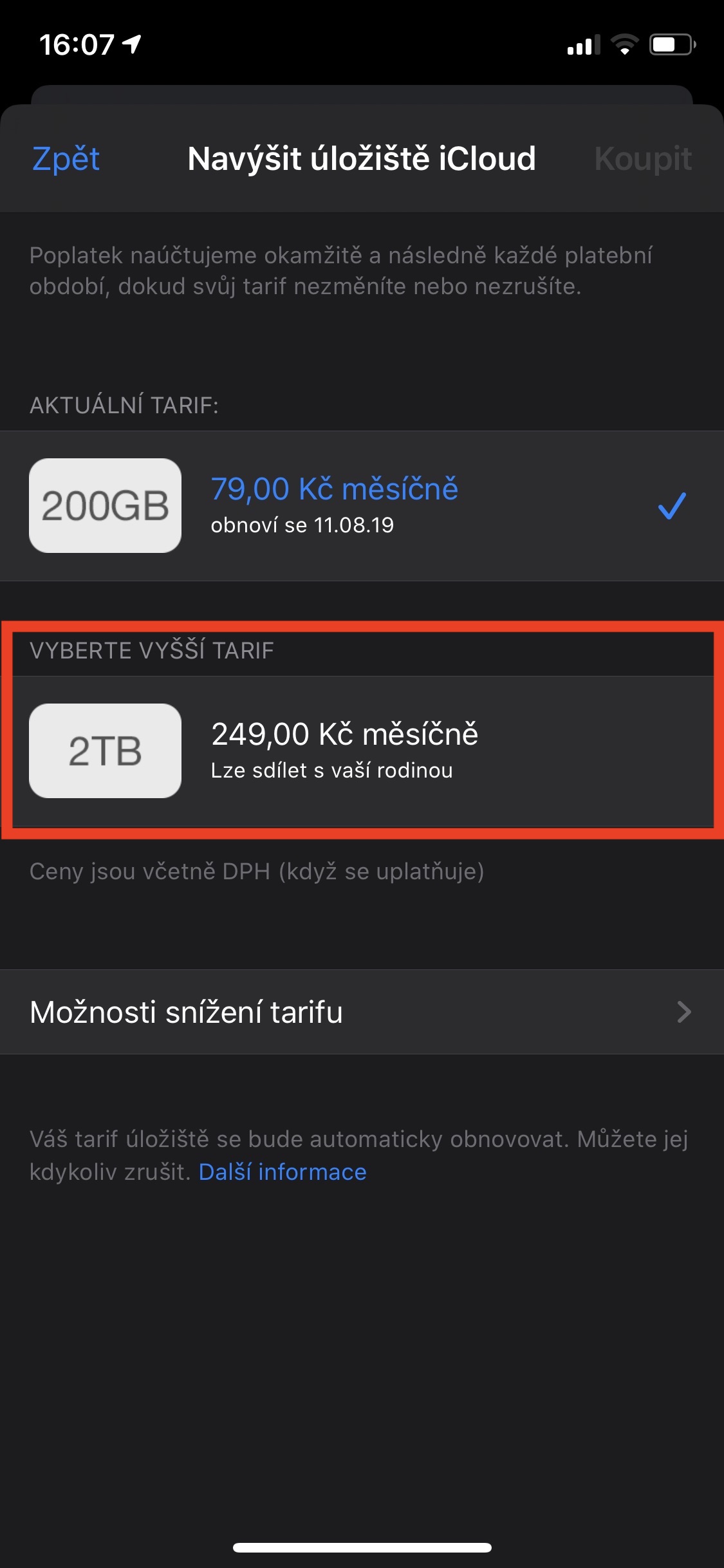သင့်တွင် အနိမ့်ဆုံး iCloud သိုလှောင်မှု အစီအစဉ် (ဥပမာ 5 GB) ရှိပါက၊ iCloud သိုလှောင်မှု ပြည့်သွားသည့် ဆက်တင်များတွင် မကြာခဏ မက်ဆေ့ချ်ကို သင်တွေ့မြင်ရပါလိမ့်မည်။ ထို့ကြောင့် Apple သည် သင့်အစီအစဉ်ကို တိုးမြှင့်ပြီး ၎င်းအတွက် ငွေပေးချေရန် သင့်အား တိုက်တွန်းပါသည်။ စျေးအသက်သာဆုံး အခပေး iCloud အစီအစဉ်မှာ 50 GB ဖြစ်ပြီး၊ အထူးသဖြင့် သင့်တွင် ဓာတ်ပုံများ၊ မက်ဆေ့ချ်များနှင့် အပလီကေးရှင်းများ အများအပြားရှိနေပါက၊ ယင်းသည် ယနေ့ခေတ်တွင် များစွာမဟုတ်ပေ။ သင်၏ iCloud သိုလှောင်မှုကို ရှင်းလင်းရန် အချိန်ဖြစ်နိုင်သည်။ iCloud သိုလှောင်မှု မရှိခြင်းက သင့်အတွက် အနှောက်အယှက်ဖြစ်ပါက၊ နေရာလွတ်များကို တတ်နိုင်သမျှ ချွေတာနိုင်စေမည့် နည်းလမ်းအချို့ကို ဖော်ပြပေးလိုက်ပါတယ်။
အဲဒါဖြစ်နိုင်တယ်။ မင်းကို စိတ်ဝင်စားတယ်။
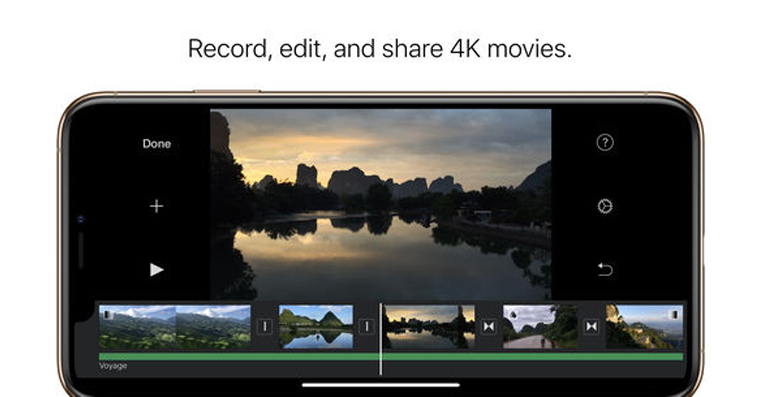
1. အချို့သောအက်ပ်များ၏ အရန်သိမ်းခြင်းကို iCloud သို့ ပိတ်ပါ။
အချို့အက်ပ်များသည် ၎င်းတို့၏ဒေတာကို iCloud တွင် သိမ်းဆည်းထားပြီး မကြာခဏဆိုသလို ၎င်းသည် အမှန်တကယ်များပြားသောဒေတာဖြစ်သောကြောင့်၊ အချို့အက်ပ်များအတွက် iCloud အရန်ကူးခြင်းကို သင်ပိတ်ထားလိုပေမည်။ ဤကိစ္စတွင် လုပ်ထုံးလုပ်နည်းမှာ အောက်ပါအတိုင်းဖြစ်သည်။ သင့် iOS စက်တွင် မူရင်းအက်ပ်သို့ သွားပါ။ ဆက်တင်များစခရင်၏ထိပ်တွင်ရှိသောနေရာကို ကလစ်နှိပ်ပါ။ သင့်နာမည်. အဲဒါပြီးသွားရင် tab ကိုနှိပ်ပါ။ iCloud. တင်ပြီးသည်နှင့် iCloud သိုလှောင်မှုကို အသုံးပြုသည့် အက်ပ်များအားလုံး ပြသပါမည်။ iCloud တွင် အချို့သော အပလီကေးရှင်းများ၏ ဒေတာများ မလိုအပ်ဘဲ ဆုံးရှုံးသွားသောအခါတွင် ၎င်းတို့မပါဘဲ လုပ်ဆောင်နိုင်သည်ဟု သင်ဆုံးဖြတ်ပါက၊ သို့ပြောင်းပါ။ မလှုပ်ရှားနိုင်သောအနေအထားသို့ပြောင်းပါ။.
2. သင့်စက်ပစ္စည်းများ၏ အရန်ဟောင်းများကို ဖျက်ပါ။
ဓာတ်ပုံများအပြင်၊ အရန်ဟောင်းများသည် iCloud တွင် နေရာယူလေ့ရှိသည်။ ဥပမာအားဖြင့်၊ သင်မပိုင်ဆိုင်တော့သော သို့မဟုတ် အသုံးမပြုတော့သော စက်ပစ္စည်းဟောင်းများမှ အရန်များကို iCloud တွင် သိမ်းဆည်းထားနိုင်သည်။ သင်၏ အရန်သိမ်းမှုများကို သင့် iPhone သို့မဟုတ် iPad တွင် စုစည်းလိုပါက၊ သို့ သွားပါ။ ဆက်တင်များ. ထို့နောက် ဤနေရာတွင် s tab ကိုနှိပ်ပါ။ သင့်ကိုယ်စား, ပြီးနောက် iCloud. ယခု အပေါ်ဆုံးတွင်၊ သိုလှောင်မှု သုံးစွဲမှု ဂရပ်အောက်ရှိ၊ ကိုနှိပ်ပါ။ သိုလှောင်မှုကို စီမံပါ။. နောက်အပိုင်းတွင်၊ bookmark သို့ရွှေ့ပါ။ တိုးတက်လာသည်. iCloud တွင် သိမ်းဆည်းထားသည့် သင့်စက်ပစ္စည်းများ၏ အရန်သိမ်းမှုများအားလုံးကို ဤနေရာတွင်တည်ရှိသည်။ စက်ပစ္စည်းအဟောင်း၏ အရန်ကူးယူမှုရှိပါက ၎င်းကို အသုံးပြုပါ။ ကလစ်ဖြုတ်ပါ။ပြီးနောက် အောက်ခြေရှိ အနီရောင် စာသားကို နှိပ်ပါ။ အရန်သိမ်းခြင်းကို ဖျက်ပါ။.
3. အရန်သိမ်းရန် မည်သည့်ဒေတာကို ရွေးပါ။
နေရာလွတ်များကို သိသိသာသာ ချွေတာလိုသော်လည်း တစ်ချိန်တည်းတွင် အနည်းဆုံး ဒေတာအချို့ကို iCloud တွင် အရန်သိမ်းလိုပါက၊ နောက်လာမည့် အရန်သိမ်းချိန်တွင် မည်သည့်အက်ပ်နှင့် ဒေတာကို အရန်သိမ်းမည်ကို ရွေးချယ်နိုင်သည်။ အရန်သိမ်းမည့်အရာကို သတ်မှတ်ရန်၊ သို့ သွားပါ။ ဆက်တင်များအပေါ်ဆုံးမှာ ကလစ်နှိပ်ပါ။ သင့်နာမည်. ထို့နောက်အပိုင်းသို့ရွှေ့ပါ။ iCloudဂရပ်အောက်ရှိ option ကိုနှိပ်ပါ။ သိုလှောင်မှုကို စီမံပါ။. တင်ပြီးသည်နှင့် option ကိုနှိပ်ပါ။ တိုးတက်လာသည်. ဤတွင်၊ ထို့နောက် Backup ကိုဖွင့်ပါ။ သင့်စက်ပစ္စည်း၏အမည် ခေါင်းစဉ်တပ်ထားသောအပိုင်းကို တင်ပြီးသည်အထိ စောင့်ပါ။ အရန်သိမ်းရန် ဒေတာကို ရွေးပါ။. ပြီးရင် ဒီမှာ သုံးလို့ရတယ်။ ခလုတ်များ နောက်အရန်ကူးယူစဉ်တွင် မည်သည့်ဒေတာကို အရန်သိမ်းထားသနည်း၊ မည်သည့်ဒေတာကိုမျှ မရွေးချယ်ပါ။
4. My Photo Stream ကို သုံးပါ။
ဓာတ်ပုံများနှင့် ဗီဒီယိုများသည် အသုံးပြုသူတိုင်းနီးပါးအတွက် iCloud သိုလှောင်မှုတွင် အကြီးဆုံးနေရာယူထားသည်။ ဤကိစ္စတွင်၊ iCloud တွင် Photos လုပ်ဆောင်ချက်ကို အသက်သွင်းရန်မလိုအပ်ဘဲ သင်၏စက်ပစ္စည်းများအားလုံးတွင် မျှဝေထားသော လွန်ခဲ့သော ရက်ပေါင်း 30 မှ ဓာတ်ပုံများ (အများဆုံး 1000 အပိုင်းပိုင်း) မျှဝေနိုင်သည့် My Photostream လုပ်ဆောင်ချက်ကို အသုံးပြုနိုင်သည်။ ထို့ကြောင့် သင့်ဓာတ်ပုံအားလုံးကို iCloud သို့ အပ်လုဒ်လုပ်ရန် မလိုအပ်ပါက၊ iCloud Photos အင်္ဂါရပ်ကို ပိတ်ပြီး My Photo Stream အစား စတင်အသုံးပြုနိုင်ပါသည်။ ဤလုပ်ဆောင်ချက်နှစ်ခုလုံးကို တွင်တွေ့နိုင်သည်။ ဆက်တင်များ အပိုင်း၌ ဓာတ်ပုံများအလိုက်သင့်၊ ခလုတ်များ ဖွင့်ပါ သို့မဟုတ် ပိတ်ပါ။
အပိုဆု- ပိုမိုမြင့်မားသော အကောက်ခွန်မဲ့ ဝယ်ယူမှု
အထက်ဖော်ပြပါ အဆင့်များအားလုံးကို လုပ်ဆောင်ပြီး သိုလှောင်မှု အလုံအလောက် မရရှိသေးပါက အဆင့်မြှင့်ရန် အချိန်တန်ပါပြီ။ ကျိုးကြောင်းဆီလျော်သောစျေးနှုန်းများဖြင့် iCloud တွင်သိုလှောင်မှုပိုမိုဝယ်ယူနိုင်သည်။ Apple ID အကောင့်တစ်ခုစီတွင် အခမဲ့ iCloud သိုလှောင်မှု 5GB ပါရှိသည်။ တစ်လလျှင် 25 သရဖူအတွက်၊ သင်သည် သိုလှောင်မှု 50 GB ရရှိသည့် မြင့်မားသောအခွန်အခသို့ ပြောင်းနိုင်သည်။ ထို့နောက် တစ်လလျှင် 200 သရဖူအတွက် 79 GB၊ သို့မဟုတ် တစ်လလျှင် 2 သရဖူအတွက် 249 TB ရွေးချယ်ခွင့်ရှိပါသည်။ နောက်ဆုံးဖော်ပြထားသော အခွန်အခနှစ်ခုကို မိသားစုဝင်များနှင့်လည်း မျှဝေနိုင်သည်၊ ထို့ကြောင့် ငွေပေးချေမှုကို မျှဝေနိုင်ပါသည်။ သင့် iOS စက်တွင် သင်၏ သိုလှောင်မှု အစီအစဉ်ကို ပြောင်းလဲလိုပါက၊ သို့ သွားပါ။ ဆက်တင်များ ပြီးလျှင် မျက်နှာပြင်၏ ထိပ်တွင် နှိပ်ပါ။ သင့်နာမည်. ထို့နောက် ရွေးချယ်မှုတစ်ခုကို ရွေးချယ်ပါ။ iCloud နှင့်နောက်မျက်နှာပြင်ပေါ်တွင်ကလစ်နှိပ်ပါ။ သိုလှောင်မှုကို စီမံပါ။. ဒီနေရာမှာ option ကိုနှိပ်ပါ။ သိုလှောင်မှု အစီအစဉ်ကို ပြောင်းပါ။ နှင့်ကမ်းလှမ်းထားသောရွေးချယ်မှုများမှ၊ သင်နှင့်ကိုက်ညီသောတစ်ခုကိုရွေးချယ်ပါ။