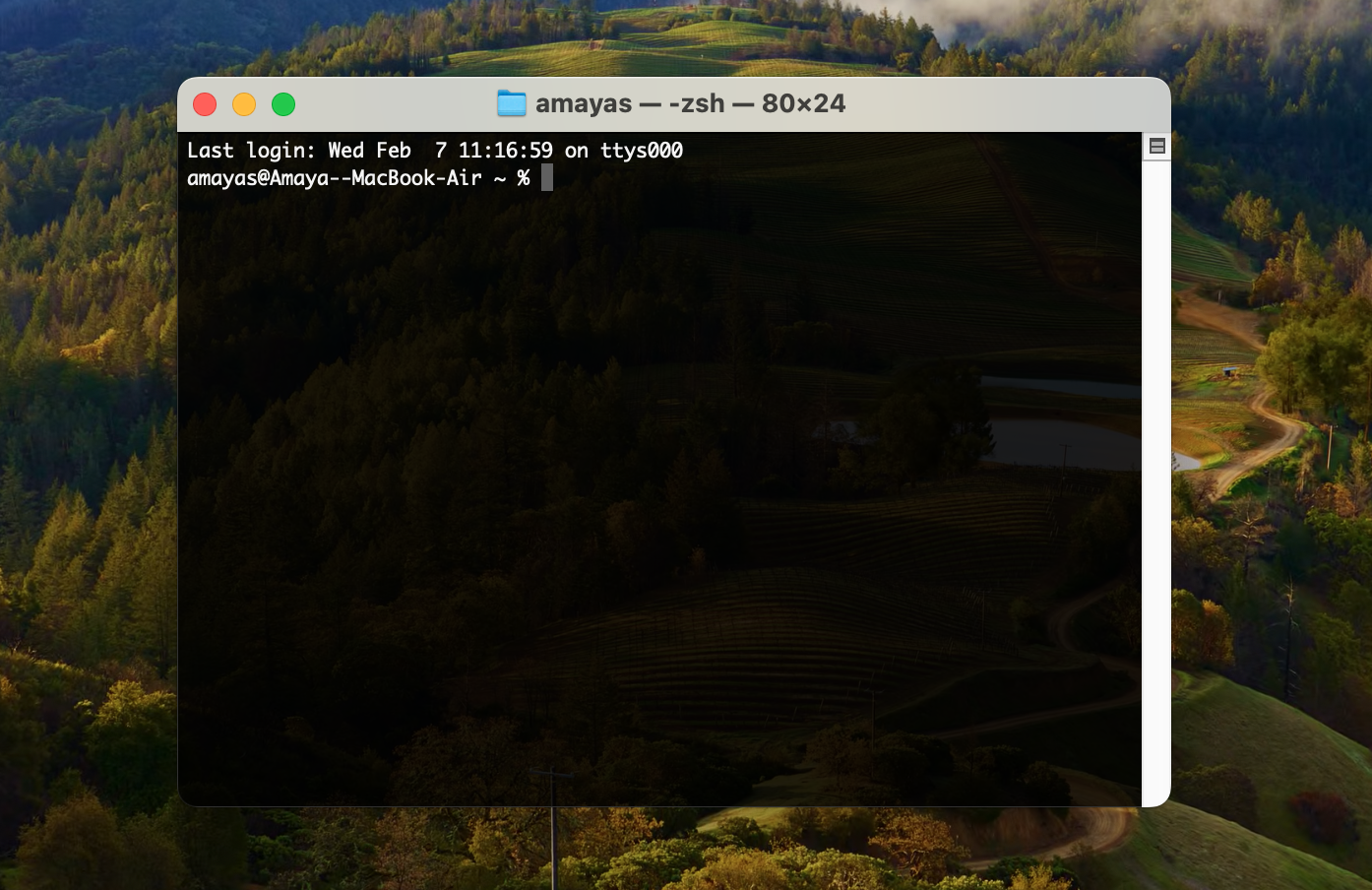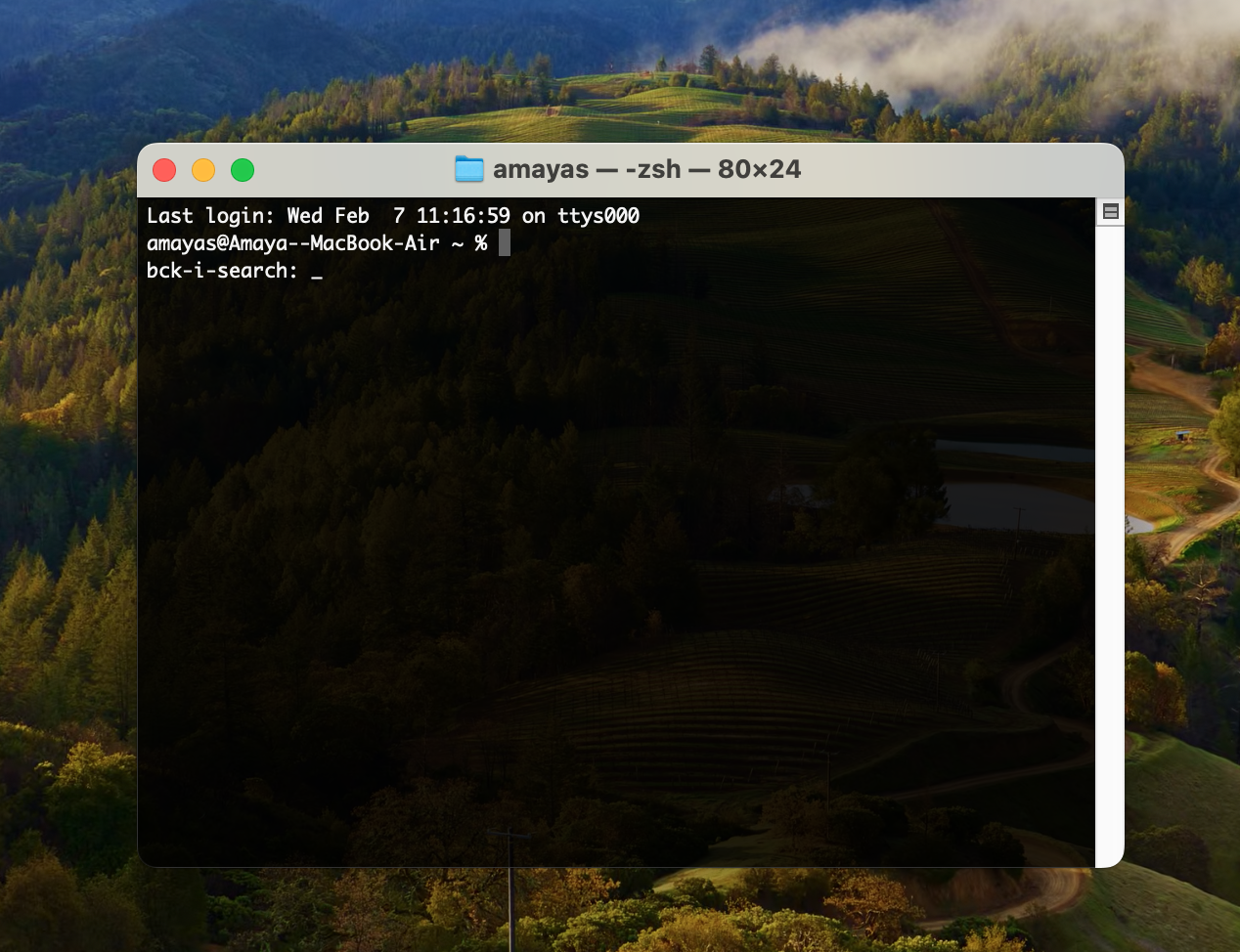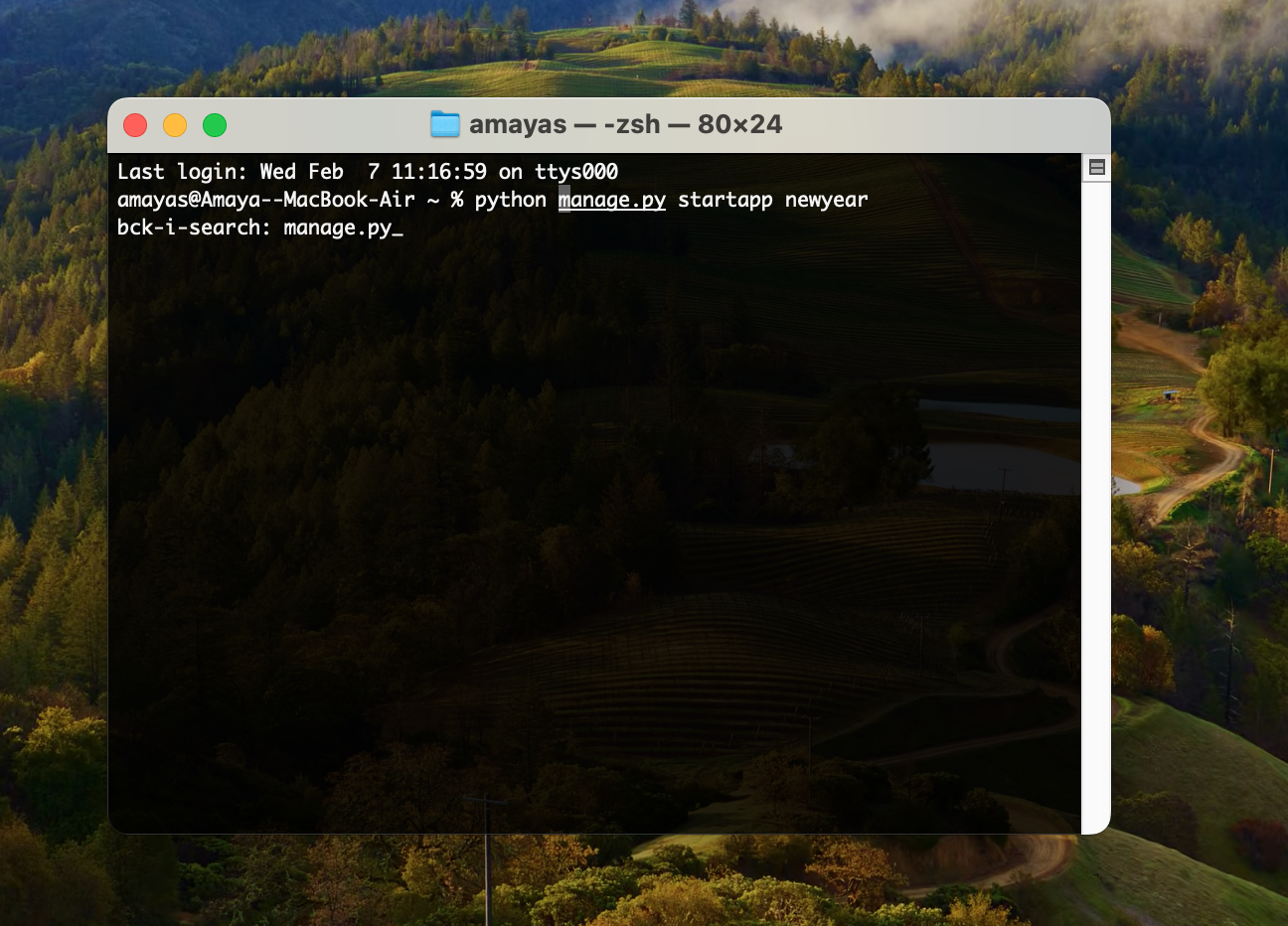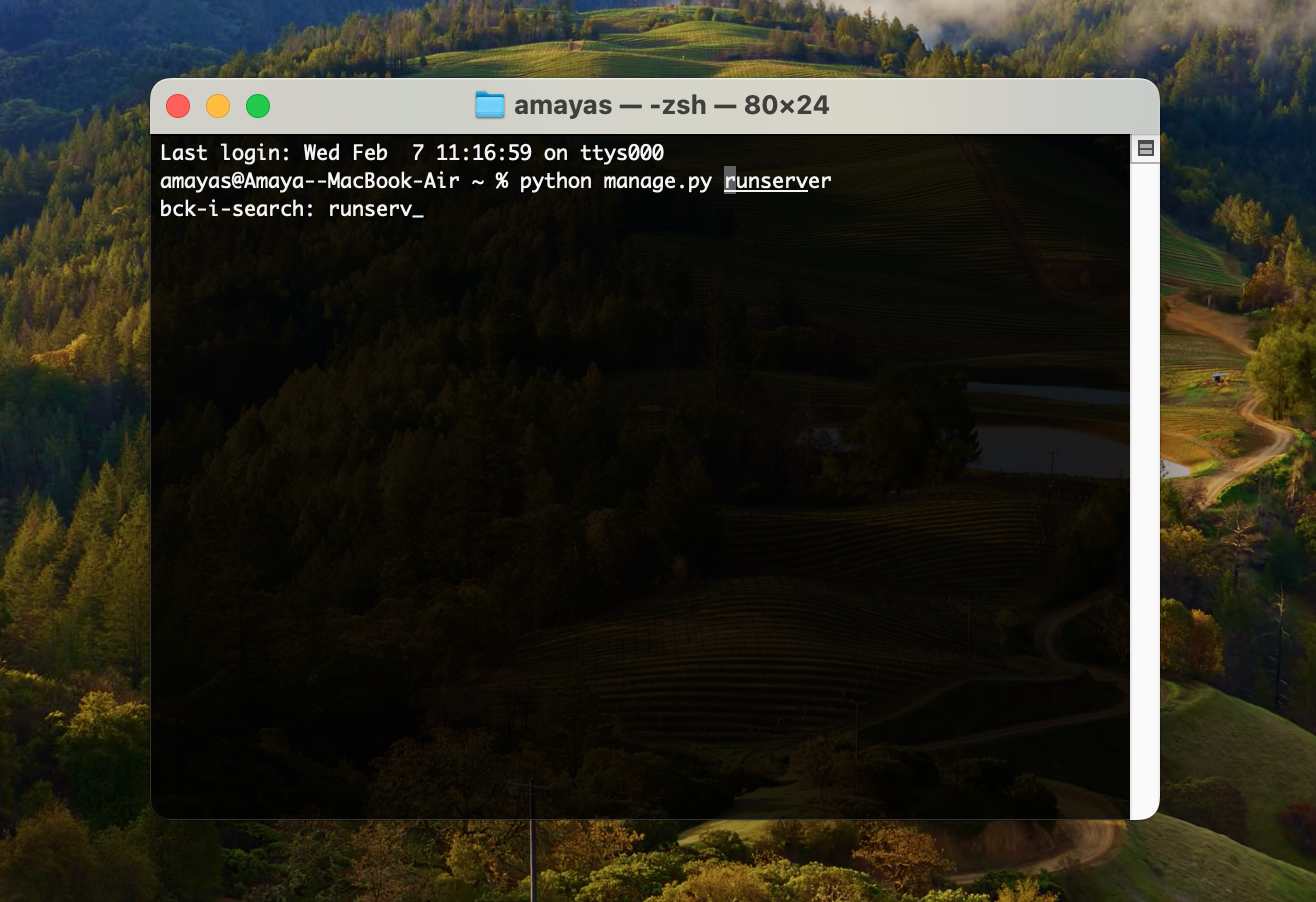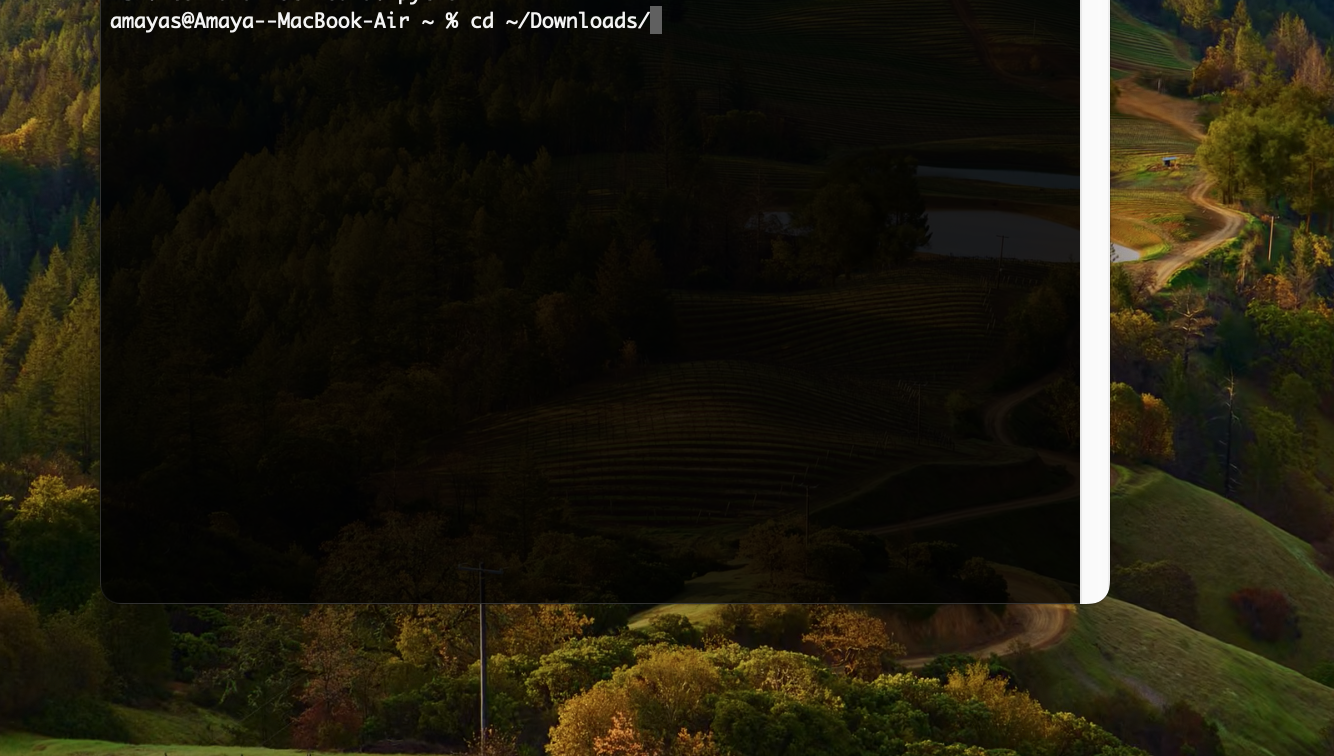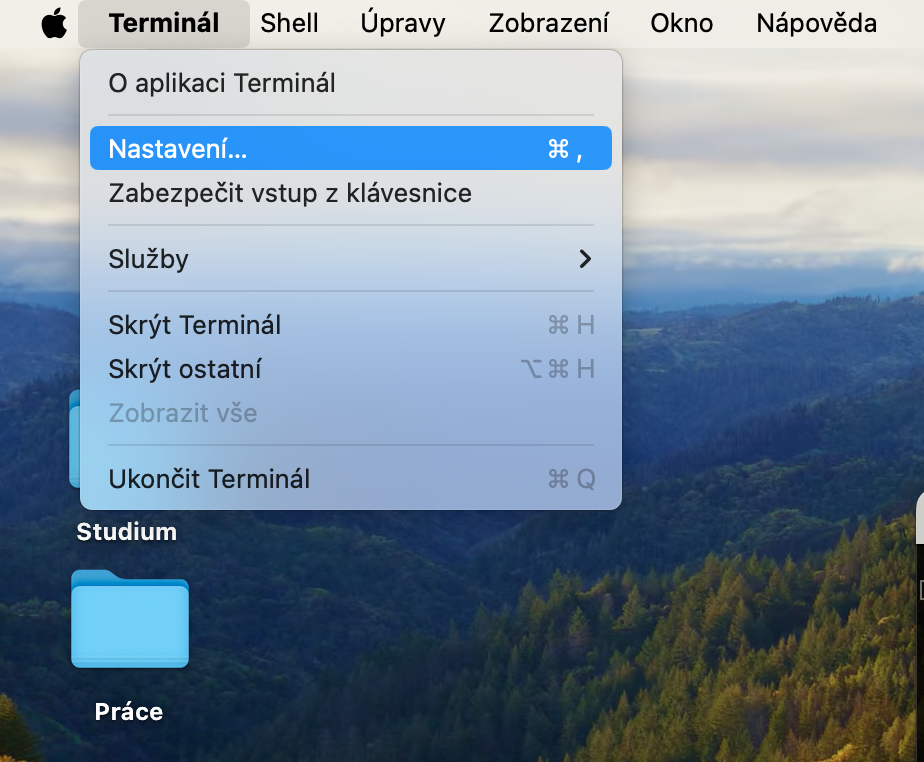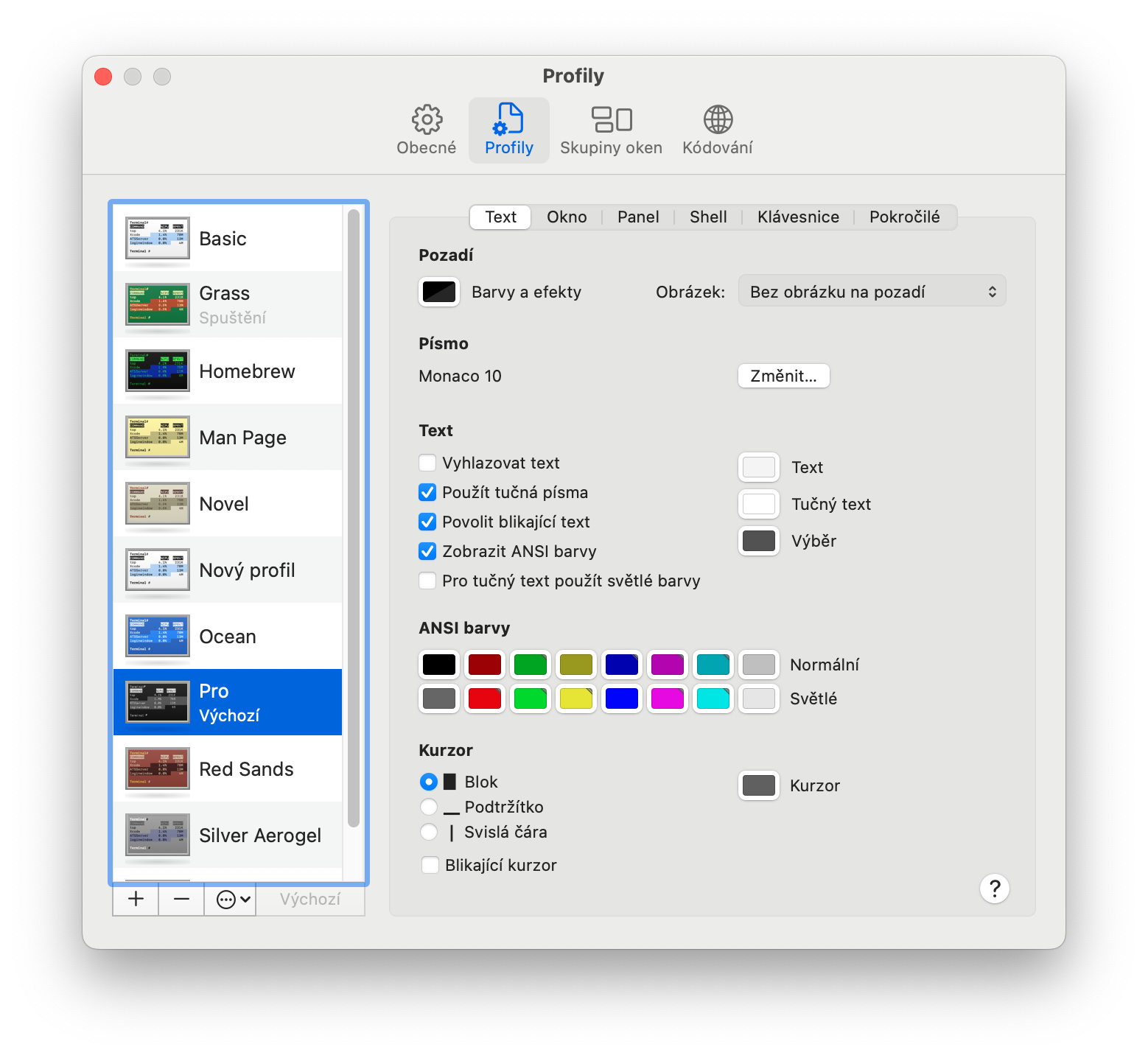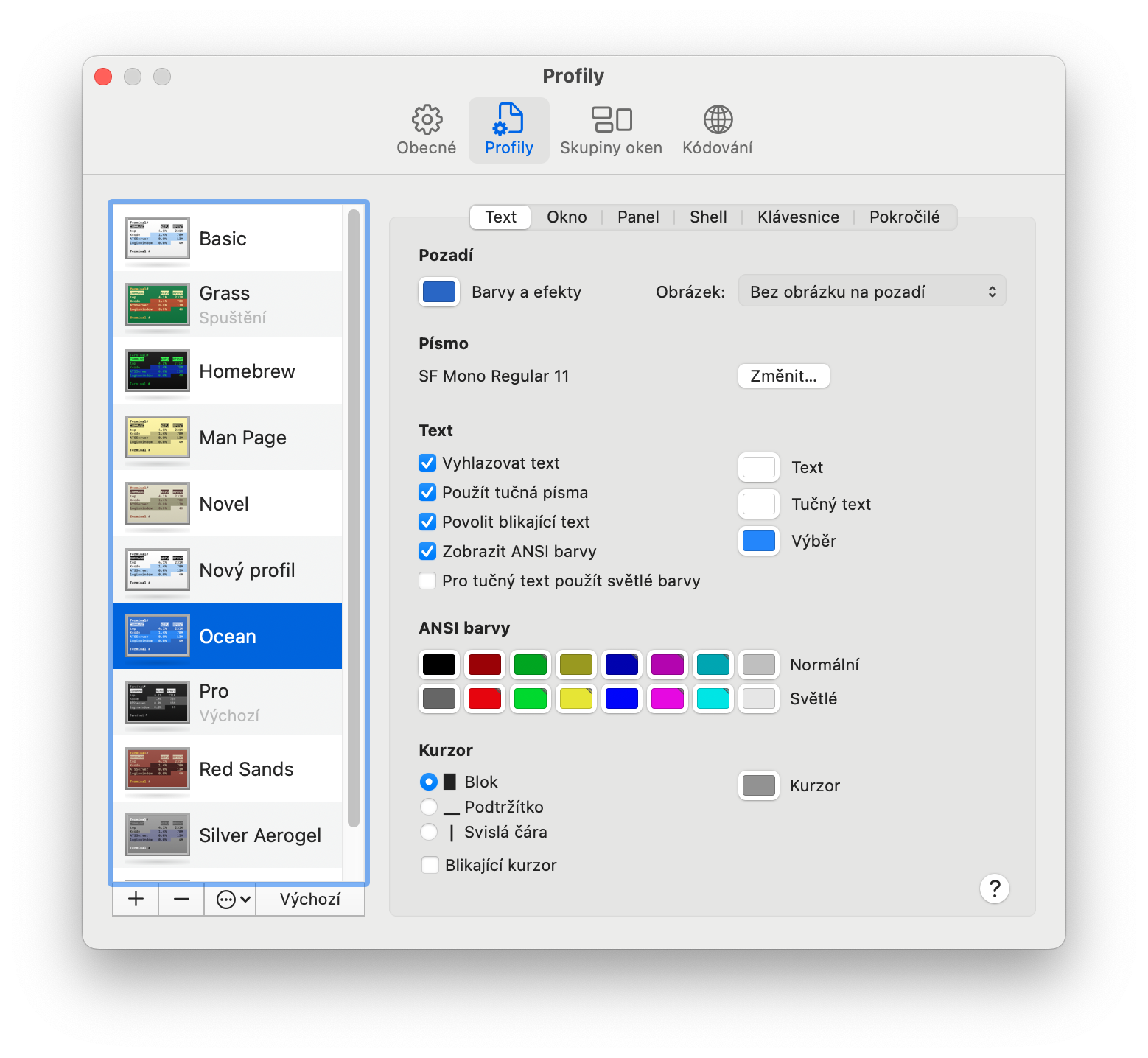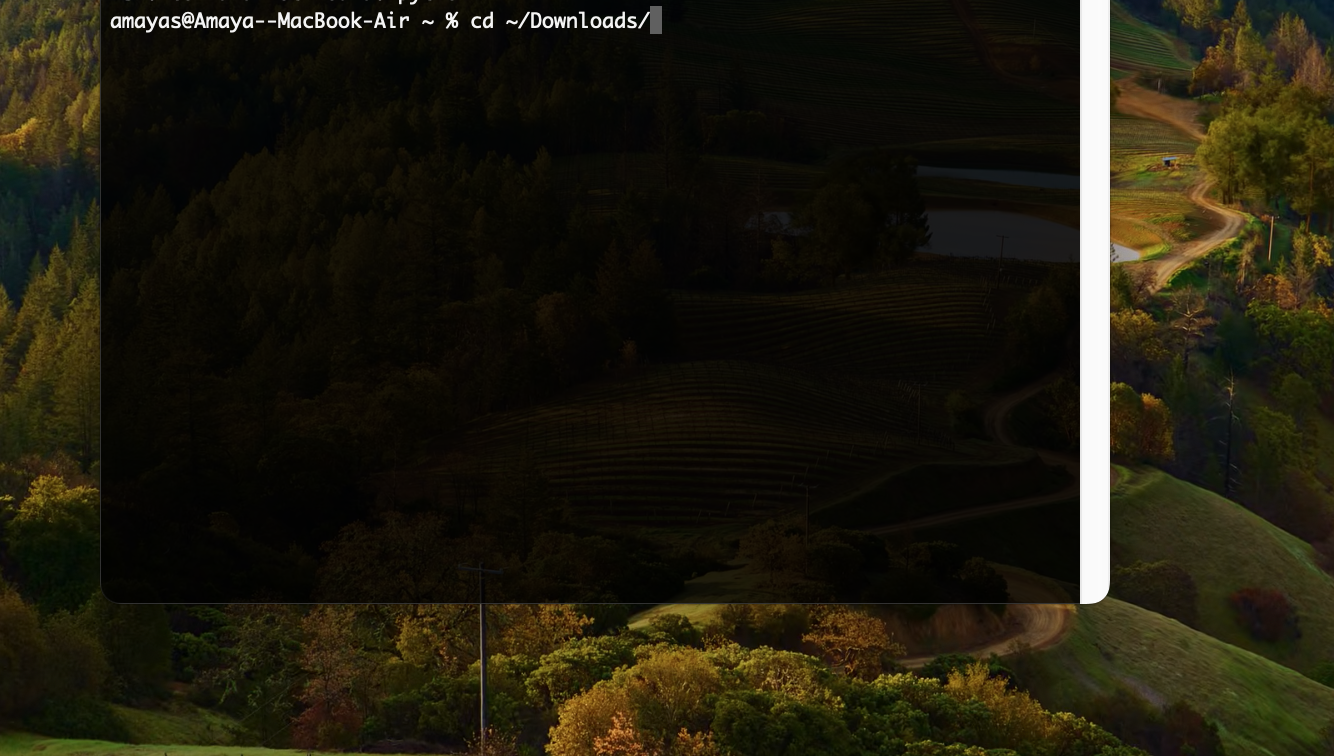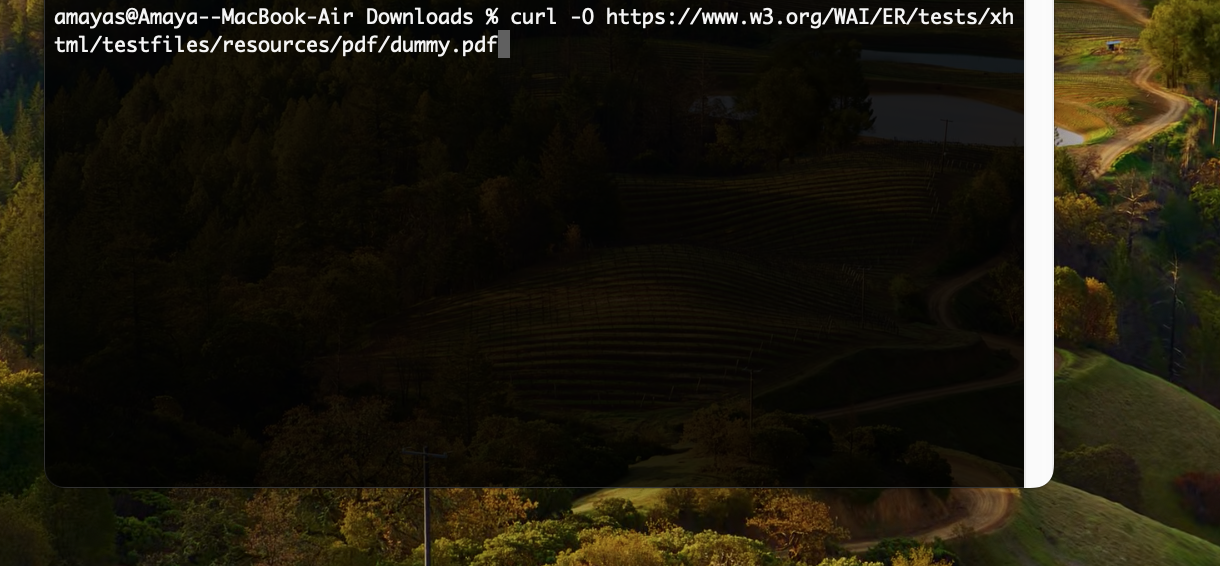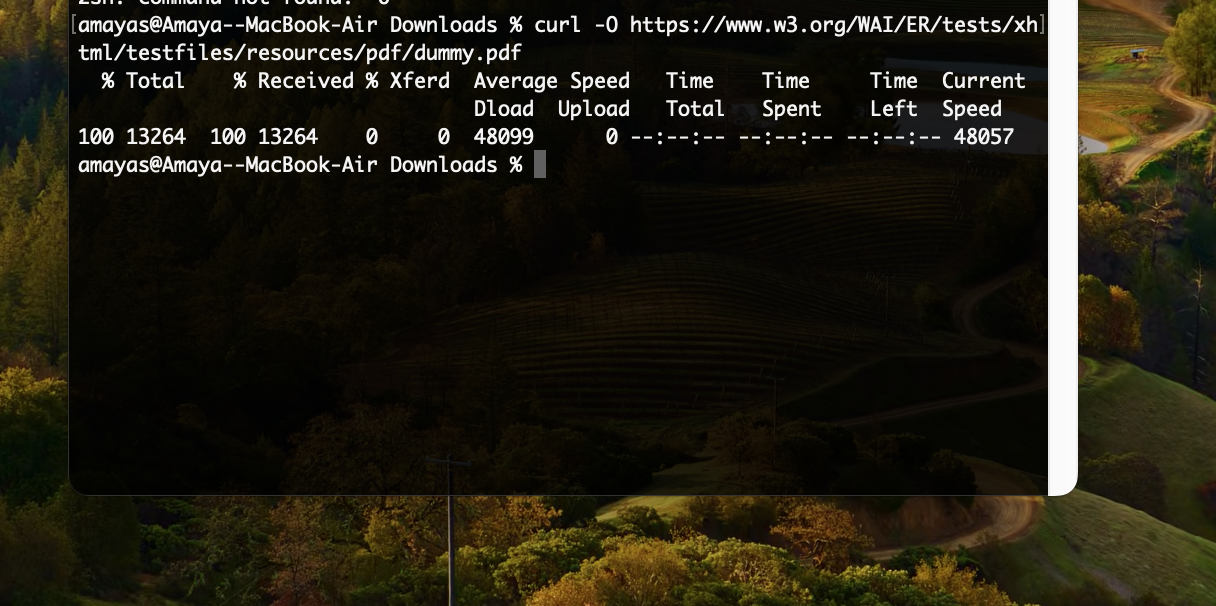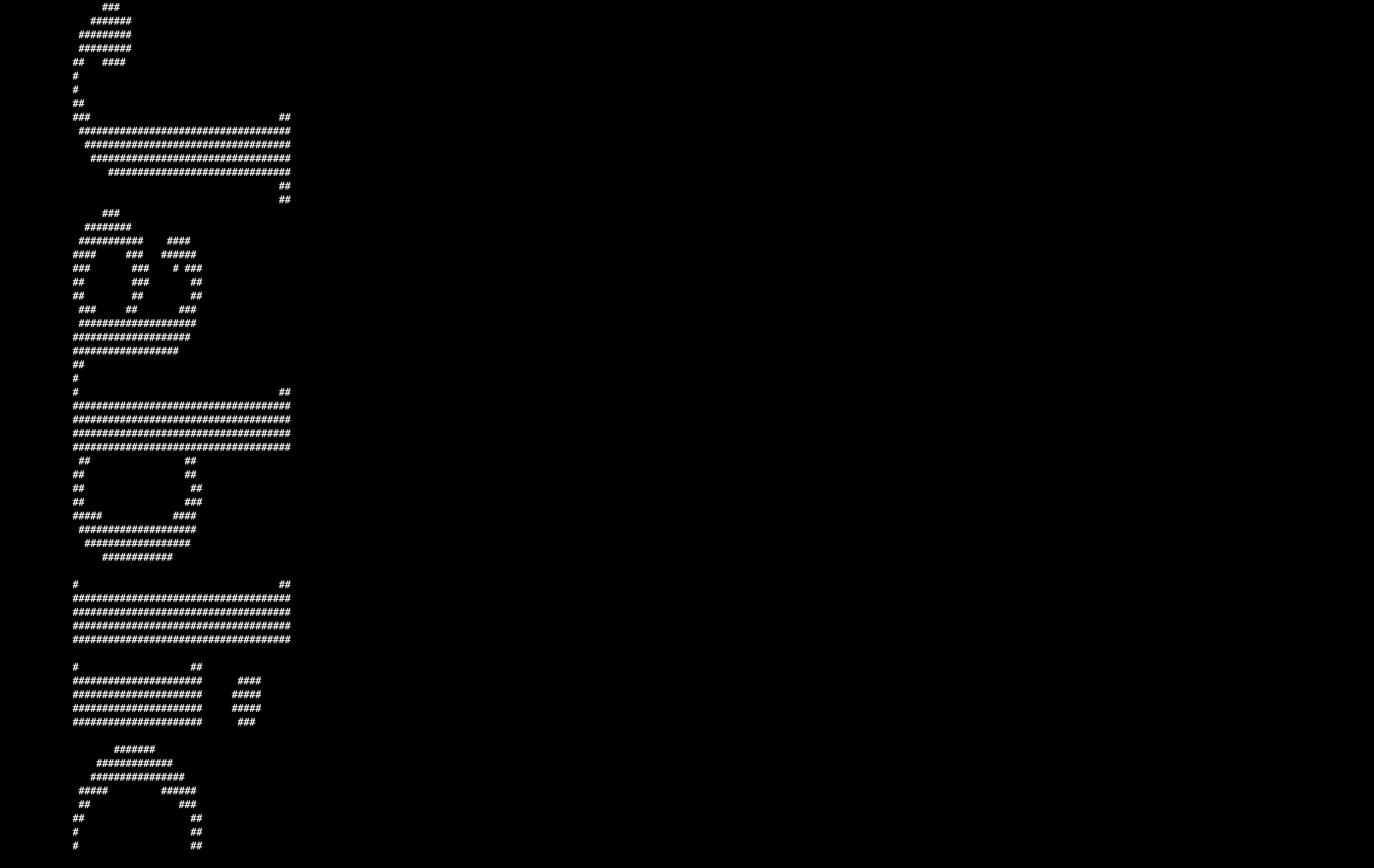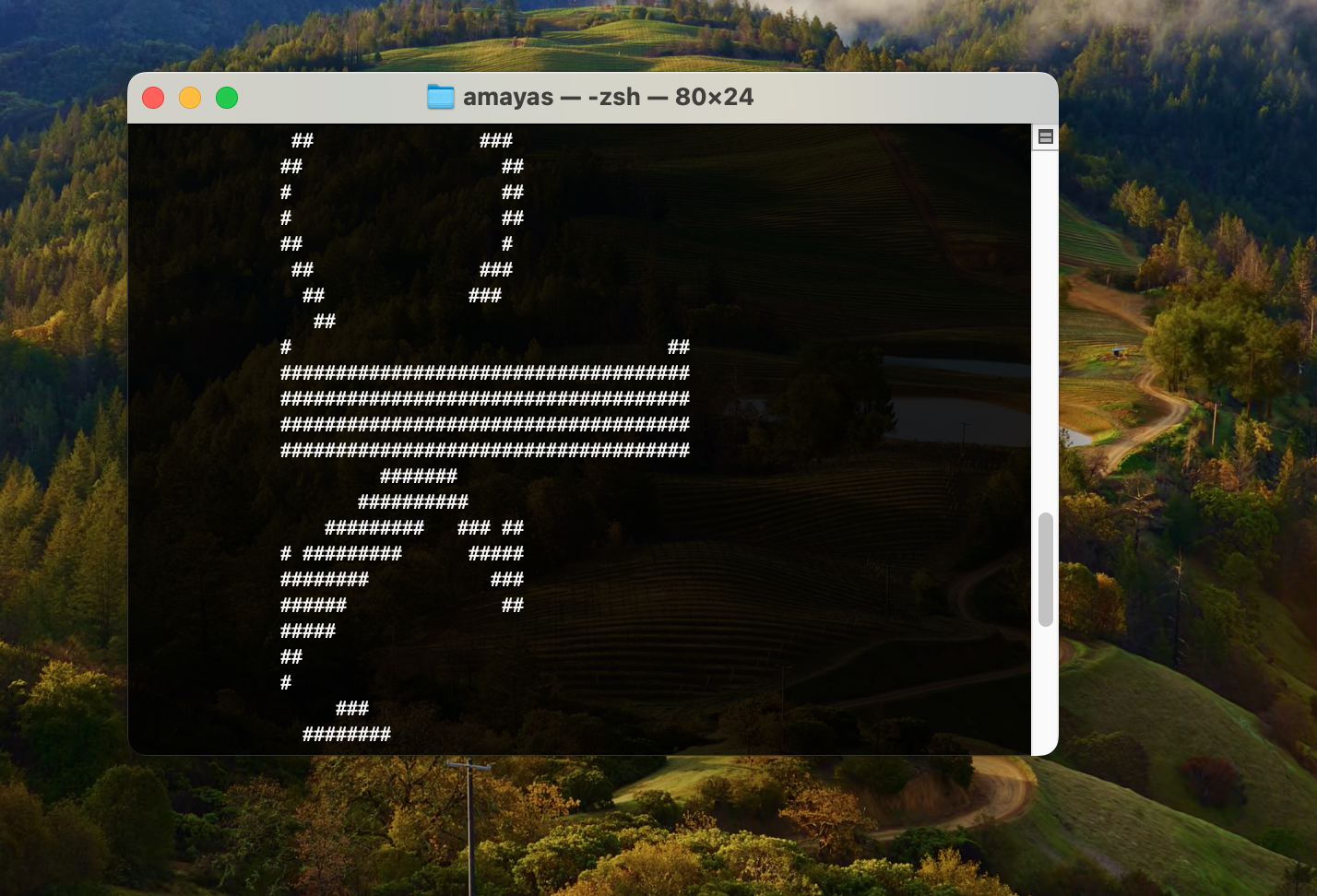မှတ်တမ်းမှ အမိန့်များကို ကြည့်ပါ။
မူရင်းအားဖြင့်၊ သင်၏ Mac ရှိ Terminal သည် သင်၏အမိန့်စာမှတ်တမ်းကို သိမ်းဆည်းပါသည်။ ယခင်ထည့်သွင်းထားသော command များကြားတွင် အဆင်ပြေစွာ ရှာဖွေနိုင်သည်။ သင်၏ Mac တွင် Terminal ကိုဖွင့်ပြီး သော့များကို နှိပ်ပါ။ ထိန်းချုပ်မှု + R. သင်မှတ်မိရန် လိုအပ်သည့် ကွန်မန်းကို စတင်ရိုက်ပါ၊ နှင့် Terminal သည် ယခင်က သင်ရိုက်ထည့်ခဲ့သော တိုးတိုးတိတ်တိတ် အမိန့်များကို အလိုအလျောက် စတင်မည်ဖြစ်သည်။ မှတ်တမ်းမုဒ်မှ ထွက်ရန် Enter နှိပ်ပါ။
အသွင်အပြင်ကို စိတ်ကြိုက်လုပ်ပါ။
သင့် Mac ပေါ်ရှိ Terminal ကို ကွဲပြားသောအသွင်အပြင် ပေးလိုပါသလား။ ပြဿနာမရှိပါဘူး။ Terminal ကိုဖွင့်ပြီး သင်နှိပ်သည့်နေရာတွင် သင့် Mac မျက်နှာပြင်၏ထိပ်ရှိ မီနူးဘားသို့သွားပါ။ Terminal -> ဆက်တင်များ. ဆက်တင်ဝင်းဒိုး၏ထိပ်တွင်၊ တက်ဘ်ကိုနှိပ်ပါ။ ကိုယ်ရေးအကျဉ်းများ ထို့နောက် Terminal ၏ အသွင်အပြင်အသစ်ကို ရွေးချယ်ပါ သို့မဟုတ် ပြုပြင်လိုက်ပါ။
ဖိုင်များကို ဒေါင်းလုဒ်လုပ်ခြင်း။
အင်တာနက်မှ ဖိုင်များကို ဒေါင်းလုဒ်လုပ်ရန် သင်၏ Mac ပေါ်ရှိ terminal ကို သုံးနိုင်သည် - သင်အလိုရှိသော ဖိုင် သို့မဟုတ် ဖိုင်တွဲ၏ URL လိပ်စာကို သိရန်လိုအပ်ပါသည်။ ပထမဦးစွာ၊ command ကိုအသုံးပြု၍ ဒေါင်းလုဒ်လုပ်ထားသောဖိုင်များကိုသိမ်းဆည်းရန်အတွက်ဦးတည်ရာဖိုင်တွဲကိုသင်ဆုံးဖြတ်ရန်လိုအပ်သည်။ cd ~/[file path] – စတုရန်းကိုးကားမပါဘဲ၊ ဆိုလိုသည်မှာ cd ~/Downloads/. ထို့နောက် ဖိုင်ကိုယ်တိုင်ဒေါင်းလုဒ်လုပ်ရန် command ကိုသုံးပါ။ curl -O [ဖိုင် url].
ASCII အနုပညာ
သင့် Mac ရှိ Terminal သည် သင့်အတွက် ASCII အနုပညာကိုလည်း ဖန်တီးနိုင်သည်။ လေးထောင့်အကိုးအကားမပါဘဲ command line တွင်ရရှိလာသောအလုပ်၏အကျယ် [pixel] [လိုအပ်သောစာသား] -w ဟူသော command banner ကိုရိုက်ထည့်ပါ။