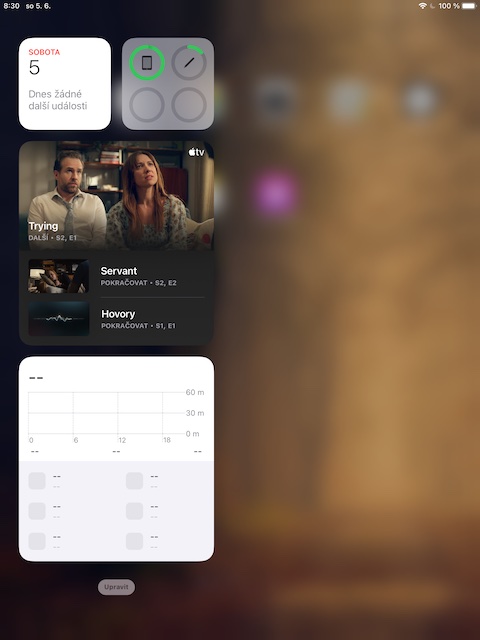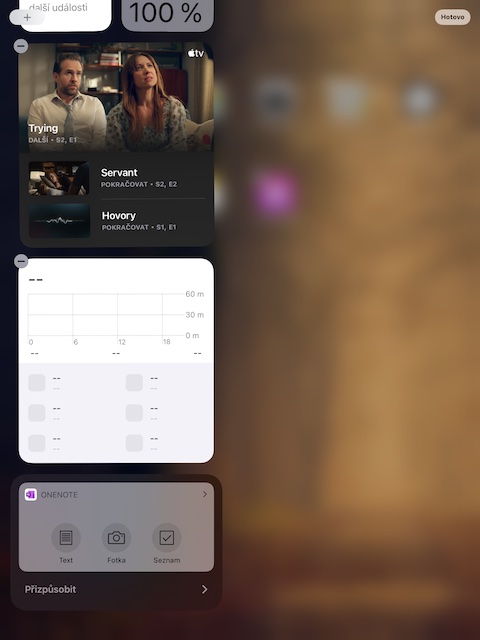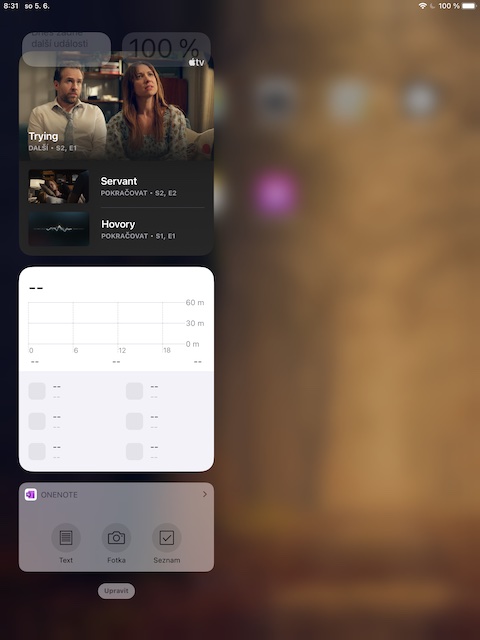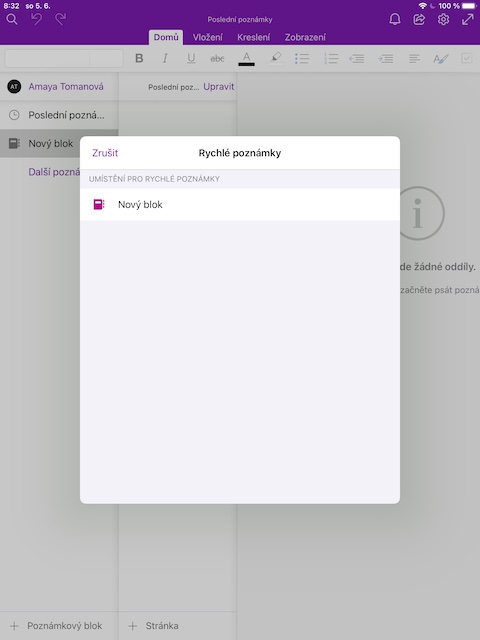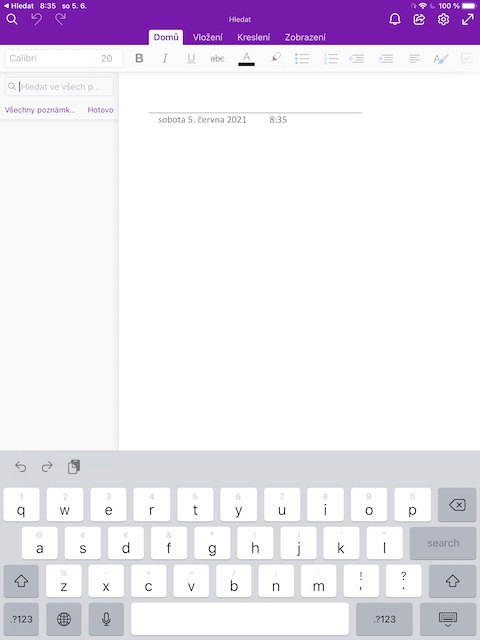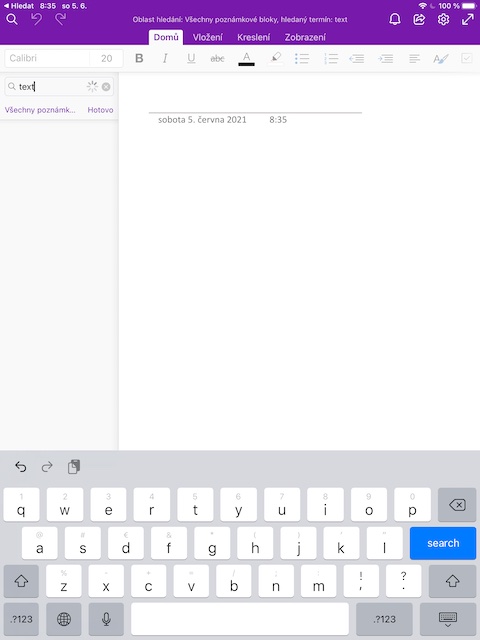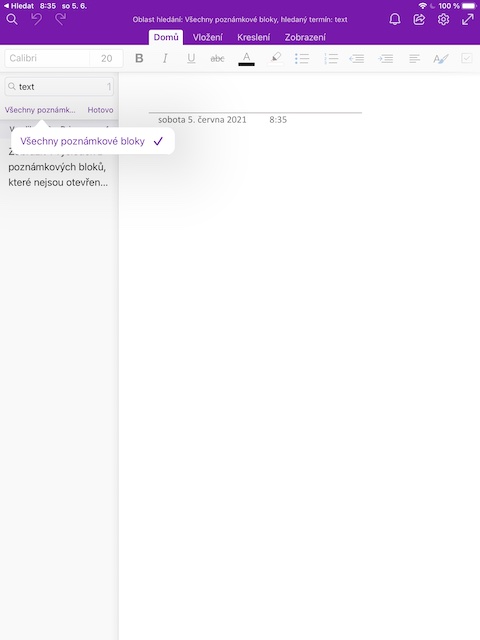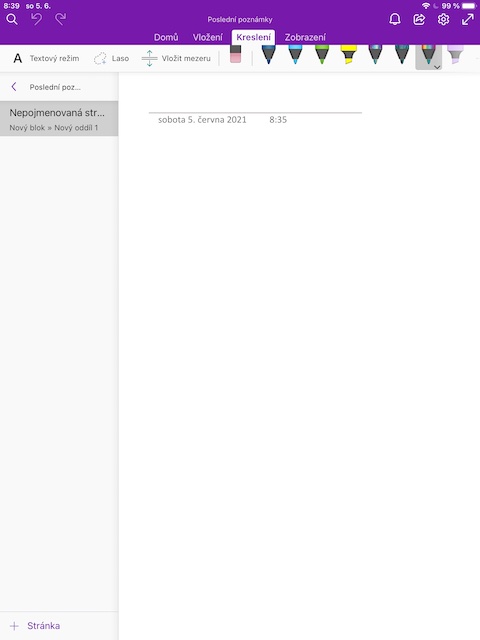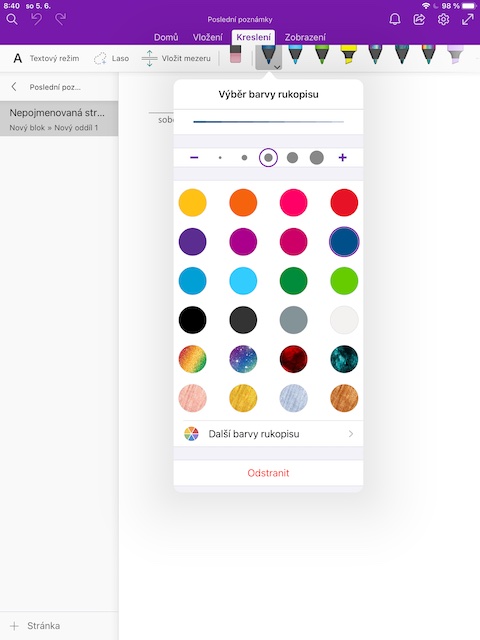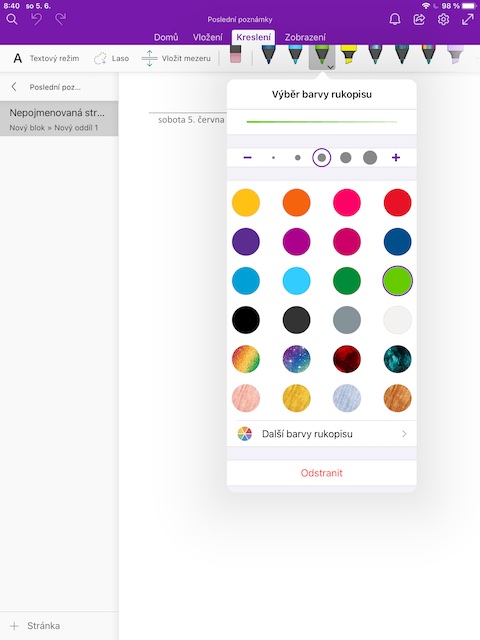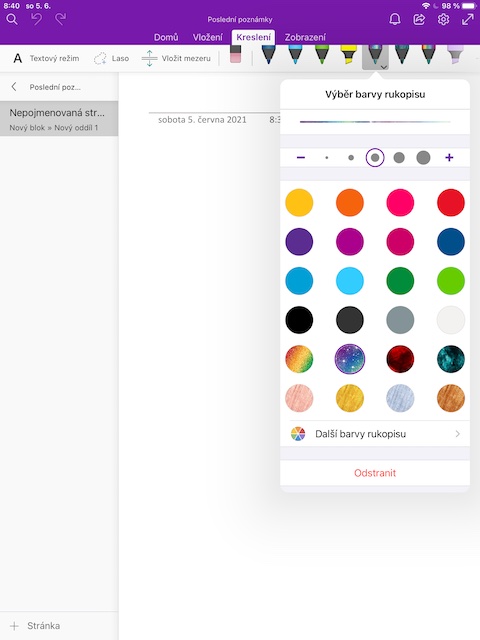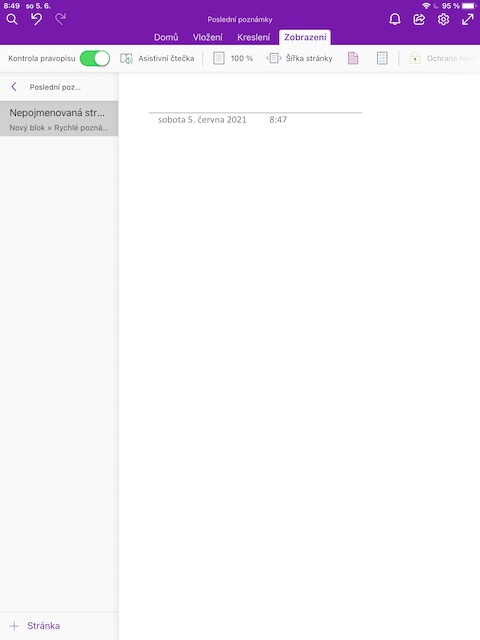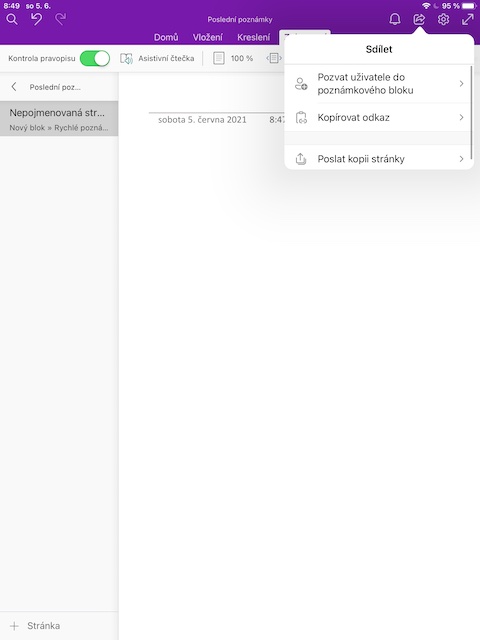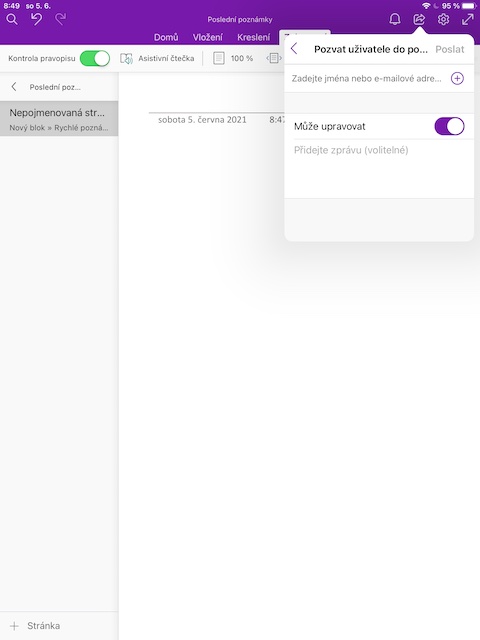OneNote သည် စာသားဖြင့်လုပ်ဆောင်ရန် ရေပန်းအစားဆုံးကိရိယာများထဲမှတစ်ခုဖြစ်သည်။ ၎င်းသည် အထူးသဖြင့် ၎င်း၏ iPadOS စနစ်ရှိ iPad တွင် ကောင်းစွာအလုပ်လုပ်သည်။ သင်သည်ဤအပလီကေးရှင်း၏အမာခံတစ်ဦးဖြစ်ပါက၊ သင်သည်စိတ်အားတက်ကြွစေနိုင်သည်။ iPad ရှိ OneNote အတွက် ဤအကြံပြုချက် 4 ခုသည် သင့်လုပ်ငန်းကို ပိုမိုလွယ်ကူစေမည်ဖြစ်သည်။
အဲဒါဖြစ်နိုင်တယ်။ မင်းကို စိတ်ဝင်စားတယ်။

ဝစ်ဂျက်မှ အမြန်မှတ်စုများ
iPadOS တွင် widget ပံ့ပိုးပေးမှုကြောင့်၊ သင်သည် သင်၏မှတ်စုများကို ပိုမိုမြန်ဆန်စွာ ဖန်တီးနိုင်သည်။ ဦးစွာ၊ သင်သည် သင်၏ iPad ရှိ Today မြင်ကွင်းတွင် သင့်လျော်သော ဝစ်ဂျက်ကို ပေါင်းထည့်ရန် လိုအပ်သည်။ IN ယနေ့မြင်ကွင်း အောက်ကိုဆင်းပြီး အပေါ်ကိုနှိပ်ပါ။ တည်းဖြတ်ပါ။. ပြီးတော ဘယ်ဘက်အပေါ်ထောင့် ကိုနှိပ်ပါ။ "+" ဝိဂျက်များစာရင်းမှ OneNote ကိုထည့်ပါ။ ကိုနှိပ်ပါ။ ပြီးပြီ။ v ညာဘက်အပေါ်ထောင့်. အကြောင်းအရာအသစ်များထည့်ရန်၊ ယနေ့မြင်ကွင်းကို ရိုးရှင်းစွာဖွင့်ပြီး သင့်လျော်သောဝစ်ဂျက်တွင် အလိုရှိသောလုပ်ဆောင်ချက်ကို ရွေးချယ်ပါ။
ထိရောက်သောရှာဖွေမှု
သင်၏ iPad တွင် OneNote နှင့် အချိန်ကြာကြာအလုပ်လုပ်လေ၊ ၎င်းသည် တဖြည်းဖြည်းထည့်သွင်းလာလေလေ၊ သင်လိုအပ်သောစာသားကို ရှာဖွေရန် တစ်ခါတစ်ရံ ပို၍ခက်ခဲလေဖြစ်သည်။ ကံကောင်းထောက်မစွာ၊ iPad အတွက် OneNote သည် အလွန်အစွမ်းထက်သည်။ ရှာဖွေမှုလုပ်ဆောင်ချက်။ V. ဘယ်ဘက်အပေါ်ထောင့် application ကိုနှိပ်ပါ။ မှန်ဘီလူးအိုင်ကွန်။ လုပ်ပါ စာသားအကွက်ပေါ်လာသော၊ အလိုရှိသော စကားရပ်ကို ရိုက်ထည့်ပါ၊ ထို့နောက် နောက်ထပ်ရှာဖွေမှုဘောင်များကို ရွေးချယ်ပါ။. ပြီးသောအခါတွင် နှိပ်ပါ။ ပြီးပြီ။ စာသားအကွက်အောက်တွင်။
သင့် Apple Pencil ကို ချိတ်လိုက်ပါ။
Apple Pencil ဖြင့် လုပ်ဆောင်ခြင်းဖြင့် OneNote သည် သင့်မှတ်စုများ၊ မှတ်စုစာအုပ်များနှင့် ပရောဂျက်များကို ဖန်တီးရန်အတွက် ပိုမိုကြွယ်ဝသော ရွေးချယ်မှုများကို ပေးသည့် ပိုအသုံးဝင်သော ကိရိယာတစ်ခုအဖြစ် ပြောင်းလဲသွားပါသည်။ Apple Pencil ဖြင့် စတင်ရေးဆွဲရန်၊ ပထမ v လျှောက်လွှာ၏ထိပ် ကိုနှိပ်ပါ။ ပုံဆွဲ. အောက်မှာ ခရမ်းရောင်ထိပ်ဘား သင်တွေ့လိမ့်မည်။ ကိရိယာအားလုံး၏ခြုံငုံသုံးသပ်ချက်Apple Pencil ဖြင့် သင်လုပ်ဆောင်နိုင်သော၊ တစ်ချက်နှိပ်ပါ။ သင်အလိုရှိသော tool ကိုအမြဲရွေးချယ်ပါ၊ နှစ်ချက်နှိပ်ပါ။ နောက်ထပ်ရွေးချယ်စရာများနှင့် ရွေးချယ်စရာများကို ကြည့်ရန်။
အချိန်နှင့်တပြေးညီ ပူးပေါင်းဆောင်ရွက်ခြင်း
သင်၏ iPad ရှိ OneNote ရှိ သင့်မှတ်စုများပေါ်တွင် အခြားအသုံးပြုသူများနှင့်လည်း အချိန်နှင့်တပြေးညီ ပူးပေါင်းဆောင်ရွက်နိုင်သည်။ ဘို့ ပူးပေါင်းဆောင်ရွက်မှုစတင်ခြင်း။ ကလစ်နှိပ်ပါ။ မျက်နှာပြင်၏ညာဘက်အပေါ်ထောင့် သင့်ရဲ့ iPad ကို မျှဝေပုံလေး။ V. မီနူးပြသထားသည့်၊ ၎င်းကိုရွေးချယ်ပါ။ အသုံးပြုသူများကို မှတ်စုစာအုပ်သို့ ဖိတ်ကြားပါ။နှင့် နောက်မီနူးတွင် သင့်လျော်သော အဆက်အသွယ်ကို ထည့်ပါ။ ဖိတ်ကြားထားသော အသုံးပြုသူခွင့်ပြုချက်များကို ဤနေရာတွင်လည်း စီမံနိုင်ပါသည်။