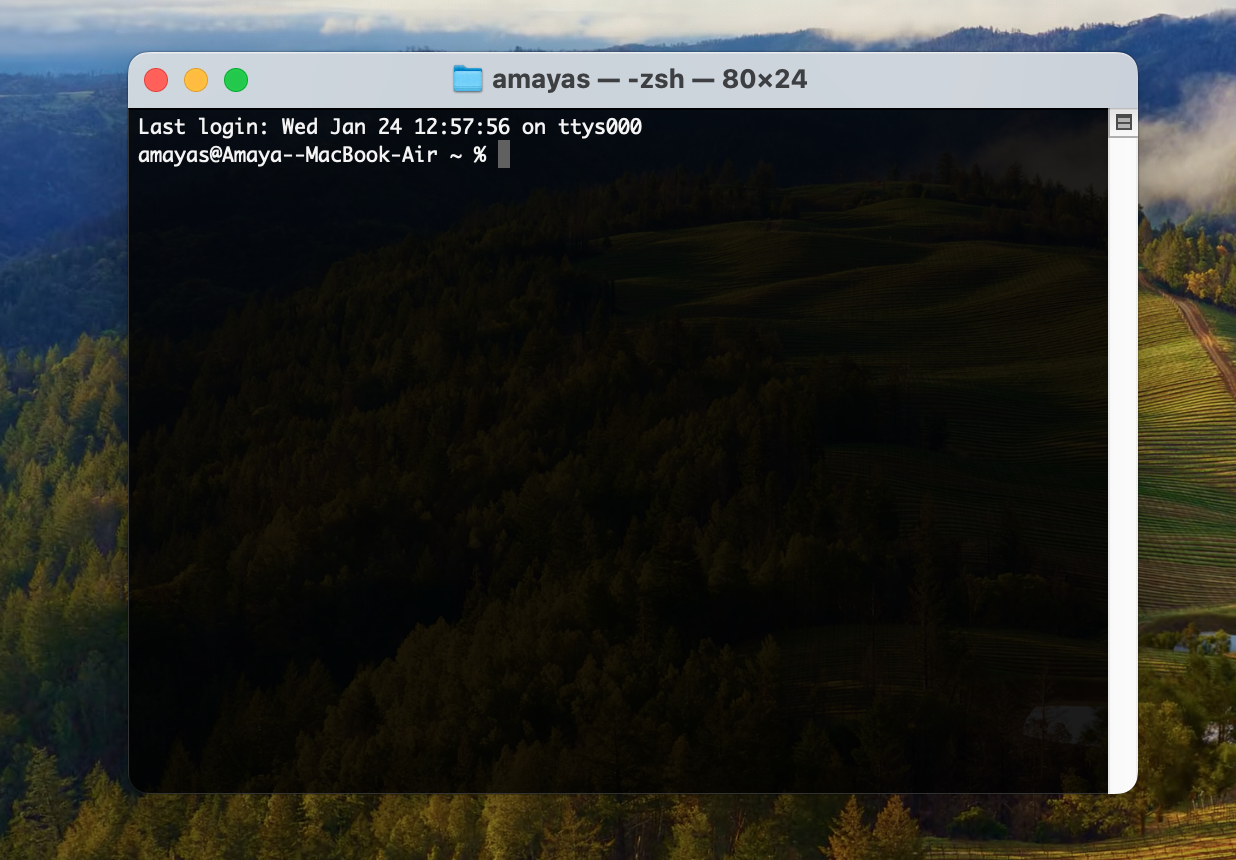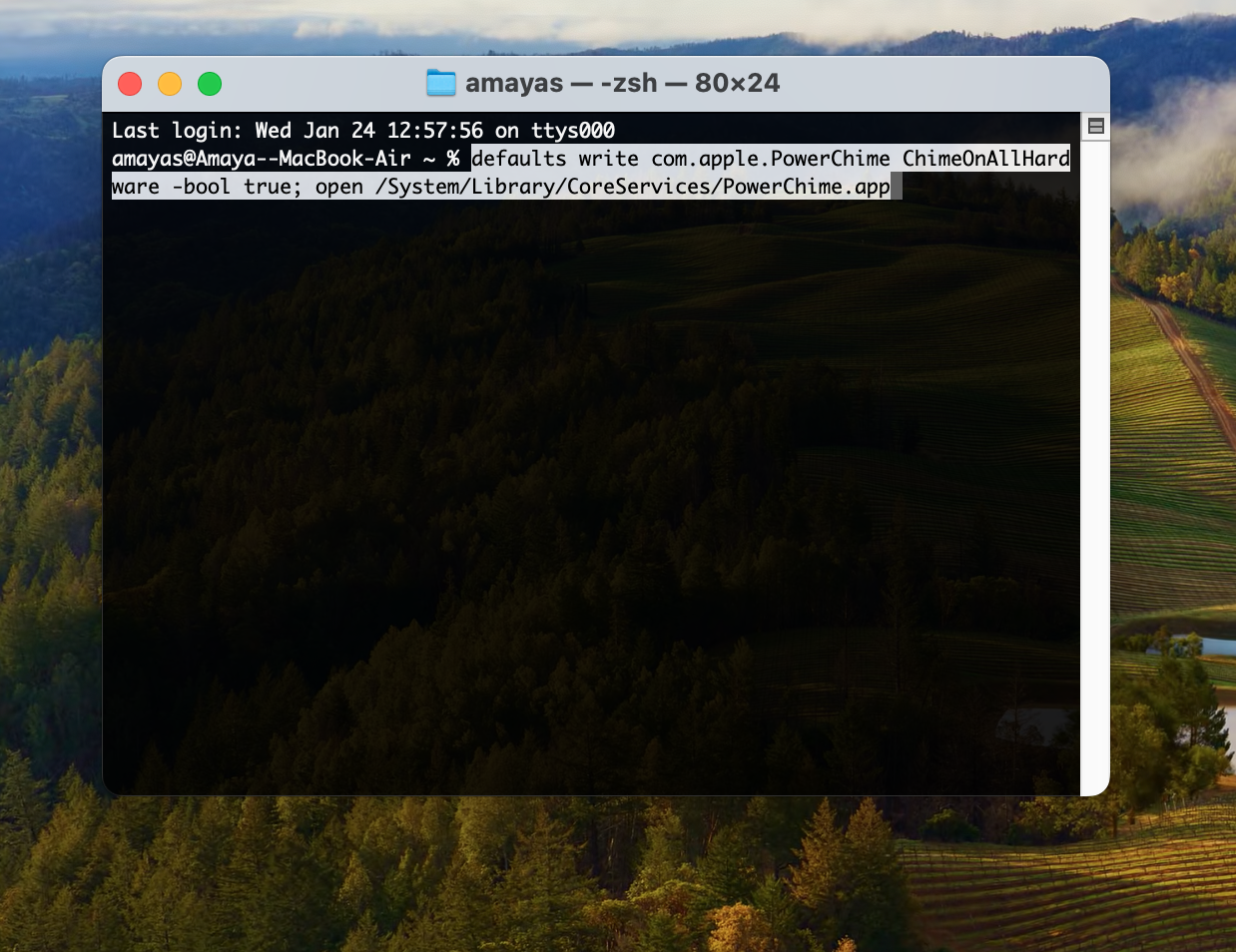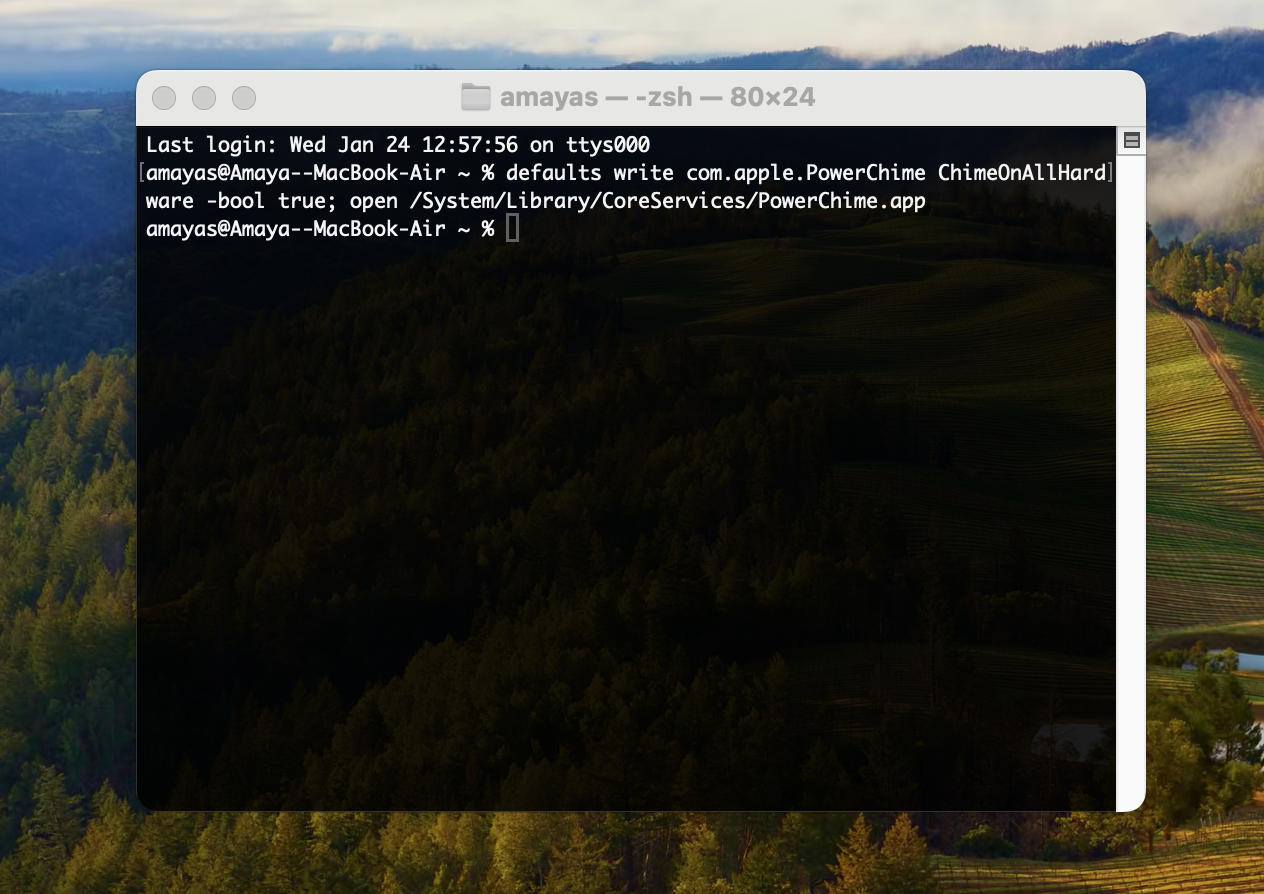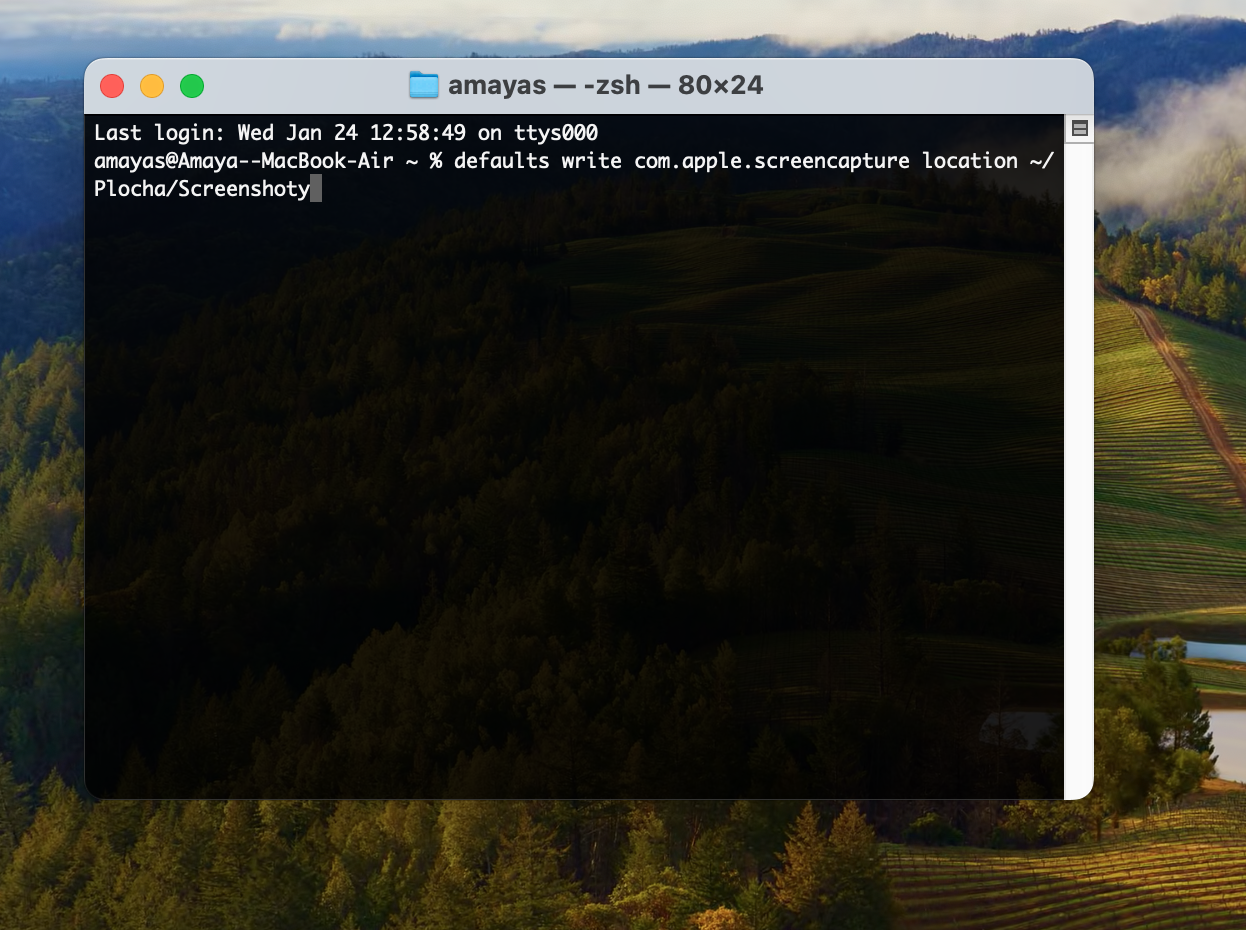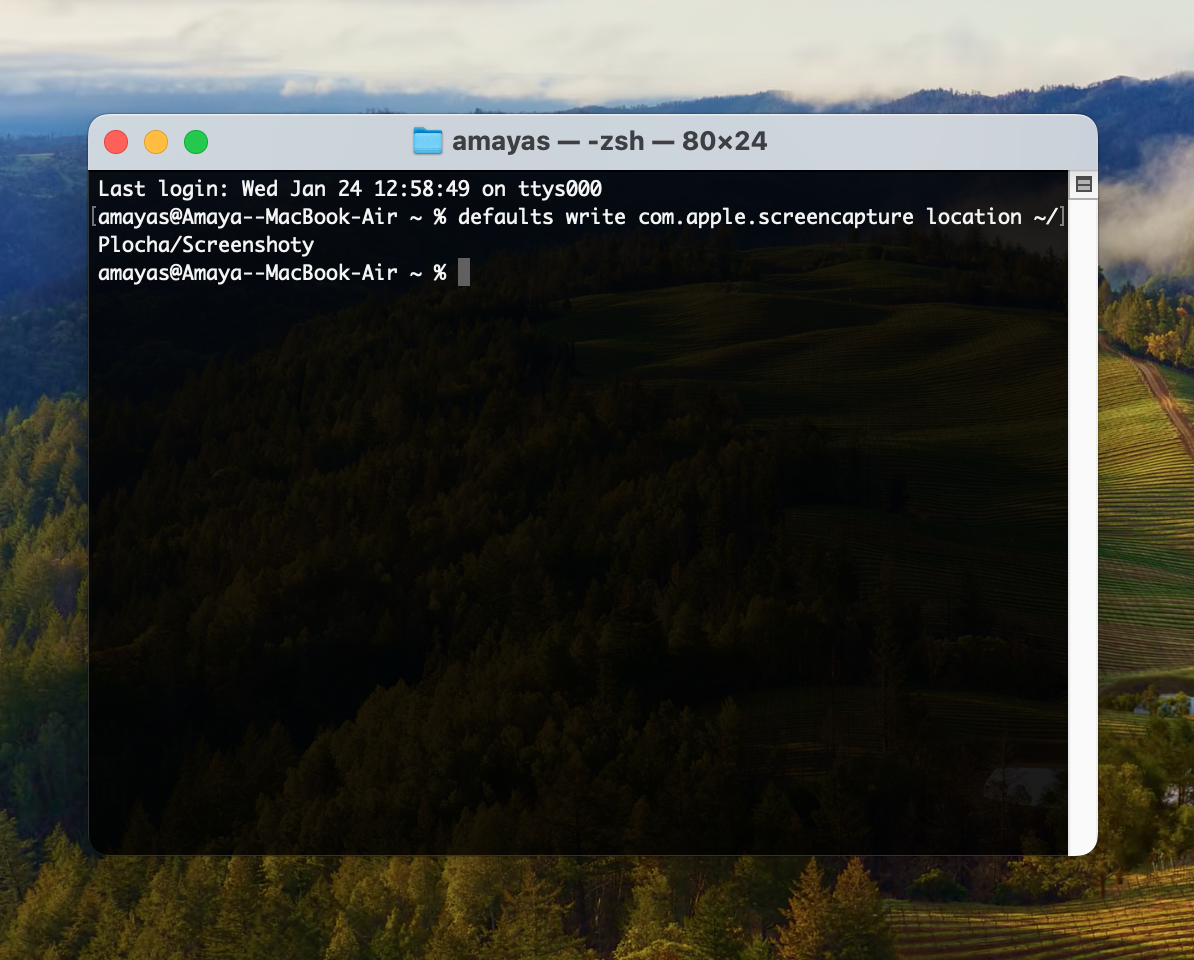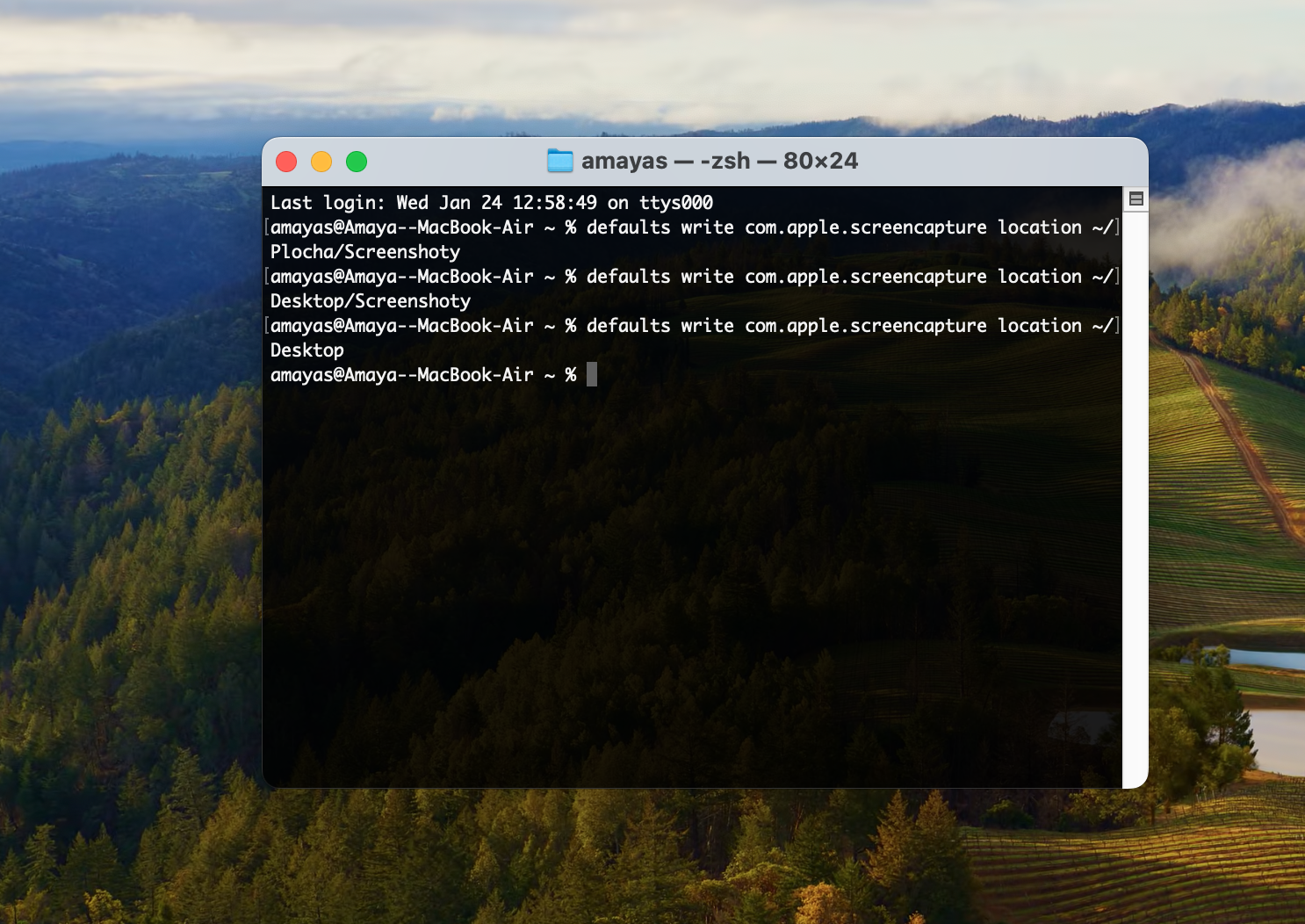ကွန်ရက်သို့ချိတ်ဆက်သောအခါ အသံ
သင့် iPhone ကို ပလပ်ထိုးပြီးနောက် အသံထွက်တာကို သင်နှစ်သက်ပါသလား။ ရိုးရှင်းသော command ၏အကူအညီဖြင့်၊ သင်သည် ဤသတိပေးချက်ကို သင့် Mac တွင် အကောင်အထည်ဖော်နိုင်သည်။ သင်လုပ်ရမှာက သင့် Mac မှာ Terminal ကိုဖွင့်ပြီး command line ထဲကို command တစ်ခုရိုက်ပါ။
ဖန်သားပြင်ဓာတ်ပုံများ သိမ်းဆည်းရန်အတွက် ဦးတည်ရာကို ပြောင်းပါ။
အကယ်၍ သင်သည် သင့် Mac ပေါ်တွင် တစ်ချိန်လုံး ဖန်သားပြင်ဓာတ်ပုံများ ရိုက်နေသူများထဲမှ တစ်ဦးဖြစ်ပါက၊ သင်သည် သင်၏စခရင်ပုံများကို သီးခြားဖိုင်တွဲတစ်ခုတွင် သိမ်းဆည်းလိုပြီး သင့် Mac ၏ ဒက်စ်တော့ကို မလိုအပ်ဘဲ ရှုပ်ပွမနေစေရပါ။ ဒီရည်ရွယ်ချက်တွေအတွက်လည်း အဖြေတစ်ခုရှိပါတယ်။ Terminal ကိုစတင်ပါ၊ ၎င်းတွင် command တစ်ခုရိုက်ပါ။
ဖန်သားပြင်ဓာတ်ပုံများအတွက် အမည်ပြောင်းပါ။
သင့်ဖန်သားပြင်ဓာတ်ပုံများကို သိမ်းဆည်းမည့် ပုံသေအမည်ကို ပြောင်းလဲရန် သင့် Mac တွင် Terminal ကို အသုံးပြုနိုင်သည်။ Mac ပေါ်တွင် ဖန်သားပြင်ဓာတ်ပုံများကို အမည်ပြောင်းရန် Terminal ကိုဖွင့်ပြီး ၎င်းတွင် command ကိုရိုက်ထည့်ပါ။
အဲဒါဖြစ်နိုင်တယ်။ မင်းကို စိတ်ဝင်စားတယ်။

ဒက်ရှ်ဘုတ်ကို ပိတ်နေသည်။
Dashboard သည် iPhone တစ်ခု၏ desktop နှင့်တူသော Mac တွင် အထူးစခရင်တစ်ခုဖြစ်ပြီး Safari browser မှ ဝဘ်အက်ပ်များအပါအဝင် ထည့်သွင်းထားသည့်အက်ပ်များအားလုံးအား ပြသထားသည်။ အချို့က Dashboard ကို ခွင့်မပြုသော်လည်း အချို့က ၎င်းကို လုံးဝ မလိုအပ်ပါ။ သင့် Mac ပေါ်ရှိ Dashboard ကို လုံးဝပိတ်ဝံ့ပါက Finder command line တွင် command ကိုရိုက်ထည့်ပါ။
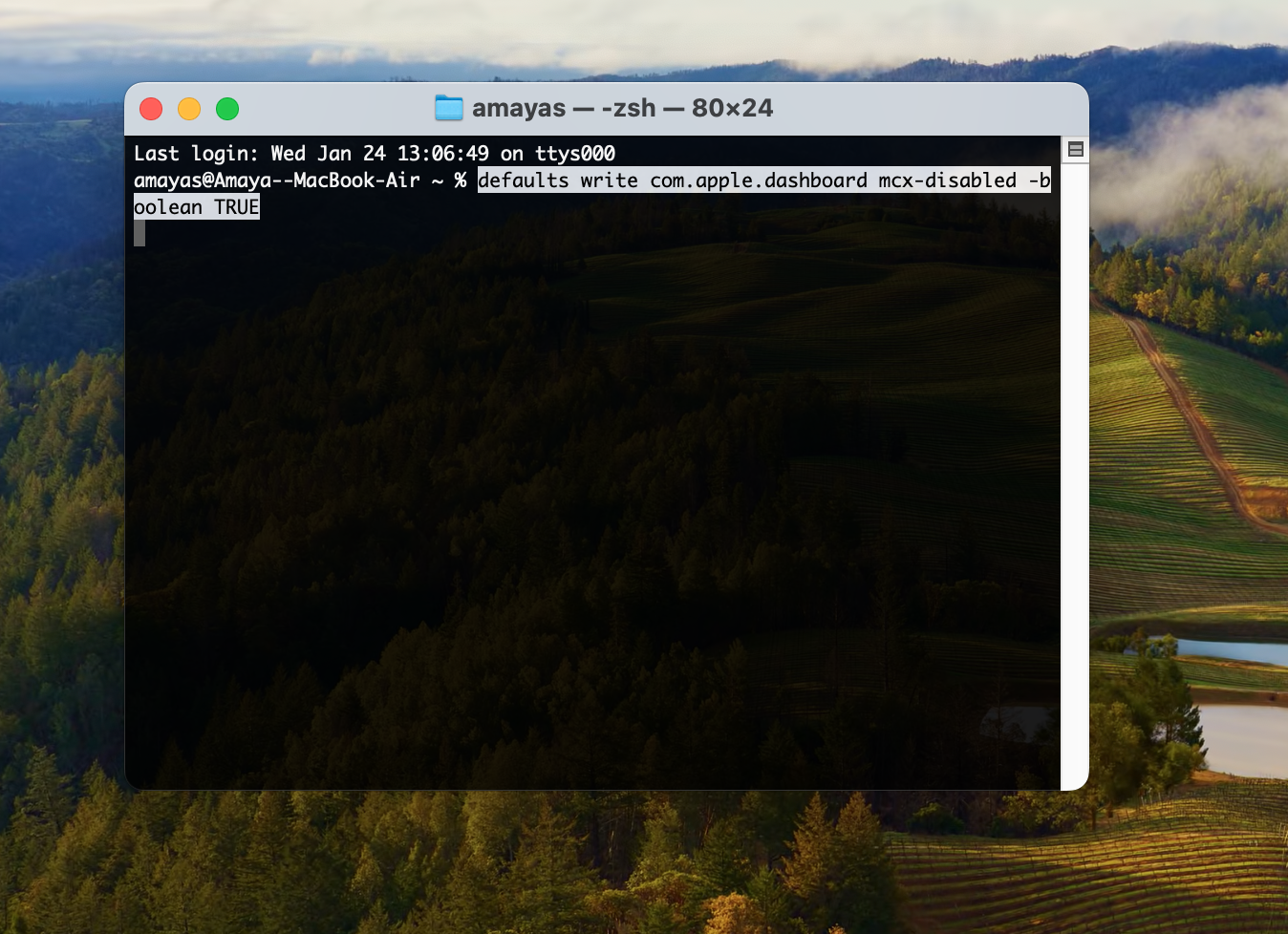
Dock တွင်ကွာဟသည်။
သင့် Mac တွင် Terminal ကိုအသုံးပြုခြင်းဖြင့် သင့်ကွန်ပြူတာစခရင်၏အောက်ခြေရှိ Dock ၏အသွင်အပြင်ကိုလည်း သင်စိတ်ကြိုက်ပြင်ဆင်နိုင်သည်။ ဘယ်လို လုပ်ရမလဲ? Terminal ကိုဖွင့်ပြီး command line တွင် command ကိုရိုက်ထည့်ပါ။