ကျွန်ုပ်တို့အားလုံးနီးပါးသည် macOS လည်ပတ်မှုစနစ်အတွင်း Dock ကို တစ်နေ့လျှင် အကြိမ်များစွာ အသုံးပြုကြသည်။ Dock ကို စိတ်ကြိုက်ပြင်ဆင်ရန် သင်အသုံးပြုနိုင်သည့် စနစ်ရွေးချယ်မှုများတွင် အချို့သောဆက်တင်များ ရှိသည်၊ သို့သော် ၎င်းသည် ဘုန်းကြီးမည်မဟုတ်ပေ။ သို့သော် Dock နှင့် သင့်လုပ်ငန်းကို ပိုမိုသာယာစေမည့် အခြားသော gadget အများအပြားကို စနစ်ထည့်သွင်းရန် Terminal command များကို သင်အသုံးပြုနိုင်သည်ကို သင်သိပါသလား။ ဤဆောင်းပါးတွင်၊ သင်မသိသေးသော လျှို့ဝှက် Dock စိတ်ကြိုက်ပြင်ဆင်ခြင်း command 3 ခုကို လေ့လာကြည့်ပါမည်။
အဲဒါဖြစ်နိုင်တယ်။ မင်းကို စိတ်ဝင်စားတယ်။

ဤဆောင်းပါးတွင် ကျွန်ုပ်တို့ပြုလုပ်မည့် ပြောင်းလဲမှုများအားလုံးသည် Terminal အက်ပ်တွင် ဖြစ်လိမ့်မည်။ ၎င်းကိုဘယ်မှာရှာရမှန်းမသိပါက၊ သင့်တွင်ရွေးချယ်စရာများစွာရှိသည်။ သင်သည် အပလီကေးရှင်းများသို့သွားကာ Utility ဖိုင်တွဲကို နှိပ်၍သော်လည်းကောင်း Terminal ကို Spotlight (အပေါ်ဘက်ဘား၏ညာဘက်ရှိ မှန်ဘီလူး သို့မဟုတ် ကီးဘုတ်ဖြတ်လမ်းရှိ Command + space) မှတဆင့် Terminal ကိုဖွင့်နိုင်သည်။ Terminal ကိုစတင်ပြီးနောက်၊ command များကိုထည့်သွင်းပြီးအတည်ပြုသည့်အနက်ရောင်ဝင်းဒိုးလေးတစ်ခုပေါ်လာသည်။
အသက်ဝင်သော အပလီကေးရှင်းများကိုသာ ပြသပါ။
အကယ်၍ သင်သည် macOS ရှိ Dock အတွင်းရှိ အသက်ဝင်သော အပလီကေးရှင်းများကိုသာ ပြသလိုပါက၊ ဆိုလိုသည်မှာ၊ သင်လည်ပတ်နေသော application များကိုသင်လုပ်ဆောင်နိုင်သည်။ တစ်ခုပဲသုံးပါ။ အမိန့်များ။ ဒါ အမိန့် သင်လုံလောက်ပါပြီ။ မိတ္တူ-
defaults သည် com.apple.dock ၏ static -bool-true အမှန်ကိုသာရေးပါ။ Dock killall
ကူးယူပြီးနောက်၊ အသုံးပြုနေသော အပလီကေးရှင်းဝင်းဒိုးသို့ ရွှေ့ပါ။ ဂိတ်, ဘယ်မှာ command လဲ။ ထည့်သွင်းပါ။ command ကိုရိုက်ပြီးတာနဲ့နှိပ်ပါ။ ရိုက်ထည့်ပါ။ ထို့နောက် command ကိုလုပ်ဆောင်ပြီး Dock တွင်ပေါ်လာလိမ့်မည်။ အသက်ဝင်သော application များသာဖြစ်သည်။Dock ကိုရှင်းလင်းပေးသော၊
ဝှက်ထားသော အပလီကေးရှင်းများ၏ ဖောက်ထွင်းမြင်ရသော သင်္ကေတများ
အကယ်၍ သင်သည် အဖွင့်နှင့် လျှို့ဝှက်ထားသော အပလီကေးရှင်းများကြားတွင် ရိုးရှင်းစွာ ပိုင်းခြားလိုပါက၊ ၎င်းကို လုပ်ဆောင်ရန် အသုံးပြုနိုင်သည့် ရွေးချယ်ခွင့်တစ်ခု ရှိပြန်သည်။ ဤလုပ်ဆောင်ချက်ကို အသက်သွင်းရန်၊ si အောက်ပါ command ကိုကူးယူပါ
ပုံသေတွင် com.apple.dock showhidden -bool ဟုရေးပါ။ အမှန်၊ killall အထိုင်
ပြီးရင် အဲဒါကို terminal ကိုထည့်ပါ။ ခလုတ်ကိုနှိပ်၍ အတည်ပြုပါ။ ရိုက်ထည့်ပါ။ ထိုသို့ပြုလုပ်ပြီးသည်နှင့် Dock တွင် သင်ဝှက်ထားသော မည်သည့်အက်ပ်အိုင်ကွန်မဆို ပွင့်လင်းမြင်သာမှုရှိလာပြီး ၎င်းတို့ကို အခြားသူများနှင့် ခွဲခြားရလွယ်ကူစေသည်။
လှုပ်ရှားသက်ဝင်မှုကို ပြသခြင်း/ဖျောက်ခြင်းကို ပိတ်ပါ။
Dock ကိုပြသခြင်း သို့မဟုတ် ဝှက်ထားတိုင်း ရှည်လျားသောအန်နီမေးရှင်းကြောင့် သင်စိတ်အနှောက်အယှက်ဖြစ်ပါက၊ ၎င်းကို ရိုးရှင်းသော command ဖြင့် ဖယ်ရှားနိုင်သည်။ ဒီ အမိန့် သင်တွေ့လိမ့်မည်။ အောက်၊ သင်သာလိုအပ်သည်။ မိတ္တူ-
ပုံသေတွင် com.apple.dock expose-group-by-app -bool ဟုရေးသည်။ မှားယွင်းသော၊ killall အထိုင်
ထို့နောက် အသက်ဝင်သော အပလီကေးရှင်းဝင်းဒိုးသို့ ရွှေ့ပါ။ ဂိတ်, ဘယ်မှာ command လဲ။ ထည့်သွင်းပါ။ ပြီးရင် သော့တစ်ချက်နှိပ်လိုက်ပါ။ ရိုက်ထည့်ပါ အမိန့်ကိုအတည်ပြုခြင်း။ ယခု Dock သည် ရှည်လျားသော ကာတွန်းကို မလိုအပ်ဘဲ ချက်ချင်းပြပြီး ဝှက်ထားပါမည်။
ဘယ်လိုပြန်သွားမလဲ။
သင်ပြုလုပ်ထားသော အပြောင်းအလဲများကို မကြိုက်ပါက ရိုးရှင်းစွာ ပြန်သွားနိုင်ပါသည်။ ဖော်ပြချက်တစ်ခုစီရဲ့အဆုံးမှာ variable ကို ရိုးရိုးရှင်းရှင်းထားလိုက်ပါ။ ဆန့်ကျင်ဘက်ကို ရေးကြတယ်။. ဒါဆို if ဟာ variable ပါ။ စစ်မှန်တဲ့အဲဒါကို ပြန်ရေးဖို့ လိုတယ်။ မမှန်သော (အပြန်အလှန်)။ အောက်ဖော်ပြပါ rollback commands များကို ကြည့်ရှုနိုင်ပါသည်။ အချို့သောကိစ္စများတွင်၊ ညွှန်ကြားချက်များကို လုပ်ဆောင်ပုံမပေါ်နိုင် - သင်၏ Mac သို့မဟုတ် MacBook ကို ပြန်လည်စတင်ပါ။
defaults သည် com.apple.dock ၏ static -bool false ဖြစ်သည်။ Dock killall
defaults သည် com.apple.dock showhidden -bool false ဟုရေးပါ။ killall အထိုင်
ပုံသေတွင် com.apple.dock ဟုရေးပြီး expose-group-by-app -bool true; killall အထိုင်


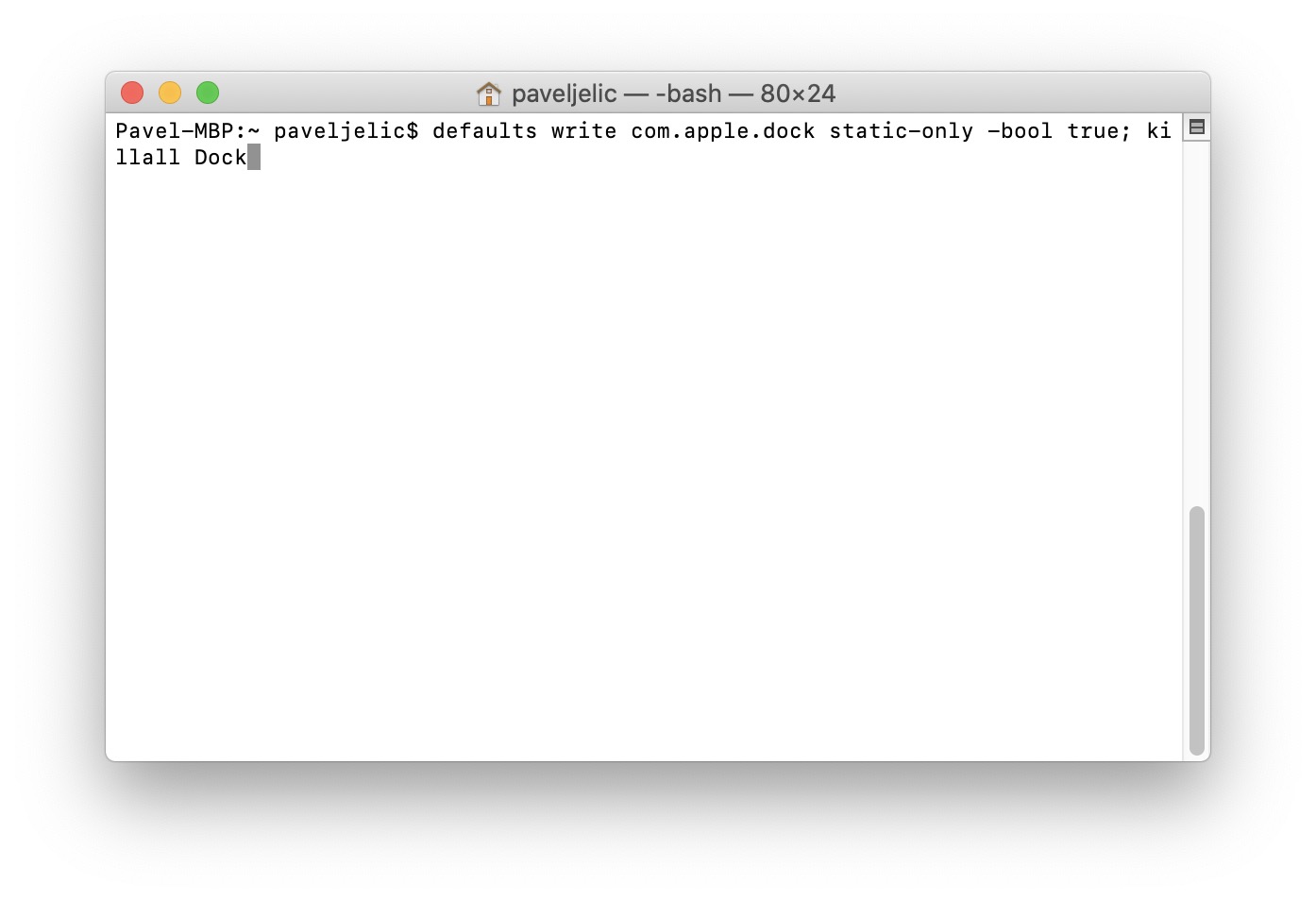
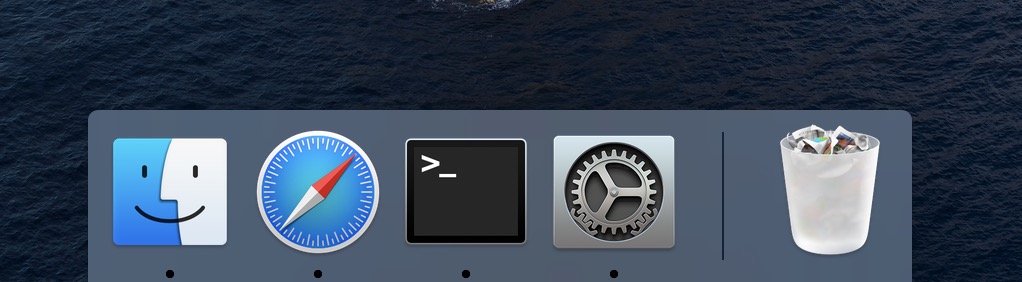
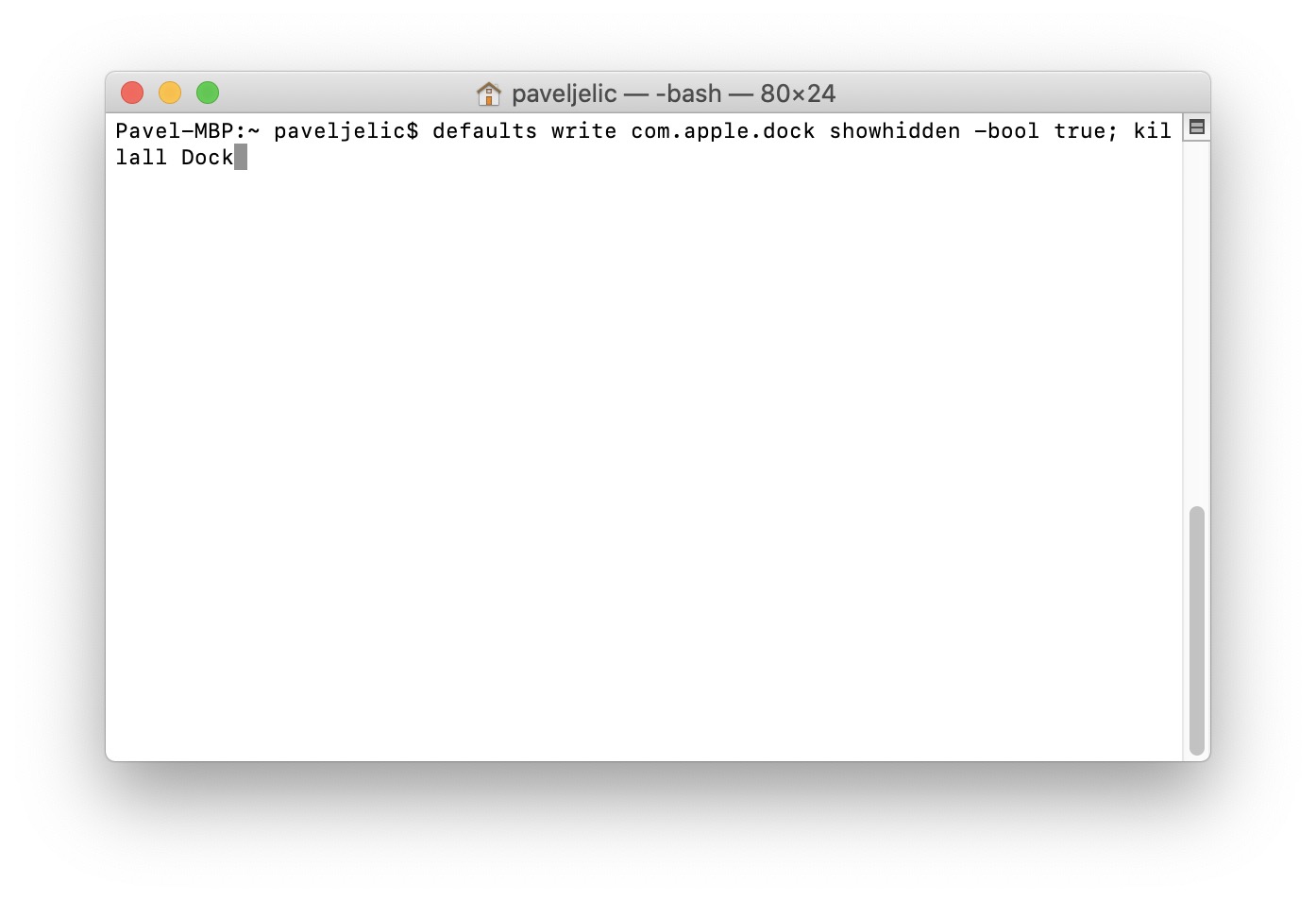
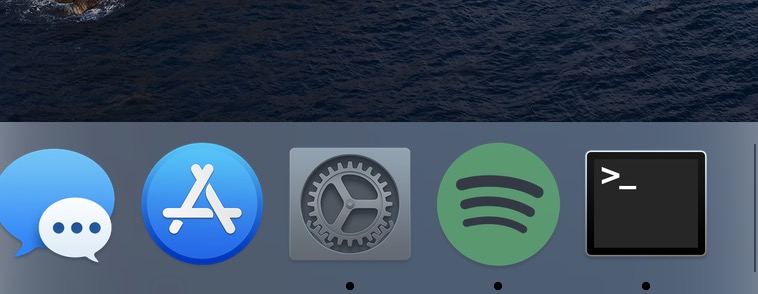
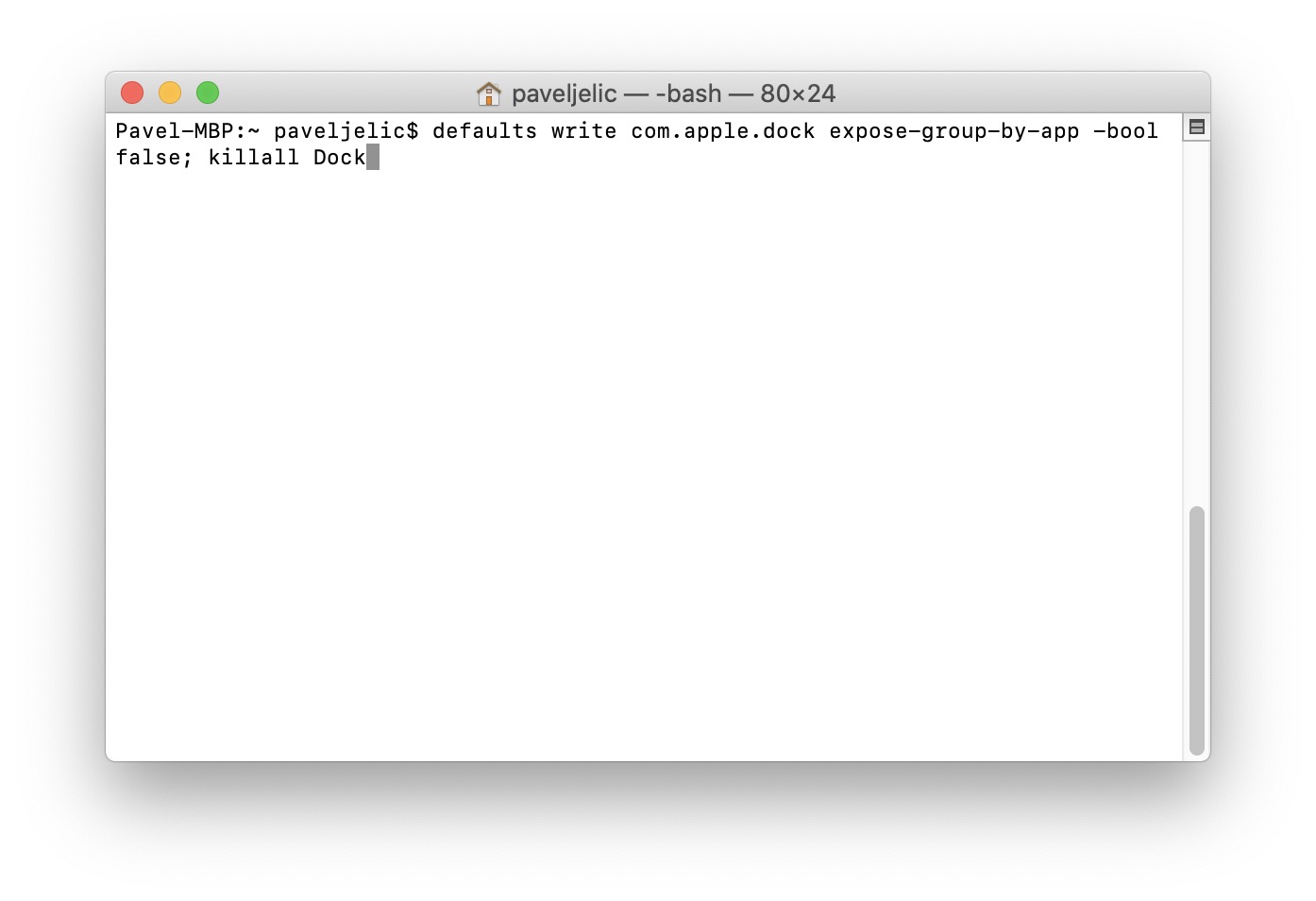
ညွှန်ကြားချက်များအတိုင်း အိုင်ကွန်များသည် လှပစွာ ပျောက်ကွယ်သွားသည်၊ အသက်ဝင်သော အပလီကေးရှင်းများသာ ကျန်ရှိတော့သည်၊ သို့သော် ၎င်းတို့သည် ထပ်မပေါ်လာချင်တော့ပါ။ undo commands အားလုံးကို ငါစမ်းပြီးပြီ။ တစ်ခုစီပြီးရင် ပြန်ဖွင့်တယ်။ ပြီးတော့ ဘာမှမဖြစ်။
မင်္ဂလာပါ၊ နောက်ပြန်ဆုတ်ရန်၊ ဤအမိန့်နှစ်ခုကို တစ်ခုပြီးတစ်ခု ထည့်ကြည့်ပါ။
ပုံသေတွင် com.apple.dock သည် static-only -bool false ဟုရေးသည်။
killall အထိုင်
စမ်းသုံးကြည့်လိုက်ပါနော် :)
ဤအရာသည် ကျွန်ုပ်အတွက်သာ အလုပ်လုပ်သည် (မူလသတ်မှတ်ချက်များသည် com.apple.dock ကိုဖျက်ရန်၊ killall Dock)
အခုပဲ dock တစ်ခုလုံးကို ပြန်လုပ်ရမှာ
လုပ်ဖော်ကိုင်ဖက် Garyforsale မှ အမိန့်မချမချင်း အလုပ်မဖြစ်ပါ။ ကျွန်တော် သူ့ကို ကျေးဇူးတင်ပါတယ်။
ကျွန်ုပ်တွင် အတိအကျတူညီသော ပြဿနာရှိပါသည်၊ မူရင်းမြင်ကွင်းသို့ ပြန်သွား၍ အလုပ်မဖြစ်ပါ၊ အမိန့်အားလုံးကို စမ်းကြည့်ပါသည်။
အဲဒါကို ကျွန်တော် နားလည်ထားပြီးသားပါ၊ " defaults delete com.apple.dock ကိုရိုက်ထည့်ဖို့ လုံလောက်ပါပြီ။ killall Dock" နှင့် ၎င်းသည် လုံးဝပြန်လည်သတ်မှတ်ထားသည့် Dock တစ်ခုဖြစ်သော်လည်း ၎င်းသည်အလုပ်လုပ်သည်။